- Bridge ユーザーガイド
- はじめに
- アセットを使用した作業
- Bridge の Creative Cloud ライブラリ
- 出力ワークスペースで PDF コンタクトシートを作成
- Adobe Bridge でのファイルの表示と管理
- Adobe Bridge でのメタデータの処理
- Adobe Bridge のキャッシュの操作
- Adobe Bridge でのキーワードの使用
- Adobe Bridge の起動
- Adobe Bridge コンテンツパネルの表示の調整
- 画像のプレビューと撮影時刻の編集
- Adobe Bridge(Windows)での HEIC および HEIF 画像ファイルのサポート
- Adobe Bridge でのコレクションの使用
- Adobe Bridge でのファイルスタックの作成
- Adobe Bridge でのタスクの自動化
- Workflow Builder
- Adobe Bridge でのダイナミックメディアファイルのプレビュー
- Web ギャラリーと PDF の作成
- Bridge 共有キャッシュの操作
- メディアキャッシュの管理
- クイック操作
- Content Credentials
- Bridge およびその他の Adobe アプリ
- 書き出しと公開
- ショートカットキー
- Adobe Camera Raw
- トラブルシューティング
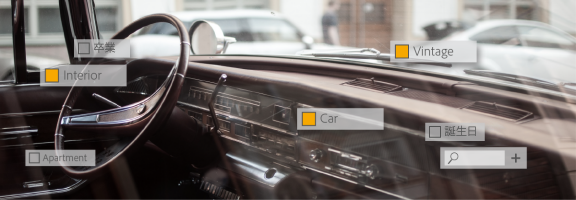
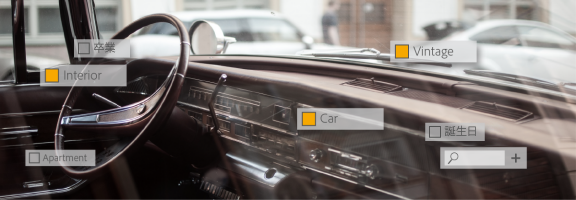
キーワードパネルでは、Adobe Bridge のキーワードを作成してファイルに適用できます。キーワードは、親キーワードと子キーワード(サブキーワード)から構成されるキーワードグループに整理することができます。キーワードを使用すると、ファイルの内容を基にしてファイルを識別できます。例えば、フィルターパネルを使用して、フォルダー内でキーワードを共有するすべてのファイルを表示したり、「検索」コマンドを使用して、指定したキーワードを含むファイルを見つけたりすることができます。
詳しくは、Nested, hierarchal keywording | Adobe Bridge を参照してください。
新しいキーワードとサブキーワードの作成
-
キーワードパネルでキーワードを選択します。
例えば、「名前」を選択している場合、新規キーワードを追加すると「名前」と同じレベルにキーワードが作成されます(「スポーツ」など)。新規サブキーワードを追加すると、「名前」の下にキーワードが作成されます(「ジュアニータ」など)。
-
新規キーワードボタン
 または新規サブキーワードボタン
または新規サブキーワードボタン  をクリックするか、パネルメニューから「新規キーワード」または「新規サブキーワード」を選択します。
をクリックするか、パネルメニューから「新規キーワード」または「新規サブキーワード」を選択します。
-
キーワードの名前を入力して Enter キーまたは Return キーを押します。
親キーワードを、構造用に使用したい場合は、[名前] のようにキーワードを角かっこで囲みます。角かっこで囲まれたキーワードは、ファイルに追加できません。
キーワードパネルの下部にある検索ボックスを使用して、キーワードを追加することもできます。サブキーワードであることを示すにはコンマを使用し、別個のエントリであることを示すにはセミコロンを使用します。例えば、場所カテゴリに「ロサンゼルス」を追加するには、「場所」キーワードを選択し、「ロサンゼルス」と入力してから新規サブキーワードボタンをクリックします。
ファイルへのキーワードの追加
-
キーワードを追加するファイルを選択します。
-
キーワードパネルで、キーワードまたはサブキーワードの横にあるボックスをクリックします。同時に親キーワードを選択するには、Shift キーを押しながらクリックします。
選択したファイルにキーワードを追加すると、キーワード名の横のボックスにチェックマークが表示されます。複数ファイルを選択し、その中の一部のファイルにのみキーワードを追加した場合、キーワードボックスにハイフン(-)が表示されます。
Shift キーを押しながらサブキーワードをクリックすると、ファイルにはその親キーワードも追加されます。サブキーワードをクリックしたときに親キーワードを自動的に追加するよう(Shift キーを押しながらクリックした場合はサブキーワードのみを追加)動作を変更するには、キーワード環境設定の「親キーワードを自動的に適用」をオンにします。
ファイルからのキーワードの削除
- チェックマークを解除するには、ファイルを選択し、キーワードまたはサブキーワードの横にあるボックスをクリックします。同時に親キーワードからチェックマークを削除するには、Shift キーを押しながらボックスをクリックします。
- チェックマークを強制的に解除するには、Alt キー(Windows)または Option キー(Mac OS)を押しながらキーワードボックスをクリックします。この方法は、複数ファイルを選択し、その一部のファイルにのみキーワードを設定しているために、キーワードボックスにハイフンが表示されている場合に特に役立ちます。キーワードおよびその親キーワードすべてのチェックマークを強制的に解除するには、Alt + Shift キー(Windows)または Option + Shift キー(Mac OS)を押しながらボックスをクリックします。
- ファイルを選択し、キーワードパネルメニューから「キーワードを削除」を選択します。キーワードの削除を確認するダイアログボックスで「はい」をクリックします。
ヒント:キーワードを誤って削除しないようにファイルをロックするには、コンテンツパネルでファイルを右クリック(Windows)するか、Control キーを押しながらクリック(Mac OS)して、「項目をロック」を選択します。項目をロックすると、キーワードの追加や削除、メタデータの編集、ラベルやレーティングの適用ができなくなります。
キーワードの管理
-
次のいずれかの操作を行います。
キーワードの名前を変更するには、キーワードまたはサブキーワードを選択し、パネルメニューから「名前変更」を選択します。次に、パネル内でキーワード名を入力し、Enter キーまたは Return キーを押します。
注意:キーワードの名前を変更すると、名前の変更は選択したファイルにのみ適用されます。その他のファイルについては、以前追加されたキーワード名のまま残ります。
キーワードを別のキーワードグループに移動するには、キーワードを移動先の親キーワードにドラッグして、マウスボタンを離します。
サブキーワードをキーワードに変更するには、キーワード一覧の下にあるサブキーワードを、キーワードパネルの一番下にドラッグします。
キーワードをキーワードパネルから削除するには、キーワード名をクリックしてキーワードを選択し、パネルの一番下にあるキーワードを削除ボタン
 をクリックするか、パネルメニューから「削除」を選択します。
をクリックするか、パネルメニューから「削除」を選択します。注意:他のユーザーのファイルなど、キーワードパネルに存在しないキーワードが適用されているファイルを選択した場合、そのキーワードは一時的なキーワードとして斜体で表示されます。Adobe Bridge でこれらのキーワードを永続的に保持するには、キーワードを右クリック(Windows)または Control キーを押しながらクリック(Mac OS)して、コンテキストメニューから「固定する」を選択します。
キーワードのカテゴリを展開または折りたたむには、カテゴリの横にある矢印をクリックするか、パネルメニューから「すべてを展開」または「すべてを折りたたむ」を選択します。
キーワードを使用してファイルを検索するには、キーワードパネルメニューから「検索」を選択します(Adobe Bridge でのファイルやフォルダーの検索を参照してください)。
キーワードの検索
-
キーワードパネルの下部にあるボックスに、検索するキーワードの名前を入力します。
初期設定では、入力した文字を含むすべてのキーワードがハイライト表示されます。最初に見つかった語句は緑色でハイライト表示され、その後に見つかった語句は黄色でハイライト表示されます。ハイライト表示されている別の語句を選択するには、「次のキーワードを検索」または「前のキーワードを検索」をクリックします。
入力した文字で始まるキーワードのみをハイライト表示するには、検索ボックスの拡大鏡アイコンをクリックし、検索方法として「で始まる」を選択します。例えば、「を含む」を選択した場合、「in」と入力すると「Indiana」と「Maine」の両方がハイライト表示されますが、「で始まる」を選択した場合、「Indiana」のみがハイライト表示されます。
キーワードの取り込みまたは書き出し
Adobe Photoshop Lightroom などの他のアプリケーションから書き出した、タブインデントされたテキストファイルを読み込むことができます。Adobe Bridge キーワードをテキストファイルとして書き出すこともできます。これらのファイルは、UTF-8 または ASCII(UTF-8 のサブセット)でエンコードされます。
- 既存のキーワードを削除することなくキーワードファイルを Adobe Bridge に読み込むには、キーワードパネルメニューから「読み込み」を選択し、読み込むファイルをダブルクリックします。
- キーワードファイルを Adobe Bridge に読み込み、既存のキーワードを削除するには、キーワードパネルメニューから「消去および読み込み」を選択し、読み込むファイルをダブルクリックします。
- キーワードを書き出すには、キーワードパネルメニューから「書き出し」を選択し、ファイル名を指定して「保存」をクリックします。