In the Visual Properties panel, select the Solid background dropdown to display options that change the slide's background. You can add a background color, linear gradient, radial gradient, or image as a background on the slide.
- Captivate User Guide
- Get to know Captivate
- Adobe Captivate releases
- Adobe Captivate 13
- Adobe Captivate 12
- Project setup
- Import from PowerPoint
- Generative AI in Adobe Captivate
- Generative AI overview
- Generative AI FAQs
- Generative credits
- Generate text
- Generate images
- Generate avatar
- Generate transcripts
- Add and edit text
- Add and edit images
- Add and edit media
- Interactive components
- Create quizzes
- Add widgets
- Interactions and animations
- Enhance your e-learning project
- Simulation projects
- Timeline and TOC
- Review and collaborate
- Preview and publish
- Accessibility
- Design options in Adobe Captivate
- Additional resources
Looking to add a conversation slide to your project? Look no further. Read on to know how you can add and modify a conversation slide.
A conversation slide is where one or more characters are engaged. The characters are placed together on the slide, and speech bubbles indicate each character's conversation.
Add a conversation slide
Select + > Conversation in the left toolbar.


Change the slide's properties
Change the slide's properties, for example, background color, add a border, and design option for the slide.
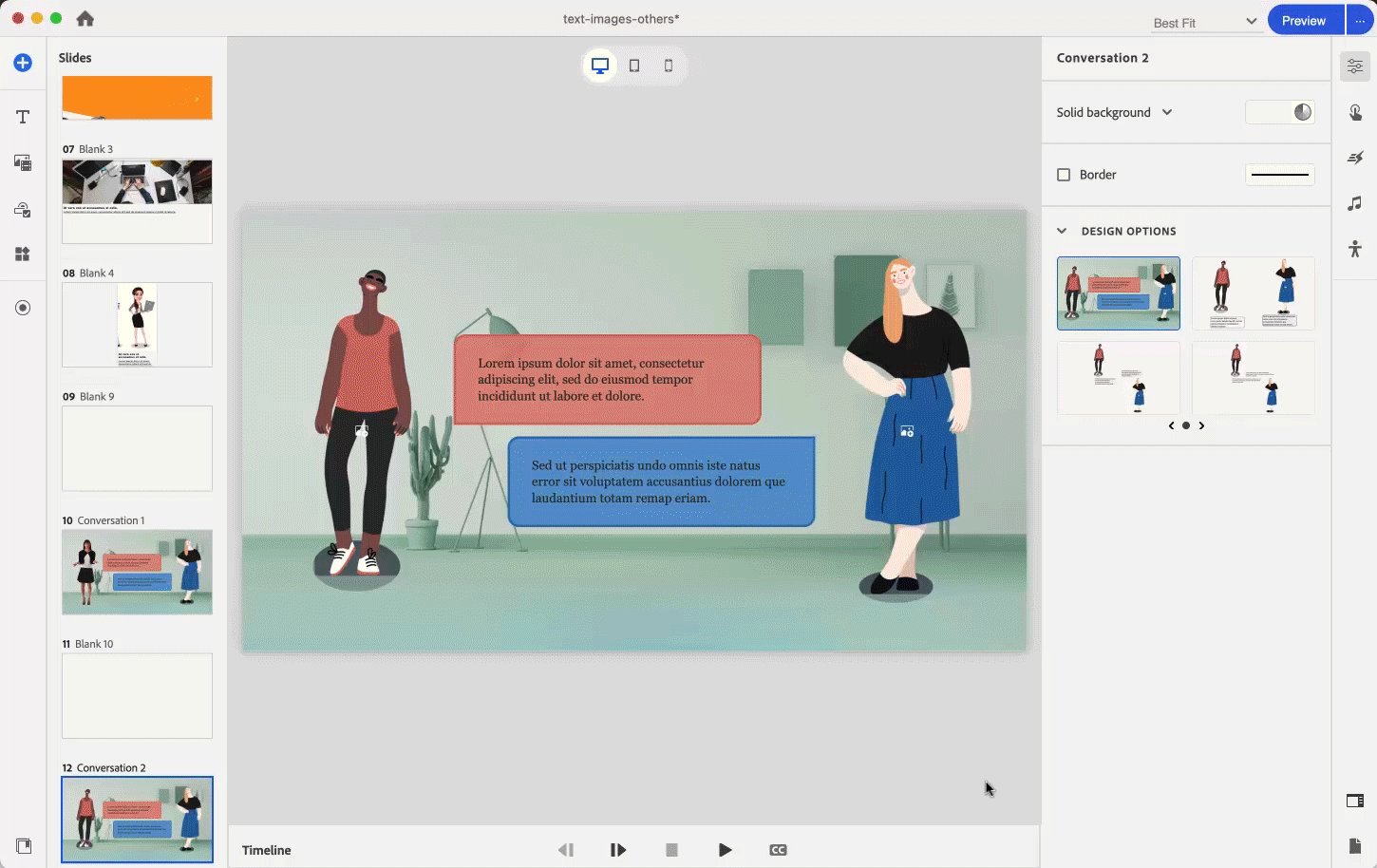
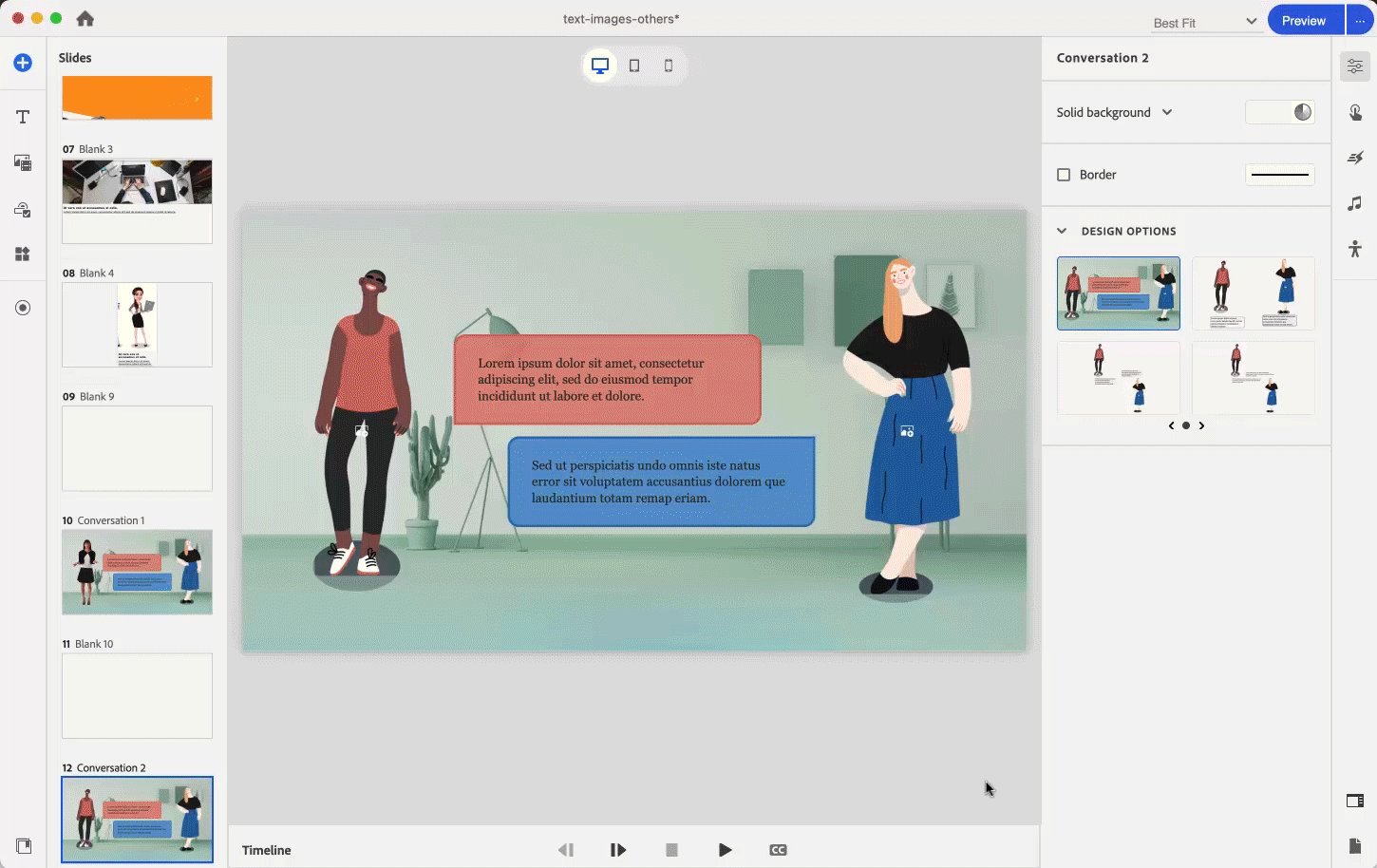
-
-
Select the Border checkbox to add a border to the background.
-
Select a design option. The Design Options presents pre-configured layouts with cleaner design elements to apply to the slide.
For more information, view Design options in Adobe Captivate.
Change the properties of the conversation scenario content block
The conversation scenario content block contains characters and speech bubbles. You can change the images of the character, the text inside the speech bubbles, and many more.
-
Select the content block.
-
In the Visual Properties panel, expand the Alignment and Spacing section.
The Content Width slider and Horizontal Padding are linked in the Alignment and Spacing section. Moving the slider from the left side changes the left padding value, and moving the slider from right changes the right padding value. The same change is replicated in the Content Width slider when you change the left or right Horizontal padding values.
If you want to add padding at the top or bottom of the selected content block, then enter the desired values for the Top and Bottom padding by changing the values in Vertical padding. Learn more on padding in content blocks in Adobe Captivate.
Select the Autofit height checkbox to change the height of the content block to fit the slide.
When you select the checkbox, the content block fits the slide's height. The content is centered, and padding gets added to the top and bottom. Select the checkbox when the content block's height is less than the slide's height, and you want the content to fit the slide.
When there are multiple content blocks, for example, two content blocks, where the combined height of the content blocks is less than the slide's height, if you enable the checkbox on the content blocks, the space is divided between the content blocks.
-
Move the Number of characters slider to increase or decrease the number of characters in the content block.
-
Select a design option. The Design Options presents pre-configured layouts with cleaner design elements to apply to the content block.
For more information, view Design options in Adobe Captivate.
-
In the Components section, you can change the following:
- Character: This option remains disabled.
- Speech bubble 1: Add or remove the speech bubble from the first character.
- Speech bubble 2: Add or remove the speech bubble from the second character.
- Previous button: Add or remove the button to go to the previous slide.
- Next button: Add or remove the button to go to the next slide.
-
In the Appearance section, you can change the color settings at the content block level. Add the background color, border, and apply a shadow to the border. Select a solid color, linear or radial gradient, or add an image as a background.
-
If you've selected Speech bubble 1 or Speech bubble 2, in the Speech Bubble section, you can increase or decrease padding to a bubble, add a background color, add a radius to one or four corners of the bubble, add a border to the bubble, and apply a shadow to the bubble's border.
Change the properties of a speech bubble
-
Select a speech bubble.
-
In the Speech Bubble section of the Visual Properties panel, you can increase or decrease padding to a bubble, add a background color, add a radius to one or four corners of the bubble, add a border to the bubble, and apply a shadow to the bubble's border.
Speech bubble appearance options Speech bubble appearance options
Replace a character in the content block
Adobe Captivate lets you replace a character and change its look and feel.
Select the image placeholder and add a character from Assets or your computer.


For more information on working with images, view Images in Adobe Captivate.
Add a character's pose
Add a character's pose from Assets or on your computer.
-
Select a character on the slide. Click the placeholder icon on the character, and add a pose from Assets.
-
Select a pose or multiple poses to insert on the slide.
-
Click Replace Poses.
You can now apply any filter on the image, change its blur or brightness level, add or remove the border, and replace the image.
For more information on working with images, view Images in Adobe Captivate.
Select multiple poses
On the Assets panel, you can select multiple poses of a character. These poses can be viewed using the poses flyout panel when that character is selected.


If you change the appearance of the first pose, Pose 1, the changes cascade to the other poses.
Change text in a speech bubble
Select text in a speech bubble and change its properties in the Visual Properties panel.


For more information, view Work with text in Adobe Captivate.



