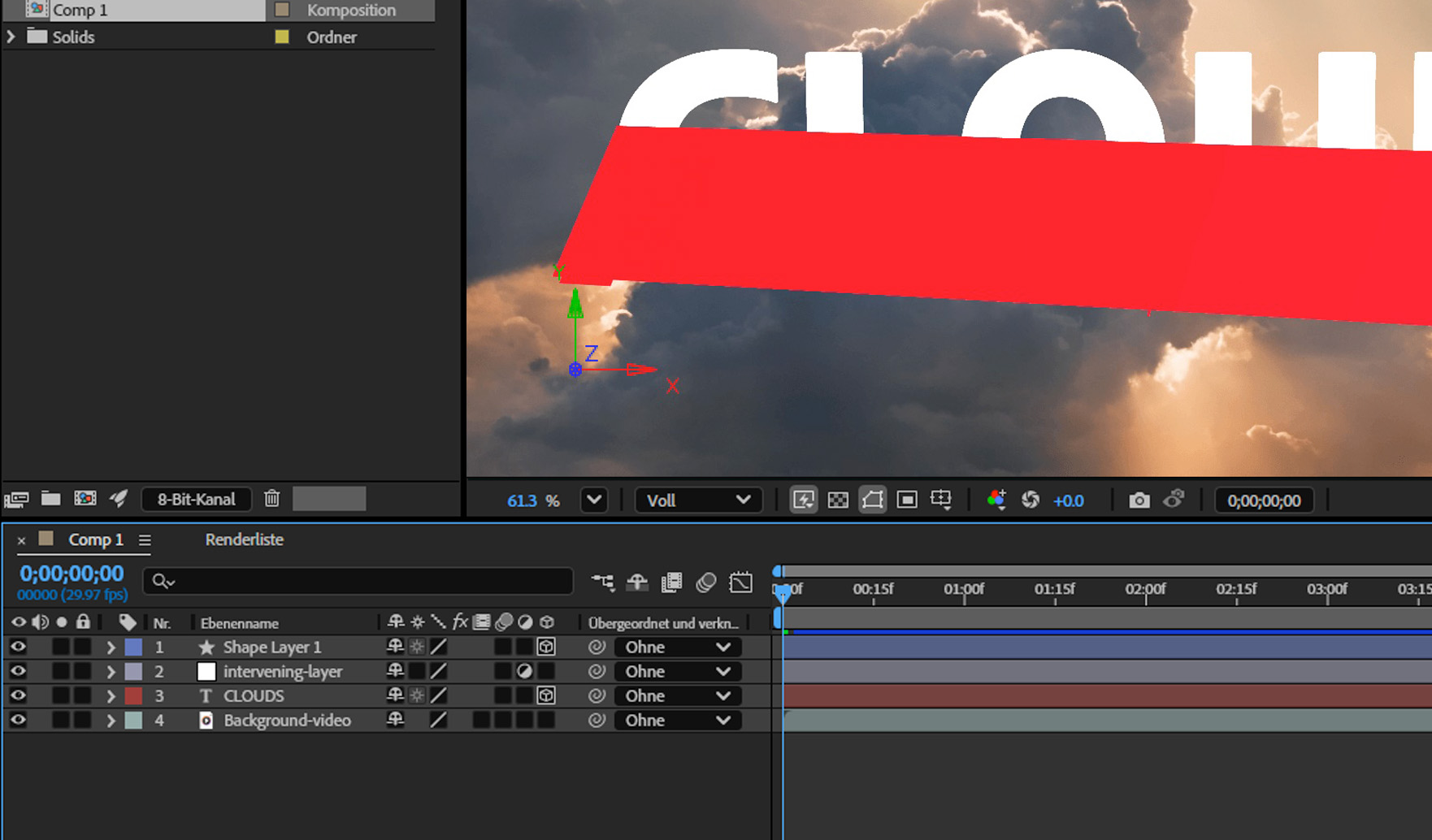Aktiviere im Bedienfeld Zeitleiste den Schalter 3D-Ebene für die Ebene oder wähle die Ebene aus und wähle dann Ebene > 3D-Ebene.
- Benutzerhandbuch –After Effects
- Beta-Versionen
- Erste Schritte
- Erste Schritte mit After Effects
- Neue Funktionen in After Effects
- Versionshinweise | After Effects
- Systemanforderungen für After Effects
- Tastaturbefehle in After Effects
- Unterstützte Dateiformate | After Effects
- Hardware-Empfehlungen
- After Effects für Apple-Chip
- Planung und Einrichtung
- Tipp des Tages
- Arbeitsbereiche
- Projekte und Kompositionen
- Importieren von Footage
- Vorbereiten und Importieren von Standbildern
- Importieren aus After Effects und Adobe Premiere Pro
- Importieren und Interpretieren von Video und Audio
- Vorbereiten und Importieren von 3D-Bilddateien
- Importieren und Interpretieren von Footage-Elementen
- Arbeiten mit Footage-Elementen
- Erkennen von Bearbeitungspunkten mithilfe der Szenenbearbeitungs-Erkennung
- XMP-Metadaten
- Text und Grafiken
- Text
- Animationen
- Arbeiten mit Animationsvorlagen in After Effects
- Verwenden von Expressions zum Erstellen von Dropdown-Listen in Animationsvorlagen
- Verwenden von erforderlichen Eigenschaften zum Erstellen von Animationsvorlagen
- Ersetzen von Bildern und Videos in Animationsvorlagen und erforderlichen Eigenschaften
- Schneller und einfacher animieren mithilfe des Bedienfelds „Eigenschaften“
- Zeichnen, Malen und Pfade
- Überblick über Formebenen, Pfade und Vektorgrafiken
- Malwerkzeuge: Pinsel, Kopierstempel und Radiergummi
- Verjüngen von Formenkonturen
- Formenattribute, Malvorgänge und Pfadvorgänge bei Formebenen
- Verwenden des Formeneffekts „Offset-Pfade“ zum Ändern von Formen
- Erstellen von Formen
- Erstellen von Masken
- Entfernen von Objekten aus Videos mit dem Bedienfeld „Inhaltsbasierte Füllung“
- „Roto-Pinsel“ und „Maske verbessern“
- Erstellen von Nullebenen für Positionseigenschaften und Pfade
- Ebenen, Marken und Kamera
- Animation, Keyframes, Motion-Tracking und Keying
- Animation
- Keyframe
- Bewegungs-Tracking
- Keying
- Transparenz und Komposition
- Anpassen der Farbe
- Effekte und Animationsvorgaben
- Überblick über Effekte und Animationsvorgaben
- Effektliste
- Effekt-Manager
- Effekte unter „Simulation“
- Effekte unter „Stilisieren“
- Effekte unter „Audio“
- Effekte unter „Verzerren“
- Effekte unter „Perspektive“
- Effekte unter „Kanäle“
- Effekte unter „Generieren“
- Effekte unter „Zeit“
- Effekte unter „Überblenden“
- Der Effekt „Rolling-Shutter-Reparatur“
- Effekte „Weich- und Scharfzeichnen“
- Effekte unter „3D-Kanal“
- Effekte unter „Dienstprogramm“
- Effekte unter „Matt“
- Effekte unter „Störung und Körnung“
- Effekt „Details erhalten (Vergrößerung)“
- Veraltete Effekte
- Cycore-Plug-ins
- Ausdrücke und Automatisierung
- Expressions
- Expressions – Grundlagen
- Verstehen der Sprache für Expressions
- Verwenden von Einstellungen für Expressions
- Syntaxunterschiede zwischen den Expression-Engines für JavaScript und das veraltete ExtendScript
- Bearbeiten von Expressions
- Fehler bei Expressions
- Verwenden des Expressions-Editors
- Verwenden von Expressions zum Bearbeiten und Zugreifen auf Texteigenschaften
- Sprachreferenz für Expressions
- Beispiele für Expressions
- Automatisierung
- Expressions
- Immersives Video, VR und 3D
- Erstellen von VR-Umgebungen in After Effects
- Anwenden von immersiven Videoeffekten
- Kompositionswerkzeuge für VR/360-Grad-Videos
- Erweiterter 3D-Renderer
- Importieren und Hinzufügen von 3D-Modellen zu Ihrer Komposition
- Importieren von 3D-Modellen aus Creative Cloud Libraries
- Bildbasierte Beleuchtung
- Animierte Umgebungslichter
- Aktivieren des Schattenwurfs für Lichter
- Extrahieren und Animieren von Lichtern und Kameras aus 3D-Modellen
- Tracking von 3D-Kamerabewegungen
- Werfen und Akzeptieren von Schatten
- Eingebettete 3D-Modell-Animationen
- Schattenfänger
- Extraktion von 3D-Tiefendaten
- Ändern der Materialeigenschaften einer 3D-Ebene
- Arbeiten im 3D-Designraum
- 3D-Transformations-Gizmos
- Machen Sie mehr mit 3D-Animation
- Vorschau von Änderungen an 3D-Designs in Echtzeit mit der Mercury 3D-Engine
- Hinzufügen von responsiven Designs zu Grafiken
- Ansichten und Vorschau
- Rendern und Exportieren
- Grundlagen zum Rendern und Exportieren
- H.264-Codierung in After Effects
- Exportieren eines After Effects-Projekts als Adobe Premiere Pro-Projekt
- Konvertieren von Filmen
- Multi-Frame-Rendering
- Automatisches Rendern und Netzwerk-Rendern
- Rendern und Exportieren von Standbildern und Standbildsequenzen
- Verwenden des GoPro CineForm-Codecs in After Effects
- Arbeiten mit anderen Programmen
- Zusammenarbeit: Frame.io und Team Projects
- Arbeitsspeicher, Speicherung und Leistung
- Wissensdatenbank
3D-Ebenen – Überblick und Ressourcen
Wenn du eine Ebene als 3D-Ebene einrichtest, bleibt die Ebene selbst flach, erhält jedoch zusätzliche Eigenschaften: Position (z), Ankerpunkt (z), Skalierung (z), Ausrichtung, X-Drehung, Y-Drehung, Z-Drehung, Geometrieoptionen und Materialoptionen.
- Mit den Eigenschaften unter Materialoptionen wird angegeben, wie die Ebene mit Licht und Schatten interagiert. Nur 3D-Ebenen interagieren mit Schatten, Lichtern und Kameras.
- Mit den Eigenschaften unter Geometrieoptionen kannst du eine abgeflachte Kante auf eine Form oder Text anwenden, um dem Objekt Tiefe hinzuzufügen und ein dreidimensionaleres Aussehen zu verleihen.
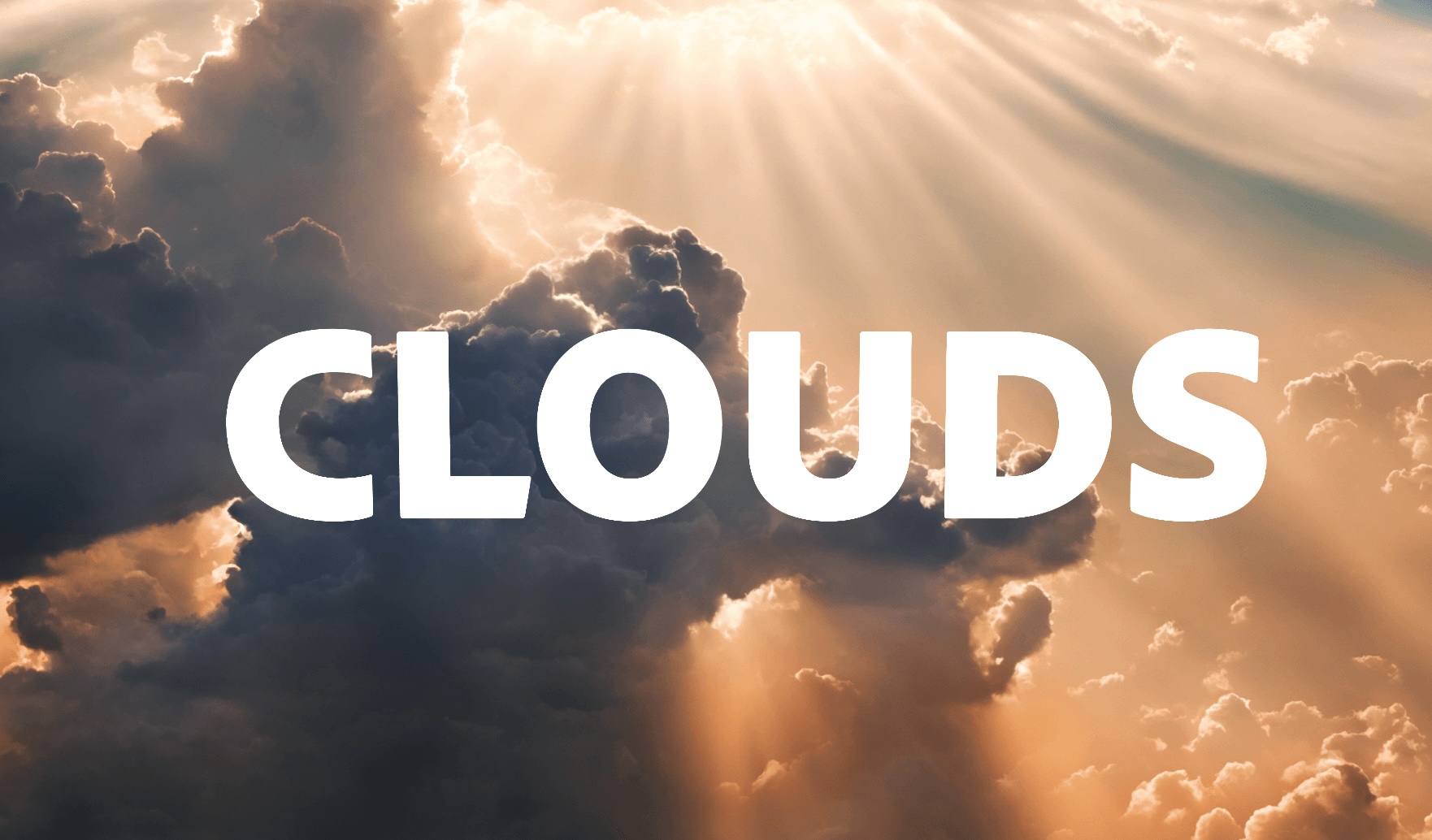
Ein Beispiel für eine 2D-Ebene, die in eine 3D-Ebene mit zusätzlichen 3D-Eigenschaften transformiert wurde.
Einzelne Zeichen innerhalb von Ebenen können 3D-Unterebenen sein, jede mit ihren eigenen 3D-Eigenschaften. Eine Textebene, für die Zeichenweise 3D aktivieren/deaktivieren ausgewählt ist (Animieren > Zeichenweise 3D aktivieren/deaktivieren), verhält sich wie eine Vorkomposition, die für jedes Zeichen eine 3D-Ebene enthält. Alle Kamera- und Lichtebenen haben 3D-Eigenschaften.
Standardmäßig befinden sich alle Ebenen auf einer Tiefe (Position der z-Achse) von 0. In After Effects befindet sich der Ursprung des Koordinatensystems in der linken oberen Ecke; x (Breite) nimmt von links nach rechts zu, y (Höhe) nimmt von oben nach unten zu, und z (Tiefe) nimmt von der Nähe in die Ferne zu. In einigen Video- und 3D-Anwendungen wird ein Koordinatensystem verwendet, das um 180 Grad um die x-Achse gedreht ist. In diesen Systemen nimmt y von unten nach oben und z von der Ferne in die Nähe zu.
Du kannst eine 3D-Ebene relativ zum Koordinatenraum der Komposition, zum Koordinatenraum der Ebene oder zu einem angepassten Raum durch Auswahl einer Achse transformieren.
Du kannst 3D-Ebenen Effekte und Masken hinzufügen, 3D-Ebenen mit 2D-Ebenen kombinieren und Kamera- sowie Lichtebenen erstellen und animieren, um 3D-Ebenen aus jedem Winkel anzuzeigen bzw. zu beleuchten. Beim Rendern für die Endausgabe werden 3D-Ebenen aus der Perspektive der aktiven Kamera gerendert.
Alle Effekte sind in 2D, einschließlich der Effekte, die 3D-Verzerrungen simulieren. Wenn du beispielsweise eine Ebene mit dem Effekt Komplexes Wölben von der Seite betrachtest, ist keine Ausbuchtung zu sehen.
Wie bei allen Masken befinden sich Maskenkoordinaten in einer 3D-Ebene im 2D-Koordinatenraum der Ebene.
Konvertieren von 3D-Ebenen
Wenn du eine Ebene in 3D konvertierst, wird ihren Eigenschaften Position, Ankerpunkt und Skalierung ein Wert für die Tiefe (z) hinzugefügt und die Ebene erhält die Eigenschaften Ausrichtung, Y-Drehung, X-Drehung, Geometrieoptionen und Materialoptionen. Die einzelne Eigenschaft Drehung wird in Z-Drehung umbenannt. Wenn du eine 3D-Ebene in 2D konvertierst, werden diese Eigenschaften einschließlich aller Werte, Keyframes und Expressions entfernt und die Werte können nicht wiederhergestellt werden, wenn du die Ebene zurück in eine 3D-Ebene konvertierst. Die Eigenschaften Ankerpunkt, Position und Skalierung bleiben erhalten, zusammen mit ihren Keyframes und Expressions, doch ihre z-Werte werden ausgeblendet und ignoriert.
Konvertieren einer Ebene in eine 3D-Ebene
-
Verwende den Schalter „3D-Ebene“ für eine Ebene, um sie in ein 3D-Objekt zu transformieren, sodass sie im dreidimensionalen Raum angepasst werden kann. Verwende den Schalter „3D-Ebene“ für eine Ebene, um sie in ein 3D-Objekt zu transformieren, sodass sie im dreidimensionalen Raum angepasst werden kann.
Konvertieren einer Textebene in eine 3D-Ebene mit aktivierten 3D-Eigenschaften für jedes Zeichen
-
Wähle Animation > Text animieren > Zeichenweise 3D aktivieren/deaktivieren oder wähle im Bedienfeld Zeitleiste im Menü Animieren die Option Zeichenweise 3D aktivieren/deaktivieren für die Ebene.
Verwende die Option „Zeichenweise 3D aktivieren“, um jedes Zeichen in einer Textebene in separate 3D-Objekte zu transformieren. Verwende die Option „Zeichenweise 3D aktivieren“, um jedes Zeichen in einer Textebene in separate 3D-Objekte zu transformieren.
Konvertieren einer 3D-Ebene in eine 2D-Ebene
-
Deaktiviere im Bedienfeld Zeitleiste den Schalter „3D-Ebene“ für die Ebene oder wähle die Ebene aus und wähle dann Ebene > 3D-Ebene.
Ein- und Ausblenden von 3D-Achsen und Ebeneneinstellungen
3D-Achsen sind farbcodierte Pfeile: Rot für x, Grün für y und Blau für z.
- Um 3D-Achsen, Kamera- und Lichtdrahtgittersymbole, Ebenengriffpunkte und den Interessenbereich ein- bzw. auszublenden, wähle Ansicht > Ebeneneinstellungen einblenden.


Wenn die Achse, die du manipulieren möchtest, schwer zu sehen ist, versuche es mit einer anderen Einstellung im Menü Ansichtenlayout auswählen in der unteren rechten Ecke des Bedienfelds Komposition.
- Um einen Satz dauerhafter 3D-Referenzachsen ein- bzw. auszublenden, klicke am unteren Rand des Bedienfeldes Komposition auf die Schaltfläche Optionen für Raster und Hilfslinien und wähle dann 3D-Referenzachsen.


Verschieben einer 3D-Ebene
-
Wähle die 3D-Ebene aus, die verschoben werden soll.
-
Führe einen der folgenden Schritte aus:
- Verwende im Bedienfeld Komposition das Auswahl-Werkzeug, um die Pfeilspitze der Ebeneneinstellung der 3D-Achse entsprechend der Achse zu ziehen, entlang der du die Ebene verschieben möchtest. Ziehe bei gedrückter Umschalttaste, um die Ebene schneller zu verschieben.
- Ändere im Bedienfeld Zeitleiste die Werte der Eigenschaft Position.
Tipp:Nutze die Taste P, um die Eigenschaft Position der Ebene anzuzeigen.
- Ausgewählte Ebenen können so verschoben werden, dass ihre Ankerpunkte sich in der Mitte der aktuellen Ansicht befinden. Wähle dazu Ebene > Transformieren > In Ansicht zentrieren oder drücke Strg+Pfeil nach oben (Windows) oder Befehlstaste+Pfeil nach oben (macOS).
Drehen oder Ausrichten einer 3D-Ebene
Du kannst eine 3D-Ebene drehen, indem du entweder ihre Werte für Ausrichtung oder Drehung änderst. In beiden Fällen wird die Ebene um ihren Ankerpunkt gedreht. Die Eigenschaften Ausrichtung und Drehung unterscheiden sich darin, wie die Ebene sich bewegt, wenn du diese Eigenschaften animierst.
Wenn du die Eigenschaft Ausrichtung einer 3D-Ebene animierst, wird die Ebene so direkt wie möglich gedreht, um die gewünschte Ausrichtung zu erreichen. Wenn du eine der Eigenschaften x-Drehung, y-Drehung oder z-Drehung änderst, dreht sich die Ebene gemäß den einzelnen Eigenschaftswerten entlang den jeweiligen Achsen. Anders ausgedrückt geben die Werte für die Ausrichtung ein Winkelziel an, wohingegen Werte für die Drehung eine Winkelroute angeben. Animiere die Eigenschaften Drehung, damit sich eine Ebene mehrmals dreht.
Das Animieren der Eigenschaft Ausrichtung eignet sich oft besser für eine natürliche, glatte Bewegung, wohingegen das Animieren der Eigenschaften Drehung eine genauere Kontrolle ermöglicht.
Drehen oder Ausrichten einer 3D-Ebene im Bedienfeld „Komposition“
-
Wähle die 3D-Ebene aus, die gedreht werden soll.
-
Wähle das Drehen-Werkzeug aus und wähle dann im Menü Festlegen entweder Ausrichtung oder Drehung, um festzulegen, ob das Werkzeug die Eigenschaften Ausrichtung oder Drehung beeinflussen soll.
Wähle zwischen „Ausrichtung“ und „Drehung“, um die Ausrichtung oder Drehung eines Objekts, einer Ebene oder einer Kamera innerhalb einer Komposition anzupassen. Wähle zwischen „Ausrichtung“ und „Drehung“, um die Ausrichtung oder Drehung eines Objekts, einer Ebene oder einer Kamera innerhalb einer Komposition anzupassen. -
Führe im Bedienfeld Komposition einen der folgenden Schritte aus:
- Ziehe die Pfeilspitze der Ebeneneinstellung der 3D-Achse entsprechend der Achse, um die du die Ebene drehen möchtest.
- Ziehe einen Ebenengriffpunkt. Wenn du einen Eckgriffpunkt ziehst, wird die Ebene um die z-Achse gedreht; wenn du den linken oder rechten mittleren Griffpunkt ziehst, dreht sich die Ebene um die y-Achse; wenn du den oberen oder unteren mittleren Griffpunkt ziehst, dreht sich die Ebene um die x-Achse.
- Ziehe die Ebene.
Hinweis:Ziehe bei gedrückter Umschalttaste, um die Manipulation auf Schritte von 45 Grad zu beschränken.
Drehen oder Ausrichten einer 3D-Ebene im Bedienfeld „Zeitleiste“
-
Wähle die 3D-Ebene aus, die gedreht werden soll.
-
Ändere im Bedienfeld Zeitleiste die Werte für die Eigenschaften Drehung bzw. Ausrichtung.
Tipp:Drücke R, um die Eigenschaften Drehung und Ausrichtung anzuzeigen.
Achsenmodi
Mit den Achsenmodi können Sie die Achsen festlegen, für die eine 3D-Ebene transformiert wird. Wähle im Bedienfeld Werkzeuge einen Modus.


Lokalachsenmodus
Richtet die Achsen an der Fläche einer 3D-Ebene aus.
Weltachsenmodus
Richtet die Achsen an den absoluten Koordinaten der Komposition aus. Die Achsen stellen dabei den dreidimensionalen Raum immer in Relation zur dreidimensionalen Welt dar, unabhängig davon, welche Drehungen du auf eine Ebene angewendet hast.
Sichtachsenmodus
Richtet die Achsen an der von dir ausgewählten Ansicht aus. Angenommen, eine Ebene wurde gedreht und als Ansicht eine eigene Ansicht festgelegt. Alle Transformationen, die an dieser Ebene im Sichtachsenmodus vorgenommen werden, erfolgen an den Achsen, die der Richtung entsprechen, aus der du auf die Ebene blickst.
Unterschiede zwischen den Achsen sind nur relevant, wenn die Komposition eine 3D-Kamera enthält.
- Die Kamerawerkzeuge bewirken stets Anpassungen entlang den lokalen Achsen der Ansicht. Die Wirkung der Kamerawerkzeuge wird also nicht von den jeweiligen Achsenmodi beeinflusst.
- Das Bedienfeld Werkzeuge speichert den zuletzt verwendeten 3D-Achsenmodus, wenn du After Effects schließt und neu startest.
3D-Ebenen – Interaktionen, Renderreihenfolge und gefaltete Transformationen
Die Positionen bestimmter Arten von Ebenen in der Stapelreihenfolge der Ebenen im Bedienfeld Zeitleiste verhindern, dass Gruppen von 3D-Ebenen zusammen verarbeitet werden, um Schnittpunkte und Schatten zu ermitteln.
Ein von einer 3D-Ebene geworfener Schatten wirkt sich nicht auf eine 2D-Ebene oder auf eine andere Ebene aus, die sich in der Stapelreihenfolge der Ebenen auf der anderen Seite der 2D-Ebene befindet. Ebenso überschneidet sich eine 3D-Ebene nicht mit einer 2D-Ebene oder einer anderen Ebene, die sich in der Stapelreihenfolge der Ebenen auf der anderen Seite der 2D-Ebene befindet. Lichter sind von dieser Beschränkung nicht betroffen.
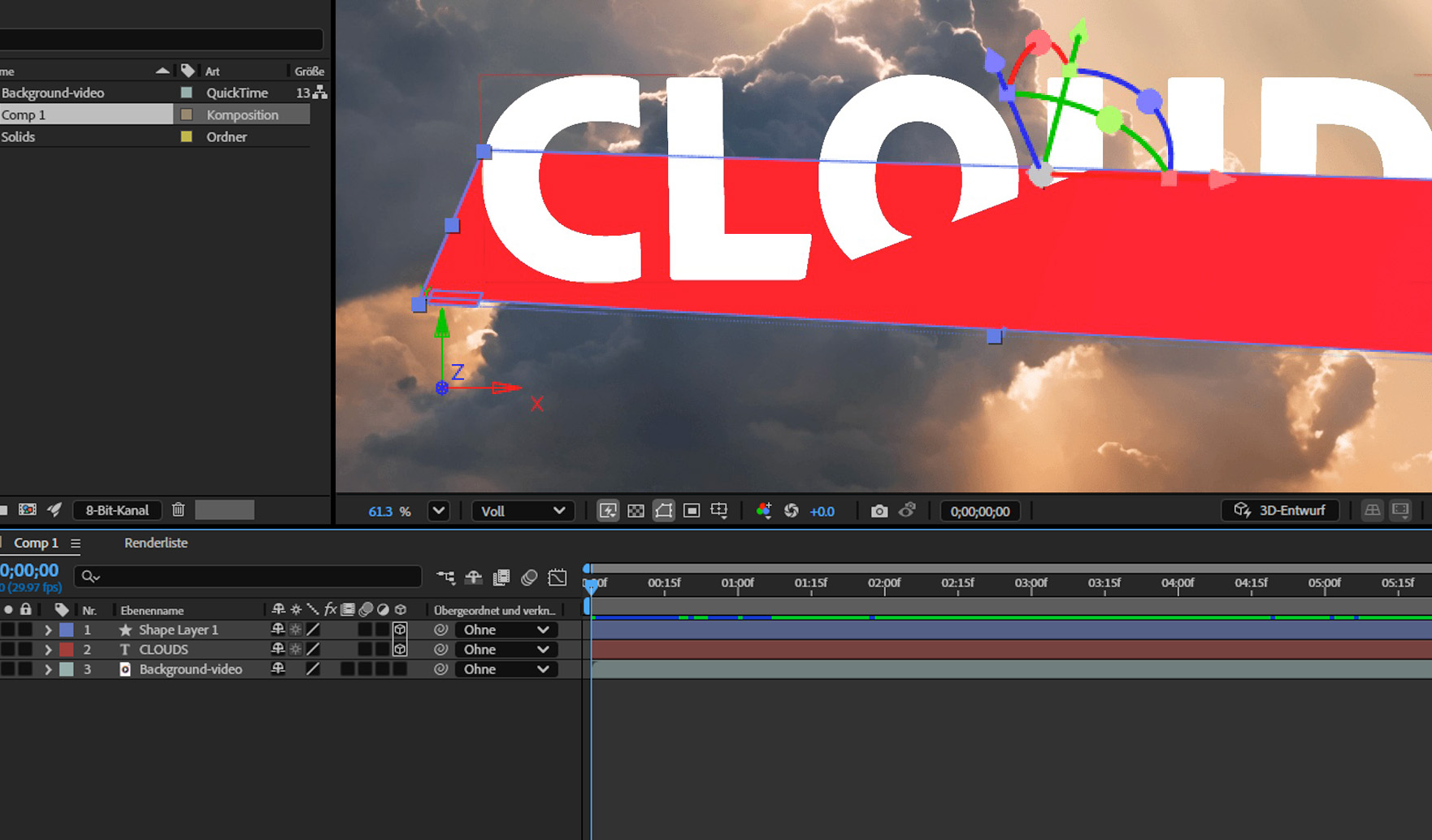
Ein Beispiel zeigt, wie durch das Hinzufügen einer interagierenden 2D-Ebene die Überschneidung dreier 3D-Ebenen verhindert wird.
Ebenso wie 2D-Ebenen verhindern auch andere Ebenentypen, dass sich 3D-Ebenen an beiden Seiten überschneiden oder Schatten aufeinander werfen:
Eine Einstellungsebene
Eine 3D-Ebene mit angewendetem Ebenenstil
Eine 3D-Vorkompositionsebene, auf die ein Effekt, eine geschlossene Maske (mit einem anderen Maskenmodus als „Ohne“) oder eine bewegte Maske angewendet wurde
Eine 3D-Unterkompositionsebene ohne gefaltete Transformationen
Eine Vorkomposition mit gefalteten Transformationen (Schalter Transformationen falten ![]() ist aktiviert) hat keinerlei Auswirkungen auf die Interaktion von 3D-Ebenen an beiden Seiten, sofern es sich bei allen Ebenen in der Vorkomposition ebenfalls um 3D-Ebenen handelt. Durch das Falten der Transformationen werden die 3D-Eigenschaften der Ebenen angezeigt, aus denen die Unterkomposition besteht. In diesem Fall können die einzelnen 3D-Ebenen durch das Falten der Transformationen individuell in der Hauptkomposition kombiniert werden, anstatt eine einzelne 2D-Kombination für die Unterkompositionsebene zu erstellen und diese in der Hauptkomposition zu kombinieren. Durch diese Einstellung verlieren Sie jedoch die Möglichkeit, bestimmte Ebeneneinstellungen für die Vorkomposition als Ganzes anzugeben, wie Füllmethode, Qualität und Bewegungsunschärfe.
ist aktiviert) hat keinerlei Auswirkungen auf die Interaktion von 3D-Ebenen an beiden Seiten, sofern es sich bei allen Ebenen in der Vorkomposition ebenfalls um 3D-Ebenen handelt. Durch das Falten der Transformationen werden die 3D-Eigenschaften der Ebenen angezeigt, aus denen die Unterkomposition besteht. In diesem Fall können die einzelnen 3D-Ebenen durch das Falten der Transformationen individuell in der Hauptkomposition kombiniert werden, anstatt eine einzelne 2D-Kombination für die Unterkompositionsebene zu erstellen und diese in der Hauptkomposition zu kombinieren. Durch diese Einstellung verlieren Sie jedoch die Möglichkeit, bestimmte Ebeneneinstellungen für die Vorkomposition als Ganzes anzugeben, wie Füllmethode, Qualität und Bewegungsunschärfe.
Effekte, die auf diese Ebene angewendet werden, wirken sich nicht auf Schatten aus, die von optimierten 3D-Ebenen (einschließlich Textebenen) geworfen werden. Wenn sich der Effekt doch auf den Schatten auswirken soll, erstellen Sie eine Unterkomposition der Ebene mit dem Effekt.
Um sicherzustellen, dass der Schatten in einer 3D-Ebene mit einer bewegten Maske an der gewünschten Stelle bleibt, erstelle eine Vorkomposition der 3D-Ebene und der bewegten Maske zusammen, aber lasse Transformationen erweitert. Wende anschließend den Schatten auf die Vorkomposition an.
Effekte auf kontinuierlich gerasterten Vektor-Ebenen mit 3D-Eigenschaften werden in 2D gerendert und dann auf die 3D-Ebene projiziert. Diese Projektion tritt bei Kompositionen mit gefalteten Transformationen nicht auf.