Fai clic sulla ruota per aggiungere colore.
Una ruota con il centro vuoto indica che non è stata applicata alcuna regolazione. Fai clic nel centro della ruota e trascina il cursore per riempire la ruota e applicare le regolazioni necessarie.
Usa le ruote di colore nel pannello Colore Lumetri per effettuare correzioni minime di colore nella tua immagine. Puoi anche abbinare velocemente i colori tra le diverse riprese per rendere coerente l’aspetto generale del video.

A. Ruota dei colori dei mezzitoni B. Cursore o disco del colore C. Ruota dei colori Luce D. Cursore E. Ruota dei colori Ombre

Le ruote dei colori consentono di regolare il colore solo nelle aree scure o chiare di un’immagine. Il controllo extra può aiutare a risolvere i problemi minimi nelle clip e aggiungere sfumature ad un look che stai creando.
Premiere Pro offre tre ruote dei colore - per regolare i mezzitoni, le ombre e le luci. Con la correzione del colore a tre vie puoi regolare la luminosità, la tonalità e la saturazione per ombre, mezzitoni e luce in modo indipendente.
Puoi regolare i dettagli nelle ombre o nelle luci per schiarire o scurire tali aree di una clip con illuminazione corretta nelle altre zone. Puoi isolare le aree da correggere a cui applicare queste regolazioni. Usa la Ruota dei colori dei mezzitoni per regolare il contrasto nella clip.
Un’altra opzione è quella di utilizzare i cursori presenti al posto delle ruote per effettuare queste regolazioni.
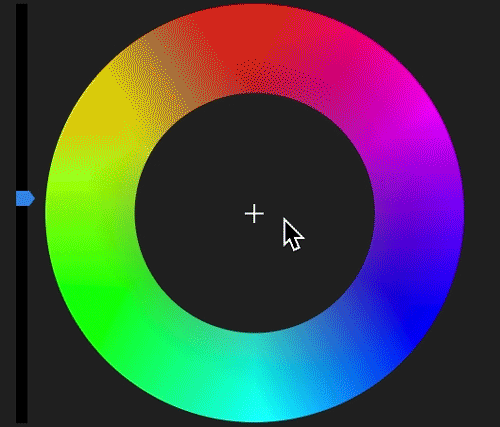
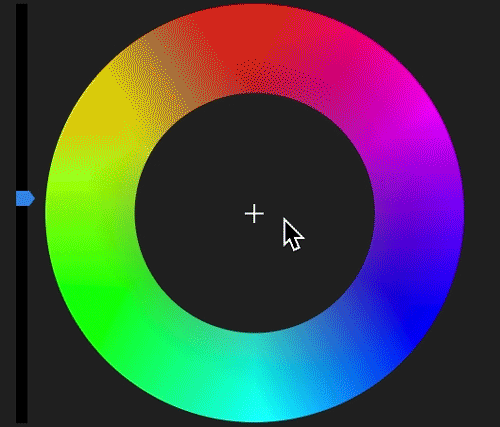
Fai clic sulla ruota per aggiungere colore.
Una ruota con il centro vuoto indica che non è stata applicata alcuna regolazione. Fai clic nel centro della ruota e trascina il cursore per riempire la ruota e applicare le regolazioni necessarie.
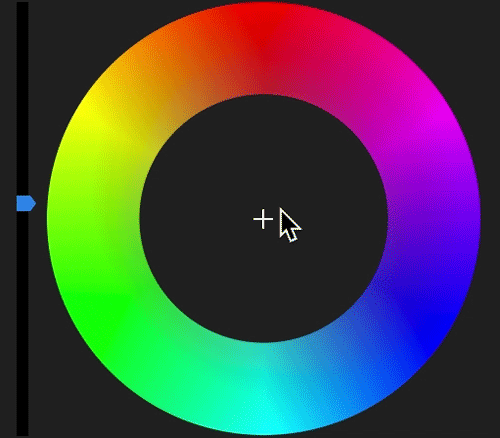
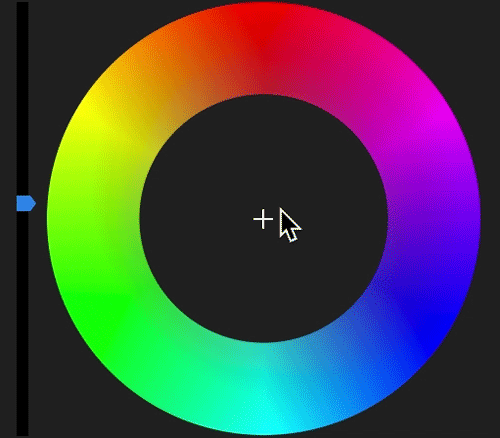
Trascina il cursore per regolare il colore.
Per utilizzare il dispositivo di scorrimento, trascina il cursore verso l’alto per aumentare il valore o trascinalo verso il basso per diminuire il valore. Ad esempio, trascina il cursore Ombra verso l’alto per schiarire le ombre e il cursore Luci verso il basso per scurire le luci.
Corrispondenza colori permette di confrontare i look tra due riprese diverse di un’intera sequenza per verificare che l’aspetto dei colori e della luce sia uniforme nella stessa scena o in scene diverse.
Per applicare la corrispondenza all’immagine corrente (la clip selezionata sotto l’indicatore di riproduzione):
Passa alla vista Confronto.
Fai clic sul pulsante Vista confronto nel monitor Programma o nel pannello Colore Lumetri. Questa vista consente di selezionare e visualizzare un quadro di riferimento e di confrontare i colori tra le immagini.


Scegli un fotogramma di riferimento.
Seleziona la posizione di riferimento tramite una barra di scorrimento, un timecode o saltando tra i punti di modifica con le frecce. Seleziona la posizione di destinazione semplicemente posizionando l’indicatore di riproduzione sopra la clip desiderata. Una volta impostate sia la posizione di riferimento che quella di destinazione, puoi regolare la vista di confronto sulla visualizzazione desiderata. Scegli un display affiancato o un display diviso verticalmente/orizzontalmente. In modalità split, è possibile trascinare la posizione dello split per visualizzare un’area specifica dello schermo.


Scegli una clip di destinazione.


![]() Il fotogramma corrente viene confrontato con quello di riferimento: se il contenuto cambia nel tempo, scegli una parte della clip che sia un buon indicatore generale del colore e della luminosità della clip.
Il fotogramma corrente viene confrontato con quello di riferimento: se il contenuto cambia nel tempo, scegli una parte della clip che sia un buon indicatore generale del colore e della luminosità della clip.
(Facoltativo) Disattiva Rilevamento volti.
Se ci sono dei volti negli scatti, lascia questa opzione attivata.
La funzione Rilevamento volti è attivata per impostazione predefinita; se con la funzione Colore automatico vengono rilevati dei volti nel fotogramma di riferimento o in quello corrente, viene data precedenza ai colori nell’area dei volti.
Questa funzione produce abbinamenti di qualità superiore del tono della pelle soprattutto quando ci sono colori che distraggono sullo sfondo, ma puoi disattivarla se vuoi o hai bisogno che l’intero fotogramma sia valutato allo stesso modo.
Con la funzione Rilevamento volti, il calcolo della corrispondenza del colore richiede leggermente più tempo. Per le riprese che non contengono volti, disattiva il rilevamento dei volti per accelerare la corrispondenza del colore.
Fai clic su Applica corrispondenza.
Premiere Pro applica automaticamente le impostazioni Lumetri mediante i controlli Ruote dei colori e Saturazione per far corrispondere i colori nel fotogramma corrente ai colori nel fotogramma di riferimento.
Le Ruote dei colori (e, se necessario, il cursore Saturazione) vengono aggiornate per rispecchiare la regolazione applicata dall’algoritmo di corrispondenza automatica del colore.
Se i risultati ottenuti non sono soddisfacenti, prova a utilizzare come riferimento un’altra immagine ed esegui di nuovo la corrispondenza del colore. Premiere Pro sostituisce le modifiche precedenti ed esegue la corrispondenza del colore con la nuova immagine di riferimento.
Se c’è un effetto Lumetri esistente nella clip con i parametri modificati, alcune di queste impostazioni possono essere ripristinate.
Crea la storia perfetta con Premiere Pro
Trova i migliori strumenti di editing video leader di settore, tutti in un unico posto.