最終更新日 :
2025年8月7日
- はじめに
- Aero デスクトップ
- Android 版 Aero Player(ベータ版)
- Adobe Aero 用アセットの準備
- AR 対応アセットの読み込み
- AR エクスペリエンスをデザインする
- 書き出しと共有
- クラウドドキュメントとストレージ
- サンプル、アイデアおよびインスピレーション
注意:
Adobe Aero は、2025 年 11 月 6 日をもって iOS、Android、Creative Cloud デスクトップで廃止されます。既存のユーザーは、2025 年 12 月 3 日までアプリケーションにアクセスし、コンテンツをダウンロードできます。 詳しくは、「Aero のサポート終了に関するよくある質問」を参照してください。
画像のアンカーを設定して AR エクスペリエンスを現実世界の画像(ポスターや壁画など)に固定する方法を説明します。


画像のアンカーとは何ですか?
画像のアンカーは、作成者が指定する 2D 画像であり、AR エクスペリエンスのターゲットになります。
画像のアンカーを設定する
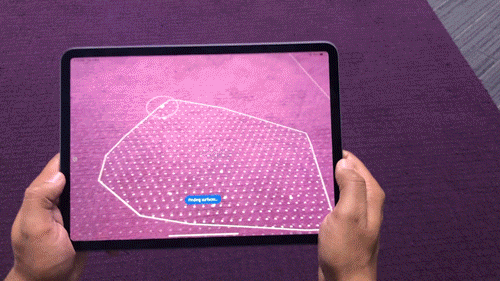
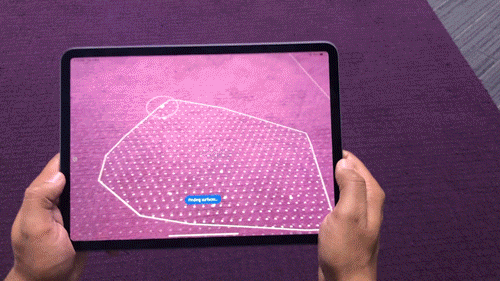
- 画像のデジタルバージョンと物理バージョンを同じ縦横比で使用します。
- 編集モードで、サーフェスアンカーを選択します。 次に、右上隅の「設定」をタップし、「アンカータイプ」を選択します。画像のアンカーモードになります。
- 画像のアンカーモードから、画面の下部でタイプ/画像を選択します。
- 次に、Creative Cloud ファイルまたはカメラロールから、アンカーとして使用するデジタル画像を選択します。 画像のアンカーには、.jpg および .png など画像ファイルを使用できます。
- 「設定」をタップし、デジタル画像の高さと幅を物理画像のサイズに合うように設定し、「完了」をタップします。 デジタル画像が画面上に表示されます。
- カメラを物理画像に向けると、カメラで認識される物理画像のアンカーの上にコンテンツを配置できます。
画像のアンカーを更新する
アンカー設定からいつでも、新しい画像のアンカーを設定したり、現実世界の寸法を更新したりできます。 サーフェスアンカーに戻すこともできます。
画像のアンカー付きの AR 作品をプレビューおよび共有する
- 閲覧者として AR 作品を表示するには、プレビューをタップし、プリントされた画像にカメラを向けてコンテンツを表示します。 コンテンツは、画像のアンカーの位置とカメラで表示できる位置にのみ移動できます。
- AR 作品へのリンクを共有して、他のユーザーに自分の作品を表示させることもできます。 画像のアンカーに基づく AR エクスペリエンスを共有する場合は、閲覧者が画像のアンカーのプリントされたコピーにアクセスしてコンテンツをトリガーできることを確認してください。
画像のアンカーは、コンピュータービジョンテクノロジーを使用して認識およびトラッキングされます。 画像のアンカーの操作には、認識とトラッキングの 2 つのコンポーネントがあります。
画像のアンカーのベストプラクティス
- 画像のアンカー設定では、実際にプリントされる物理的な画像の寸法を設定します。
- コントラストの強い線、角、エッジがある画像が最適です。
- 現実世界の照明条件を考慮する必要があります。 画像のアンカーは、適切な表示になるように照明を均等にします。
- 回転対称を避けてください。 画像が回転対称の場合、ARシステムでエクスペリエンスのアライメントに問題が発生する可能性があります。
- 繰り返しパターンを避けてください。 画像アンカーに繰り返しのパターンがある場合、ARシステムでエクスペリエンスの調整に問題が発生する可能性があります。
次のステップ
次に、デジタルアセットにインタラクティブ機能を追加します。
質問または共有するアイデアがある場合
Adobe Aero のサポートコミュニティで、質問やアイデアの提案を行えます。
Behance では、作品を共有したりインスピレーションを得たりすることができます。