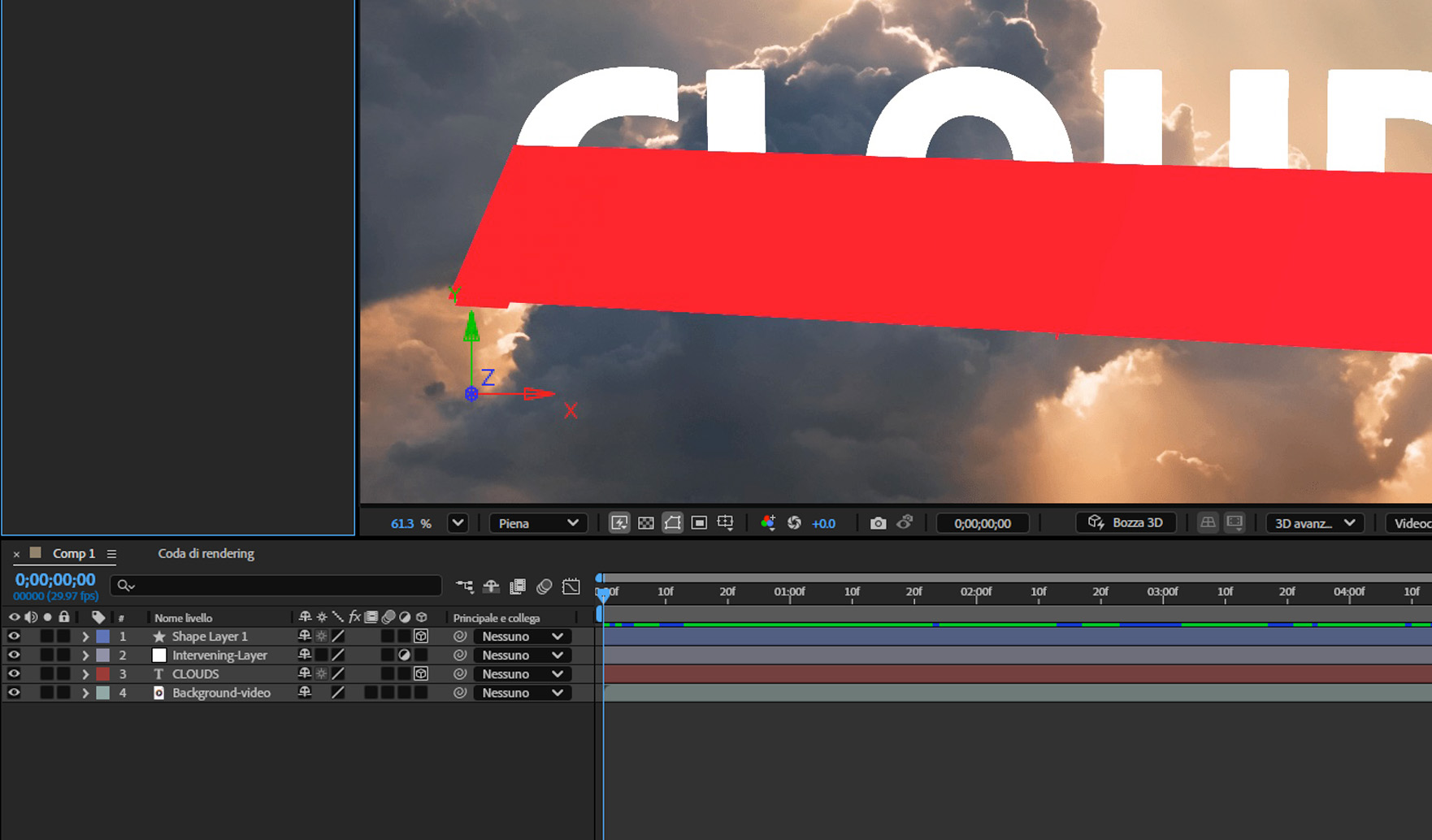Selezionate l’opzione Livello 3D per il livello nel pannello Timeline, oppure selezionate il livello e quindi selezionate Livello > Livello 3D.
- Guida utente di After Effects
- Versioni beta
- Guida introduttiva
- Introduzione ad After Effects
- Novità di After Effects
- Note sulla versione | After Effects
- Requisiti di sistema di After Effects
- Scelte rapide da tastiera di After Effects
- Formati di file supportati | After Effects
- Consigli sull’hardware
- After Effects per Apple Silicon
- Pianificazione e impostazione
- Suggerimento del giorno
- Spazi di lavoro
- Progetti e composizioni
- Importazione del metraggio
- Preparazione e importazione di immagini fisse
- Importazione da After Effects e Adobe Premiere Pro
- Importazione e interpretazione di video e audio
- Preparazione e importazione di file di immagine 3D
- Importazione e interpretazione degli elementi di metraggio
- Operazioni con gli elementi di metraggio
- Rilevare i punti di modifica utilizzando Rilevamento modifiche scena
- Metadati XMP
- Testo e grafica
- Testo
- Grafica animata
- Utilizzare modelli di grafica animata in After Effects
- Utilizzare le espressioni per creare elenchi a discesa nei modelli di grafica animata
- Utilizzare Proprietà essenziali per creare modelli di grafica animata
- Sostituire immagini e video in modelli di grafica animata e in Proprietà essenziali
- Anima più velocemente e più facilmente utilizzando il pannello Proprietà
- Disegni, colori e tracciati
- Panoramica su livelli forma, tracciati e grafica vettoriale
- Strumenti di disegno: Pennello, Timbro clona e Gomma
- Assottigliare i tratti forma
- Attributi forma, operazioni di disegno e operazioni con i tracciati per i livelli forma
- Usare l’effetto forma Sposta tracciati per modificare le forme
- Creazione delle forme
- Creare maschere
- Rimuovere oggetti dai video con Riempimento in base al contenuto
- Pennello a rotoscopio e Migliora mascherino
- Creare oggetti nulli per proprietà di posizione e tracciati
- Livelli, marcatori e fotocamera
- Animazione, fotogrammi chiave, tracciamento del movimento e tipo di trasparenza
- Animazione
- Fotogramma chiave
- Tracciamento del movimento
- Trasparenza
- Trasparenza e composizione
- Regolazione del colore
- Effetti e predefiniti di animazione
- Panoramica sugli effetti e sui predefiniti di animazione
- Elenco di effetti
- Gestione effetti
- Effetti di simulazione
- Effetti stilizza
- Effetti audio
- Effetti di distorsione
- Effetti di prospettiva
- Effetti canale
- Effetti di generazione
- Effetti tempo
- Effetti di transizione
- Effetto di riparazione scansione lineare
- Effetti sfocatura e nitidezza
- Effetti canale 3D
- Effetti di utilità
- Effetti mascherino
- Effetti di disturbo e granulosità
- Effetto Mantieni dettagli (ingrandimento)
- Effetti obsoleto
- Plug-in Cycore
- Espressioni e automazione
- Espressioni
- Concetti di base sull’espressione
- Informazioni sul linguaggio dell’espressione
- Utilizzo dei controlli di espressione
- Differenze di sintassi tra i motori di espressione JavaScript e Legacy ExtendScript
- Modifica di espressioni
- Errori nelle espressioni
- Utilizzo dell’editor espressioni
- Utilizzo delle espressioni per modificare e accedere alle proprietà di testo
- Riferimenti del linguaggio delle espressioni
- Esempi di espressione
- Automazione
- Espressioni
- Video immersivo, VR e 3D
- Creare ambienti VR in After Effects
- Applicare effetti video immersivi
- Strumenti di composizione per i video VR/360
- Modulo di rendering 3D avanzato
- Importare e aggiungere modelli 3D alla composizione
- Importare modelli 3D da Creative Cloud Libraries
- Illuminazione basata su immagine
- Luci ambiente animate
- Abilitare le luci per proiettare ombre
- Estrarre e animare videocamere e luci da modelli 3D
- Tracciamento del movimento della videocamera 3D
- Creare e accettare ombre
- Animazioni di modelli 3D incorporate
- Acquisizione ombre
- Estrazione dei dati di profondità 3D
- Modificare le proprietà dei materiali di un livello 3D
- Lavorare in Design Space 3D
- Gizmo Trasformazione 3D
- Ulteriori informazioni sull’animazione 3D
- Anteprima delle modifiche apportate ai progetti 3D con il sistema Mercury 3D
- Aggiungere grafica reattiva agli elementi grafici
- Visualizzazioni e anteprime
- Rendering ed esportazione
- Nozioni di base su rendering ed esportazione
- Codifica H.264 in After Effects
- Esportare un progetto After Effects come progetto Adobe Premiere Pro
- Convertire filmati
- Rendering di più fotogrammi
- Rendering automatico e rendering di rete
- Rendering ed esportazione di immagini fisse e sequenze di immagini fisse
- Utilizzo del codec GoPro CineForm in After Effects
- Lavorare con altre applicazioni
- Collaborazione: Frame.io e Progetti team
- Memoria, archiviazione, prestazioni
- Knowledge base
Panoramica sui livelli 3D e relative risorse
Quando create un livello 3D, il livello resta piatto, ma acquisisce proprietà aggiuntive: Posizione (z), Punto di ancoraggio (z), Scala (z), Orientamento, Rotazione X, Rotazione Y, Rotazione Z e Opzioni geometria e Opzioni materiale.
- Le proprietà Opzioni materiale specificano in che modo il livello interagisce con la luce e le ombre. Solo i livelli 3D interagiscono con le ombre, le luci e le videocamere.
- Le proprietà Opzioni geometria consentono di applicare un bordo smussato a una forma o a un testo per aggiungere profondità all’oggetto e conferirgli un aspetto più tridimensionale.
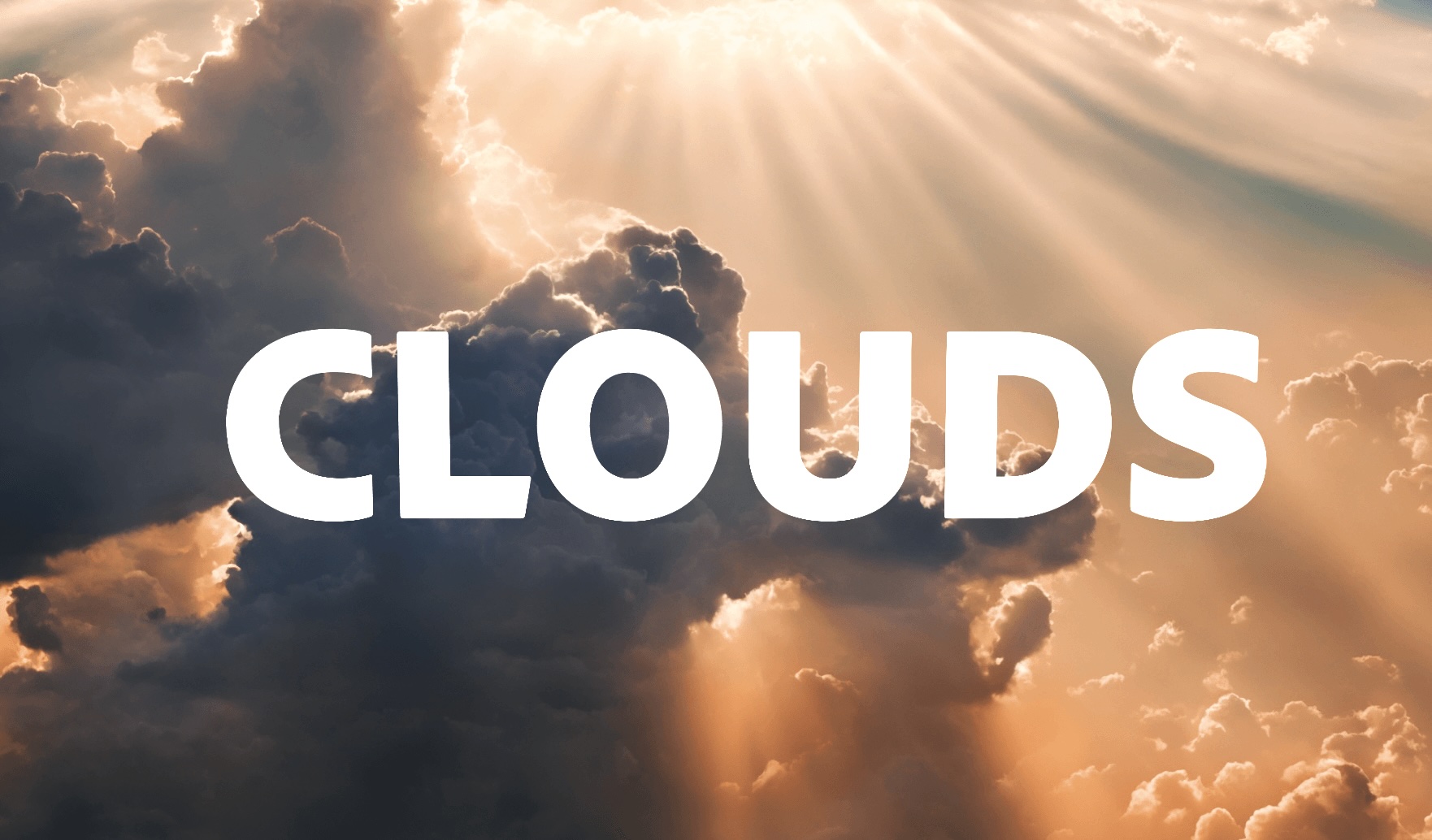
Esempio di un livello 2D trasformato in un livello 3D con proprietà 3D aggiuntive modificate.
I singoli caratteri all’interno dei livelli testo possono essere, in via opzionale, sottolivelli 3D, ciascuno con proprietà 3D specifiche. Un livello testo con la proprietà Attiva 3D per carattere selezionata (Anima > Attiva 3D per carattere) si comporta come una precomposizione costituita da un livello 3D per ciascun carattere. Tutti i livelli videocamera e luce hanno proprietà 3D.
Per impostazione predefinita, i livelli si trovano a una profondità (posizione dell’asse z) 0. In After Effects, l’origine del sistema di coordinate è nell’angolo superiore a sinistra; x (larghezza) aumenta da sinistra a destra, y (altezza) aumenta dall’alto in basso e z (profondità) aumenta da vicino a lontano. Alcuni video e applicazioni 3D utilizzano un sistema di coordinate che viene ruotato di 180 gradi attorno all’asse x; in questi sistemi, y aumenta dal basso in alto e z aumenta da lontano a vicino.
Puoi trasformare un livello 3D relativamente allo spazio delle coordinate della composizione, lo spazio delle coordinate del livello o uno spazio personalizzato selezionando una modalità dell’asse.
Puoi aggiungere effetti e maschere ai livelli 3D, comporre livelli 3D con livelli 2D e creare e animare i livelli videocamera e luce per visualizzare o illuminare i livelli 3D da qualsiasi angolo. Quando esegui il rendering per l’output finale, i livelli 3D vengono sottoposti al rendering dalla prospettiva della videocamera attiva.
Tutti gli effetti sono 2D, compresi quelli che simulano le distorsioni 3D. Ad esempio, la visualizzazione laterale di un livello con l’effetto Rigonfiamento non mostra una protrusione.
Come con tutte le maschere, le coordinate delle maschere su un livello 3D si trovano nello spazio delle coordinate 2D del livello.
Convertire livelli 3D
Quando convertite un livello in 3D, un valore di profondità (z) viene aggiunto alle proprietà Posizione, Punto di ancoraggio e Scala e il livello acquisisce le proprietà Orientamento, Rotazione Y, Rotazione X, Opzioni geometria e Opzioni materiale. La singola proprietà Rotazione viene rinominata Rotazione Z. Quando convertite un livello 3D in 2D, queste proprietà vengono rimosse, compresi tutti i valori, i fotogrammi chiave e le espressioni, e i valori non possono essere ripristinati convertendo il livello in 3D. Le proprietà Punto di ancoraggio, Posizione e Scala vengono mantenute, insieme ai relativi fotogrammi chiave e alle espressioni, ma i relativi valori z vengono nascosti e ignorati.
Convertire un livello in livello 3D
-
Utilizzate l’opzione Livello 3D per un livello per trasformarlo in un oggetto 3D, in modo da poterlo regolare in uno spazio tridimensionale. Utilizzate l’opzione Livello 3D per un livello per trasformarlo in un oggetto 3D, in modo da poterlo regolare in uno spazio tridimensionale.
Convertire un livello testo in un livello 3D con le proprietà 3D per carattere attivate
-
Selezionate Animazione > Anima testo > Attiva 3D per carattere, oppure selezionate Attiva 3D per carattere dal menu Anima per il livello nel pannello Timeline.
Utilizzate l’opzione Attiva 3D per carattere per trasformare ciascun carattere in un livello testo in oggetti 3D separati. Utilizzate l’opzione Attiva 3D per carattere per trasformare ciascun carattere in un livello testo in oggetti 3D separati.
Convertire un livello 3D in livello 2D
-
Deselezionate l’opzione Livello 3D per il livello nel pannello Timeline, oppure selezionate il livello e quindi selezionate Livello > Livello 3D.
Visualizzare o nascondere gli assi 3D e i controlli dei livelli
Gli assi 3D sono frecce codificate per colore: rosso per l’asse X, verde per l’asse Y e blu per l’asse Z.
- Per visualizzare o nascondere gli assi 3D, le icone reticolo videocamera e luce, le maniglie livello e il punto di interesse, selezionate Visualizza > Mostra controlli livello.


Se l’asse che desiderate manipolare è difficile da visualizzare, provate a selezionare un’impostazione diversa nel menu Seleziona vista layout nell’angolo inferiore a destra del pannello Composizione.
- Per visualizzare o nascondere un insieme di assi di riferimento 3D persistenti, selezionate il pulsante Opzioni griglia e guide nella parte inferiore del pannello Composizione e selezionate Asse riferimento 3D.


Spostare un livello 3D
-
Selezionate il livello 3D che intendete spostare.
-
Effettuate una delle seguenti operazioni:
- Nel pannello Composizione, usate lo strumento Selezione per trascinare il simbolo a forma di punta di freccia del controllo del livello dell’asse 3D corrispondente sull’asse lungo il quale desiderate spostare il livello. Per spostare il livello più velocemente, tenete premuto il tasto Maiusc mentre trascinate.
- Nel pannello Timeline, modificate i valori della proprietà Posizione.
Suggerimento:Utilizzate il tasto P sulla tastiera per mostrare la proprietà Posizione nel livello
- Per spostare i livelli selezionati in modo che i relativi punti di ancoraggio si trovino al centro della finestra corrente, selezionate Livello > Trasforma > Centra nella vista o usate Ctrl+Freccia su (Windows) o Comando+Freccia su (macOS).
Ruotare o orientare un livello 3D
È possibile ruotare un livello 3D modificandone i valori Orientamento o Rotazione. In entrambi i casi, il livello ruota attorno al proprio punto di ancoraggio. Le proprietà Orientamento e Rotazione differiscono per il modo in cui si sposta il livello quando vengono animate.
Quando animate la proprietà Orientamento di un livello 3D, il livello ruota il più direttamente possibile per raggiungere l’orientamento specificato. Quando animate una qualsiasi proprietà Rotazione, X, Y, o Z il livello ruota lungo ciascun singolo asse in base ai valori delle singole proprietà. In altre parole, i valori Orientamento specificano una destinazione angolare, mentre i valori Rotazione specificano un percorso angolare.Animate le proprietà Rotazione per far ruotare più volte un livello.
Animare la proprietà Orientamento è spesso la cosa migliore per ottenere un movimento naturale e uniforme, mentre animare le proprietà Rotazione fornisce un controllo più preciso.
Ruotare o orientare un livello 3D nel pannello Composizione
-
Selezionate il livello 3D che intendete ruotare.
-
Selezionate lo strumento Rotazione e scegliete Orientamento o Rotazione dal menu Imposta per determinare se lo strumento agisce sulle proprietà Orientamento o Rotazione.
Scegliete Orientamento e Rotazione per regolare la posizione o la rotazione di un oggetto, livello o videocamera all’interno di una composizione. Scegliete Orientamento e Rotazione per regolare la posizione o la rotazione di un oggetto, livello o videocamera all’interno di una composizione. -
Nel pannello Composizione effettuate una delle seguenti operazioni:
- Trascinate la punta della freccia del controllo del livello dell’asse 3D corrispondente all’asse attorno al quale desiderate ruotare il livello.
- Trascinate una maniglia del livello. Trascinando una maniglia d’angolo, il livello ruota attorno all’asse z; trascinando una maniglia sinistra-centro o destra-centro, il livello ruota attorno all’asse y; trascinando una maniglia superiore o inferiore, il livello ruota attorno all’asse x.
- Trascinate il livello.
Nota:Tenete premuto Maiusc ed eseguite un trascinamento per vincolare le manipolazioni su incrementi di 45 gradi.
Ruotare o orientare un livello 3D nel pannello Timeline
-
Selezionate il livello 3D che intendete ruotare.
-
Nel pannello Timeline, modificate i valori delle proprietà Rotazione o Orientamento.
Suggerimento:Utilizzate la scelta rapida da tastiera R per visualizzare le proprietà Rotazione e Orientamento.
Modalità assi
Le modalità asse specificano su quale serie di assi viene trasformato un livello 3D. Scegliete una modalità nel pannello Strumenti.


Modalità asse locale
Allinea gli assi alla superficie del livello 3D.
Modalità asse mondo
Allinea gli assi alle coordinate assolute della composizione. Indipendentemente dalle rotazioni eseguite sul livello, gli assi rappresentano sempre lo spazio 3D relativo al mondo 3D.
Modalità asse di visualizzazione
Allinea gli assi alla visualizzazione selezionata. Ad esempio, supponiamo che un livello sia stato ruotato e sia stata impostata una visualizzazione personalizzata; qualsiasi trasformazione successiva, effettuata sul livello nella modalità Asse di visualizzazione, si verifica lungo gli assi corrispondenti alla direzione dalla quale state osservando il livello.
Eventuali differenze tra le modalità asse di visualizzazione sono rilevanti solo quando in una composizione è presente una videocamera 3D.
- Gli strumenti Videocamera eseguono sempre le regolazioni lungo gli assi locali della vista, in questo modo l’azione degli strumenti Videocamera non viene influenzata dalle modalità assi.
- Quando chiudete e riavviate After Effects, nel pannello Strumenti viene mantenuta l’ultima modalità asse 3D utilizzata.
Interazioni dei livelli 3D, ordine di rendering e trasformazioni compresse
Le posizioni di alcuni tipi di livelli nell’ordine di sovrapposizione dei livelli nel pannello Timeline impediscono ai gruppi di livelli 3D di essere elaborati insieme per determinare le intersezioni e le ombre.
Un’ombra proiettata da un livello 3D non agisce su alcun livello 2D che si trovi sull’altro lato del livello 2D nell’ordine di sovrapposizione del livello. Allo stesso modo, un livello 3D non si interseca con un livello 2D o qualsiasi livello che si trovi sull’altro lato del livello 2D nell’ordine di sovrapposizione del livello. Per le luci non esiste alcuna limitazione di tale tipo.
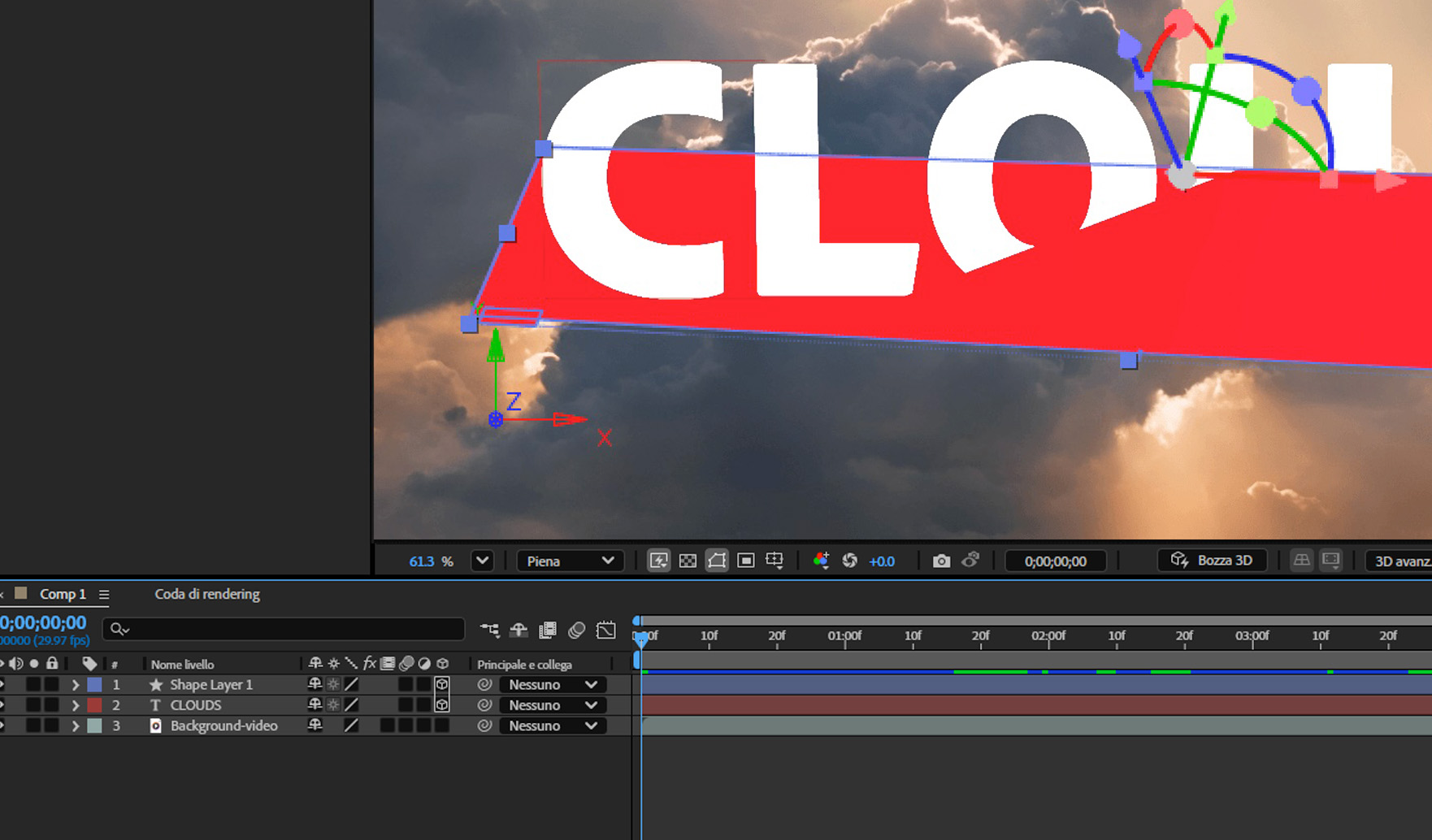
Un esempio dimostra come l’aggiunta di un livello 2D di interposizione impedisce l’intersezione di tre livelli 3D.
Come i livelli 2D, anche gli altri tipi di livelli impediscono che i livelli 3D ai lati si intersechino o proiettino ombre gli uni sugli altri:
Un livello di regolazione
Un livello 3D con uno stile di livello applicato
Un livello di precomposizione 3D al quale sono stati applicati un effetto, una maschera chiusa (con una modalità maschera diversa da Nessuna) o un mascherino traccia
Un livello di precomposizione 3D senza trasformazioni compresse
Una precomposizione con trasformazioni compresse (opzione Comprimi trasformazioni ![]() selezionata) non interferisce con l’interazione dei livelli 3D ai lati, purché tutti i livelli della precomposizione siano essi stessi livelli 3D. La compressione delle trasformazioni rivela le proprietà 3D dei livelli che compongono la precomposizione. Essenzialmente, in questo caso, comprimere le trasformazioni consente di comporre individualmente ciascun livello 3D nella composizione principale piuttosto che creare un singolo composto 2D per il livello della precomposizione e comporlo quindi nella composizione principale. Il vantaggio è che questa impostazione impedisce di specificare certe impostazioni dei livelli per la precomposizione nel suo insieme, come la modalità di fusione, la qualità e l’effetto movimento.
selezionata) non interferisce con l’interazione dei livelli 3D ai lati, purché tutti i livelli della precomposizione siano essi stessi livelli 3D. La compressione delle trasformazioni rivela le proprietà 3D dei livelli che compongono la precomposizione. Essenzialmente, in questo caso, comprimere le trasformazioni consente di comporre individualmente ciascun livello 3D nella composizione principale piuttosto che creare un singolo composto 2D per il livello della precomposizione e comporlo quindi nella composizione principale. Il vantaggio è che questa impostazione impedisce di specificare certe impostazioni dei livelli per la precomposizione nel suo insieme, come la modalità di fusione, la qualità e l’effetto movimento.
Le ombre create da livelli 3D rasterizzati in modo continuo (livelli testo inclusi) non sono influenzate dagli effetti applicati a tale livello. Se desiderate che l’ombra mostri i risultati dell’effetto, precomponete il livello con l’effetto.
Per fare in modo che l’ombra resti nella posizione desiderata su un livello 3D con un mascherino traccia, precomponete insieme il livello 3D e quello del mascherino traccia (ma non comprimete le trasformazioni), quindi applicate l’ombra alla precomposizione.
Gli effetti sui livelli vettoriali rasterizzati in modo continuo con proprietà 3D vengono sottoposti al rendering 2D e quindi proiettati sul livello 3D. Questa proiezione non si verifica per le composizioni con trasformazioni compresse.