- Elements Organizer ユーザーガイド
- 概要
- ワークスペースとワークフロー
- メディアファイルの読み込み
- メディアファイルの表示と補正
- 場所、顔、イベントのマーキング
- カタログ、フォルダー、アルバムの管理
- 写真やビデオの検索
- フォトプロジェクトの作成
- ビデオプロジェクトの作成
- プリント、共有、書き出し
この機能の動作やインターフェイスが Elements Organizer 2018 で機能強化されています。Elements Organizer 2018 の対応する記事については、こちらのリンクを参照してください。
スライドショーについて(Windows のみ)
スライドショーを使用すると、メディアファイルを楽しく共有することができます。Elements Organizer では、スライドショーに音楽クリップやクリップアート、テキスト、ナレーションなどを入れてカスタマイズすることができます。PDF 形式の画像は、スライドショーに表示されません。
スライドショーが完成したら、配信する方法を選択できます。
PDF 形式で保存したり、WMV ファイルに変換したり、VCD に焼きこんだりできます。
ファイルをローカルに保存して、Acrobat で印刷することもできます。
システムに Adobe® Premiere® Elements® がインストールされている場合は、直接書き込んで高画質な DVD を作成することもできます。
スライドショーの作成(Windows のみ)
スライドショーは、スライドショーダイアログボックスを使用して作成します。スライドショーのプレビューを表示するときは、いつでもスライドショーの作成ダイアログボックスのトップバーにある「フルスクリーンプレビュー表示」をクリックします。再生ボタンをクリックしてスライドショーをプレビューすることもできます。
-
メディアビューで、スライドショーに使用するメディアファイルを選択します。
-
「作成」タブから「スライドショー」を選択します。
-
「OK」をクリックします。スライドショーダイアログボックスが表示されます。
-
スライドショーダイアログボックスの編集/スライドショーの環境設定から、スライドショーの環境設定をカスタマイズできます。
スライドショーダイアログボックスには、スライドショーを作成するためのすべてのツールが用意されています。スライドショーで使用するように選択したメディアファイルは、画面の一番下に表示されます。

スライドショーダイアログボックス 
スライドショーダイアログボックス -
次のいずれかの操作を行って、スライドショーを編集します。
スライドを並べ替え、ドラッグ&ドロップしてスライドの順序を並べ替えます。
スライドの写真のサイズを変更します。ビデオファイルのサイズは変更できません。
新しい空のスライドを追加します。例えば、空のスライドでタイトルページを作成できます。
スライドを右クリックして「スライドを削除」を選択すると、スライドショーから削除されます。
音楽クリップを追加します。
スライドにクリップアートグラフィックやフォーマット済みのテキストを追加します。
注意:ビデオファイルにはグラフィックやテキストを追加できません。
スライドにテキストキャプションを追加します。
スライドに動きを追加します。
スライドにエフェクトを追加します。
スライドの間の切り替え方法を追加したり、切り替え間隔を変更したりします。
スライドにナレーションを追加します(コンピューターにマイクを接続する必要があります)。
各スライドの表示時間を調整します。
-
「全画面をプレビュー表示」ボタンをクリックし、スライドショーをプレビューします。プレビュー中に一時停止コントロールをクリックすると、いつでもスライドショーの編集に戻ることができます。
-
「プロジェクトを保存」をクリックします。スライドショーは定期的に保存することをお勧めします。
スライドの並べ替え
-
次のいずれかの操作を行います。
ストーリーボード内でスライドを別の位置にドラッグします。
「並べ替え」ボタンをクリックします。ダイアログボックスで、スライドを並べ替えて「戻る」ボタンをクリックします。
スライドの表示順メニューからいずれかのオプションを選択します。
注意:最初のスライドを最後に移動するには、スライドショーエディターの最後に向かってスライドをドラッグし続け、画面をスクロールさせます。
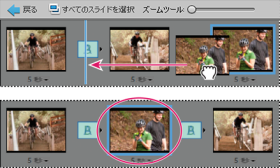
「並べ替え」を使用してスライドを並べ替えます。 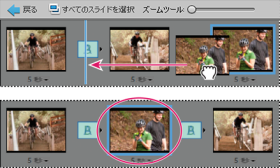
「並べ替え」を使用してスライドを並べ替えます。
新しい空のスライドの追加
-
次のいずれかの操作を行います。
「空のスライドを追加」をクリックします。
編集/空のスライドを選択します。
スライドの編集と調整
スライドに対して軽微な編集が必要な場合は、スライドショーダイアログボックスの機能を使用して自動的に調整できます。エディターを使用して、より詳細な調整を行うこともできます。写真がスライドにうまく適合しない場合は、写真のサイズと位置を手動で調整できます。
-
スライドを選択し、メインプレビューウィンドウで写真をクリックします。
-
プロパティパネルで次のいずれかの操作を行います。
写真のカラーバランスを自動的に編集するには、「自動スマート補正」ボタンをクリックします。
写真の赤目を除去するには、「自動赤目修正」ボタンをクリックします。
より高度な編集が必要な場合は、「詳細編集」ボタンをクリックして、写真編集モードで写真を開きます。エディターでの作業が完了したら、写真を保存して写真編集モードを終了し、スライドショーダイアログボックスに戻ります
写真のサイズを調整するには、写真を選択した状態でサイズスライダーをドラッグするか、写真のバウンディングボックスの境界線やコーナーをドラッグします。
写真をスライドのサイズに合わせて調整するには、「スライドに合わせ切り抜き」ボタンをクリックします。
写真全体を表示するには、「写真全体を表示」ボタンをクリックします。写真の周囲の余白の部分は、背景色で塗りつぶされます。背景色は「スライドショーの環境設定」で変更できます。
スライドショーへの音楽の追加
音楽を追加すると、より本格的なスライドショーを作成できます。Elements Organizer カタログまたはコンピューターの任意の場所から、音楽を読み込むことができます。
-
スライドショーエディターダイアログボックスで、「メディアを追加」ボタンをクリックし、次のいずれかを選択します。
Elements Organizer からオーディオを追加
カタログからオーディオクリップを追加できます。オーディオを追加ダイアログボックスで、「参照」ボタンをクリックします。クリップを選択して「OK」をクリックします。
注意:オーディオを追加ダイアログボックスでは、クリップを選択して再生ボタンをクリックすることで、追加する前にオーディオを試聴することができます。
フォルダーからオーディオを追加
Elements Organizer で管理されていないオーディオクリップを追加できます。オーディオファイルを選択ダイアログボックスで、オーディオファイルを探して選択し、「開く」ボタンをクリックします。この操作を行うと、Elements Organizer にそのクリップが追加されます。
注意:スライドショーの速度を音楽に合わせるには、「スライドをオーディオの長さに合わせる」ボタンをクリックします(各スライドの長さがフィルムストリップ内で更新されます)。
スライドへのクリップアートグラフィックの追加
スライドショーダイアログボックスのエクストラパネルで、スライドにクリップアートを追加できます。グラフィックはいくらでも追加できますが、グラフィックを多用するとパフォーマンスが低下します(ファイルサイズが大きくなるため)。
ビデオファイルを含むスライドにはグラフィックやテキストを追加できません。
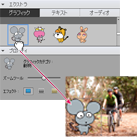
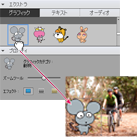
-
スライドショーダイアログボックスのエクストラパネルで、グラフィックをクリックします。
-
クリップアートを参照し、追加するグラフィックを選択します。グラフィックはカテゴリ別に配置され、初期設定ではエクストラパネルに表示されます。アートが表示されない場合は、カテゴリ名で三角形をクリックします。
-
スライドにグラフィックを配置するには、次のいずれかの操作を行います。
クリップアートをスライドにドラッグします。
クリップアートをダブルクリックします。
クリップアートを右クリックし、コンテキストメニューで「選択したスライドに追加」を選択します。
-
グラフィックがスライドに表示されたら、次のいずれかの操作を行います。
グラフィックのサイズを変更するには、バウンディングボックスのコーナーをドラッグします。
グラフィックを移動するには、クリップの中心をクリックして別の場所にドラッグします。
クリップアートの重なり順を変更するには、グラフィックをクリックし、編集/アレンジメニューからオプションを選択します。
スライドへのテキストの追加
スライドショーエディターダイアログボックスのエクストラパネルで、スライドに追加するテキストのフォントスタイルを選択できます。
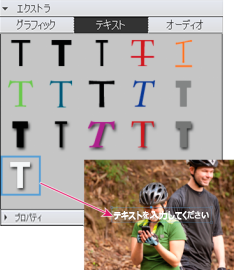
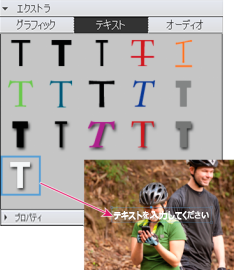
-
新しいテキストを追加するには、次のいずれかの操作を行います。
プリセットテキストエフェクトのいずれかを使用するには、エクストラパネルでテキストをクリックし、テキストサンプルをスライドにドラッグします。
プレーンテキストを追加するには、「テキストを追加」ボタン
 をクリックします。
をクリックします。
-
サンプル表示されたテキストを変更する場合は、テキストをダブルクリックし、テキストを編集ダイアログボックスに入力して、「OK」をクリックします。
-
プロパティパネルで、次のいずれかのオプションを設定します。注意:
ここで指定したテキストプロパティが、テキストを追加する際の初期設定になります。
フォントファミリー
テキストにフォントファミリーを適用します。ダイアログボックスの左側にあるメニューからフォントファミリーを選択します。
フォントサイズ
テキストにフォントサイズを適用します。ダイアログボックスの右側にあるメニューからフォントサイズを選択します。
カラー編集
テキストにカラーを適用します。スウォッチをクリックし、カラーピッカーダイアログボックスを使用してカラーを指定します。
不透明度
テキストの不透明度を指定します。テキストの下のスライドコンテンツが透けて見えるようにするには、不透明度を低くします。
テキストの左揃え
テキストの各行を左端に揃えます。
テキストの中央揃え
テキストの各行を中心に揃えます。
テキストの右揃え
テキストの各行を右端に揃えます。
フォントスタイル
太字、斜体、下線、打ち消し線などのフォントスタイルをテキストに適用します。スタイルアイコンをクリックすると、そのスタイルが適用されます。
ドロップシャドウ
テキストにドロップシャドウを追加し、テキストを立体的に見せます。
ドロップシャドウカラー
ドロップシャドウのカラーを変更します。
注意:既存のテキストを編集するには、「テキストを編集」ボタンをクリックします。
スライドへのナレーションの追加
コンピューターにマイクが接続されている場合は、スライドにナレーションを録音できます。オーディオキャプションとして写真にナレーションを追加することもできます。
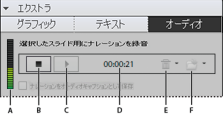
A. 録音ボリュームレベル B. 録音ボタン C. 再生ボタン D. ナレーションの長さ E. 削除ボタン F. 開くボタン
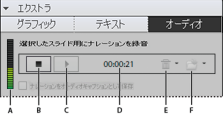
-
スライドショーダイアログボックスのエクストラパネルで、ナレーションをクリックします。
-
ナレーションを録音するには、録音ボタン
 をクリックし、マイクに向かって発声します。
をクリックし、マイクに向かって発声します。
-
ナレーションを録音したら、次のいずれかの操作を行います。
再生ボタンをクリックし、録音したナレーションを試聴します。
削除ボタンをクリックし、「このナレーションを削除」を選択してもう一度やり直すか、「すべてのナレーションを削除」を選択して、スライドショーからすべてのナレーションを削除します。
-
既存のオーディオキャプションをナレーションとして使用するには、開くボタンをクリックし、次のいずれかのオプションを選択します。
既存のオーディオキャプションを使用
写真に添付されたオーディオキャプションを使用します。
参照
別のオーディオキャプションを検索して選択できます。
-
「次のスライド」ボタンをクリックして、次のスライドのナレーションを録音します。
パンとズームの設定
スライドショーダイアログボックスで、各スライドのパン・ズームをカスタマイズできます。写真の特定の部分にバウンディングボックスを配置し、開始ポイントと終了ポイントを指定します。ボックスのサイズは変更可能です。ボックスを小さくすると、パン・ズームの効果が大きくなります。スライドに複数のパン・ズームの開始および終了ポイントを追加することもできます。この場合、前のパン・ズームの終了ポイントが、次のパン・ズームの開始ポイントになります。
パン・ズームをビデオファイルに適用せず、写真のみに適用することもできます。
-
ストーリーボードで、パン・ズームを追加するスライドをクリックします。
-
スライドショーダイアログボックスのプロパティパネルで、「パン・ズームを設定」を選択します。
-
開始バウンディングボックスが緑色の枠で表示されます。メインプレビューウィンドウで、バウンディングボックスのコーナーをドラッグしてサイズを変更します。
-
開始ボックスを、パン・ズームを開始する部分にドラッグします。フォーカスする部分を囲むようにボックスのサイズを変更します。
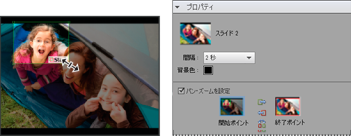
パン・ズームを有効にし、開始ポイントを設定 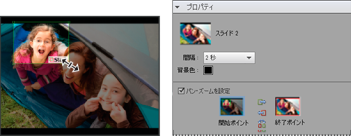
パン・ズームを有効にし、開始ポイントを設定 -
「終了ポイント」というラベルが付いているサムネールをクリックします。終了バウンディングボックスが赤色の枠で表示されます。メインプレビューエリアで、パン・ズームを終了させる部分を囲むように、ボックスを移動してサイズを変更します。
-
パン・ズームのエリアを追加するには、「このスライドに別のパン・ズームを追加」ボタンをクリックします。この操作を行うと、新しいスライドがリンクアイコン付きでストーリーボードに追加され、パン・ズームが追加されたことがわかります。前の終了ポイントと新しい開始ポイントはリンクされます(いずれかのポイントを編集すると、変更内容が両方のポイントに反映されます)。パン・ズームを終了させる部分を囲むように、新しい終了バウンディングボックスをドラッグします。注意:
追加したパン・ズームの開始ボックスを移動すると、前のパン・ズームの終了ボックスにも影響します。
-
開始ポイントと終了ポイントを入れ替えるには、ポイントを選択して、入れ替えをクリックします。同じスライドに開始ポイントと終了ポイントを配置するには、開始ポイントを終了ポイントにコピーをクリックするか、終了ポイントを開始ポイントにコピーをクリックします。
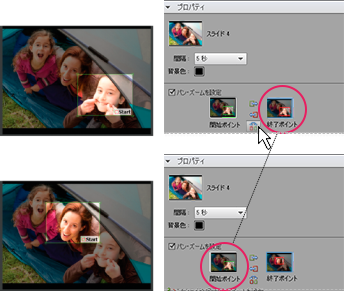
パンとズームのポイントの入れ替え(下が入れ替え後) 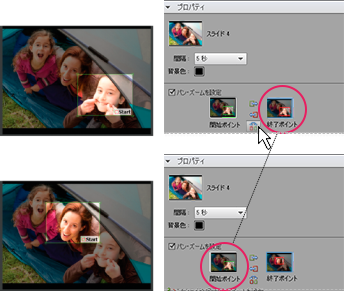
パンとズームのポイントの入れ替え(下が入れ替え後) -
再生ボタンをクリックし、パンとズームをプレビューします。注意:
パンとズームを追加すると、スライドが切り替わる前の、終了ポイントに置かれるフォーカスの時間が延長されます。
スライドへのエフェクトの追加
スライドショー内の写真に、モノクロやセピアなどのエフェクトを適用できます。
-
ストーリーボードで、スライドを選択します。メインプレビューウィンドウで写真をクリックします。
-
プロパティパネルで、モノクロまたはセピアアイコンをクリックし、写真にエフェクトを追加します。写真を元のカラーに戻すには、元の写真のカラーをクリックします。
切り替え方法の追加および編集
切り替え方法とは、スライドが次のスライドに変わるときの表示を変化させる効果です。Elements Organizer には、複数の切り替え方法が用意されています。切り替え間隔は、個別のスライドまたはグループ単位で調整できます。切り替え方法のパターンは、スライド間のアイコンで表示されます。スライドショーを作成したときにスライドショー全体の切り替え方法を変更するには、ストーリーボードですべての切り替え部分を選択し、切り替え方法を選択するか、「スライドショーの環境設定」でオプションを設定します。
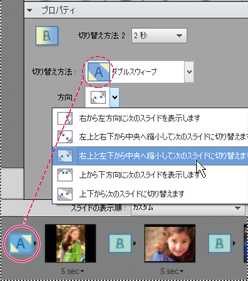
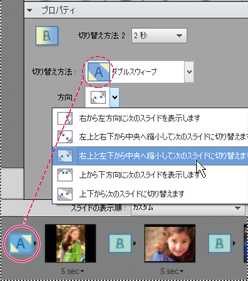
-
切り替え方法を変更するには、次のいずれかの操作を行います。
同じ切り替え方法をすべてのスライドに追加するには、編集/すべての切り替え方法を選択を選択します。プロパティパネルの切り替え方法メニューからオプションを選択します。
切り替え方法を個別に変更するには、2 つのスライドの間にある切り替えアイコンをクリックし、プロパティパネルの切り替え方法メニューからオプションを選択します(切り替えアイコンの右の三角形をクリックして変更することもできます)。
-
切り替え間隔を変更するには、次のいずれかの操作を行います。
切り替え間隔を個別に変更するには、2 つのスライドの間にある切り替えアイコンをクリックし、プロパティパネルの上部にあるメニューから間隔を選択します。
すべての切り替え間隔を変更するには、編集/すべての切り替え方法を選択を選択します。プロパティパネルの複数の切り替え方法メニューから間隔を選択します。
スライドの表示時間の調整
-
次のいずれかの操作を行います。
ストーリーボードのスライドの下にある表示時間の合計値をクリックし、表示されるメニューからいずれかのオプションを選択します。スライドを選択し、環境設定で表示時間を変更することもできます。
スライドやスライドショーを最初に作成したときに、スライドショーの環境設定でスライド間隔の時間を設定します。
スライドショーと音楽クリップを同期するには、「スライドをオーディオの長さに合わせる」をクリックします。
注意:スライド内ではビデオファイルの表示時間を調整できません。
カタログからスライドショーへの写真やビデオの追加
-
スライドショーエディターダイアログボックスで、「メディアを追加」ボタンをクリックし、「Elements Organizer から写真とビデオを追加」を選択します。
-
メディアを追加ダイアログボックスで、次の中から 1 つまたは複数のオプションを選択して、目的のメディアファイルを表示します。
すべてのメディア
現在メディアビューに存在するすべてのメディアファイルを表示します。
グリッドからのメディア
現在メディアビューのグリッドに存在するすべてのメディアファイルを表示します。
星の数でメディアを表示
星の数でメディアファイルを表示します。
非表示のメディアを表示
非表示のメディアファイルを表示します。
詳細
「詳細」をクリックしてオプションを展開すると、次のオプションに応じてメディアが表示されます。
アルバム
メディアの追加元となるアルバムを選択します。
キーワードタグ
メディアを追加するキーワードを選択します。
人物
人物の名前にタグが付いたメディアや、人物スタックの下に存在するメディアを追加するためのドロップダウンリストから、それらの人物を選択します。例えば、人物スタックの下でタグが付いたすべての人物、John doe などを選択します。
場所
認識されたメディアや場所スタックにタグが付いたメディアを追加するためのドロップダウンリストから、それらの場所を選択します。
イベント
特定のイベントスタックの下にあるメディアを追加するためのドロップダウンリストから、それらのイベントを選択します。
-
スライドショーに含めるアイテムを選択します。Ctrl+A キーを押すと(または「すべてを選択」ボタンをクリックすると)、表示されているすべてのアイテムを選択できます。Shift+Ctrl+A キーを押すと(または「すべてを選択解除」ボタンをクリックすると)、すべてのアイテムの選択を解除できます。
-
次のいずれかのオプションを選択します。
選択したメディアを追加
選択した写真をプロジェクトに追加し、チェックボックスをリセットします。選択作業を続けられるように写真を追加ダイアログボックスは開いたままになります。
完了
選択したメディアファイルをプロジェクトに追加し、ダイアログボックスを閉じて、スライドショーダイアログボックスに戻ります。
注意:新しいスライドショーを作成する場合は、最初に、プロジェクトで使用するすべてのメディアファイルを集めたアルバムを作成することもできます。メディアビューにアルバムを表示して、簡単にメディアファイルを並べ替えたり、キャプションを編集したりできます。その後、「メディアを追加」ボタンを使用して、そのアルバムをプロジェクトに追加できます。
-
次のオプションを選択して、スライドショーにメディアを追加することもできます。
フォルダーから写真とビデオを追加
ローカルドライブとネットワークドライブが表示されます。フォルダーを選択して「開く」をクリックすると、スライドショーに読み込まれます。
スライドショーの環境設定
-
スライドショーダイアログボックスで、編集/スライドショーの環境設定を選択します。
-
次のいずれかのオプションを設定し、「OK」をクリックします。
スライド間隔
各スライドの間隔の初期設定を指定します。
切り替え方法
スライドから次のスライドに切り替える方法を指定します。
切り替え間隔
切り替え時間の長さを設定します。切り替えの印象を強くする場合は、間隔を長くします。
背景色
各スライドの写真の周りに表示されるカラーの初期設定を指定します。
すべてのスライドにパン・ズームを適用
スライドショー内のすべてのスライドにランダムにパン・ズームを適用します。
写真のキャプションをテキストとして挿入
Elements Organizer のメディアファイルに添付されているキャプションをスライドに追加します。
オーディオキャプションをナレーションとして挿入
メディアビューでメディアファイル向けに作成されたオーディオキャプションを追加します。
最後のスライドまでサウンドトラックを繰り返し
スライドショーが終了するまで音楽を繰り返し再生します。
写真とスライドサイズの調整
写真をスライドに合わせて切り抜き、縦横比が異なる場合に写真に表示される黒い線を削除します。メディアファイルの方向に応じて、横方向または縦方向を選択します。
プレビューの再生オプション
メニューから再生画質を選択します。「高画質」を選択すると、スライドショーの画質が高くなりますが、読み込みに時間がかかります。
新規スライドショーを作成するたびにこのダイアログボックスを表示
新しいスライドショーを作成するときは毎回環境設定ダイアログボックスを表示します。
スライドショーの公開(Windows のみ)
スライドショーの作成後、プロジェクトを配信できます。作成したスライドショーは、PDF やムービーファイル、ビデオ CD や DVD として公開したり、Adobe Premiere Elements でビデオプロジェクトとして使用したりできます。
-
スライドショーダイアログボックスで、「出力」ボタンをクリックします。
-
次のいずれかを選択し、「OK」をクリックします。
ファイルとして保存
Web または電子メールで配信可能なファイルを生成するには、このオプションを選択します。これにより、スライドショーが PDF 形式またはムービーファイル形式(WMV)で保存されます。
PDF ファイルの場合は、スライドショーを見る環境に合わせてサイズオプションを選択します。
画面が小さいノート PC で見ることを想定して PDF を送信する場合は、スライドサイズを小さく設定します。
画面が大きいデスクトップコンピューターで見ることを想定して送信する場合は、大きいファイルサイズを選択します。
スライドショーを最後まで再生したときに自動的に最初から再生する場合は、「ループ」を選択します。
スライドショーを自動再生しない場合は、「マニュアル設定」を選択します。
PDF の作成後にファイルを表示する場合は、「保存した後にスライドショーを表示」を選択します.
注意:スライドショーを PDF ファイルとして保存すると、一部のスライドショー機能が無効になります。パン・ズーム効果は、PDF ファイルでは表示されません。スライドにビデオクリップが含まれている場合は、クリップを除外してスライドが保存されます。また、PDF で保存すると、一部の切り替え方法が別の切り替え方法として表示されます(例えば、センターシェイプとクロックワイプは、PDF ファイルではフェードとして表示されます)。
注意:スライドショーに 200 枚を超えるスライドを追加した場合、PDF スライドショーの背景でオーディオファイルや音楽ファイルは再生できません。
ムービーファイルの場合は、ファイルを再生する環境に合わせてサイズオプションを選択します。
- 電子メールで見ることを想定してムービーファイルを送信する場合は、スライドサイズを小さく設定します。
- テレビで見ることを想定して送信する場合は、大きいファイルサイズを選択します。
ディスクに書き込み
スライドショーを DVD または Video CD(VCD)に保存します。DVD には MPEG-2 圧縮形式で保存され、より高い画質を提供します。DVD に書き込めるのは、Adobe Premiere Elements がコンピューターにインストールされている場合のみです。
ほとんどのコンピューターでは、必要な再生ソフトウェアや DVD プレーヤーがインストールされていれば、CD-ROM や DVD-ROM ドライブから VCD を読み取ることができます。VCD には MPEG-1 圧縮形式で保存され、解像度は 352 x 240 ピクセルになります。テレビモニターで VCD を表示すると、352 x 240 の画像は 720 x 480(NTSC)または 720 x 576(PAL)画面に合わせて拡大します。この場合、画質が低下し、圧縮による斑点とピクセレートが拡大します。
Premiere Elements で編集
Adobe Premiere Elements がコンピューターにインストールされている場合、Elements Organizer を介して Adobe Premiere Elements にスライドショーを送信することができます。
DVD へのスライドショーの書き出し
Adobe Premiere Elements がインストールされている場合、Elements Organizer はほとんどの DVD プレーヤーで再生される高品質な DVD にスライドショーを直接書き出すことができます。
-
手順に従ってスライドショーエディターダイアログボックスを開き、スライドショーを作成します。スライドショーの作成(Windows のみ)を参照してください。
-
スライドショーエディターダイアログボックスで、「出力」ボタンをクリックします。
-
「ディスクに書き込み」ボタンをクリックします。
-
書き込むディスクの種類として DVD を選択します。
-
DVD を再生する地域のテレビ標準規格(NTSC または PAL)を選択します。
-
(オプション)別のスライドショープロジェクトや WMV ファイルをディスクに書き出すには、「追加で作成したスライドショーをディスクに保存」を選択して「OK」ボタンをクリックします。
追加で作成したスライドショーを保存することを選択した場合は、メニュー付き DVD を作成ダイアログボックスが開きます。
-
新しい WMV ファイルを保存するフォルダーを選択し、「OK」ボタンをクリックします。
Photoshop Elements によって、書き込むスライドショーごとに WMV(Windows Media Video)ファイルが作成されます(進行状況ダイアログボックスの「キャンセル」をクリックすると、いつでも処理を中断できます)。
Adobe Premiere Elements によって、メディアパネルとマイプロジェクトパネルに WMV ファイルが追加されます。DVD ワークスペースが自動的に開くので、メニューテンプレートを選択して、メニューボタンを追加したり、カスタマイズしたりできます。
スライドショーの追加
Adobe Premiere Elements をインストールしている場合、複数のスライドショーを追加して DVD に書き出すことができます。スライドショーを作成するステップに従います。スライドショーの作成(Windows のみ)を参照してください。スライドショーを追加するには、
-
スライドショーエディターダイアログボックスで、「出力」ボタンをクリックします。
-
「ディスクに書き込み」ボタンをクリックします。
-
書き込むディスクの種類として DVD を選択します。
-
DVD を再生する地域のテレビ標準規格(NTSC または PAL)を選択します。
-
別のスライドショープロジェクトや WMV ファイルをディスクに保存するには、「追加で作成したスライドショーをディスクに保存」を選択して「OK」をクリックします。既存のスライドショーを保存します。
メニュー付き DVD を作成ダイアログボックスが開きます。スライドショーを追加/削除するウィンドウが有効になります。
-
「スライドショーとビデオを追加」
 をクリックします。
をクリックします。
スライドショーとビデオを追加ウィンドウに、既存のスライドショーとビデオファイルが表示されます。
-
必要なスライドショーとビデオを選択して「OK」をクリックします。
メニュー付き DVD を作成ダイアログボックスに、選択されたスライドショーとビデオファイルが表示されます。
-
(オプション)「スライドショーとビデオを削除」(マイナス記号)
 をクリックして、スライドショーまたはビデオファイルを削除します。
をクリックして、スライドショーまたはビデオファイルを削除します。
-
「次に書き込むアイテム」をクリックして、スライドショーとビデオファイルを DVD に書き出します。
Adobe Premiere Elements が起動し、DVD やビデオの強力な編集機能を使用できるようになります。Adobe Premiere Elements によって、メディアパネルやマイプロジェクトパネルにファイルが追加されます。DVD ワークスペースが自動的に開きます。メニューテンプレートを選択して、メニューボタンを追加したり、カスタマイズしたりできます。
既存のスライドショーの DVD への書き込み
Adobe Premiere Elements がインストールされている場合、Photoshop Elements は既存のスライドショープロジェクトを高品質な DVD に直接焼きこむことができます。この DVD は、ほとんどの DVD プレーヤーと互換性があります。
-
Elements Organizer メディアビューで、1 つまたは複数のスライドショープロジェクトを選択します。
-
「作成」タブとメニュー付き DVD を選択します。
-
DVD を再生する地域のテレビ標準規格(NTSC または PAL)を選択します。
-
(オプション)別のスライドショープロジェクトや WMV ファイルをディスクに保存するには、「スライドショーとビデオを追加」をクリックします。スライドショーやビデオファイルを選択して「OK」をクリックします。
-
スライドショーを追加する場合は、次の操作を行った後に、「次へ」をクリックします。
リストからスライドショーを削除するには、削除するスライドショーを選択し、「スライドショーを削除」ボタンをクリックします。
DVD に書き込むスライドショーを並べ替えるには、移動先の場所に画像をドラッグします。
-
「次へ」をクリックします。
-
新しい WMV ファイルを保存するフォルダーを選択し、「OK」ボタンをクリックします。
Photoshop Elements によって、書き込むスライドショーごとに WMV(Windows Media Video)ファイルが作成されます(進行状況ダイアログボックスの「キャンセル」をクリックすると、いつでも処理を中断できます)。
Adobe Premiere Elements によって、メディアパネルとマイプロジェクトパネルに WMV ファイルが追加され、DVD ワークスペースが自動的に開きます。DVD ワークスペースでは、メニューテンプレートを選択して、メニューボタンを追加したり、カスタマイズしたりできます。
Photoshop Elements スライドショーのビデオプロジェクトへの追加
Elements Organizer を使用すれば、作成したスライドショーに音楽、切り替え方法、ナレーション、テキストなどを追加して、高度な作品に仕上げることができます。プロジェクトが完成したら、Adobe Premiere Elements に取り込んで、プロジェクトをムービーやDVDに組み入れることもできます。
-
スライドショーエディターダイアログボックスで、「出力」ボタンをクリックします。
-
「Premiere Elements で編集」をクリックして、「OK」をクリックします。最初にプロジェクトを保存するかどうかを確認するメッセージが表示された場合は、「OK」をクリックし、プロジェクトの名前を入力して「保存」をクリックします。
スライドショーが完了したことを確認するダイアログボックスが表示されます。Elements Organizer のメディアビューの上部にスライドショーが表示されます。Adobe Premiere Elements が開くと、Adobe Premiere Elements のプロジェクト/メディアパネルにもスライドショーが表示されます。シーンラインやタイムラインにスライドショーをドラッグできます。