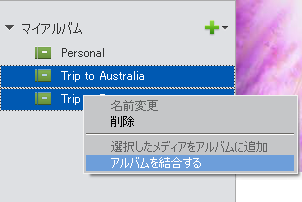整理ワークスペースのアルバムパネルからアルバムを選択します。
- Elements Organizer ユーザーガイド
- 概要
- ワークスペースとワークフロー
- メディアファイルの読み込み
- メディアファイルの表示と補正
- 場所、顔、イベントのマーキング
- カタログ、フォルダー、アルバムの管理
- 写真やビデオの検索
- フォトプロジェクトの作成
- ビデオプロジェクトの作成
- プリント、共有、書き出し
Elements Organizer でフォトアルバムを編集する方法について説明します。
Elements Organizer のアルバムは、選択したグループに写真を保存して整理できる、実際のアルバムのようなものです。
グループ内のアルバムを整理することができます。複数のレベルのアルバムカテゴリを作成することもできます。例えば、「私のアジア旅行」というアルバムカテゴリに「日本の写真」や「中国の写真」といった名前のアルバムを含めることができます。フォトアルバムの作成について詳しくは、アルバムおよびアルバムカテゴリの作成を参照してください。
Elements Organizer では、フォトアルバムの編集、名前の変更、結合、削除ができます。アルバムから写真を削除することもできます。
アルバムの編集
-
-
次のいずれかの操作をおこないます。
- (Windows)右クリックし、「編集」を選択します。
- (Mac OS)Ctrl キーを押しながらクリックし、「編集」を選択します。
-
アルバムを編集パネルでは、次のアイテムを編集できます。
- 名前:アルバムの名前を編集します。
- カテゴリ:ドロップダウンリストからカテゴリを選択します。写真またはビデオを選択し、それをごみ箱にドラッグすることにより、メディアを削除します。複数のメディアを選択して、ごみ箱にドラッグすることもできます。


アルバム名の変更
-
次のいずれかの操作をおこないます。
- (Windows)アルバムを右クリックし、「名前の変更」を選択します。
- (Mac OS)Ctrl キーを押しながらクリックし、「名前の変更」を選択します。
-
名前の変更ダイアログボックスに新しい名前を入力し、「OK」をクリックします。
アルバムの名前の変更 アルバムの名前の変更
アルバムからの写真の削除
-
メディアビューで、アルバムから削除する写真を選択します。
-
写真は複数のアルバムに表示できます。写真を削除するアルバムを選択します。
次のいずれかの操作をおこないます。
- (Windows)写真を右クリックし、アイテムをアルバムから削除/アルバム名を選択します。
- (Mac OS)Control キーを押しながら写真を右クリックし、アイテムをアルバムから削除/アルバム名を選択します。
アルバムから写真を削除しても、その写真は Elements Organizer のカタログからは削除されません。
カタログから写真を削除するには、以下の操作をおこないます。
- (Windows)写真を右クリックし、「カタログから削除」を選択します。
- (Mac OS)Control キーを押しながら写真を右クリックし、「カタログから削除」を選択します。
確認メッセージでチェックボックスをオンにすると、写真をハードディスクから削除できます。
アルバムの結合
複数のアルバムを結合して 1 つのアルバムにできます。そのようにして作成されたアルバムには、結合されたアルバム内のすべての写真が含まれます。
例えば、「車」アルバムを作成した後、同じ写真に対して誤って「自動車」アルバムを作成してしまった場合でも、両方のアルバムを 1 つに結合できます。アルバムを結合すると、すべての写真が 1 つのアルバムに配置され、その他のアルバムは削除されます。写真は、アルバムパネルに表示されている順序で配置されます。この順序は、結合の前後に並べ替えることができます。
-
アルバムパネルで、結合するアルバムを選択します。
次のいずれかの操作をおこないます。
- アルバムを 1 つ選択するには、アルバム名をクリックします。
- 隣接している複数のアルバムを選択するには、それらを Shift キーを押しながらクリックします。
- 隣接していない複数のアルバムを選択するには、それらを Ctrl キーを押しながらクリック(Windows)/Command キーを押しながらクリック(Mac OS)します。
-
次のいずれかの操作をおこないます。
- (Windows)右クリックし、「アルバムを結合する」を選択します。
- (Mac OS)Control キーを押しながらクリックし、「アルバムを結合する」を選択します。
アルバムの結合 アルバムの結合 -
リストから、選択したアルバムを結合するアルバムを選択し、「OK」をクリックします。


アルバムまたはアルバムカテゴリの削除
アルバムまたはアルバムカテゴリを削除すると、アルバム、アルバムカテゴリ、そのカテゴリに含まれていたすべてのアルバムが削除されます。ただし、アルバムに含まれていた写真は削除されません。
あるアルバムカテゴリと、それとは違うカテゴリに含まれているアルバムとを同時に削除することはできません。
-
アルバムパネルで、アルバム名をクリックして、アルバムまたはアルバムカテゴリを選択します。
Shift キーを押しながらクリックして、隣接している複数のアルバムを選択するか、Ctrl キーを押しながらクリック(Windows)/Command キーを押しながらクリック(Mac OS)して、隣接していない複数のアルバムを選択します。
-
次のいずれかの操作をおこないます。
- (Windows)右クリックし、「削除」を選択し、「OK」をクリックします。
- (Mac OS)Control キーを押しながらクリックし、「削除」を選択し、「OK」をクリックします。
注意:アルバムに関連付けられているメディアは削除されません。
アルバムおよびアルバムカテゴリの再整理
初期設定では、最上位のアルバムが五十音順でリストされており、その後にアルバムカテゴリが五十音順でリストされています。これらの順序を変更することはできますが、アルバムカテゴリの後にアルバムを配置することはできません。
-
次のいずれかの操作をおこないます。
- (Windows)編集/環境設定/キーワードタグとアルバムを選択します。
- (Mac OS)Elements Organizer/環境設定/キーワードタグとアルバムを選択します。
-
アルバムカテゴリとアルバムの並べ替えオプションを「手動」に選択し、「OK」をクリックします。
-
アルバムパネルで、1 つ以上のアルバムおよびアルバムカテゴリを選択します。
-
アルバム階層内の新しい場所にアイテムをドラッグします。
アルバムカテゴリを移動する場合、アルバムカテゴリに含まれるアイテムも一緒に移動します。
注意:下位にあるアルバムまたはアルバムカテゴリを、最上位にドラッグして移動することはできません。下位にあるアルバムを最上位に移動するには、アルバムを編集ダイアログボックスまたはアルバムカテゴリを編集するダイアログボックスでそのグループを最上位に変更します。
アルバム内の写真へのキーワードタグの適用
キーワードタグも、アルバムと同じように、写真や他のメディアファイルを整理するための方法の 1 つです。キーワードタグとアルバムは、同じアイテムに関連付けることができます。アルバム内の写真を表示しながら、その写真にキーワードタグを適用することができます。
-
アルバムパネルで、アルバム名をクリックすると、そのアルバム内の写真が表示されます。
-
タスクエリアのタグ/情報ボタンをクリックします。


-
次のいずれかの操作をおこないます。
- 編集/すべてを選択を選択して、メディアビュー内のすべてのアイテムを選択します。
- 特定のメディアアイテムをクリックして選択します。
- Ctrl キーを押しながらクリック(Windows)/Command キーを押しながらクリック(Mac OS)して、複数のメディアアイテムを選択します。
-
キーワードタグを選択し、写真に適用します。キーワードタグエリアで、右クリックし、「選択したメディアに適用」を選択します。メディアアイテムのキーワードをドラッグ&ドロップして、キーワードタグをメディアに適用することもできます。
キーワードタグからのアルバムの作成または編集
-
「キーワードタグ」タブで、キーワードタグの横にある三角形
をクリックし、パネルを展開します。
-
チェックボックス
をオンにして、関連する写真をキーワードタグと共に表示します。そのタグが適用されているすべての写真がメディアビューに表示されます。
-
アルバムパネルで、アルバムの横にある三角形
をクリックして、パネルを展開します。
-
次のいずれかの操作をおこないます。
- 既存のアルバムを編集するには、アルバムパネルで、1 つまたは複数のアルバムに写真をドラッグします。
- 写真のあるアルバムを作成するには、アルバムを作成し、そこに写真をドラッグします。アルバムの作成について詳しくは、アルバムおよびアルバムカテゴリの作成を参照してください。
自動キュレーションによる写真のえり抜き
「自動キュレーション」を使用すると、ワンクリックで写真をスマートに厳選できます。自動キュレーションでは、人物やスマートタグなどが参考にされます。
自動キュレーションについて詳しくは、自動キュレーションを参照してください。