Elements Organizer で、検索/詳細(メタデータ)を選択します。
- Elements Organizer ユーザーガイド
- 概要
- ワークスペースとワークフロー
- メディアファイルの読み込み
- メディアファイルの表示と補正
- 場所、顔、イベントのマーキング
- カタログ、フォルダー、アルバムの管理
- 写真やビデオの検索
- フォトプロジェクトの作成
- ビデオプロジェクトの作成
- プリント、共有、書き出し
詳細検索の手順について説明します。詳細検索ではタグ検索が機能強化されており、人物、場所、イベントに加えてキーワードタグも指定できます。
詳細検索を使用したメディア項目の検索
Elements Organizer には、詳細検索が用意されています。この検索を使用して、タグ検索を拡張し、人物、場所およびイベントに加えて、キーワードタグも指定できます。キーワードタグパネルから検索を開始すると、詳細検索はチェック済みの選択されたキーワードタグを使って処理を開始し、グリッドに検索結果が表示されます。 詳細検索を使用すると、様々なタグに基づいてメディアをすばやく検索できます。
- 検索/詳細検索を使用を選択します。詳細検索バーが表示されます。
- キーワード、人物、場所、イベントについて検索条件を指定します。
- 項目をクリックすると、検索条件に追加されます。
- 項目を右クリックまたは Control キーを押したままクリックし、「除外」を選択すると、検索条件から削除されます。
- 項目をクリックすると、検索条件に追加されます。
検索条件に合うメディア項目が表示されます。
詳細(メタデータ)によるメディアファイルの検索
ファイルの詳細情報や利用可能なメタデータによって画像を検索できます。メタデータによる検索は、複数の条件を使用して一度に検索する場合に便利です。例えば、2011 年 12 月 31 日に撮影した、「母」のキーワードタグを含むすべての写真を検索する場合、詳細検索(メタデータ)ダイアログボックスで撮影日付とキーワードタグの両方を検索条件として指定できます。
検索可能なメタデータには、以下のような基準が含まれます。
- 人物
- 場所
- イベント
- ファイル名
- ファイルの種類
- タグ
- アルバム
- メモ
- 作成者
- 撮影日
- カメラのモデル
- シャッタースピード
- F‑Stop
Camera Raw ファイルを検索すると、拡張子 .tif の TIFF ファイルも検索されます。
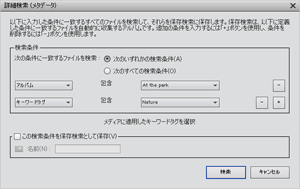
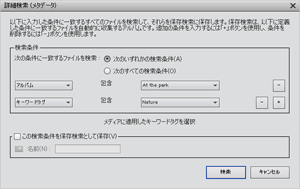
-
-
詳細検索(メタデータ)ダイアログボックスで、最初のポップアップメニューからメタデータの種類を選択します。
-
2 番目のポップアップメニューで、「次で始まる」、「次の数値よりも大きい」、「含む」など、検索の範囲を選択します。この範囲指定によって、3 番目のポップアップメニューに入力するテキストを、検索条件としてどのように使用するかを Elements Organizer に指示します。一部の条件にはこのポップアップメニューは表示されません。
-
3 番目のポップアップメニューで、検索するメタデータの名前または値を入力または選択します。
-
検索条件に他のメタデータも指定するには、3 番目のポップアップメニューの右側にあるプラス(+)記号をクリックし、表示される 2 つまたは 3 つのポップアップメニューで新しい値を指定します。
-
検索条件からメタデータを削除するには、削除するメタデータの右側にあるマイナス(-)記号をクリックします。
-
(オプション)「この検索条件を保存検索として保存」を有効にし、検索の名前を入力します。
-
「検索」をクリックします。注意:
検索条件を変更するには、検索バーでオプション/検索条件を変更をクリックし、必要に応じて変更を行って、「検索」をクリックします。
メディアの種類によるファイルの検索
特定の種類のメディアファイルだけを Elements Organizer に表示することができます。メディアの種類を選択すると、写真、オーディオおよび作品など、特定のアイテムの種類を対象に検索を実行できます。他の検索条件と組み合わせてメディアの種類で検索する場合は、検索/詳細(メタデータ)コマンドを使用します。
-
Elements Organizer で、検索/メディアの種類を選択し、次のいずれかのオプションを選択します。
写真
写真のみが表示されます。
ビデオ
ビデオクリップのサムネール(ビデオクリップの最初のフレーム)のみが表示されます。
オーディオ
オーディオクリップのみが表示されます。
プロジェクト
以前のバージョンの Elements Organizer 11 で作成したプロジェクトだけが表示されます。
オーディオキャプション付きのアイテム
オーディオキャプションが付いている写真やプロジェクトだけが表示されます。
選択したメディアの種類のファイルがメディアビューに表示されます。
履歴によるメディアファイルの検索
Elements Organizer では、メディアファイルの取り込み元の場所、使用方法、共有または書き出し方法を追跡できます。この履歴を使用して、写真およびメディアファイルを検索することができます。
-
検索/履歴を選択します。履歴サブメニューに表示されている検索条件項目を使用して検索することができます。
注意:Mac OS では、オプション「書き出したアイテム」と「プリントしたアイテム」は使用できません。
-
1 つ以上 の[取り込んだ、電子メールに添付した、など] アイテムを選択ダイアログボックスで、リスト内のアイテムを選択して、「OK」をクリックします。注意:
リストから特定の履歴を完全に削除するには、1 つ以上の(取り込んだ、電子メールに添付した、など) アイテムを選択ダイアログボックスでリストアイテムを選択し、「削除」ボタンをクリックするか、キーボードの Delete キーを押します。「削除」ボタンは、取り込んだアイテムの履歴またはプロジェクトで使用したアイテムの履歴には使用できません
キャプションまたはメモによるメディアファイルの検索
「 キャプションまたはメモ」検索オプションまたは「 詳細(メタデータ)」検索オプションのいずれかを使用して、キャプションまたはメモを検索できます。他の検索条件と組み合わせてキャプションやメモを検索する場合は、「詳細(メタデータ)」オプションを使用します。
-
Elements Organizer で、検索/キャプションまたはメモを選択します。
-
キャプションまたはメモで検索ダイアログボックスで、テキストボックスに検索文字列を入力します。
-
次のいずれかを選択し、「OK」をクリックします。
キャプションまたはメモの最初の部分のみを検索
入力した文字列から始まるキャプションまたはメモが付いているメディアファイルやその他のファイルを検索します。
キャプションまたはメモの全体を検索
入力した文字列の一部を含むキャプションまたはメモが付いている写真やその他のファイルを検索します。
ファイル名によるメディアファイルの検索
「ファイル名」検索オプションまたは「詳細(メタデータ)」検索オプションのいずれかを使用して、ファイル名により検索できます。他の検索条件と組み合わせてファイル名で検索する場合は、「詳細(メタデータ)」オプションを使用します。
-
Elements Organizer で、検索/ファイル名を選択します。
-
ファイル名で検索ダイアログボックスに検索する文字を入力して「OK」をクリックすると、入力した文字がファイル名に含まれる写真が検索されます。注意:
ファイル名で検索ダイアログボックスにファイルの拡張子(JPEG、BMP など)を入力して、ファイル形式でファイルを検索することもできます。
見つからないファイルの検索
プロジェクトや作品の中で見つからないファイルを検索することができます。Elements Organizer で、検索/すべての見つからないファイルを選択します。
すべてのバージョンセットの検索
すべてのバージョンセットを検索すると、各セットの先頭の写真が Elements Organizer に表示されます。必要に応じて各セットを展開できます。
-
Elements Organizer で、検索/すべてのバージョンセットを選択します。
-
バージョンセットを展開するには、バージョンセットを右クリックまたは Control キーを押したままクリックし、バージョンセット/バージョンセットのアイテムを展開を選択します。
すべてのスタックの検索
カタログ内のすべてのスタックを検索することができます。Elements Organizer で、検索/すべてのスタックを選択します。
アイテムの検索を使用した検索
アイテムの類似性に基づく検索では、Elements Organizer は検索中に被写体のカラーやシェイプといった写真の中の情報を利用します。アイテムの検索を使用して、類似の被写体、カラー、シェイプが含まれている画像をすばやく検索します。また、写真を検索するときに Elements Organizer がカラーやシェイプに対して割り当てる相対的な重要度を指定することも選択できます。
Elements Organizer で、検索/アイテムの検索別を選択します。アイテムの検索別サブメニューに表示されている検索条件項目を使用して検索することができます。詳しくは、類似するアイテムの検索を参照してください。
日付または時間が不明なメディアファイルの検索
-
Elements Organizer で、検索/日付または時間が不明なアイテムを選択します。日付または時間が不明なメディアファイルがメディアビューに表示されます。
タグなしアイテムを検索
Elements Organizer で、検索/タグなしアイテムを選択します。
カタログ内のメディアファイルのうち、キーワードタグ、人物、場所またはイベントが割り当てられていないメディアファイルがすべて表示されます。
未解析のコンテンツの検索
Elements Organizer で検索/未解析のコンテンツを選択します。
カタログ内のメディアファイルのうち、解析されていないメディアファイルがすべて表示されます。
アルバムにないアイテムの検索
どのアルバムにも含まれていないすべてのメディアアイテムを検索することができます。Elements Organizer で検索/アルバムなしのアイテムを選択します。
プロジェクトで使用されている写真の検索
-
次のいずれかの操作を行います。
- メディアビューでプロジェクトを右クリックし、「プロジェクトで使用されているアイテムをメディアビューで表示」を選択します。メディアビューに写真が表示されます。このコマンドは、プロジェクトの写真のキャプションを編集するとき、またはまとめて変更を加えるときに便利です。
- プロジェクトを検索バーにドラッグして、メディアビューに写真を表示します。
- 検索/履歴/プロジェクトで使用したアイテムを選択します。プロジェクトのリストが表示されます。プロジェクトをダブルクリックするか、1 つまたは複数のプロジェクトを選択して「OK」ボタンをクリックすると、プロジェクトで使用されているメディアが表示されます。
写真がプロジェクトで使用されているかどうかは、プロパティパネルの履歴でも確認できます。