「イベント」タブをクリックします。
最終更新日 :
2021年4月28日
|
次にも適用 : Elements Organizer
- Elements Organizer ユーザーガイド
- 概要
- ワークスペースとワークフロー
- メディアファイルの読み込み
- メディアファイルの表示と補正
- 場所、顔、イベントのマーキング
- カタログ、フォルダー、アルバムの管理
- 写真やビデオの検索
- フォトプロジェクトの作成
- ビデオプロジェクトの作成
- プリント、共有、書き出し
注意:
Elements Organizer 14 の場合、この機能はイベントビューの「イベント候補」タブに用意されています。Elements Organizer 14 の対応する記事にはこのリンクからアクセスできます。
スマートイベントは、写真やビデオの日時情報を使用して、イベントスタックを自動的に提示させます。例えば、フォルダーを選択して、「スマートイベント」を選択すると、メディアファイルが作成された日付に基づいて、写真とビデオをそのフォルダーにまとめます。
スマートイベントでは、時間の範囲に基づいて写真をまとめることもできます。例えば、スマートイベントでは、誕生日の朝と夕方に撮影した写真のスタックを作成することができます。
-
-
イベントビューで、スマートイベントに切り替えて、提示されたイベントスタックを参照し、写真を整理することができます。
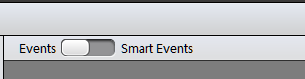
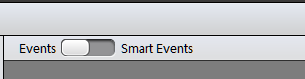
-
スタックを選択し、タスクバーにある「イベントに命名」をクリックします。
-
イベントに命名ダイアログボックスで、次の情報を入力し、「OK」をクリックします。
- 名前:イベントの名前を入力します。作成されるイベントスタックには、この名前が付きます。
- 開始日 - 終了日:写真の撮影期間の開始日と終了日を選択します。
- 説明:イベントを簡単に特定できるように説明を入力します。
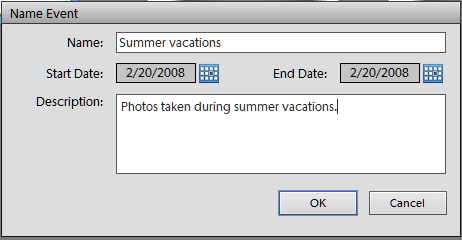
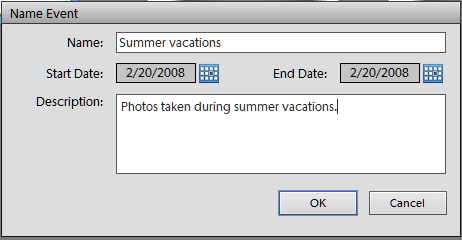
-
イベントに切り替えると、作成したイベントスタックが表示されます。
スマートイベントのテクニック
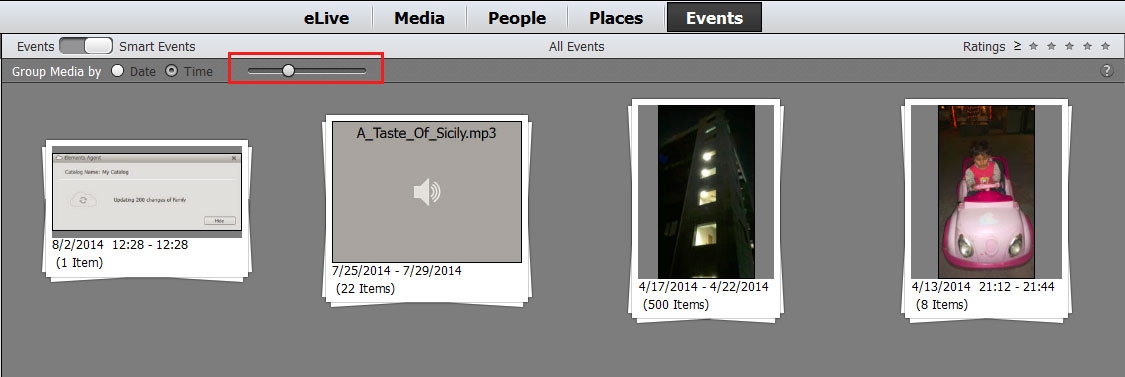
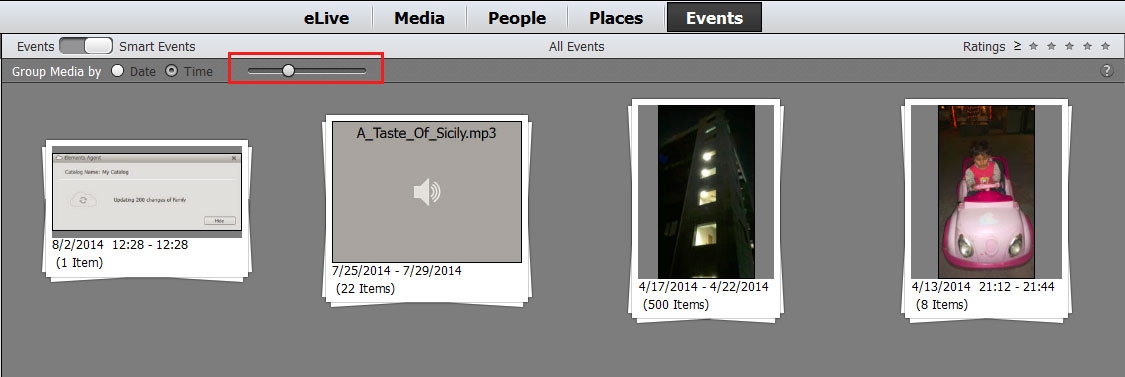
時間ビューは、写真のタイムスタンプによる画像のフィルタリングに基づいてメディアを並べ替えるのに役立ちます。イベントビューのスマートイベントタブで、次の機能を使用し、時間に基づいてイベントを作成できます。
- メディアのグループ化条件、日付/時間:「日付」または「時間」ラジオボタンを選択して、写真が撮影された日付または時間に基づいて Elements Organizer でスマートイベントを表示させます。例えば、同じ日に同僚や友人の連続する誕生日があるなど、複数のイベントがあり、これらを別々のイベントとしてイベントビューで並べ替えたい場合があります。
- スライダーの使用:スライダーをクリックして選択してスライドさせ、スマートイベントをさらに分割します。最初に誕生日について 1 つのイベントが表示されている場合は、スライダーを動かして時間や分によるイベントスタックに分割します。Elements Organizer は、撮影ごとにこれらのスマートイベントスタックを作成します。特定の時間中に 10 枚の写真を撮影した場合、
- カレンダーパネル:写真や写真セットの日付スタンプに基づいてスマートイベントが表示されます。写真が撮影された月がハイライト表示されます。カレンダーをダブルクリックしてその月の日付を展開し、特定の日のスマートイベントを表示することができます。
- アルバム/フォルダー:特定のアルバムやフォルダーをクリックして、イベントビューにそのアルバムやフォルダーのスマートイベントを表示することもできます。