タイムグラフが表示されていることを確認します。必要に応じて、表示/タイムグラフを選択します。
- Elements Organizer ユーザーガイド
- 概要
- ワークスペースとワークフロー
- メディアファイルの読み込み
- メディアファイルの表示と補正
- 場所、顔、イベントのマーキング
- カタログ、フォルダー、アルバムの管理
- 写真やビデオの検索
- フォトプロジェクトの作成
- ビデオプロジェクトの作成
- プリント、共有、書き出し
Elements Organizer でタイムグラフを使用してメディアファイルを検索する方法について説明します。
Elements Organizer は、メディアファイルにタグが付いていない場合でも、メディアビューのタイムグラフにすべてのメディアファイルを自動的に整理します。タイムグラフは月と年に分かれています。タイムグラフで月をクリックすると、特定の月および年の画像を表示できます。特定の月や年から画像を表示するには、設定点を使用します。タイムグラフにある任意のバーをクリックすると、タイムグラフの月を表すそのバーに属する最初の画像が緑のバウンディングボックスでハイライトされます。
タイムグラフの各バーの高さは、日付順または取り込み順に基づく、月毎のファイルの数に比例します。また、タイムグラフで特定の期間を選択すると、その期間に撮影またはスキャンしたメディアファイルが表示されます。
タイムグラフにあるバー上にポインターを置いたままにすると、ツールヒントが表示されます。マウスをどちらかの設定点上に置くと、ツールヒントには範囲(設定点の現在位置に対応する月および年)が表示されます。
検索を適用すると、タイムグラフにはすべてのバーが表示されますが、グリッドに表示されるメディアに対応するバーのみが有効になります。それ以外のバーはすべて無効になります。
表示/タイムグラフを選択すると、タイムグラフが表示されます。または、Ctrl + L (Windows)または Command + L (Mac OS)を使用します。タイムグラフは、メディアビューにのみ表示されます。他のすべてのビューでは、タイムグラフは表示されず、「表示/タイムグラフ」の選択は無効です。
タイムグラフは、メディアビューにのみ表示されます。他のすべてのビューでは、タイムグラフは表示されず、「表示/タイムグラフ」の選択は無効です。
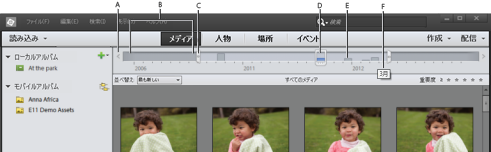
A. タイムグラフ矢印 B. セット範囲外の写真を示す暗い領域 C. 設定点 D. 日付マーカー E. タイムグラフバー F. バーの期間を表すツールヒント
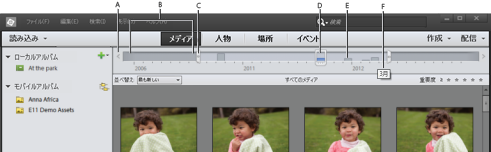
タイムグラフとキーワードタグ、アルバムまたはフォルダーを組み合わせて、検索条件を絞り込むことができます。例えば、ある期間にコートニーが撮った写真を検索するには、キーワードタグ「コートニー」を使用して検索します。コートニーのメディアファイルを含むタイムグラフの中の任意の月をクリックし、その設定点をドラッグすると、指定期間に撮影またはスキャンされたメディアが表示されます。
タイムグラフの一部ブランクバーは、現在の検索結果に含まれていないメディアファイルがあることを示します。
アルバム/タグ/フォルダー/詳細検索/全文検索など、任意の検索を適用すると、タイムグラフにすべてのバーが表示されます。しかし、これらのバーはグリッドに表示されるメディアに応じて有効になります。他のすべてのバーは無効化された状態で表示されます。
タイムグラフを使用したメディアファイルの表示および検索
-
-
次のいずれかの操作を行います。
- タイムグラフの両端にあるスクロールボタンを使用して、タイムグラフ内の検索対象部分に移動します。
- タイムグラフ内のバーをクリックするか、日付マーカーをバーにドラッグすると、そのバーに関連する最初のメディアファイルが表示されます。
- タイムグラフの設定点を左右にドラッグして表示範囲を指定します。
- 表示/期間を設定を選択します。開始日と終了日を入力して表示範囲を指定し、「OK」をクリックします。日付範囲を最初の状態に戻すには、表示/期間を削除を選択します。
- Elements Organizer には、セット範囲内のメディアファイルが表示されます。設定点をドラッグして表示する期間をさらに絞り込むことができます。
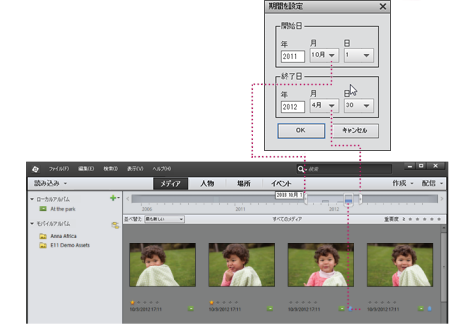
表示/期間を設定から、日付範囲を設定します。 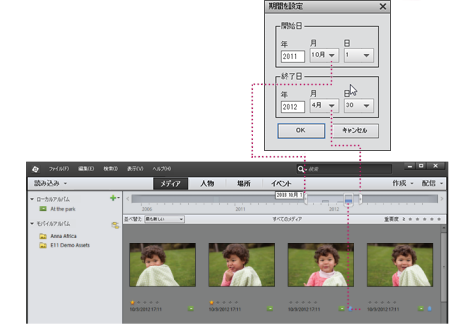
表示/期間を設定から、日付範囲を設定します。