編集(Windows)または Elements Organizer(macOS)/環境設定/電子メール(Windows)を選択します。
- Elements Organizer ユーザーガイド
- 概要
- ワークスペースとワークフロー
- メディアファイルの読み込み
- メディアファイルの表示と補正
- 場所、顔、イベントのマーキング
- カタログ、フォルダー、アルバムの管理
- 写真やビデオの検索
- フォトプロジェクトの作成
- ビデオプロジェクトの作成
- プリント、共有、書き出し
Elements Organizer を使用して、写真およびメディアファイルを電子メールで送信する方法について説明します。
次のような方法で電子メールを使用してファイルを配信できます。
PDF スライドショー
複数の画像を単一の PDF ファイルにまとめます。受信者は、無償配布の Adobe Reader を使用して PDF ファイルをスライドショーとして表示できます。
電子メールの添付ファイル
画像またはメディアファイルを個別の添付ファイルとして送信します。写真のサイズを指定できます。
すべてのタグとメタデータは、電子メールで送信されるファイルに保存されます。
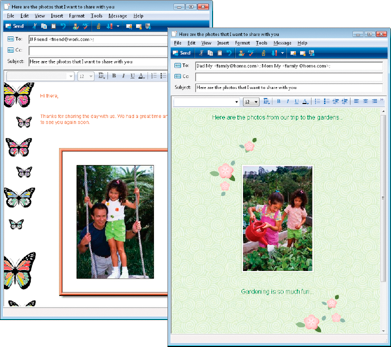
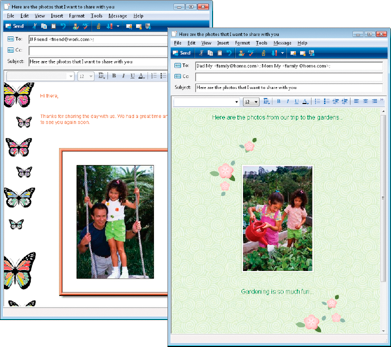
プロジェクトを電子メールで送信する方法については、プロジェクトの概要を参照してください。
デフォルトのデスクトップクライアントの設定
写真の配信に使用するデスクトップ電子メールクライアントを選択します。クライアントは、Elements Organizer で写真を配信する場合にデフォルトとして使用されます。
-
-
電子メールクライアントメニューから次のいずれかを選択し、「OK」をクリックします。
(Windows)Microsoft Outlook®:アプリケーションを初期設定のまま選択する場合。
(Windows)Adobe 電子メールサービス。Outlook または Outlook Express を使用せずに、Elements Organizer から宛先に電子メールを直接送信する場合。
(Windows XP)Outlook Express®:アプリケーションを初期設定のまま選択する場合。
(Windows Vista)Windows メール:アプリケーションを初期設定のまま選択する場合。
(Windows 7)Windows Live メール:アプリケーションを初期設定のまま選択する場合。
(Mac OS)Mail:アプリケーションを初期設定のまま選択する場合。
(Outlook 2011 for Mac OS)Microsoft Outlook®:アプリケーションを初期設定のまま選択する場合。
(Mac OS)Microsoft Entourage:アプリケーションを初期設定のまま選択する場合。
電子メール添付ファイルとして写真を配信
-
配信する写真を選択します。
-
共有/電子メールを選択します。
-
画像の形式が JPEG 以外の場合に JPEG 画像として電子メールに添付する場合は、「写真を JPEG に変換する」を選択します。
-
写真の最大サイズメニューからオプションを選択し、画質スライダーをドラッグして画像の解像度を調整します。値を大きくすると、ファイルのサイズが増えます。
-
「宛先を選択」リストで名前をクリックして、電子メールの宛先を選択します(表示される名前は、アドレス帳から取得されます)。アドレス帳の宛先を編集する場合は、宛先を編集アイコン
 をクリックします。
をクリックします。
アドレス帳を設定していない場合は、後で電子メールクライアントで直接宛先の名前を入力できます。
-
「次へ」をクリックします。選択された添付ファイルと宛先のアドレスを含む電子メールが表示されます。
Elements Organizer がお使いの電子メールアプリケーションをサポートしていない場合は、ファイルを手動で添付します。電子メールにファイルを添付する方法については、お使いの電子メールアプリケーションのヘルプを参照してください。
-
電子メールの内容を編集して、「送信」をクリックします。
アドレス帳の使用
アドレス帳を使用すると、頻繁に使用する電子メールアドレスのリストを管理できます。Elements Organizer でアドレス帳を設定すると、人物またはグループにすばやく写真を送信できます。


アドレス帳への連絡先の追加
-
編集/アドレス帳を選択します。
-
「新規連絡先」ボタンをクリックします。
-
連絡先の名前、電子メールアドレス、必要に応じて他の情報を入力し、「OK」をクリックします。
アドレスのアドレス帳への読み込み(Windows のみ)
アドレスを入力する代わりに、Outlook または Outlook Express からアドレスを取り込むことができます。vCard ファイルからアドレスを読み込むこともできます。vCard(VCF)ファイルは、送信者の連絡先情報を含む電子メールの自動署名です。
-
編集/アドレス帳を選択します。
-
「読み込み」をクリックします。
-
連絡先ソースの選択ダイアログボックスで、連絡先の読み込みオプションを選択します。vCard ファイルの場合は、コンピューター上の VCF ファイルを選択します。
アドレス帳の連絡先の削除または編集
-
編集/アドレス帳を選択します。
-
リストで 1 つ以上の連絡先を選択し、「削除」、「OK」の順にクリックします。
アドレス帳の連絡先の編集
-
編集/アドレス帳を選択します。
-
連絡先を選択し、「編集」ボタンをクリック(または連絡先をダブルクリック)します。エントリを編集し、「OK」をクリックします。
アドレス帳のグループの作成
-
編集/アドレス帳を選択します。
-
新規グループボタンをクリックします。
-
「グループ名」テキストボックスにグループの名前を入力します。
-
「連絡先」リストで連絡先を選択し、「追加」ボタンをクリックして「メンバー」リストに移動して、グループにメンバーを追加します。隣り合う連絡先を追加する場合は Shift キーを押しながら、離れた連絡先を追加する場合は Ctrl キーを押しながらクリックします。
-
グループから連絡先を削除するには、「メンバー」リストで 1 つ以上の連絡先を選択し、「削除」ボタンをクリックします。
-
「OK」をクリックして、新規グループダイアログボックスを閉じます。グループがアドレス帳に追加されます。
-
「OK」をクリックします。
連絡先情報を vCard ファイルに書き出し(Windows のみ)
-
編集/アドレス帳を選択します。
-
連絡先を選択するには、連絡先をクリックします。複数の連絡先を選択する場合は、Ctrl キーを押しながらクリックします。
-
「vCard を書き出し」をクリックします。
-
コンピューター上の vCard ファイルの場所を選択し、「OK」をクリックします。