{{Sig_es_:signer1:signature}}
- Adobe Acrobat Sign の統合
- 新機能
- 製品バージョンとライフサイクル
- Salesforce 向け Acrobat Sign
- Microsoft 向け Acrobat Sign
- Microsoft 365 向け Acrobat Sign
- Outlook 向け Acrobat Sign
- Word/PowerPoint 向け Acrobat Sign
- Teams 向け Acrobat Sign
- Microsoft PowerApps および Power Automate 向け Acrobat Sign
- Acrobat Sign Connector for Microsoft Search
- Microsoft Dynamics 向け Acrobat Sign
- Microsoft SharePoint 向け Acrobat Sign
- Microsoft 365 向け Acrobat Sign
- ServiceNow 向け Acrobat Sign
- HR ServiceNow 向け Acrobat Sign
- SAP SuccessFactors 向け Acrobat Sign
- Acrobat Sign for Workday
- NetSuite 向け Acrobat Sign
- SugarCRM 向け Acrobat Sign
- VeevaVault 向け Acrobat Sign
- Coupa BSM Suite 向け Acrobat Sign
- Zapier 向け Acrobat Sign
- Acrobat Sign 開発者向けドキュメント
概要
Adobe Acrobat Sign テキストタグは、文書のコンテンツ内のどこにでも配置できる、特別にフォーマットされた文字列です。署名フィールドやイニシャルフィールド、チェックボックス、ラジオボタンおよびフォームフィールドといった各種フィールドの場所やサイズやタイプ、詳細オプションフィールドの処理ルールの指定に使用します。フォームフィールドが含まれた PDF の作成時にも、テキストタグを使用できます。Acrobat リファレンスガイド内のフォームの作成を参照してください。
文書が署名用に送信されるか、または文書がアップロードされると、テキストタグは Acrobat Sign フォームフィールドに変換されます。Acrobat Sign テキストタグは、PDF、Microsoft Word、PowerPoint、Excel、テキストファイル(.txt、.rtf)など、どのようなタイプの文書にも配置できます。
次に例を示します。
|
|
signer1 として特定された受信者に割り当てられる署名フィールド。 |
|
{{Cmpy_es_:signer2:company}} |
signer2 として特定された受信者の会社名用のフィールド。 |
|
{{address_es_:signer1}} |
signer1 として特定された受信者が自分の住所(番地)を入力するためのフィールド。 |
|
{{*city_es_:signer1}} |
signer1 として特定された受信者が自分の住所(市区町村)を入力するための必須フィールド。 |
|
{{!price}} |
読み取り専用フィールド。受信者はこのフィールドの値を変更できません。 |
Acrobat Sign テキストタグは、文書テンプレートを設定するための強力なメカニズムを提供します。テキストタグを使用することで、署名フィールドやイニシャルフィールドの配置、契約書における複数の関係者からのデータ収集、収集したデータに対する検証ルールの定義、適格条件の追加などを行えます。一度テキストタグを使用して文書を正しく設定すれば、署名用に各種文書を送信するときのテンプレートとしてその文書を使用できます。こうすることで、組織全体にわたり、契約書で収集するデータの一貫性と有効性を維持できるようになります。
該当する場合、ビジネスやエンタープライズのサービスレベルに特有の機能については、その旨記されます。
テキストタグクイックスタートガイド
テキストタグの例
以下の例はすべて、タグを文書コンテンツ内で使用すると想定しています。タグを PDF フォームフィールドの名前として使用する場合は、開始の「{{」と、閉じの「}}」を省略してください。
署名フィールドとイニシャルフィールド
|
{{Sig_es_:signer1:signature}} |
signer1 として特定された受信者に割り当てられる署名フィールド。 |
|
{{Int_es_:signer1:initials}} |
signer1 として特定された受信者に割り当てられるイニシャルフィールド。 |
|
{{SigB_es_:signer1:signatureblock}} |
signer1 として特定された受信者に割り当てられる署名ブロック。 |
|
{{OSig_es_:signer1:optsignature}} |
signer1 として特定された受信者に割り当てられるオプションの署名フィールド。 |
|
{{OInt_es_:signer1:optinitials}} |
signer1 として特定された受信者に割り当てられるオプションのイニシャルフィールド。 |
|
{{SigStamp_es_:signer1:stampimage(25)}} |
署名オプションとして使用できるスタンプフィールド。署名者用の署名フィールドが他にない場合を除き、スタンプは必須ではありません。 |
受信者の役割に関するフィールド
署名者フィールドと送信者フィールドを使用して、契約書の受信者の役割を指定します。
署名者フィールド
「signer」の役割は、「sender」ではない、最初の受信者(署名者または承認者)を指定します。「signer1」の役割は、あらゆるケースにおける最初の受信者を指定します。最初に契約書に署名または承認するのが送信者であれば、送信者が、「signer1」として特定される受信者である場合もあります。
|
{{Cmpy_es_:signer1:company}} |
signer1 として特定された受信者が自分の会社名を入力するためのフィールド。 |
|
{{N_es_:signer2:fullname}} |
signer2 として特定された受信者が自分の氏名を入力するための読み取り専用フィールド。 |
|
{{Dte_es_:signer1:date}} |
署名日が含まれる読み取り専用フィールド。 |
|
{{Em_es_:signer1:email}} |
署名者の電子メールアドレスが含まれる読み取り専用フィールド。 |
「sender」の役割と「signer」の役割を使用する代わりに、「signer1」、「signer2」、「signer3」といった役割だけを使用する方法もあります。文書の送信時にこれらの参加者が正しい順序で追加されるようにしてください。
送信者フィールド
「sender」の役割を使用できるのは、送信プロセス中に「最初/最後に文書に署名」オプションが指定される場合だけです。「sender」の役割は常に、送信者が最初に署名するのか最後に署名するのかに関係なく、「sender」に割り当てられるフィールドを指定します。
|
{{*Ttl_es_:sender:title}} |
送信者が自分の役職を入力するための必須フィールド。 |
全ユーザーフィールド
ハイパーリンクフィールドには、特別な(オプションの)受信者の役割「全ユーザー」があります。
この役割を設定すると、契約書のアクションを完了する前に、すべての受信者がこのフィールドを操作する必要があります。
必要な操作は、ハイパーリンクをクリックするだけです。
事前入力フィールド
|
{{price_es_:prefill}} |
送信者が、文書を送信する前に入力するフィールド。 |
テキストフィールド
|
{{address_es_:signer1}} |
signer1 として特定された受信者が自分の住所(番地)を入力するためのオプションフィールド。 |
|
{{*city_es_:signer1}} |
signer1 として特定された受信者が自分の住所(市区町村)を入力するための必須フィールド。 |
読み取り専用フィールド
|
{{!price}} |
読み取り専用フィールド。署名者はこのフィールドの値を変更できません。 |
チェックボックス
|
{{[]}} |
チェックボックス。 |
|
{{[x]}} |
デフォルトでチェックが入るチェックボックス。 |
ラジオボタン
|
{{(Red)Color}} |
選択時に値「赤」が設定されるラジオボタン。 |
画像
|
{{Image1_es_:signer1:inlineimage(4)}} |
高さ 4 行のインライン画像フィールド。 |
フィールド検証
|
{{*Mobile_es_:signer1:phone}} |
US の電話番号形式で入力できる必須電話番号フィールド |
|
{{d_es_:signer1:num(>0,<60)}} |
0~60 の値を入力できるオプションの番号フィールド。 |
条件ルール
|
{{field_es_:showif(price>60)}} |
「price」の値が 60 を上回ると表示されるフィールド。 |
計算フィールド
|
{{TV_es_:calc([SubTotal]+[Tax])}} |
「SubTotal」フィールドと「Tax」フィールドの合計として値が自動的に計算されるフィールド。 |
テキストタグからフォームフィールドへの変換
フィールドの長さと書式
編集可能な文書にテキストタグを使用すると、テキストタグの範囲全体(開き「{{」から閉じ「}}」まで)を囲む矩形がオーバーレイされ、テキストタグが対応する Acrobat Sign フォームフィールドに変換されます。
フォームフィールドの長さを増やす場合は、テキストタグの先頭にある「{{」の直後、またはテキストタグの末尾にある「}}」の直前に、空白文字を追加します。フォームフィールドのサイズを小さくする場合は、テキストタグのフォントサイズを小さくすることで適切な長さに調整します。
フォームフィールドの書式(フォントのサイズ、タイプ、カラーなど)は、最初の「{」の書式で決まります。Acrobat Sign によってテキストタグが正しく処理されるようにするには、その文書内で、一般的に使用されるフォント(Helvetica、Times、Arial、Verdana または Courier)でタグの定義を指定する必要があります。ディレクティブを使用して特定のフィールドサイズやフォントスタイルを強制するには、「ディレクティブによるフィールドサイズの制御」セクションを参照してください。
テキストタグの定義には大文字と小文字の区別があります。また、小文字で指定する必要があります。
下図に、Microsoft Word 文書内に配置したテキストタグを示します。


テキストタグの範囲全体は、開き波括弧から閉じ波括弧までの 1 行に収まっている必要があります。テキストタグが複数行にわたっていると、ソース文書でも処理後の PDF でも Acrobat Sign がフォームフィールドを正しく認識せず、結果として、文書への署名時に署名者に対して元のテキストが表示される可能性があります。
PDF フォームで使用する場合、PDF フォームフィールドの名前に波括弧を含めないでください。また、フィールドのサイズは PDF フォームフィールドのサイズで決まり、フィールドに入力されるデータの書式は PDF フォームフィールドのプロパティで決まります。


PDF フォームフィールドと、テキストタグを使用して定義されたフィールドの両方を 1 つの文書に含めることはできません。
署名中のフォームフィールドとの対話
署名処理中、上記のテキストタグは次のような入力可能フィールドに変換されます。


署名済み文書内のフォームフィールド
署名済み文書にデータが結合されると、署名済み PDF は次のような表示になります。


長いテキストタグ
編集可能文書で使用する場合、数多くのディレクティブを含んだテキストタグは非常に長くなることがあり、文書上に小さなフィールドを指定することが難しくなります。Acrobat Sign には、文書内に短いタグを指定できるシンプルなメカニズムが備わっています。
例えば、送信者に必須電話番号フィールドを割り当てる必要がある場合、
{{*Mobile_es_:signer1:phone}} という完全なタグを配置する代わりに、文書内の適切な場所に {{$mob}} という、ホワイトスペースでフィールドのサイズを調整した短いタグを使用できます。このテキストタグの完全な定義
{{#mob=*Mobile_es_:signer1:phone}} は、文書内の別の場所に配置できます。テキストタグの短縮について詳しくは、テキストタグの短縮を参照してください。
テキストタグの詳細
テキストタグの構文
Acrobat Sign テキストタグの構文は次のとおりです。


各コンポーネントの定義を以下に示します。
- 必須—特定のフィールドが必須であり、署名者が署名中に入力しなければならないかどうかを指定する、オプションフラグです。このフラグがなければ、そのフォームフィールドは必須ではありません。署名者は署名中に値を入力することもできます(入力を要求されることはありません)。
- 読み取り専用—特定のフィールドが読み取り専用フィールドであることを示すオプションフラグです。フィールドを読み取り専用にすることで、誰も署名中にそのフィールドのデータを変更できないようにすることができます。文書を署名用に送信する前に、Acrobat Sign API を使用して、または一括送信と CSV を使用して、データを読み取り専用フィールドに結合できます。
- フィールド名—文書内でこの特定のフィールドを識別するための固有の名前です。フィールド名を使用して、署名中、データがサービスから書き出されるときに入力される値を特定します。
- 文書に同じ名前のテキストタグが複数含まれていて、それぞれのディレクティブが異なる場合、あるいはディレクティブの順序が異なる場合、名前の先頭に自動的に「efield」+「一意の番号」+「_」が追加されます。例えば、「Address」というフィールドが 2 つ文書内にある場合、一方のフィールドの名前が「efield2_Address」に変更されます。
- 同じフィールド名のテキストタグが 2 つあり、ディレクティブも、文書内でのディレクティブの順序も同じ場合、これらのフィールドはクローンフィールドとして処理されます。一方のフィールドに入力されたデータが、文書内のもう一方の場所のフィールドに自動的にクローンされます。
- ES ID—Acrobat Sign 固有の機能を有効にするため、テキストタグ内のフィールド名の後に必ず含めなければならない固有のテキスト文字列「_es_」。フィールド名の後にこの Acrobat Sign ID が含まれていないと、何もディレクティブのないフォームフィールドが文書に追加されます。
- ディレクティブ—役割やフィールドタイプ、追加のフィールド処理ルールを指定する、コロン(「:」)で始まる 1 つ以上の定義のリスト。フィールドで許可される入力のタイプを定義します。ディレクティブは、任意の順序で定義できます。
- 役割—参加者(例:送信者、署名者など)に関連付けられるフィールド。
- フィールドタイプ—Acrobat Sign フォームフィールドのタイプ(例:署名、イニシャル、チェックボックスまたはテキストフィールド)。
- ルール—データ検証などの詳細な処理ルール、条件に基づいたフィールドの表示/非表示の論理、など。
署名中のフィールドとの対話の制御
文書内のフォームフィールドは、署名ワークフロー中に特定の署名者に割り当てることができます。Acrobat Sign では、署名中、署名者が自分に割り当てられたフィールドのみと対話できるようになっています。特定のディレクティブをテキストタグに追加することで、フォームフィールドを特定の署名者に割り当てることができます。
特定の署名者へのフォームフィールドの割り当て
Acrobat Sign では、特定の署名者にフォームフィールドを割り当てるための次のディレクティブをサポートしています。
|
{{Field2_es_:signer1}} |
契約書の送信者ではない、最初の署名者に割り当てられる、契約書内のフィールド |
|
{{Field3_es_:signer1}} {{Field4_es_:signer2}} |
複数の署名者を必要とする契約書であり、かつ署名中に各署名者がデータを入力する必要がある場合、signer<x> ディレクティブを使用して契約書内のフィールドを特定の署名者に割り当てることができます。<x> は、署名者による契約書への署名の順序です。例えば、signer1 ディレクティブでマークされたフィールドは最初の署名者に、signer2 ディレクティブでマークされたフィールドは 2 番目の署名者に割り当てられます。Acrobat Sign では、署名者が自分に割り当てられたフィールドのみと対話できるようになっています。 契約書の送信者が署名中の最初の署名者である場合は、「sender」とマークされたフィールドに加えて、「signer1」とマークされたフィールドすべてが、その送信者に対して表示されます。 |
送信者によるデータの事前入力
場合によっては、送信者による契約書への署名は必要ないが、契約書が署名用に送信される前に送信者によるデータ入力が必要になることがあります。これは、契約書内の関連するフォームフィールドに「prefill」ディレクティブを追加することでおこないます。その契約書を署名用に送信する前に、送信者がそれらのフィールドに入力できるようになります。
|
{{Field5_es_:prefill}} |
契約書を署名用に送信する前に送信者が入力する必要のある、契約書内のフィールド。 |
Acrobat Sign 文書ライブラリにアップロードされる文書については、デフォルトで事前入力が有効になっています。文書の送信時に「プレビューおよび署名フィールドを追加」オプションを有効にすることによっても、事前入力を有効にできます。「プレビュー」オプションが有効になっているかどうかに関係なく、送信ページから送信されるすべての契約書について「prefill」を有効にするには、アドビのサポートにお問い合わせください。
未割り当てフィールド
役割を持たない(または役割ディレクティブのスペルが誤っている)フィールドは、入力する受信者リストの全員が使用できます。入力されたフィールドは、後続の署名者がその値を変更できないようにロックされます。
|
{{Address}} |
どの署名者でも入力できる、契約書内のフィールド。 |
|
{{zip_es_:zip4}} |
任意の署名者が検証付きで郵便番号を入力できるようにするための、契約書内のフィールド。 |
未割り当てフィールドに「必須」フラグが付けられている場合、最初の受信者は値を入力する必要があります。
アカウント設定/送信設定のコントロールで、未割り当ておよび必須フィールドの組み合わせを、最後の署名者に対してのみ必須のフィールドとしてフラグを付けるように変更できます。
基本の Acrobat Sign フィールドタイプ
テキストタグ内で特定のディレクティブを使用して、文書に様々なフィールドタイプを作成できます。Acrobat Sign はタグを解釈し、署名中に適切なフォームフィールドに変換します。Acrobat Sign の web アプリケーションを通じて文書に追加できるフィールドタイプもすべて、テキストタグを使用して指定できます。
署名フィールドとイニシャルフィールド
署名フィールドのタイプを指定するディレクティブを追加することで、Acrobat Sign の署名フィールドまたはイニシャルフィールドを文書内の特定の場所に配置できます。デフォルトでは、署名フィールドとイニシャルフィールドは必須です。
ただし、文書内の特定の追加的な場所にオプションとして署名者のイニシャルまたは署名の記入が必要な文書もあります。オプションの署名フィールドまたはイニシャルフィールドも、テキストタグを使用して文書内に定義できます。
Acrobat Sign ではどの文書も、文書の各署名者の署名が少なくとも 1 つ、文書内に含まれている必要があります。文書の承認者については、署名中の文書に署名フィールドが設定されていなくてもかまいません。
|
{{Sig1_es_:sender:signature}} |
送信者に割り当てられる必須署名フィールド。 |
|
{{Int1_es_:signer1:initials}} |
signer1 として特定された受信者に割り当てられる必須イニシャルフィールド。 |
|
{{OSig1_es_:signer2:optsignature}} |
signer2 として特定された受信者に割り当てられるオプションの署名フィールド。 |
|
{{OInt1_es_:signer1:optinitials}} |
signer1 として特定された受信者に割り当てられるオプションのイニシャルフィールド。 |
|
{{SigStamp_es_:signer1:stampimage(25)}} |
署名オプションとして使用できるスタンプフィールド。署名者用の署名フィールドが他にない場合を除き、スタンプは必須ではありません。 |
特殊な Acrobat Sign フィールド
Acrobat Sign には、署名者から情報(署名者の役職名や会社名など)を収集するため文書内に配置できる特殊なフィールドが用意されています。こうしたフィールドの情報が署名中に既に入手可能であると、Acrobat Sign が自動的にこれらのフィールドに入力して、署名者に提示します。
|
{{Ttl1_es_:title}} |
署名者の役職名を指定するためのフィールド。 |
|
{{Cmpy1_es_:company}} |
署名者の会社名を指定するためのフィールド。 |
特殊な読み取り専用フィールド
さらに Acrobat Sign では、契約書内の署名日や署名者の電子メールアドレスや名前の収集もサポートされています。これらのフィールドは自動的に入力され、契約書への署名時に署名者が変更することはできません。
|
{{Dte1_es_:date}} |
署名日を自動的にキャプチャするためのフィールド。 |
|
{{Em1_es_:email}} |
署名者の電子メールアドレスを自動的にキャプチャするためのフィールド。Acrobat Sign web フォームで使用した場合、電子メールアドレスフィールドは、web フォームへの署名時に署名者が編集できます。アカウントの設定によっては、web フォームへの署名プロセスが完了する前に、署名者が入力した電子メールアドレスを Acrobat Sign が検証します。 |
|
{{fn1_es_:signer:firstname}} |
署名フィールドで読み取った最初の文字列が自動的に表示されるフィールド。署名者の名を表すことを意味します。 |
|
{{ln1_es_:signer:lastname}} |
署名フィールドの最初の文字列の次のコンテンツを自動的に表示するフィールド。署名者の姓を表すことを意味します。 |
|
{{Name1_es_:fullname}} |
署名者のフルネームを 1 つの文字列として表示するフィールド。 |
署名ブロック
ある特定の署名者用の署名フィールドが文書内に配置されていない場合、Acrobat Sign が自動的にその特定の署名者用の署名ブロックを文書の下部に配置します。デフォルトでは、署名ブロックには署名フィールドと電子メールアドレスフィールドが組み込まれます。ただし、アカウントの設定またはグループ管理者による設定で、「電子サイン時に役職名の入力を必須とする」または「電子サイン時に会社名の入力を必須とする」のいずれか、あるいはその両方が有効になっていると(署名の環境設定)、役職名フィールドまたは会社名フィールドのいずれか、あるいはその両方が署名ブロックに組み込まれます。次のグラフィックは、4 つのフィールドすべてが組み込まれた署名ブロックを示しています。
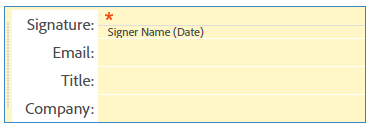
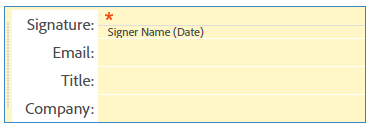
自分で Acrobat Sign の署名ブロック全体を文書内に配置する場合は、「signatureblock」ディレクティブを使用します。
|
{{SBlk1_es_:signatureblock}} |
文書内の指定した場所に署名ブロックを配置します。 |
テキストフィールド
フィールドの種類を定義する追加のディレクティブが何も含まれていない文書に定義されているフィールドはすべて、文書内の入力可能なテキストフィールドとして処理されます。
|
{{propertyName_es_:signer}} |
「propertyName」という編集可能テキストフィールドを文書内に定義します。 |
必須/オプションフィールドの定義
ほとんどのフィールドについては、必須かオプションかを指定できます。Acrobat Sign では、すべての必須フィールドが入力されない限り署名者が契約書に署名できないように制御されています。
次の例外を除き、デフォルトではすべてのフィールドがオプションです。
- 署名フィールドとイニシャルフィールドは、テキストタグ「optsignature」または「optinitials」を使用して定義している場合を除き、デフォルトでは必須です。これらのテキストタグについて詳しくは、署名フィールドとイニシャルフィールドを参照してください。
- タイトルフィールドと会社名フィールドは、アカウント設定で署名ブロックに含めるよう指定している場合は、必須です。特定のアカウント設定については、署名ブロックを参照してください。
必須フィールドにマークを付けるには、テキストタグ内で名前にアスタリスク(*)接頭辞を付けるか、required ディレクティブを追加します。
次に例を示します。
|
{{*phone_es_:signer1}} {{phone_es_:signer1:required}} {{phone_es_:prefill:required}} |
署名者が入力する、または事前入力プロセスで入力される、「phone」という必須テキストフィールドを定義します。 |
|
{{address_es_:signer1}} |
signer1 として特定された受信者が入力する「addres」というオプションフィールドを定義します。 |
必須フィールドは、フィールドの左側に付けられる赤色のアスタリスクで示されます。
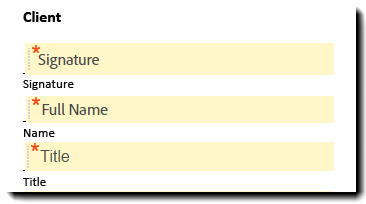
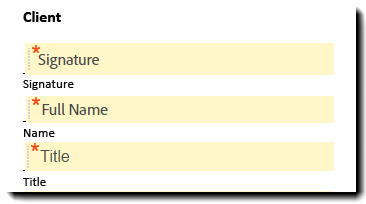
編集可能/読み取り専用フィールド
デフォルトでは、読み取り専用でないフィールドはすべて編集できます。例外として、一部の特殊な署名者フィールド(電子メール、署名者の名前、署名日)は、デフォルトでは読み取り専用です。詳しくは、特殊な読み取り専用フィールドを参照してください。
読み取り専用フィールドは、Acrobat Sign API や一括送信のデータ結合機能を使用して自動的にデータを文書に結合する際に便利です。読み取り専用フィールドなら、文書に結合されたデータを署名者が署名時に変更できないことが保証されます。
フィールド名に感嘆符(!)接頭辞を付けるか、read-only ディレクティブを使用することで、読み取り専用フィールドのマークを付けます。
次に例を示します。
|
{{!price}} {{price_es_:readonly}} |
文書が署名用に送信される前に、データを結合することによって入力される、読み取り専用のテキストフィールドを定義します。 |
テキストタグを使用した詳細な文書処理
追加のフィールドタイプ
次のようなタイプのフィールドを、それぞれに固有のテキストタグを使用して作成できます。
チェックボックス
文書内に「チェックボックス」タグを配置するか、checkbox ディレクティブを使用することによって、テキストタグを使用してチェックボックスを作成できます。
{{[]}} |
名称未設定のチェックボックスを文書内に配置します。 |
| {{CB_es_:checkbox}} | 名前付きチェックボックスを文書内に配置します。 |
{{[x]}} |
デフォルトでチェックの付いた名称未設定のチェックボックスを文書内に配置します。 |
| {{CB1_es_:checkbox(checked)}} |
デフォルトでチェックの付いた名前付きチェックボックスを文書内に配置します。 |
{{[]Comm_es_:signer1}} |
signer1 として特定された受信者に割り当てられる、「Comm」というチェックボックスを配置します。 |
| {{Comm_es_:checkbox:signer1}} |
ディレクティブを使用して、signer1 として特定された受信者に割り当てられる、「Comm」というチェックボックスを配置します。 |
{{[]*}} |
signer1 として特定された受信者が入力しなければならない名称未設定の必須チェックボックス。必須フィールドの定義について詳しくは、必須/オプションフィールドの定義を参照してください。 |
| {{CB2_es_:required:checkbox}} |
signer1 として特定された受信者が入力しなければならない名前付きの必須チェックボックス。 |
{{[]! }} |
名称未設定の読み取り専用チェックボックス。必須フィールドの定義について詳しくは、必須/オプションフィールドの定義を参照してください。 |
| {{CB3_es_:readonly:checkbox}} |
名前付きの読み取り専用チェックボックス。 |
{{CB4_es_:checkbox:label("I agree.")}} |
チェックボックスの内容を説明するユーザーフレンドリなラベルの付いたチェックボックスを定義します。ラベルは署名プロセス中に署名者に対して表示されます。この例では「I agree.」と表示されます。 |
ラジオボタン
テキストタグを使用して、ラジオボタンを定義して文書内に配置できます。ラジオボタンの場合、ラジオボタングループ内に少なくとも 2 つのオプション(選択肢)が必要です。ラジオボタングループとは、文書内で同じフィールド名で特定されるグループです。ラジオボタンの各オプション(選択肢)には、異なる選択項目値が設定されている必要があります。ラジオボタンは、次の構文を使用して定義できます。
|
{{(option_value)fieldname_es_}} |
ラジオボタンを文書内に配置します。 |
|
{{(Red)Color_es_:signer1}} {{(Blue)Color_es_:signer1}} {{(Green)Color_es_:signer1}} |
signer1 として特定された受信者に割り当てられる、「Color」という同じグループに属する 3 つのラジオボタンを定義します。オプションにはそれぞれ Red、Blue、Green という値が設定されます。 |
|
{{Color_es_:signer1:radio(Red)}} {{Color_es_:signer1:radio(Blue)}} {{Color_es_:signer1:radio(Green)}} |
もう 1 つの、radio ディレクティブを使用して「Color」ラジオボタングループを定義する方法です。 |
|
{{(Red)Color_es_:signer1:label(“Red”)}} {{(Blue)Color_es_:signer1:label(“Blue”)}} {{(Green)Color_es_:signer1:label(“Green”)}} |
ラジオボタングループを定義し、それぞれのラジオボタンにユーザーフレンドリなラベルを付けます。ラベルは、署名中に署名者に対して表示されます。 |
ラジオボタンのスタイルの指定
Acrobat Sign では、様々なスタイルのラジオボタンの作成をサポートしています。指定したスタイルのラジオボタンが PDF に表示されます。ただし署名中は、ラジオボタンのオプションは常に円形で表示されます。
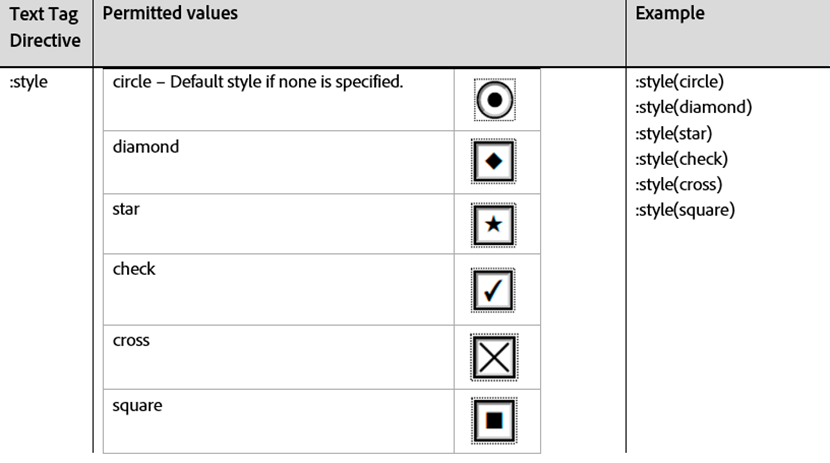
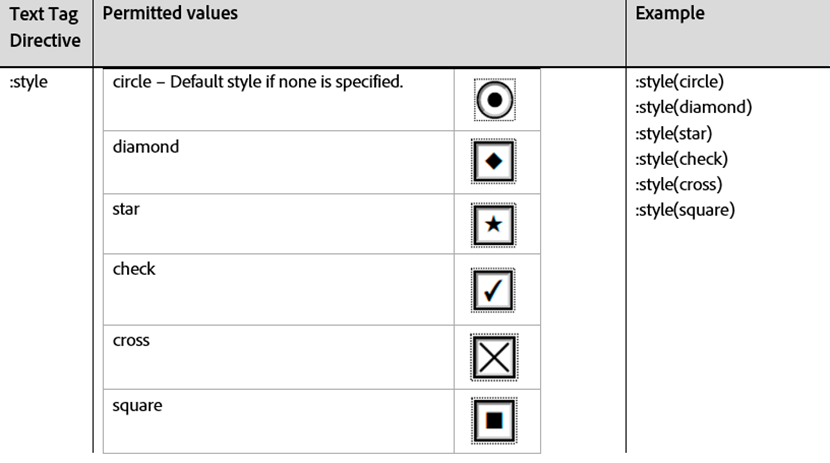
(インライン)画像フィールド
画像フィールドは、写真やスキャンしたドキュメント(運転免許証など)といった画像ファイルをキャプチャするために使用します。これらの画像は署名済みのドキュメントから抽出できます。 :inlineimage ディレクティブには、フィールドの高さを定義するための追加のパラメーターが必要です。フィールドの高さはタグのフォントサイズに基づき、そのフォント値の行数で計測されます。
|
{{inlineImageEx_es_:signer1:inlineimage(20)}} |
高さ 20 行で画像フィールドを定義します。 |
複数行のテキストフィールド
テキストタグを使用して、複数行にわたるテキストフィールドを定義できます。これらのフィールドを文書内で使用することで、署名中に複数行のデータを収集できます。
|
{{largeField_es_:signer1:multiline}} |
signer1 として特定された受信者に割り当てられる、「largeField」というフィールドを定義します。署名中、署名者はこのフィールドに複数行のデータを入力できます。 |
|
{{largeField2_es_:signer1:multiline(4)}} |
signer1 として特定された受信者に割り当てられる、「largeField2」というフィールドを定義します。このフィールドは、4 行分の高さのフィールドです。行数のパラメーターがない場合、このフィールドの高さのデフォルトは 2 行のデータです。 |
ドロップダウンリスト
テキストタグを使用して、ドロップダウンリストを定義して文書内に配置できます。ドロップダウンリストには複数のオプションを含めることができます。利用者は、文書への署名時にこれらのオプションの 1 つを選択できます。ドロップダウンリストの定義には 2 つのコンポーネントがあります。1 つは、固有のオプションセットです。受信者はこの選択肢の中から 1 つ選択できます。もう 1 つは場合により、契約書からのデータの書き出し時に返される値のセットです。
ドロップダウンのオプションは一意である必要がありますが、ドロップダウンの値は一意である必要はありません(つまり、ドロップダウンの複数のオプションから同じ値が書き出されることは可能です)。ドロップダウンの値はオプションです。ドロップダウンの値が定義されていない場合、契約書からのデータの書き出し時にはドロップダウンのオプションが返されます。
ドロップダウンの値を定義するときは、定義した値の数と、オプションの数が一致している必要があります。指定したオプションの数と値の数が一致していないと、エラーが発生し、そのフィールドはドロップダウンリストとして処理されません。
ドロップダウンリストのデフォルトの選択肢を定義するときや、受信者がドロップダウンリストから 1 つ選択したオプションに基づいて別のフィールド用の条件を定義するときは、オプションではなく書き出し値を使用してください。書き出し値が定義されていない場合は、ドロップダウンオプションを使用します。
|
{{*Color_es_:signer1:dropdown(options= "Red,Green,Blue”)}} |
必須ドロップダウンリストを文書内に配置します。署名中、signer1 として特定された受信者は、このドロップダウンリストを使用して 3 つの選択肢から 1 つを選択できます。このドロップダウンリストには書き出し値が指定されていません。その結果、管理ページや API やレポートページでの書き出し時には、選択されたオプションが書き出されます。 |
|
{{Color_es_:signer1:dropdown(options="Red,Green,B lue”, values=”R,G,B”)}} |
ドロップダウンリストを文書内に配置します。署名中、signer1 として特定された受信者は、このドロップダウンリストを使用して 3 つのオプションから 1 つを選択できます。この例では、このドロップダウンリストには、書き出し値(R、G、B)も指定されています。管理ページや API やレポートページでの書き出し時には、署名中に受信者が選択したオプションに応じて、それに対応する値が書き出されます。例えば、受信者が「Red」を選択した場合、書き出される値は「R」です。 |
|
{{Color_es_:signer1:dropdown(options="Red,Green,Blue”, values=”R,,B”)}} |
この例では、ドロップダウンリストのオプションは前の例と同じですが、値の 1 つが空です。signer1 として特定された受信者が署名中にこのドロップダウンから「Green」を選択した場合、このフィールドの値は書き出されません。 |
|
{{Color_es_:signer1:dropdown(options="Red,,Blue”, values=”R,G,B”)}} |
この例では、署名中、signer1 として特定された受信者に対してドロップダウンに 3 つのオプションが表示されますが、2 番目のオプションは空白になります。受信者がこの空白のオプションを選択した場合、書き出される値は「G」です。 |
必要に応じて、追加のディレクティブをドロップダウンのフィールド定義に追加できます。例えば、ドロップダウンリストを required(必須)にしたり、ドロップダウンリストに条件論理を適用したり、受信者が選択したオプションを PDF 上でマスクするように指定したりできます。
補足文書(添付ファイル)
Acrobat Sign を使用して、署名中に署名者から補足文書を収集できます。署名処理中、テキストタグがフィールドに変換されます。署名者はこのフィールドを選択してファイルをアップロードできます。アップロードされた文書(複数可)は、署名済み文書の一部として含まれ、署名プロセス後に PDF に変換されて、署名済み契約書の最後に添付されます。署名者からファイルを収集するためのフォームフィールドは、「attachment」ディレクティブを使用して定義します。
|
{{*DriversLicense_es_:signer1:attachment}} |
signer1 として特定された受信者に割り当てられる、「DriversLicense」という必須フィールドを定義します。署名中、受信者はこのフィールドを使用してファイルをアップロードする必要があります。 |
|
{{photo_es_:signer1:attachment:label("Photo")}} |
signer1 として特定された受信者に割り当てられる、「photo」というオプションフィールドを定義します。署名中、受信者はこのフィールドを使用して画像をアップロードできます。ディレクティブラベルを使用して、フィールドに関するユーザーフレンドリな説明を指定できます。ラベルは、署名中に署名者に対して表示されます。 |
ファイルの添付フィールドの定義:


署名中に表示されるファイルの添付フィールド:


ハイパーリンク
Acrobat Sign を使用して、文書内にハイパーリンクを指定できます。署名中にクリック可能なハイパーリンクを使用して、受信者を文書内の特定の場所や外部 URL に移動させることができます。文書にダイレクト URL ではなくラベルが表示されるように、ハイパーリンクにテキストラベルを指定することもできます。
通常、ハイパーリンクフィールドは、受信者が何らかの理由で別のページに移動できるようにするために使用されます。オプションのリンクとして使用する場合は、受信者の役割を定義する必要はなく、このフィールドはすべての受信者がクリックできるアクティブリンクとして設定されます。
ハイパーリンクフィールドは、「必須」として定義することもできます。必須フィールドとして設定されている場合、リンクをクリックする必要がある受信者の役割を定義する必要があります。
- 指定された受信者は、リンクをクリックするまで、アクションを完了することができません
- リンクは、その他すべての受信者に対してアクティブのまま(必須ではない)となります
また、ハイパーリンクフィールドには、固有の受信者の役割である「全ユーザー」があります。全ユーザーの役割を「必須」フラグと組み合わせて使用すると、すべての受信者がアクションを完了するために、ハイパーリンクフィールドをクリックしなければならなくなります。
|
{{companywebsite_es_:link(http://www.adobe.com):label(Adobe)}} |
外部 URL にリンクされたハイパーリンクを定義します。署名中に受信者に表示される「Adobe」というラベルを含んでいます。 |
|
{{doclink_es_:link:page(10):label(View this section)}} |
現在の文書の 10 ページ目にリンクされたハイパーリンクを定義します。署名中に受信者に表示される「View this section」というラベルを含んでいます。 |
|
{{*companyToU_es_:everyone:link(https://www.adobe.com/legal/terms.html):label(Terms of Use)}} |
すべての受信者がクリックする必要があるハイパーリンクを定義します。署名中に受信者に表示される「利用条件」というラベルを含んでいます。 |
参加者スタンプとトランザクション ID(ビジネスおよびエンタープライズのサービスレベルのみ)
署名者用の署名済み PDF に参加者スタンプとトランザクション ID を追加できます。特定の参加者のスタンプは、その特定の参加者による文書への署名または承認が完了した後で表示されます。参加者スタンプには、参加者の名前、署名/承認イベントの時刻および電子メールアドレスが組み込まれます。トランザクション ID とスタンプは、最終的な署名済み PDF に表示されます。
|
{{userstamp1_es_:signer1:stamp}} |
signer1 として特定された受信者用の参加者スタンプを定義します。このスタンプは、最終的な署名済み PDF に表示されます。 |
|
{{userstamp2_es_:signer2:stamp}} |
signer2 として特定された受信者用の参加者スタンプを定義します。このスタンプは、最終的な署名済み PDF に表示されます。 |
|
{{transstamp2_es_:transactionid}} |
最終的な署名済み PDF に表示されるトランザクション ID スタンプを定義します。 |
|
{{userstamp_es_:signer1:stamp:repeat}} {{transstamp1_es_:transactionid:repeat}} |
最終的な署名済み PDF の全ページの同じ場所に表示されるスタンプを定義します。 |
デジタル署名(エンタープライズのサービスレベルのみ)
文書にデジタル署名を追加できます。各文書の署名者あたりのデジタル署名は 1 つと決まっています。署名者あたり複数のデジタル署名を追加した場合(例えば {{digsig1_:signer1: digitalsignature}} と {{digsig2_:signer1: digitalsignature}})、送信前にプレビューとオーサリング環境で余分なデジタル署名を手動で削除していないと、文書が署名用に送信されるときに最初のデジタル署名だけが保持され、他のデジタル署名は自動的に削除されます。
|
{{digsig1_es_:signer1:digitalsignature}} |
signer1 として特定された受信者用のデジタル署名を定義します。 |
スタンプ署名
スタンプは 2 つの目的に適したフィールドで、署名フィールドの代わりとして、会社の印鑑で署名したい場合や、ハンコなどの従来型の署名を利用したい場合に適しています。デジタル署名フィールドと同様、スタンプフィールドも受信者ごとに 1 つのみ定義できます。このフィールドは必須としてマークされていない場合、または署名者用に他の署名フィールドが設定されていない場合、デフォルトではオプションとなります。
スタンプフィールドでは、:stampimage ディレクティブに、フィールドの高さを指定するパラメーターを追加する必要があります。フィールドの高さは、テキストタグのフォントサイズに基づく行数で計測されます。
|
{{Stamp1_es_:signer1:stampimage(28)}} |
signer1 として特定された受信者に対し、スタンプフィールドの高さを 28 行に定義しています。 |
デフォルト値の指定
Acrobat Sign では、テキストタグを使用した、フィールドのデフォルト値の指定をサポートしています。指定したデフォルト値は、署名中に参加者に対して表示されます。
|
テキストタグディレクティブ |
例 |
|---|---|
|
:default |
:default("Default value specified in double quotes") :default('Default value specified in single quotes') |
デフォルト値に単一引用符やアポストロフィーが含まれている場合は、そのデフォルト値を二重引用符で囲む必要があります。例えば、{{location_es_:signer1:default("Signer's Business")}} のようにします。デフォルト値の中に二重引用符がある場合は、そのデフォルト値を単一引用符で囲む必要があります。
ツールヒントの指定
テキストタグを使用して、Acrobat Sign フォームフィールド用のツールヒントを指定することもできます。ツールヒントは、署名中に受信者に対して表示されます。
|
テキストタグディレクティブ |
例 |
|---|---|
|
:tooltip |
:tooltip("Please provide a copy of your Driver's License") :tooltip('Choose a color') |
ディレクティブによるフィールドサイズの制御
:dimension ディレクティブを使用して、フィールドの高さと幅を制御し、開き波括弧の入力を上書きできます。
文書がフォントサイズの変更を許可しないシステムで生成された場合に便利です。
このディレクティブの形式は、:dimension(width=XXnn, height=YYmm) です。
XX と YY は、数値の測定値で、増分の種類は nn と mm の値によって定義されます。
- 数値は、小数点以下最大 5 桁の有効数字を使用できる 10 進数です。
- 増分の種類の値は次のとおりです。
- pt - ポイント(インチの 1/72)- 他の増分の種類が指定されていない場合、ポイントはデフォルト値です。
- in - インチ
- cm - センチメートル
- Mm - ミリメートル
|
{{BigSig_es_:signer1:signature:dimension(width=35mm, height=12mm)}} |
サイズが幅 35 ミリメートル、高さ 12 ミリメートルに設定された署名フィールド。 |
増分の種類が誤っている場合、または寸法のディレクティブが無効な場合は、タグはディレクティブを無視して、波括弧内の数値に基づいてフィールドのサイズを指定します。
フォントの表示の指定
フォントの名前、カラーおよびサイズ用のテキストタグで使用されているフォントの表示が上書きされるように、テキストタグを使用してフィールドのフォントの表示を変更できます。フォント名を指定するには、既存の文書内の任意のフォントのフォント名を使用するか、Lato、Roboto、Slabo 13px、Source Serif Pro、Source Sans Pro および Source Code Pro のいずれかのフォントを使用します。カラーを指定するには、RGB の 16 進値を使用するか、有効なカラー値(white、lightgray、gray、darkgray、black、red、pink、orange、yellow、green、magenta、cyan、blue)のいずれかを使用します。デフォルトでは、テキストタグの先頭にある最初の括弧「{」のフォント名とフォントサイズが、フォント名とフォントサイズになります。
|
テキストタグディレクティブ |
例 |
|---|---|
|
:font |
:font(name=Lato, color=#FF0000, size=12) – フィールドの表示として、Lato フォント、文字列の色を赤、フォントサイズを 12 ポイントに指定します。
:font(name=Source Code Pro, color=green, size=14) – フィールドの表示として、Source Code Pro、文字列の色を緑、フォントサイズを 14 ポイントに指定します。 |
フィールドの整列の指定
テキストタグを使用して、フォームフィールドに入力された値を整列させることができます。デフォルトでは、フォームフィールド内の値は左揃えになります。しかし、テキストタグでディレクティブを使用して、フォームフィールドの内容を中央揃えまたは右揃えに整列させることができます。
|
テキストタグディレクティブ |
例 |
|---|---|
|
:align(alignment) |
:align(left) – フォームフィールドに入力されたデータを左揃えにします。これがフォームフィールドのデフォルトの動作です。ディレクティブが満たされる必要はありません。 :align(right) –フォームフィールドに入力されたデータを右揃えにします。 :align(center) – フォームフィールドに入力されたデータを中央揃えにします。 |
繰り返しフィールドの指定
テキストタグを使用して、文書内の各ページに同じフィールドを繰り返すことができます。各ページにテキストタグをコピーする必要はありません。これは例えば、ページ数の多い文書に署名フィールドや参加者スタンプを配置する場合に特に役立ちます。
|
テキストタグディレクティブ |
例 |
|---|---|
|
:repeat |
:stamp:repeat – 文書内のその他の各ページの同じ場所に、参加者スタンプをコピーします。スタンプの署名者役割を必ず定義してください(例:signer1、signer2)。 :signature:repeat – 文書内のその他の各ページの同じ場所に、署名フィールドをコピーします。スタンプの署名者役割を必ず定義してください(例:signer1、signer2)。 :repeat(even) – 文書内の偶数ページの同じ場所にフィールドをコピーします。 :repeat(odd) – 文書内の奇数ページの同じ場所にフィールドをコピーします。 :repeat(after) – このフィールドが追加されたページの後にある全ページの同じ場所にフィールドをコピーします。 :repeat(before) – このフィールドが追加されたページの前にある全ページの同じ場所にフィールドをコピーします。 :repeat(2,10), :repeat(6-9), :repeat(2,6-9) – 文書内の指定したページまたはページ範囲内の同じ場所にフィールドをコピーします。 |
データ検証ルールの指定
Acrobat Sign では、追加のテキストタグディレクティブによって指定する、様々なタイプのフィールド検証をサポートしています。指定したデータ検証ルールは、署名中に署名者がデータを入力しているときに適用されます。入力されたデータが、指定された検証ルールと一致していないと、受信者はその署名プロセスを完了できません。
次に例を示します。
|
{{*Mobile_es_:signer1:phone}} |
signer1 として特定された受信者に割り当てられる、「Mobile」という必須フィールドを定義します。受信者は署名中、このフィールドに有効な電話番号を入力する必要があります。 |
|
{{Birthday_es_:signer2:isdate}} |
signer2 として特定された受信者に割り当てられる、「Birthday」というフィールドを定義します。受信者は署名中、日付値を入力する必要があります。 |
一部のフィールド検証のタイプでは、フィールド内で許可される値を絞り込む追加のパラメーターを設定できる場合があります。
|
{{duration_es_:signer1:num(>=0,<=60)}} |
「duration」というオプションフィールドを定義します。このフィールドの値は 0~60 の範囲内でなければなりません。 |
|
{{tenNum_es_:signer1:string(char=num,maxlen=10)}} |
最大 10 桁までの入力を許可する「tenNum」というオプションフィールドを定義します。 |
サポートされているフィールド検証ルール
| 検証タイプ | テキストタグディレクティブ | オプションのパラメーターと値 | サンプル | |
|---|---|---|---|---|
| 文字列 | :string | char | alpha – 英字のみ | :string |
| :string(char=alpha) | ||||
| :string(char=num) | ||||
| :string(char=alphanum) | ||||
| num – 番号のみ | ||||
| alphanum – 英字と番号 | :string(maxlen=10) | |||
| maxlen | 特定の最大長 | :string(char=alpha,maxlen=10) | ||
| 番号 | :num | >= | 次の値以上 | :num |
| :num(<=1000) | ||||
| <= | 次の値以下 | :num(>=50,<=500) | ||
| 通貨 | :curr | country | :curr | |
| :curr(country=us) | ||||
| :curr(country=uk) | ||||
| >= | :curr(<=500) | |||
| <= | :curr(country=us,<=100) | |||
| パーセンテージ | :pct | >= | 次の値以上 | :pct |
| :pct(>=50) | ||||
| <= | 次の値以下 | :pct(>=0,<=100) | ||
| 日付 | :isdate | format | mm/dd/yy(デフォルト) | :isdate |
| mm/dd/yyyy | :isdate(format=dd/mm/yy) | |||
| dd/mm/yy | ||||
| dd/mm/yyyy | ||||
| mm/yy | ||||
| "mmm d, yyyy" | :isdate(format="mmm d, yyyy") | |||
| カンマは特殊区切りです。 フォーマット式で使用する場合、式は引用符で囲む必要があります。 |
||||
| 時間 | :time | :time | ||
| 電子メール | :isemail | :isemail | ||
| 郵便番号 | :zip | country | us – デフォルトの米国の郵便番号形式 | :zip |
| uk - 英国の郵便番号形式 | :zip(country=uk) | |||
| 郵便番号(下 4 桁あり) | :zip4 | :zip4 | ||
| 電話 | :phone | country | us – デフォルトの米国の電話番号形式 | :phone |
| uk - 英国の電話番号形式 | :phone(country=uk) | |||
| 社会保障番号 | :ssn | :ssn | ||
| 正規表現 | :custom | regexp | 文字列の形で表現される正規表現 下のメモを参照してください。 | :custom(regexp="^5[1-5][0- |
| msg | データが、指定された式と一致しないときに、受信者に対して表示されるメッセージ。 | :custom(regexp="^.{3}$",msg="Not a match for three chars in a row!") | ||
- 大文字と小文字を区別しない「?i」や「?-a」はサポートされません
- 正規表現要素の一部である円記号(「\w」など)は、常に円記号でエスケープする必要があります(「\\w」)。
- また、円記号を検索するためには、\\\\ を使用する必要があります。
- 正規表現文字列は、二重引用符(")で始まり、二重引用符で終わります
- 受信者が入力する文字列に二重引用符文字が発生することが予想される場合、検証文字列は円記号でエスケープすることで二重引用符と一致させることができます(\"
)
- 受信者が入力する文字列に二重引用符文字が発生することが予想される場合、検証文字列は円記号でエスケープすることで二重引用符と一致させることができます(\"
Acrobat Sign で使用される正規表現の構文について、良い参考資料がこちらにあります。
1 つのフィールドに含めることができる検証用ディレクティブは 1 つだけです。1 つのテキストタグに複数の検証ルールが指定されている場合は、最初の検証ルールだけが適用されます。以降の検証ルールはすべて無視されます。
機密データのマスク
Acrobat Sign では、テキストタグに特定のディレクティブを追加することによって、署名中に収集される機密データをマスクできます。署名中、該当するフィールドに署名者が入力したデータは、署名者がそのフィールドから出るとすぐに、アスタリスク(*)またはユーザー定義のマスキング文字に変換されます。また、署名者が入力したデータは、後続のどの署名者にも表示されることはなく、完了した PDF に含まれることもありません。署名者が入力したデータは、Acrobat Sign から、または Acrobat Sign API を通じて書き出せます。
テキストタグの定義:


署名中:


最終 PDF:


|
{{*CC_es_:signer1:mask}} |
signer1 として特定された受信者に割り当てられる、「CC」という必須フィールドを定義します。署名中、このフィールドはマスクされます。 |
|
{{*CC_es_:signer1:mask(char=-)}} |
signer1 として特定された受信者に割り当てられる、「CC」という必須フィールドを定義します。署名中、このフィールドは「-」でマスクされます。テキストタグに文字が指定されていない場合、デフォルトのマスキング文字であるアスタリスク(*)が使用されます。 |
フィールドの条件ルールの指定
Acrobat Sign では、文書内のフィールドに対する条件ルールの適用がサポートされています。条件ルールを使用すると、署名中に署名者に対して文書内の特定のフィールドを表示または非表示にするタイミングを定義できます。
特定のフィールドに適用する条件は、文書内にある他の 1 つ以上のフィールドの値に基づきます。また、特定のフィールドに適用する条件ルールによって、特定のフィールドに定義されたすべての条件が満たされたとき、または特定のフィールドに定義された条件のいずれか 1 つが満たされたときに特定のフィールドが表示される、あるいは非表示になるように指定することもできます。
|
{{_es_:signer1:showif(condition)}} {{_es_:signer1:showifany(condition)}} |
定義された条件のいずれか 1 つが満たされたときに、signer1 として特定された受信者に対して、このフィールドを表示します。 |
|
{{_es_:signer1:showifall(condition)}} |
定義された条件がすべて満たされたときにのみ、signer1 として特定された受信者に対して、このフィールドを表示します。 |
|
{{_es_:signer1:hideif(condition)}} {{_es_:signer1:hideifany(condition)}} |
定義された条件のいずれか 1 つが満たされたときに、signer1 として特定された受信者に対して、このフィールドを非表示にします。 |
|
{{_es_:signer1:hideifall(condition)}} |
定義された条件がすべて満たされたときにのみ、signer1 として特定された受信者に対して、このフィールドを非表示にします。 |
|
{{_es_:signer1:enableif(condition)}} {{_es_:signer1:enableifany(condition)}} |
定義された条件のいずれか 1 つが満たされたときに、signer1 として特定された受信者に対して、このフィールドを有効にします。これは「showif」条件と似ていますが、条件が満たされない場合でも署名中にフィールドが表示される点が異なります。ただし、フィールドはグレー表示され、編集できません。グレー表示されたフィールドには、そのフィールドのデフォルト値が表示されます(該当する場合)。この値は署名済み PDF にも表示されます。 |
|
{{_es_:signer1:enableifall(condition)}} |
定義された条件がすべて満たされたときにのみ、signer1 として特定された受信者に対して、このフィールドを有効にします。 |
|
{{_es_:signer1:disableif(condition)}} {{_es_:signer1:disableifany(condition)}} |
定義された条件のいずれか 1 つが満たされたときに、signer1 として特定された受信者に対して、このフィールドを無効にします。無効なフィールドは、署名中にはグレー表示されたフィールドとして表示されます。デフォルトのフィールド値がある場合、署名済み PDF には無効なフィールドの値も表示されます。 |
|
{{_es_:signer1:disableifall(condition)}} |
定義された条件がすべて満たされたときにのみ、signer1 として特定された受信者に対して、このフィールドを無効にします。 |
条件は、fieldname 演算子値というように定義します。fieldname は、文書内の、条件の対象となるフォームフィールドの名前です。対応している各種フォームフィールドでサポートされている演算子と有効値を下表に示します。
条件フィールドの演算子
演算子 |
意味 |
値 |
例 |
|---|---|---|---|
=, ==, eq |
次と等しい |
単一値 |
myCheck=checked |
! =, <>, neq |
次に等しくない |
単一値 |
signature! =signed |
<, lt |
次の値未満 |
単一値、数値 |
myNumber < 10 |
>, gt |
次の値より大きい |
単一値、数値 |
myNumber > 40 |
<=, lte |
次の値以下 |
単一値、数値 |
myNumber <= 15 |
>=, gte |
次の値以上 |
単一値、数値 |
myNumber >= 0 |
?=, in |
入力 |
カンマ区切りのリスト。引用符または括弧で囲む必要がある。 |
option ?="1,2,3" |
?!=,!in, not in, notin |
が次の値にない |
カンマ区切りのリスト。引用符または括弧で囲む必要がある。 |
option ?!= "1,2,3" |
~=, contains |
が次の値を含む |
単一値 |
Title ~= Manager |
~! =, !contains, not contains, notcontains |
次の値を含まない |
単一値 |
Title ~! = Junior |
1 つのフィールドに複数の条件を指定する場合は、カンマで区切ります。次に例を示します。
{{notRed_es_:showifall(checkbox=checked,Color! =Red)}} は、両方の条件が満たされたときに署名者に表示される「notRed」というフィールドを定義します。
サポートされているテキストタグフィールドの条件フィールド値
|
フィールドタイプ |
有効値 |
例 |
|---|---|---|
|
署名 |
signed、unsigned |
signHere=signed |
|
イニシャル |
signed、unsigned |
initHere! =signed |
|
チェックボックス |
checked、unchecked |
myCheck=checked |
|
ラジオボタン |
ラジオボタンのオプションの値 |
Color=Red |
|
テキストフィールド |
テキストフィールドの値 |
Title! =Senior Title~=Chief Price>100 |
|
添付フィールド |
attached、unattached |
attachment=attached; attachment=unattached |
条件は、イニシャル、署名、署名ブロックのような必須フィールドを含め、どのフィールドにも割り当てることができます。必須フィールドに条件を定義した場合、そのフィールドは、条件の評価結果として署名中に署名者に対して表示された場合にのみ、必須として処理されます。つまり、設定された条件により非表示となった署名フィールドがある場合、その署名フィールドは署名者に対して表示されないので、署名者はその特定のフィールドには署名する必要がありません。署名ページの下部にある「必須フィールド」数は、定義された条件に基づいて動的に更新され、その署名者が文書への署名を完了するまでに入力する必要のあるフィールドの数が正確に反映されます。
どの署名者にも、条件が割り当てられていない署名フィールドが必ず 1 つは必要です。この理由から、ある特定の署名者用のすべての署名フィールドに条件が割り当てられていると、その署名者については、文書の最後に新しい署名ブロックが追加されます。
フィールドの計算式の指定
Acrobat Sign では、署名中、ユーザーが署名中に入力した他のフィールドの値/選択肢に基づいて、文書にフィールド値を動的に入力することができます。こうしたタイプのフィールドを、計算フィールドといいます。
計算式は、テキストタグを使用するか、Acrobat Sign のドラッグ&ドロップによるオーサリング環境を使用して、文書の他のフィールドと同様に定義できます。文書内の既存のフィールドを 1 つ以上参照する計算式にしたり、文書内の別の計算フィールドに基づいた計算式にしたりできます。数値フィールド、日付フィールドおよびテキストフィールドに対して計算を適用できます。
文書内のフィールドの値を計算できるだけでなく、計算フィールドに書式情報を組み込むことで、文書内の計算値の出力を適切なスタイルにすることもできます。テキストタグを使用して、計算フィールドに条件ルールやフィールドマスキングといった追加のルールを適用することもできます。
|
f1_es_:signer1:calc(formula) |
signer1 として特定された受信者に割り当てられる計算フィールド。定義した数式に基づいて値が自動的に計算されます。 |
|
f2_es_:signer1:calc(formula):format(formatType, format) |
signer1 として特定された受信者に割り当てられる計算フィールド。定義した数式に基づいて値が計算されます。計算結果は、特定のタイプの出力値であり、指定した書式に設定されます。 |
例:計算フィールドを使用することで、注文品の合計税額を動的に計算できます。
{{Tax_es_:signer1:calc([subtotal] * [taxrate]):format(number, "$,.00")}}
この税額の計算は、顧客が注文した品目の総額と、署名者の居住地域の税率に基づいています。計算された税額値は、書式設定により、値の前にドル($)記号が付けられ、小数点以下 2 位まで表示されます。例えば、小計が 1250 で税率が 6.25%の場合、文書の税額フィールドに表示される計算結果値は「$1,328.13」となります。
計算フィールドと、文書での計算フィールドの使用について詳しくは、リファレンスガイドの計算フィールドを参照してください。
テキストタグの短縮
テキストタグは、文書内で各種フィールドを定義したり、それらのフィールドを特定の署名者に割り当てたり、フィールドに対して検証ルールを指定したり、それらのフィールドに条件ルールを適用したりするための非常に強力なメカニズムを提供します。こういった情報をすべて 1 つのフォームフィールドに適用すると、フィールド定義が非常に長くなり、フィールド定義があるために文書構造が変わるという結果を招く可能性があります。さらに、各フィールド定義は 1 行に収まっている必要があるので、複雑なディレクティブを複数使用する場合、文書のレイアウトが非常に困難になります。文書構造の一貫性を確保できるよう、Acrobat Sign では、文書内に短縮テキストタグを定義するためのメカニズムをサポートしています。短縮テキストタグは、次の 2 つのパーツで構成されます。
- 参照タグ—文書内の適切な場所に配置される、短縮タグの定義。参照タグによって、文書内の実際のフォームフィールドのサイズと場所を制御します。参照タグの構文は {{$shortened_name}} です。例えば、{{$r}} のように参照タグを定義します。この例では、「r」がタグの短縮名です。フィールドのサイズは、最後の開き波括弧の直後か、最初の閉じ波括弧の直前にホワイトスペースを入れることで調整できます。
- 定義タグ—これは、特定のタグの完全な定義を示すもので、文書内の任意の場所に定義できます。定義タグのサイズと場所によって、文書内の実際のフォームフィールドのサイズと場所が決定されることはありません。定義タグの構文は、
{{#shortened_name=Standard Tag Syntax}} です。例えば、{{#r=[]ReceiveCommunication_es_:signer1}} のように定義して、「r」という参照タグの完全なタグ定義を記述します。この例では、signer1 として特定された受信者に割り当てられるチェックボックスを、タグで定義しています。
文書内に配置された 2 つの参照タグの例を下図に示します。


この 2 つの参照タグの完全な定義は、文書内のどこか別の場所に、下図に示すように定義します。


テキストタグの完全な定義は非常に長いので、文書内の適切な場所に短縮タグを定義できる機能がないと、元の文書の構造を維持することは難しくなります。
出力からのページの削除
フォームフィールドの場所と、フォームフィールドの定義の場所を分けることで、文書内にあるタグの全定義を、文書の最後に配置したり、文章内の完全に別のページに配置したりできます。Acrobat Sign 経由で文書を送信すると、すべてのテキストタグが処理され、テキストタグ定義の上にホワイトボックスが配置されます。これで、署名者にはテキストが見えなくなります。結果として、Acrobat Sign によって処理された後の文書には、全体に空白のページ、つまりテキストタグだけが含まれたページが発生することがあります。文書内の付加的な、不要な空白ページを避けるため、Acrobat Sign では、文書を署名用に送信する前に、生成された処理済み出力文書から特定のページを削除するための特殊なテキストタグ定義をサポートしています。
|
{{#REMOVE_PAGE_FROM_OUTPUT}} |
このディレクティブが出現したページを文書の処理済み出力から削除するよう Acrobat Sign に指示する、特殊ディレクティブ。このタグは、該当ページのどこにあってもかまいません。Acrobat Sign に送信された文書には、少なくとも 1 ページは含まれていなければなりません。Acrobat Sign に送信された文書の全ページにこのディレクティブが出現した場合、先頭ページは削除されません。 |
詳細なテキストタグの例
テキストタグの例とその説明を、以下に示します。
チェックボックス
|
{{[]_es_:signer1}} |
signer1 として特定された受信者に割り当てられるチェックボックス。 |
|
{{[]*}} |
必須チェックボックス。 |
|
{{[]! }} |
読み取り専用チェックボックス。 |
ラジオボタン
|
{{(Daily)Rate_es_:signer1}} |
signer1 に割り当てられる、「Daily」という値を持つラジオボタン。 |
ドロップダウンリスト
|
{{*Color_es_:signer1:dropdown(options= "Red,Green,Blue”)}} |
3 つのオプションを持つ必須ドロップダウンリスト。このドロップダウンリストは、signer1 として特定された受信者に割り当てられます。 |
|
{{Color_es_:signer1:dropdown(options= "Red,Green,Blue”):default(“Red”)}} |
3 つのオプションを持つドロップダウンリスト。デフォルトでは、オプション「Red」が選択されます。このドロップダウンリストは、signer1 として特定された受信者に割り当てられます。ドロップダウンリストの定義に値が指定されている場合は、その値がデフォルトとして使用されます。値で指定していないと、オプションが使用されます。 |
|
{{Color_es_:dropdown(options="Red,Green,Blue", values=”R,G,B”):default(“R”):mask}} |
3 つの書き出し値に対応した 3 つのオプションを持つ、どの受信者にも割り当てられていないドロップダウンリスト。 デフォルトでは、受信者が「Red」を選択した場合の書き出し値である「R」が選択されます。PDF 上では、結果として選択されたオプションがマスクされます(「*」で表示されます)。 |
|
{{Color_es_:dropdown(options= "Red,Green,Blue”):showif(Rate=”Daily”)}} |
3 つのオプションを持つ、どの受信者にも割り当てられていないドロップダウンリスト。このドロップダウンリストは、「Rate」というラジオボタンの値が「Daily」と等しい場合にのみ表示されます。 |
フィールド検証
|
{{Birthday_es_:signer2:isdate}} |
signer2 として特定された受信者が US の日付形式で日付を入力するためのオプションの日付フィールド。 |
|
{{*Zip2_es_:signer2:zip}} |
signer2 として特定された受信者が有効な郵便番号を入力するための必須フィールド。このフィールドでは、受信者が入力した値が検証されます。 |
テキストタグの短縮
|
|
{{$r}} |
フィールドの場所を指定する参照タグ。 |
|
|
{{#r=[]Spouse_es_:prefill}} |
送信者が事前入力するチェックボックスの定義。 |
テキストタグの短縮は、フィールド全体の置き換えとしてだけでなく、関数としても使用できます。
例えば、次のタグを使用してみましょう。
{{field1_es_:signer1:showif(fieldA=‘Yes)}}
この上記のタグは、次のようにして短縮することもできます。
{{field_es_:$A:$B}}
#A=signer
#B=showif(fieldA=‘Yes’)
テキストタグの短縮を、計算方法のように動作させることもできます。例えば、次のタグを使用してみましょう。
{{field1_es_:calc(a * b / c)}}
この上記のタグは、次のようにして短縮することもできます。
Field1_es_:$1(a,b,c)
#1(option1, option2, option3) = calc([option1] * [option2] / [option3])
条件ルール
|
{{f_es_:hideifall(sig=unsigned,initials=unsigned}} |
署名とイニシャルの両方が署名済みである場合にのみ表示されるフィールド。 |
|
{{*emailAddress_es_:signer1:isemail:showif (TypeOfComm="receiveEmail")}} |
signer1 として特定された受信者が有効な電子メールアドレスを入力するための必須フィールド。このフィールドは、別の「TypeOfComm」というフィールドの値が「receiveEmail」である場合にのみ表示されます。このフィールドでは、受信者が入力した値が検証されます。 |
|
{{f_es_:hideifany(Color=”Red”,Color=”Green”}} |
受信者が「Color」というドロップダウンリストで赤色または緑色を選択した場合に非表示になるフィールド。 |
計算フィールド
|
{{shipState_es_:signer1:calc([billingState]) :showif(sameAs=unchecked)}} |
文書内の、最初の署名者に割り当てられるフィールド。「sameAs」という別のフィールド(チェックボックス)が未チェックの場合にのみ表示されます。このフィールドの値には、署名者が文書内で入力した「billingState」というフィールドの値が自動的に入力されます。 |
|
{{total_es_:signer1:calc(q1*pr1) :format(Number,”$,0.00”):align(right)}} |
signer1 として特定された受信者に割り当てられる、文書内のフィールド。この値は、フィールド「q1」および「pr1」の値の積として自動的に計算されます。結果の値は通貨として書式設定され、結果の値の前にドル($)記号が付けられ、小数点以下 2 位まで表示されます。また、結果の値はフィールド内で右揃えになります。 |
|
{{price_es_:signer1:calc(if(pn1=”W1”,9.99, if(pn1=”W2”,5.99,if(pn1=”W3”,24.99,0))))}} |
文書内の別のフィールド「pn1」で署名者が選択した値に基づいて計算される、文書内の「price」というフィールド。この例では、例えばフィールド「pn1」が W1 と等しい場合は、「price」フィールドに表示される値は「9.99」となり、フィールド「pn1」が W2 と等しい場合は、「price」フィールドに表示される値は「5.99」となります。どの値もフィールド「pn1」の値と一致しない場合は、「price」に表示される値は「0」となります。このメカニズムを使用すると、計算フィールドを使用して、署名中にユーザーが選択した選択肢に基づいて、自動的に品目の価格を入力することができます。 |
計算フィールドについて詳しくは、リファレンスガイドの計算フィールドを参照してください。
