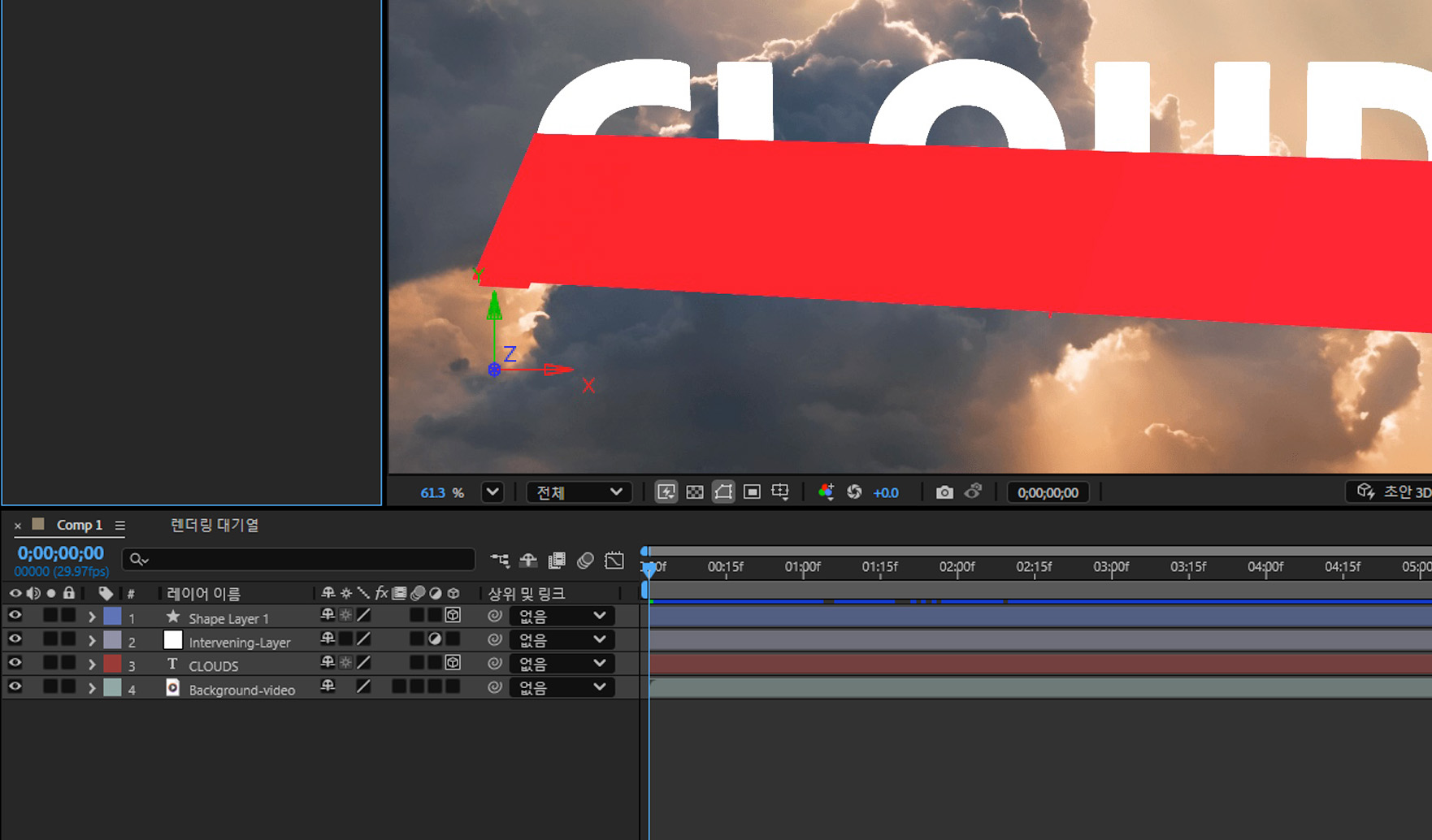타임라인 패널에서 레이어의 3D 레이어 스위치를 선택하거나, 레이어를 선택한 다음 레이어 > 3D 레이어를 선택합니다.
- After Effects 사용 안내서
- Beta 릴리스
- 시작하기
- 작업 영역
- 프로젝트 및 컴포지션
- 푸티지 가져오기
- 텍스트 및 그래픽
- 그리기, 페인트, 패스
- 레이어, 마커, 카메라
- 애니메이션, 키프레임, 동작 추적, 키잉
- 투명도 및 합성
- 색상 조정
- 효과 및 애니메이션 사전 설정
- 표현식 및 자동화
- 몰입형 비디오, VR 및 3D
- After Effects에서 VR 환경 만들기
- 몰입형 비디오 효과 적용
- VR/360 비디오용 합성 툴
- 고급 3D 렌더러
- 컴포지션에 3D 모델 가져오기 및 추가
- Creative Cloud Libraries에서 3D 모델 가져오기
- 이미지 기반 조명
- 애니메이션 환경 조명
- 조명의 그림자 표시 활성화
- 3D 모델에서 조명과 카메라 추출 및 애니메이션 적용
- 3D 카메라 움직임 추적
- 그림자 표시 및 허용
- 포함된 3D 모델 애니메이션
- 그림자 캐처
- 3D 심도 데이터 추출
- 3D 레이어의 질감 속성 수정
- 3D 디자인 공간에서 작업하기
- 3D 변형 기즈모
- 3D 애니메이션을 사용하여 더 많은 작업 수행
- Mercury 3D 엔진으로 3D 디자인 변경 사항 실시간 미리 보기
- 그래픽에 반응형 디자인 추가
- 보기 및 미리 보기
- 렌더링 및 내보내기
- 기타 애플리케이션으로 작업
- 공동 작업: Frame.io, Team Projects
- 메모리, 저장소, 성능
- 기술 자료
3D 레이어 개요 및 리소스
레이어를 3D 레이어로 만들면 레이어 자체는 평면으로 유지되지만 다음과 같은 추가 속성이 생깁니다. 위치(z), 고정점(z), 비율(z), 방향, X 회전, Y 회전, Z 회전, 도형 옵션, 질감 옵션.
- 질감 옵션 속성은 레이어가 조명 및 그림자와 상호 작용하는 방식을 지정합니다. 3D 레이어만 그림자, 조명 및 카메라와 상호 작용합니다.
- 도형 옵션 속성으로 모양 또는 텍스트에 경사형 가장자리를 적용하여 오브젝트에 깊이를 추가하고 보다 3차원적인 느낌을 더할 수 있습니다.
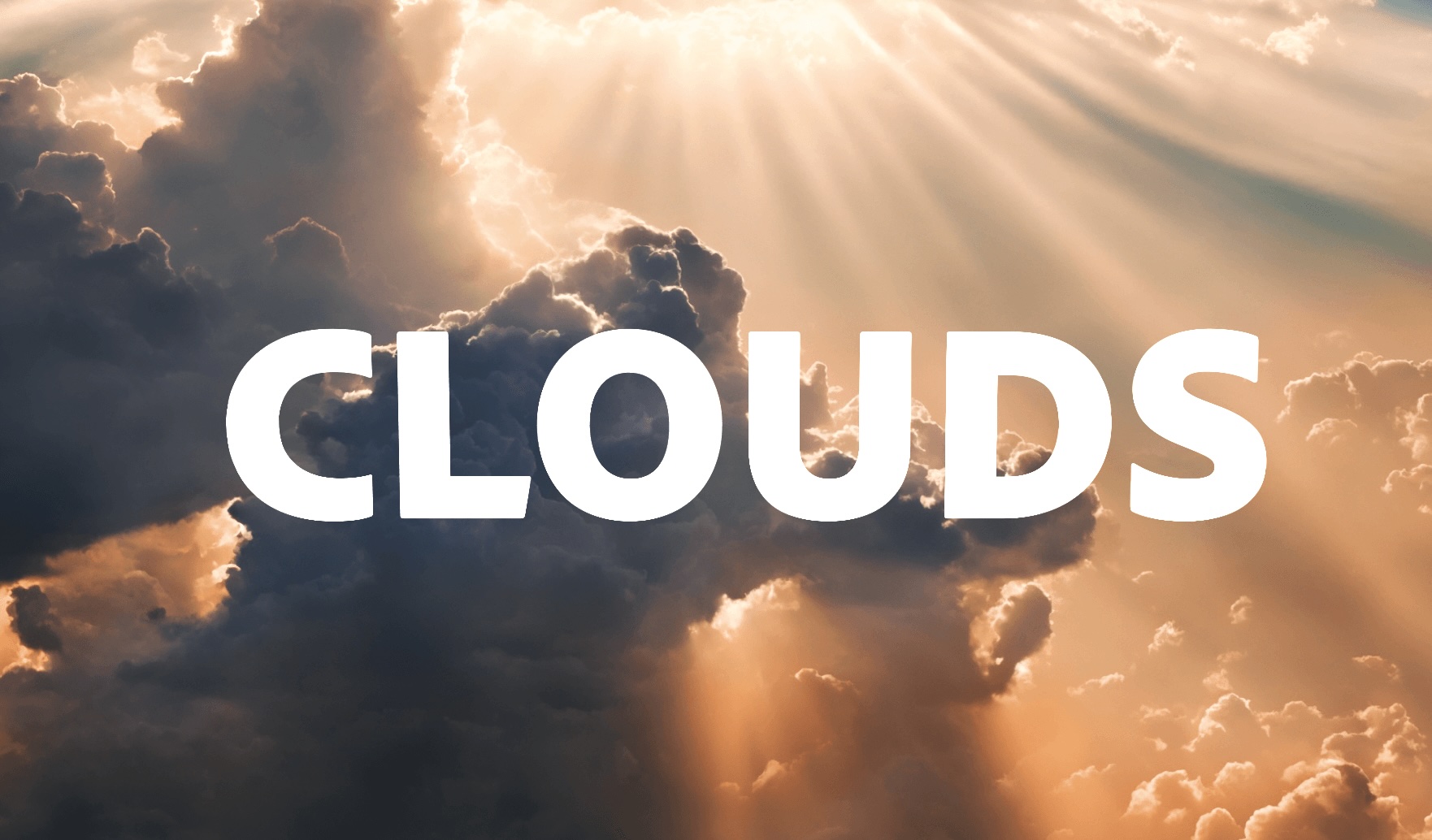
2D 레이어를 3D 레이어로 변형하고 추가 3D 속성을 수정한 예입니다.
선택적으로 텍스트 레이어 내의 개별 문자를 고유한 3D 속성을 갖는 3D 하위 레이어로 만들 수도 있습니다. 문자별 3D 사용을 선택(애니메이션 적용 > 문자별 3D 사용)한 텍스트 레이어는 각 문자마다 3D 레이어를 만들어 구성한 사전 컴포지션과 같은 방식으로 작동합니다. 모든 카메라 및 조명 레이어에는 3D 속성이 포함됩니다.
기본적으로 레이어의 깊이(z축 위치)는 0입니다.After Effects에서 좌표계의 원점은 왼쪽 위에 있습니다. x(폭)는 왼쪽에서 오른쪽으로 갈수록 증가하고, y(높이)는 위쪽에서 아래쪽으로 갈수록 증가하며, z(깊이)는 가까운 곳에서 먼 곳으로 갈수록 증가합니다. 일부 비디오 및 3D 애플리케이션에서는 x축을 따라 180도 회전된 좌표계를 사용합니다. 이러한 시스템에서 y는 아래쪽에서 위쪽으로 갈수록 증가하고, z는 먼 곳에서 가까운 곳으로 갈수록 증가합니다.
축 모드를 선택하여 컴포지션의 좌표 공간, 레이어의 좌표 공간 또는 사용자 정의 공간을 기준으로 3D 레이어를 변형할 수 있습니다.
3D 레이어에 효과 및 마스크를 추가하고, 3D 레이어를 2D 레이어와 합성하고, 카메라 및 조명 레이어를 만들고 애니메이션을 적용하여 어느 각도에서나 3D 레이어를 보거나 비출 수 있습니다. 최종 출력용으로 렌더링할 경우 3D 레이어는 활성 카메라의 시점에서 렌더링됩니다.
3D 왜곡을 시뮬레이션하는 효과를 포함한 모든 효과는 2D입니다. 예를 들어 돌출 효과가 포함된 레이어를 옆에서 보면 돌출 부분이 보이지 않습니다
모든 마스크와 마찬가지로, 3D 레이어의 마스크 좌표는 해당 레이어의 2D 좌표 공간에 표시됩니다.
3D 레이어 변환
레이어를 3D로 변환하면 깊이(z) 값이 위치, 고정점, 비율 속성에 추가되고 레이어에 방향, Y 회전, X 회전, 도형 옵션, 질감 옵션 속성이 생깁니다. 단일 회전 속성의 이름은 Z 회전으로 변경됩니다. 3D 레이어를 다시 2D로 변환하면 모든 값, 키프레임, 표현식을 포함하여 이러한 속성이 제거되고 3D 레이어로 다시 변환해도 값을 복원할 수 없습니다. 고정점, 위치, 비율 속성은 해당 키프레임 및 표현식과 함께 그대로 유지되지만 해당 속성의 z 값은 숨겨지고 무시됩니다.
레이어를 3D 레이어로 변환
-
3D 레이어 스위치를 사용하면 레이어를 3D 오브젝트로 변형하여 3차원 공간에서 조정할 수 있습니다. 3D 레이어 스위치를 사용하면 레이어를 3D 오브젝트로 변형하여 3차원 공간에서 조정할 수 있습니다.
문자별 3D 속성을 설정하여 텍스트 레이어를 3D 레이어로 변환
-
애니메이션 > 텍스트 애니메이션 > 문자별 3D 사용을 선택하거나 타임라인 패널에서 해당 레이어에 대한 애니메이션 메뉴를 통해 문자별 3D 사용을 선택합니다.
텍스트 레이어의 각 문자를 별도의 3D 오브젝트로 변형하려면 문자별 3D 사용을 사용합니다. 텍스트 레이어의 각 문자를 별도의 3D 오브젝트로 변형하려면 문자별 3D 사용을 사용합니다.
3D 레이어를 2D 레이어로 변환
-
타임라인 패널에서 레이어의 [3D 레이어] 스위치 선택을 해제하거나, 레이어를 선택한 다음 레이어 > 3D 레이어를 선택합니다.
3D 축 및 레이어 컨트롤 표시 또는 숨기기
3D 축은 서로 다른 색상의 화살표로 나타납니다. x는 빨간색, y는 녹색, z는 파란색으로 표시됩니다.
- 3D 축, 카메라, 조명 와이어프레임 아이콘, 레이어 핸들, 관심 영역을 표시하거나 숨기려면 보기 > 레이어 컨트롤 표시를 선택합니다.


조작하려는 축이 잘 보이지 않으면 컴포지션 패널의 오른쪽 아래 모서리에 있는 보기 레이아웃 선택 메뉴에서 다른 설정을 사용해 보십시오.
- 영구적인 3D 참조 축 집합을 표시하거나 숨기려면 컴포지션 패널 아래쪽의 격자 및 안내선 옵션 버튼을 선택하고 3D 참조 축을 선택합니다.


3D 레이어 이동
-
이동할 3D 레이어를 선택합니다.
-
다음 중 하나를 수행합니다.
- 컴포지션 패널에서 선택 도구를 사용하여 레이어를 옮길 축에 해당하는 3D 축 레이어 컨트롤의 화살표를 드래그합니다. 레이어를 더 빠르게 이동하려면 Shift+드래그합니다.
- 타임라인 패널에서 위치 속성 값을 수정합니다.
팁:키보드의 P를 사용하여 레이어의 위치 속성을 표시합니다.
- 선택한 여러 레이어의 고정점이 현재 보기의 가운데에 위치하도록 레이어를 옮기려면 레이어 > 변형 > 보기 가운데에 맞추기를 선택하거나 Ctrl+위쪽 화살표(Windows) 또는 Command+위쪽 화살표(macOS)를 사용합니다.
3D 레이어 회전 및 방향 지정
방향 또는 회전 값을 변경하여 3D 레이어를 회전할 수 있습니다. 두 경우 모두 레이어가 고정점을 중심으로 회전합니다. 방향 및 회전 속성에 애니메이션을 적용했을 때는 레이어가 이동하는 방식이 서로 다릅니다.
3D 레이어의 방향 속성에 애니메이션을 적용하면 레이어는 지정된 방향을 향하도록 최대한 직접적으로 회전합니다. X, Y, 또는 Z 회전 속성 중 하나에 애니메이션을 적용하면 레이어가 개별 속성 값에 따라 각각의 개별 축을 중심으로 회전합니다. 즉, 방향 값은 각도 대상을 지정하지만 [회전] 값은 각도 경로를 지정합니다. 레이어를 여러 번 회전하도록 만들려면 회전 속성에 애니메이션을 적용합니다.
자연스럽고 매끄러운 동작을 만들 때는 방향 속성에 애니메이션을 적용하는 것이 더 좋은 경우가 많지만, 회전 속성에 애니메이션을 적용하면 보다 정밀하게 제어할 수 있습니다.
컴포지션 패널에서 3D 레이어 회전 또는 방향 지정
-
회전할 3D 레이어를 선택합니다.
-
회전 도구를 선택하고 설정 메뉴에서 방향 또는 회전을 선택하여 도구가 방향 또는 회전 속성 중 어디에 영향을 미칠지 지정합니다.
컴포지션 내에서 개체, 레이어 또는 카메라의 배치나 회전을 조정하려면 방향과 회전 중에서 선택합니다. 컴포지션 내에서 개체, 레이어 또는 카메라의 배치나 회전을 조정하려면 방향과 회전 중에서 선택합니다. -
컴포지션 패널에서 다음 중 하나를 수행합니다.
- 레이어를 회전할 축에 해당하는 3D 축 레이어 컨트롤의 화살표를 드래그합니다.
- 레이어 핸들을 드래그합니다. 모퉁이 핸들을 드래그하면 레이어가 z축 주위를 회전하고, 왼쪽 또는 오른쪽 가운데 핸들을 드래그하면 레이어가 y축 주위를 회전하며, 위쪽 또는 아래쪽 핸들을 드래그하면 레이어가 x축 주위를 회전합니다.
- 레이어를 드래그합니다.
참고:조작 범위를 45도 단위로 제한하려면 Shift+드래그합니다.
타임라인 패널에서 3D 레이어 회전 또는 방향 지정
-
회전할 3D 레이어를 선택합니다.
-
타임라인 패널에서 회전 또는 방향 속성 값을 수정합니다.
팁:회전 및 방향 속성을 표시하려면 키보드 단축키 R을 사용합니다.
축 모드
축 모드는 3D 레이어에서 변형할 축의 집합을 지정합니다. 도구 패널에서 모드를 선택합니다.


로컬 축 모드
3D 레이어의 표면에 맞추어 축을 정렬합니다.
월드 축 모드
컴포지션의 절대 좌표에 맞추어 축을 정렬합니다. 레이어에서 수행하는 회전에 관계없이 축은 항상 3D 월드를 기준으로 3D 공간을 나타냅니다.
뷰 축 모드
선택한 보기에 맞추어 축을 정렬합니다. 예를 들어 레이어가 회전되었고 보기가 사용자 정의 보기로 변경되었다고 가정할 경우, 이후 보기 축 모드에 있는 동안 해당 레이어에 발생하는 모든 변형은 사용자가 레이어를 바라보는 방향에 해당하는 축을 따라 이루어집니다.
컴포지션에 3D 카메라가 있는 경우 축 모드 간의 차이는 상대적일 뿐입니다.
- 카메라 도구는 항상 보기의 로컬 축을 따라 조정되므로 카메라 도구 작업이 축 모드의 영향을 받지 않습니다.
- After Effects를 종료하고 다시 시작해도 도구 패널에는 마지막으로 사용한 3D 축 모드가 유지됩니다.
3D 레이어 상호 작용, 렌더링 순서, 축소된 변형
타임라인 패널의 레이어 겹침 순서에서 특정 종류의 레이어가 있는 위치에 따라 3D 레이어 그룹을 함께 처리하여 교차 및 그림자를 결정하지 못할 수 있습니다.
3D 레이어로 표시된 그림자는 2D 레이어 또는 레이어 겹침 순서에서 2D 레이어의 다른 면에 있는 모든 레이어에 영향을 주지 않습니다. 이와 마찬가지로 3D 레이어는 2D 레이어 또는 레이어 겹침 순서에서 2D 레이어의 다른 면에 있는 모든 레이어에 영향을 주지 않습니다. 조명에는 이러한 제한이 없습니다.
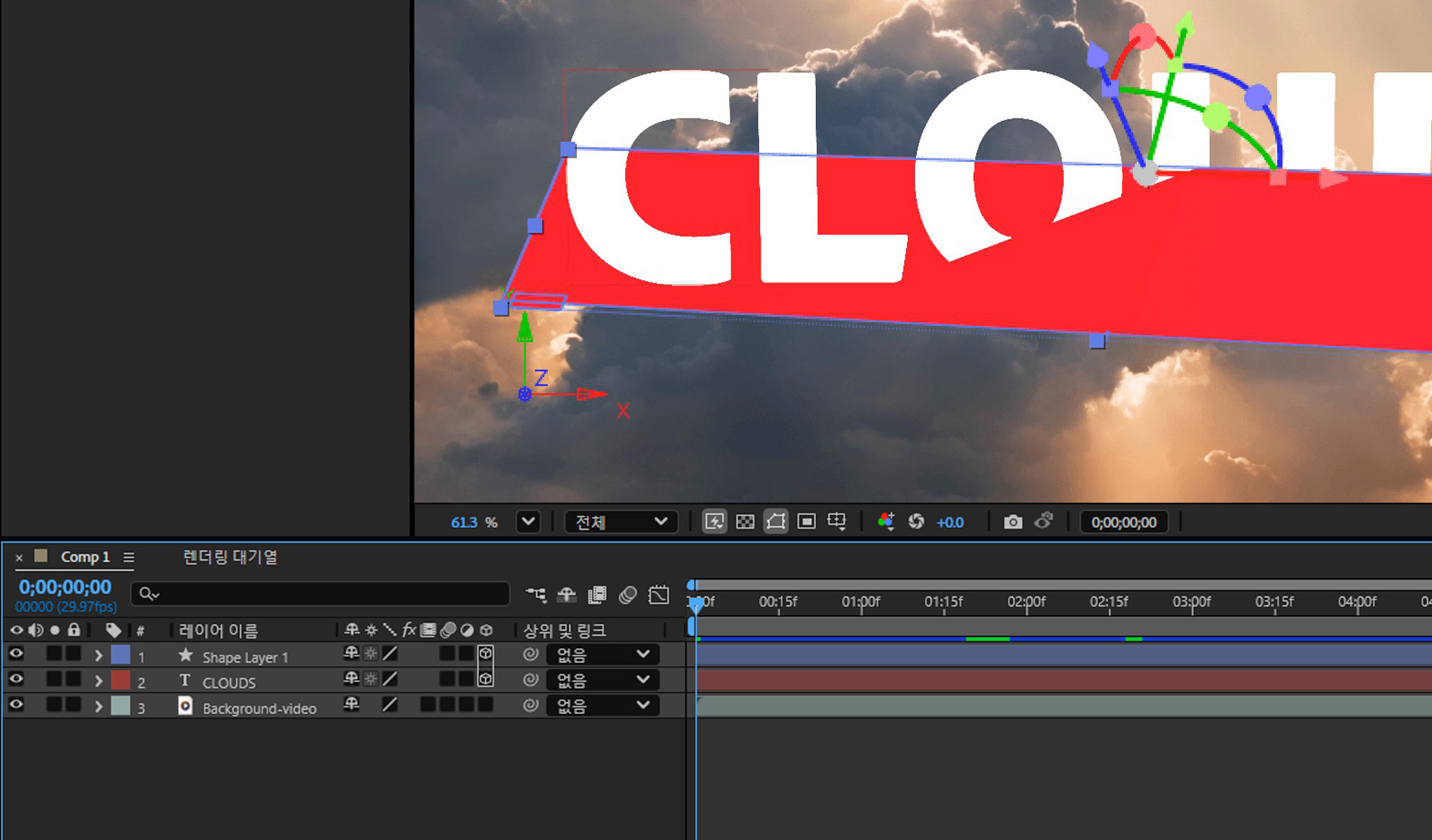
중간에 2D 레이어를 추가하면 3D 레이어의 교차가 어떻게 방지되는지 보여 주는 예입니다.
2D 레이어와 마찬가지로 다른 종류의 레이어도 한쪽 면의 3D 레이어가 다른 면에서 교차되거나 그림자를 표시하지 못하도록 합니다.
조정 레이어
레이어 스타일이 적용된 3D 레이어
효과, 닫힌 마스크([없음] 이외의 마스크 모드가 설정된) 또는 트랙 매트가 적용된 3D 사전 컴포지션 레이어
축소된 변형이 없는 3D 사전 컴포지션 레이어
축소된 변형(변형 축소 스위치![]() 선택)이 있는 사전 컴포지션은 해당 사전 컴포지션에 있는 모든 레이어가 3D 레이어인 경우 양쪽 3D 레이어의 상호 작용을 간섭하지 않습니다. 변형 축소는 사전 컴포지션을 구성하는 레이어의 3D 속성을 표시합니다. 기본적으로 이 경우의 축소 변형은 사전 컴포지션 레이어에 대한 단일 2D 구성을 만들어 이를 주 컴포지션에 합성하는 대신, 각 3D 레이어가 주 컴포지션에 개별적으로 합성되도록 허용합니다. 하지만 이 설정을 사용하면 혼합 모드, 품질, 동작 흐림 효과 등 사전 컴포지션의 특정 레이어 설정을 전체적으로 지정할 수 있는 기능이 사라집니다.
선택)이 있는 사전 컴포지션은 해당 사전 컴포지션에 있는 모든 레이어가 3D 레이어인 경우 양쪽 3D 레이어의 상호 작용을 간섭하지 않습니다. 변형 축소는 사전 컴포지션을 구성하는 레이어의 3D 속성을 표시합니다. 기본적으로 이 경우의 축소 변형은 사전 컴포지션 레이어에 대한 단일 2D 구성을 만들어 이를 주 컴포지션에 합성하는 대신, 각 3D 레이어가 주 컴포지션에 개별적으로 합성되도록 허용합니다. 하지만 이 설정을 사용하면 혼합 모드, 품질, 동작 흐림 효과 등 사전 컴포지션의 특정 레이어 설정을 전체적으로 지정할 수 있는 기능이 사라집니다.
연속 래스터화된 3D 레이어(텍스트 레이어 포함)에 의해 표시된 그림자는 해당 레이어에 적용된 효과의 영향을 받지 않습니다. 그림자에 효과의 결과를 표시하려면 레이어를 해당 효과로 사전 구성하십시오.
트랙 매트를 사용하여 3D 레이어의 예상된 지점에 그림자가 유지되도록 하려면 3D 레이어와 트랙 매트 레이어를 함께 사전 구성한 다음(변형 축소는 하지 않음), 그림자를 사전 컴포지션에 적용합니다.
3D 속성이 포함된 연속으로 래스터화된 벡터 레이어의 효과는 2D로 렌더링된 다음 3D 레이어에 투영됩니다. 변형이 축소된 컴포지션의 경우 이러한 투영이 발생하지 않습니다.