라이브러리 템플릿을 생성하려면 전자 서명 탭으로 이동한 다음 전자 서명 템플릿 만들기를 선택합니다.
새로운 기능
시작하기
관리
- Admin Console 개요
- 사용자 관리
- 활성 사용자 추가, 편집 및 검토
- 기능 중심 사용자 생성
- 확인을 완료하지 않은 사용자 검토
- 프로비저닝 오류가 있는 사용자 확인
- 이름/이메일 주소 변경
- 사용자의 그룹 멤버십 편집
- 그룹 인터페이스를 통해 사용자의 그룹 멤버십 편집
- 사용자를 관리자 역할로 승격
- 사용자 ID 유형 및 SSO
- 사용자 ID 전환
- MS Azure로 사용자 인증
- Google Federation으로 사용자 인증
- 제품 프로필
- 로그인 경험
- 계정/그룹 설정
- 설정 개요
- 전역 설정
- 계정 계층 및 ID
- 새로운 수신자 환경
- [자체 서명] 워크플로
- 대량 전송
- 웹 양식
- 사용자 지정 전송 워크플로
- Power Automate 워크플로
- 라이브러리 문서
- 계약서를 사용하여 양식 데이터 수집
- 제한된 문서 표시 여부
- 서명된 계약의 PDF 사본 첨부
- 이메일에 링크 포함
- 이메일에 이미지 포함
- 이메일에 첨부된 파일의 이름 지정
- 문서에 감사 보고서 첨부
- 여러 문서를 하나로 병합
- 개별 문서 다운로드
- 서명된 문서 업로드
- 내 계정의 사용자에 대한 위임
- 외부 수신자의 위임 허용
- 서명 권한
- 전송 권한
- 전자 봉인 추가 권한
- 기본 시간대 설정
- 기본 날짜 형식 설정
- 다중 그룹의 사용자(UMG)
- 그룹 관리자 권한
- 수신자 바꾸기
- 감사 보고서
- 트랜잭션 꼬리말
- 제품 내 메시지 및 지침
- 액세스할 수 있는 PDF
- 새로운 작성 환경
- 의료 고객
- 계정 설정 / 브랜딩 설정
- 서명 기본 설정
- 서식이 올바르게 지정된 서명
- 수신자의 서명 허용
- 서명자 이름 변경 가능
- 수신자가 자신이 저장한 서명을 사용하도록 허용
- 사용자 지정 사용 약관 및 소비자 공개
- 폼 필드를 통해 수신자 탐색
- 계약 워크플로 다시 시작
- 서명 거부
- 스탬프 워크플로 허용
- 서명자에게 직책 또는 회사 제공 요청
- 서명자의 자필 서명 인쇄 및 배치 허용
- 전자 서명 시 메시지 표시
- 서명자가 모바일 장치를 사용하여 서명을 작성하도록 요청
- 서명자의 IP 주소 요청
- 참여 스탬프에서 회사 이름 및 직책 제외
- 적응형 서명 그리기 스케일링 적용
- 디지털 서명
- 개요
- Acrobat으로 다운로드하고 서명 /content/help/en/sign/config/admin-managed-sharing.
- 클라우드 서명으로 서명
- 신원 제공자 메타데이터 포함
- 제한된 클라우드 서명 공급자
- 전자 봉인
- 디지털 신원
- 보고서 설정
- 새로운 보고서 환경
- 기존 보고서 설정
- 보안 설정
- Single Sign-on 설정
- 기억하기 설정
- 로그인 암호 정책
- 로그인 암호 보안 수준
- 웹 세션 기간
- PDF 암호화 유형
- API
- 사용자 및 그룹 정보 액세스
- 허용된 IP 범위
- 계정 공유
- 계정 공유 권한
- 계약 공유 컨트롤
- 서명자 신원 확인
- 계약 서명 암호
- 문서 암호 보안 수준
- 지리적 위치에 따른 서명자 차단
- 전화 인증
- 지식 기반 인증(KBA)
- 페이지 추출 허용
- 문서 링크 만료
- Webhook/콜백용 클라이언트 인증서 업로드
- 타임스탬프
- 전송 설정
- 로그인 후 전송 페이지 표시
- 계약 작성 경험
- 전송 시 수신자 이름 필요
- 알려진 사용자에 대한 이름 값 잠금
- 허용된 수신자 역할
- 전자 증명자 허용
- 수신자 그룹
- CC
- 필수 필드
- 문서 첨부
- 필드 결합
- 계약 수정
- 계약 이름
- 언어
- 개인 메시지
- 허용되는 서명 유형
- 알림 메시지
- 서명된 문서 암호 보호
- 다음을 통해 계약 알림 전송
- 서명자 식별 옵션
- 콘텐츠 보호
- Notarize 트랜잭션 활성화
- 문서 만료
- 서명 미리 보기, 배치 및 필드 추가
- 서명 순서
- Liquid Mode
- 사용자 지정 워크플로 제어
- 전자 서명 페이지 업로드 옵션
- 서명 후 확인 URL 리디렉션
- 공유 계약에 대한 액세스 제한
- 로그인 후 전송 페이지 표시
- 메시지 템플릿
- Bio-Pharma 설정
- 워크플로 통합
- 공증 설정
- 결제 통합
- 서명자 메시징
- SAML 설정
- SAML 구성
- Microsoft Active Directory Federation 서비스 설치
- Okta 설치
- OneLogin 설치
- Oracle Identity Federation 설치
- SAML 구성
- 데이터 거버넌스
- 타임스탬프 설정
- 외부 보관
- 계정 언어
- 이메일 설정
- echosign.com에서 adobesign.com으로 마이그레이션합니다.
- 수신자 옵션 구성
- 규정 요구 사항 지침
- 계약서 일괄 다운로드
- 도메인 요청
- 오용 신고 링크
- 시스템 요구 사항 및 제한
계약 전송, 서명 및 관리
- 수신자 옵션
- 계약 보내기
- 전송(구성) 페이지
- 랜드마크 및 기능 개요
- 그룹 선택기
- 파일 및 템플릿 추가
- 계약 이름
- 전역 메시지
- 완료 마감 시한
- 알림 메시지
- PDF를 암호로 보호
- 서명 유형
- 수신자용 로케일
- 수신자 서명 순서/흐름
- 수신자 역할
- 수신자 인증
- 수신자에게 보낼 개인 메시지
- 수신자 계약 액세스
- 참조 당사자
- 신원 확인
- 계약을 자신에게만 보냄
- 다른 사람에게 계약 보내기
- 자필 서명
- 수신자 서명 순서
- 대량 전송
- 전송(구성) 페이지
- 문서에 필드 작성
- 인앱 작성 환경
- 텍스트 태그로 폼 만들기
- Acrobat으로 폼 만들기(AcroForm)
- 필드
- 작성 FAQ
- 계약 서명
- 계약 관리
- 감사 보고서
- 보고 및 데이터 내보내기
고급 계약 기능 및 워크플로
- 웹 양식
- 재사용 가능 템플릿(라이브러리 템플릿)
- 웹 양식 및 라이브러리 템플릿의 소유권 이전
- Power Automate 워크플로
- Power Automate 통합 및 포함된 권한 개요
- Power Automate 통합 활성화
- 관리 페이지의 컨텍스트별 작업
- Power Automate 사용 추적
- 새 플로우 만들기(예시)
- 플로우에 사용되는 트리거
- Acrobat Sign 외부에서 플로우 가져오기
- 플로우 관리
- 플로우 편집
- 플로우 공유
- 플로우 비활성화 또는 활성화
- 플로우 삭제
- 템플릿 사용
- 관리자만
- 계약 보관
- 웹 양식 계약 보관
- 작성한 웹 양식 문서를 SharePoint 라이브러리에 저장
- 작성한 웹 양식 문서를 OneDrive for Business에 저장
- 작성한 문서를 Google Drive에 저장
- 작성한 웹 양식 문서를 Box에 저장
- 계약 데이터 추출
- 계약 알림
- 계약 콘텐츠 및 서명된 계약서와 함께 사용자 지정 이메일 알림 전송
- Teams 채널에서 Adobe Acrobat Sign 알림 받기
- Slack에서 Adobe Acrobat Sign 알림 받기
- Webex에서 Adobe Acrobat Sign 알림 받기
- 계약 생성
- Power App 양식 및 Word 템플릿에서 문서를 생성하고 서명을 위해 전송
- OneDrive의 Word 템플릿에서 계약 생성 및 서명 받기
- 선택한 Excel 행에 대한 계약 생성, 검토를 위해 보내기 및 서명
- 사용자 지정 전송 워크플로
- 사용자 및 계약 공유
다른 제품과 통합
- Acrobat Sign 통합 개요
- Salesforce용 Acrobat Sign
- Microsoft용 Acrobat Sign
- 기타 통합
- 파트너 관리 통합
- 통합 키 획득 방법
Acrobat Sign 개발자
- REST API
- Webhook
- 샌드박스
지원 및 문제 해결
문서 템플릿을 사용하여 워크플로를 간소화하고, 오류를 줄이고, 팀이 모든 양식의 최신 버전으로 계속 작업하도록 하세요.
라이브러리 템플릿을 사용하여 재사용 가능한 대화식 문서를 작성할 수 있습니다. 이러한 템플릿은 비공개 계약과 같이 단일 서명 필드가 있는 간단한 계약부터 세금 신고나 직원 온보딩용 복잡한 양식까지 다양합니다.
계약을 정의하는 데 동일한 파일을 자주 사용하는 경우 템플릿을 사용하면 문서 전달 속도를 높이고, 최종 서명된 계약의 일관성을 보장하고, 팀을 최신 버전에 맞게 유지하여 프로세스를 간소화할 수 있습니다.
템플릿 유형
라이브러리 템플릿은 두 가지 방법으로 만들 수 있습니다.
- 양식 필드 레이어 템플릿(Acrobat Sign Solutions 전용) – 이 템플릿에는 업로드된 파일에 적용된 필드만 있습니다. 사용자 지정 콘텐츠를 사용하여 동적으로 계약을 생성하지만 표준화된 형식을 따르는 조직에 적합합니다. 파일을 업로드하고 필드 레이어를 적용하여 모든 필드를 배치합니다.
- 문서 템플릿 - 이 템플릿에는 기본 파일과 사전 정의된 필드가 모두 포함되어 있습니다. 이 도구는 세금 양식, 신청서 및 비공개 계약 등 다이내믹 콘텐츠가 필요하지 않은 정적인 상용구 문서에 가장 적합합니다.
템플릿 만들기 컨트롤은 구매한 서비스에 따라 여러 인터페이스를 통해 사용할 수 있습니다.
사용 중인 Acrobat Sign 버전을 선택하세요.
라이브러리 템플릿 만들기
-
-
전자 서명 템플릿 만들기 페이지가 로드됩니다.
파일을 파일 추가 섹션에 끌어다 놓거나 파일 선택 버튼을 선택하여 파일 선택기 패널을 엽니다.
문서에서를 선택하면 문서 페이지에서 사용 가능한 PDF 목록이 표시됩니다.
라이브러리 템플릿을 만들 때 여러 파일을 업로드하면 하나의 템플릿으로 결합됩니다. 템플릿을 선택하면 모든 파일의 모든 페이지가 표시됩니다.
파일이 첨부되면 계속을 선택합니다.
-
필드 저작 환경이 로드됩니다.
템플릿 속성 메뉴를 선택하고 템플릿 이름 필드에서 템플릿 이름을 편집합니다.
템플릿의 이름을 입력하지 않으면 Acrobat Sign은 처음 업로드한 파일의 이름을 사용합니다. 이 이름은 작성 페이지에서 계약서 이름으로 표시되며, 새 계약서를 만들 때 선택 목록에서 템플릿 이름으로 나타납니다.
템플릿 이름은 템플릿 속성을 통해 편집할 수 있습니다.Acrobat Pro 사용자 - 다중 라이선스 서비스 유형은 다음도 구성할 수 있는 옵션이 있습니다.
- 템플릿 유형 - 템플릿은 두 가지 형태로 저장할 수 있습니다.
- 재사용 가능한 문서 - 이 옵션은 전체 문서, 내용 및 양식 필드를 저장합니다.
- 재사용 가능한 양식 필드 레이어 - 이 옵션은 다른 문서에 적용할 양식 필드 레이어만 저장합니다(레이아웃은 같고 내용은 다름).
- 둘 다 - 두 가지 유형의 템플릿을 사용할 수 있습니다.
- 사용할 수 있는 사람 - 템플릿은 작성자만 액세스할 수 있도록 예약되거나 조직 내 다른 사용자와 공유할 수 있습니다.
- 템플릿 유형 - 템플릿은 두 가지 형태로 저장할 수 있습니다.
-
서명 과정에서 두 명 이상의 수신자에게 양식을 보낼 것으로 예상되는 경우 추가 참여자를 추가합니다. (새 템플릿에는 자동으로 두 명이 할당됩니다.)
참고:필드는 수신자의 참여 번호 옆에 있는 색상 블록과 일치하도록 색상으로 구분되어 템플릿의 필드 할당을 쉽게 식별할 수 있습니다.
-
양식 작성 환경이 열리고 업로드된 문서에 이미 있는 필드가 표시됩니다.
업로드된 파일에서 필드가 감지되지 않으면 자동 필드 감지 기능이 필드를 배치해야 할 위치를 식별하려고 시도합니다.
- 시스템은 문서 콘텐츠를 기반으로 적절한 필드 유형을 할당하려고 합니다.
- 특정 필드 유형이 감지되지 않으면 텍스트 필드가 배치됩니다.
- 자동 배치된 모든 필드는 현재 선택된 참여자에게 할당됩니다.
참고:자동 필드 감지를 사용할 때 각 필드를 검토하여 올바른 필드 유형인지, 올바른 수신자에게 할당되었는지 확인하라는 메시지가 표시됩니다. 템플릿을 두 명 이상의 수신자와 함께 사용할 것으로 예상되는 경우 이 단계를 건너뛰지 마십시오.
수동으로 필드를 추가하려면 오른쪽 패널에서 필드 유형을 선택하고 필요한 경우 문서로 드래그합니다. 수동으로 필드를 배치할 때 선택한 참여자에게 자동으로 할당됩니다.
-
모든 필드가 배치되고 할당되면 만들기를 선택합니다.
참고:자동 필드 감지를 사용했고 배치된 모든 필드를 명시적으로 검토하지 않은 경우 이때 다음과 같은 알림이 표시됩니다:
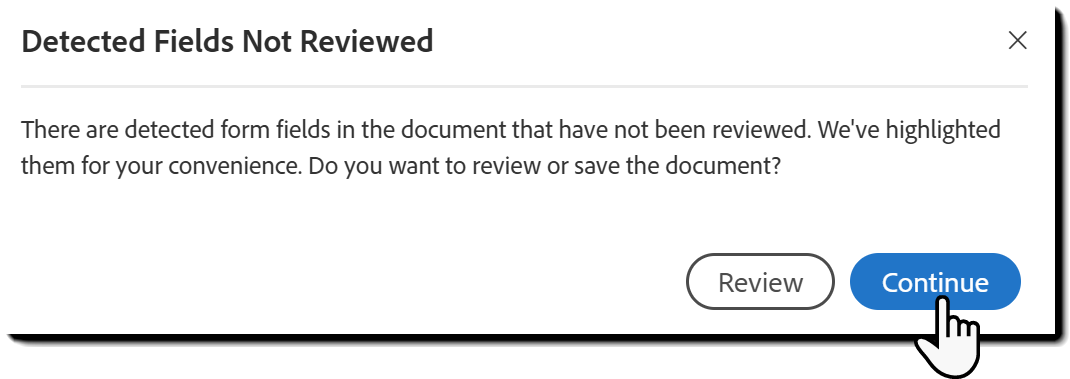
-
템플릿이 만들어졌음을 확인하는 생성 후 페이지가 로드됩니다.
이 페이지에는 네 가지 옵션이 있습니다.
- 이 템플릿을 서명을 위해 전송 - 템플릿이 자동으로 첨부되어 수신자의 이메일 주소로 구성할 수 있는 새 전자 서명 요청 페이지가 열립니다.
- 다른 템플릿 만들기 - 첫 번째 단계부터 만들기 프로세스를 시작합니다.
- 템플릿 관리 - 템플릿 필터를 선택한 상태로 문서 페이지를 로드합니다.
- 완료 - Acrobat 홈 페이지로 돌아갑니다.
-
템플릿에 수동으로 액세스하려면 문서 탭으로 이동한 후 템플릿 필터를 선택합니다.
템플릿을 만드는 사용자가 템플릿 소유자입니다.
템플릿이 그룹 또는 조직에 공유되지 않은 경우에는 소유자만 템플릿을 편집하거나 권한 수준을 편집할 수 있습니다.
- 계정 수준 관리자는 템플릿이 조직과 공유되는 경우 관리 메뉴의 공유 라이브러리 섹션에서 템플릿을 편집할 수 있습니다.
- 그룹 수준 관리자는 템플릿이 관리자 권한이 있는 그룹과 공유되는 경우 관리 메뉴의 공유 라이브러리 섹션에서 템플릿을 편집할 수 있습니다.
- 또한 계정 수준 관리자는 모든 그룹에 공유된 모든 문서에 액세스할 수 있습니다.
계정 수준 관리자 또는 원래 작성자를 관리하는 그룹 관리자는 템플릿 소유권을 다른 사용자에게 전송할 수 있습니다.
최신 템플릿 만들기 인터페이스의 현재 버전은 아직 기존 경험과 동등한 수준이 아닙니다.
관리자는 지원되지 않는 요소를 검토하고 문제가 없는 경우 현대식 환경을 활성화해야 합니다.
라이브러리 템플릿 만들기
-
라이브러리 템플릿을 생성하려면 홈 탭으로 이동한 다음 재사용할 수 있는 템플릿 생성을 선택합니다.
-
라이브러리 템플릿 만들기 구성 페이지가 로드됩니다.
파일을 파일 추가 섹션에 끌어다 놓거나 파일 선택 버튼을 선택하여 파일 선택기 패널을 엽니다.
라이브러리 템플릿을 만들 때 여러 파일을 업로드하면 하나의 템플릿으로 결합됩니다. 템플릿을 선택하면 모든 파일의 모든 페이지가 표시됩니다.
-
템플릿 이름을 템플릿 이름 필드에 입력합니다.
템플릿의 이름을 입력하지 않으면 Acrobat Sign은 처음 업로드한 파일의 이름을 사용합니다. 이 이름은 작성 페이지에서 초기 계약 이름으로 표시되며, 새 계약서를 만들 때 선택 목록에서 템플릿 이름으로 나타납니다.
-
템플릿 유형을 구성합니다.
- 재사용 가능한 문서 - 이 옵션은 전체 문서, 내용 및 양식 필드를 저장합니다.
- 재사용 가능한 양식 필드 레이어 - 이 옵션은 다른 문서에 적용할 양식 필드 레이어만 저장합니다(레이아웃은 같고 내용은 다름).
- 둘 다 - 두 가지 유형의 템플릿을 사용할 수 있습니다.
참고:템플릿 속성을 편집하여 언제든지 템플릿 유형을 변경할 수 있습니다.
-
템플릿을 사용할 수 있는 사람을 구성합니다.
템플릿에 대한 액세스는 업로드한 사용자에 의해 결정됩니다. 다음 옵션 중 하나를 선택합니다.
- 나만 - 이 템플릿은 업로드하는 사용자만 사용할 수 있습니다.
- 그룹의 모든 사용자 - 템플릿이 업로드하는 사용자의 그룹에 링크되어 모든 그룹 구성원에게 액세스를 부여합니다. 사용자가 여러 그룹에 액세스할 수 있는 경우 다른 드롭다운 메뉴가 표시되어 템플릿을 연결할 그룹을 선택합니다.
- 업로드자가 다른 그룹으로 이동하면 템플릿이 원래 그룹과 연결됩니다.
- 그룹 및 계정 수준 관리자는 공유 라이브러리 메뉴에서 템플릿을 편집할 수 있습니다.
- 템플릿의 그룹 연결을 변경하면 이전 그룹에 대한 액세스가 제거되지만 이미 전송된 계약에는 영향을 주지 않습니다.
- 다중 그룹의 사용자가 활성화된 계정은 템플릿을 보낼 때 관련 그룹을 선택할 수 있는 드롭다운이 표시됩니다.
- 내 조직의 모든 사용자 - 계정 내의 모든 사용자가 템플릿에 액세스할 수 있습니다.
- 계정 수준 관리자는 공유 라이브러리 메뉴에서 템플릿을 편집할 수 있습니다.
- 이 옵션은 항상 사용할 수 있지만, 사용자에게 조직 전체에서 템플릿을 공유할 권한이 없는 경우 권한 오류가 발생합니다.
참고:- 템플릿 삭제 - 템플릿을 소유하는 사용자는 언제든지 삭제할 수 있습니다.
- 템플릿 편집 - 템플릿을 소유하는 사용자, 그룹 및 계정 관리자는 템플릿을 편집할 수 있습니다.
- 계약서의 템플릿 수정 - 다른 사용자는 계약서를 보낼 때 미리 보기 및 필드 추가를 선택하여 필드를 조정할 수 있습니다. 이러한 변경 사항은 발신자가 편집 중인 특정 계약에만 적용되며 원래 템플릿을 변경하지 않습니다.
-
필드 미리 보기 및 추가를 선택하여 양식 필드 작성 프로세스를 시작합니다.
-
참여자 추가
페이지가 새로 고쳐져 참가자 추가 패널이 표시됩니다.
필드를 배치하기 전에 시스템은 양식 작성에 참여할 수 있는 참가자가 몇 명인지 알아야 합니다. 이렇게 하면 필드를 올바르게 할당할 수 있습니다.
- 각 필드를 참가자에게 명시적으로 할당되거나, 발신자를 위해 미리 채우기 필드로 정의되거나, 모든 사용자로 설정해야 합니다.
- 참가자 목록 아래에 있는 더하기 아이콘을 선택하여 양식과 상호 작용해야 할 수신자 최대 수를 추가합니다. 모든 필수 참가자 슬롯이 추가될 때까지 참가자를 추가합니다. 예를 들어, 템플릿에 최대 4명의 수신자가 포함될 수 있는 경우 4명의 참여자를 추가합니다.
완료되면 필드 미리 보기 및 추가를 선택하여 계속합니다.
참고:조정하려는 경우에도 이 패널에서 템플릿 이름, 템플릿 유형, 템플릿을 사용할 수 있는 사용자 값을 편집할 수 있습니다.
-
양식 작성 환경이 열리고 업로드된 문서에 이미 있는 필드가 표시됩니다.
필드를 추가하려면 다음을 수행합니다.
- 왼쪽 패널에서 필드 유형을 선택하고 필요한 경우 문서로 드래그합니다.
- 필드를 배치하면 현재 선택한 참가자에게 자동으로 필드가 할당됩니다.
- 필드 목록 상단에 있는 필드 자동 배치 버튼을 사용하여 시스템이 필드를 자동으로 배치하도록 합니다.
- 시스템은 문서 콘텐츠를 기반으로 적절한 필드 유형을 할당하려고 합니다.
- 특정 필드 유형이 감지되지 않으면 텍스트 필드가 배치됩니다.
- 자동 배치된 모든 필드는 현재 선택된 참여자에게 할당됩니다.
- 왼쪽 패널에서 필드 유형을 선택하고 필요한 경우 문서로 드래그합니다.
-
완료하면 템플릿을 만듭니다.
나중에 언제든지 돌아와서 편집할 수 있습니다.







![edit_template_access 템플릿을 완성하려면 [만들기] 버튼을 선택하십시오.](https://helpx-prod.scene7.com/is/image/HelpxProd/Create%20Button?$png$&jpegSize=300&wid=1615)





