Para criar um modelo de biblioteca, navegue até a guia Assinatura eletrônica e selecione Criar um modelo de assinatura eletrônica
Novidades
Introdução
- Guia de início rápido para admins
- Guia de início rápido para usuários
- Para desenvolvedores(as)
- Biblioteca de tutoriais em vídeo
- Perguntas frequentes
Administrar
- Visão geral do Admin Console
- Gerenciamento de usuários
- Adicionar, editar e revisar usuários ativos
- Criar usuários focados em funções
- Revisar usuários que não concluíram a verificação
- Verificar usuários com erros de provisionamento
- Alterar nome/endereço de email
- Editar a associação de grupo de um usuário
- Editar a associação de grupo de usuários por meio da interface de grupo
- Promover um usuário a uma função de admin
- Tipos de identidade de usuário e logon único
- Alternar identidade de usuário
- Autenticar usuários com o MS Azure
- Autenticar usuários com a federação do Google
- Perfis de produto
- Experiência de logon
- Configurações de conta/grupo
- Visão geral das configurações
- Configurações globais
- Nível de conta e ID
- Nova experiência para destinatários
- Fluxos de trabalho de autoassinatura
- Envio em massa
- Formulários da Web
- Fluxos de trabalho de envio personalizados
- Fluxos de trabalho do Power Automate
- Documentos da biblioteca
- Coletar dados de formulário com contratos
- Visibilidade de documento limitada
- Anexar uma cópia em PDF do contrato assinado
- Incluir um link no email
- Incluir uma imagem no email
- Arquivos anexados a emails receberão o nome
- Anexar relatórios de auditoria a documentos
- Mesclar vários documentos em um
- Baixar documentos individuais
- Fazer upload de um documento assinado
- Delegação para usuários da minha conta
- Permitir que destinatários externos deleguem
- Autoridade para assinar
- Autoridade para enviar
- Autoridade para adicionar selos eletrônicos
- Definir um fuso horário padrão
- Definir um formato de data padrão
- Usuários em vários grupos (UMG)
- Permissões de admin de grupo
- Substituir destinatário
- Relatório de auditoria
- Rodapé da transação
- Mensagens e orientações nos produtos
- PDFs acessíveis
- Nova experiência de criação
- Cliente do setor de saúde
- Configuração da conta / Configurações de marca
- Preferências de assinatura
- Assinaturas bem formatadas
- Permitir que destinatários assinem por
- Permitir que signatários alterem seus nomes
- Permitir que os destinatários usem a assinatura salva
- Divulgação do cliente e Termos de uso personalizados
- Navegar pelos destinatários em campos de formulário
- Reiniciar fluxo de trabalho do contrato
- Recusar-se a assinar
- Permitir fluxos de trabalho de carimbo
- Exigir que signatários informem o cargo ou empresa
- Permitir que os signatários imprimam e insiram uma assinatura manuscrita
- Mostrar mensagens ao assinar eletronicamente
- Exigir que signatários usem um dispositivo móvel para criar assinaturas
- Solicitar endereço IP dos signatários
- Excluir o nome da empresa e o cargo dos carimbos de participação
- Aplicar dimensionamento adaptável do desenho de assinatura
- Assinaturas digitais
- Visão geral
- Baixe e assine com o Acrobat /content/help/br/sign/config/admin-managed-sharing.
- Assinar com assinaturas em nuvem
- Incluir metadados para provedores de identidade
- Provedores de assinatura em nuvem restritos
- Selos eletrônicos
- Identidade digital
- Configurações de relatório
- Nova experiência de relatório
- Configurações clássicas de relatório
- Configurações de segurança
- Configurações de logon único
- Configurações de lembrete pessoal
- Política de senha de logon
- Nível de segurança da senha de logon
- Duração da sessão da Web
- Tipo de criptografia PDF
- API
- Acesso às informações de usuários e grupos
- Intervalos de IP permitidos
- Compartilhamento de conta
- Permissões de compartilhamento da conta
- Controles de compartilhamento de contrato
- Verificação de identidade de signatário
- Senha de assinatura do contrato
- Nível de segurança da senha do documento
- Bloquear signatários por geolocalização
- Autenticação por telefone
- Autenticação baseada em conhecimento (KBA)
- Permitir extração de página
- Validade do link do documento
- Fazer upload de um certificado de cliente para webhooks e retornos de chamada
- Carimbo de data e hora
- Configurações de envio
- Mostrar a página Enviar após o logon
- Experiências da criação de contrato
- Solicitar nome do destinatário ao enviar
- Bloquear valores de nome para usuários conhecidos
- Funções de destinatário permitidas
- Permitir testemunhas eletrônicas
- Grupos de destinatários
- CCs
- Campos obrigatórios
- Anexar documentos
- Compactar campo
- Modificar contratos
- Nome do contrato
- Idiomas
- Mensagens privadas
- Tipos de assinatura permitidos
- Lembretes
- Proteção com senha de documentos assinados
- Enviar notificação de contrato por meio de
- Opções de identificação do signatário
- Proteção de conteúdo
- Habilitar transações da Notarize
- Expiração do documento
- Visualizar, posicionar assinaturas e adicionar campos
- Ordem de assinatura
- Liquid Mode
- Controles de fluxo de trabalho personalizados
- Opções de upload para a página de assinatura eletrônica
- URL de redirecionamento para confirmação pós-assinatura
- Limitar o acesso a contratos compartilhados
- Mostrar a página Enviar após o logon
- Modelos de mensagem
- Configurações de Bio-Pharma
- Integração de fluxo de trabalho
- Configurações de autenticação
- Integração de pagamento
- Mensagens para signatários
- Configurações de SAML
- Configuração de SAML
- Instalar o serviço de federação do Microsoft Active Directory
- Instalar Okta
- Instalar OneLogin
- Instalar a federação de identidade da Oracle
- Configuração de SAML
- Governança de dados
- Configurações de carimbo de data e hora
- Arquivo externo
- Idiomas da conta
- Configurações de email
- Migração de echosign.com para adobesign.com
- Opções de configuração para destinatários
- Orientações com respeito aos requisitos normativos
- Acessibilidade
- HIPAA
- GDPR
- 21 CFR parte 11 e EudraLex anexo 11
- Clientes do setor de saúde
- Suporte a IVES
- “Armazenamento” de contratos
- Considerações para a UE e Reino Unido
- Baixar contratos em massa
- Reivindicar um domínio
- Links para denunciar abuso
- Requisitos e limitações do sistema
Enviar, assinar e gerenciar contratos
- Opções do destinatário
- Cancelar um lembrete de email
- Opções na página de assinatura eletrônica
- Visão geral da página de assinatura eletrônica
- Abrir para ler o contrato sem campos
- Recusar-se a assinar um contrato
- Delegar autoridade de assinatura
- Reiniciar o contrato
- Baixar um PDF do contrato
- Exibir o histórico do contrato
- Exibir as mensagens do contrato
- Converter de uma assinatura eletrônica para uma assinatura manuscrita
- Converter de uma assinatura manuscrita para uma assinatura eletrônica
- Navegar pelos campos do formulário
- Limpar os dados dos campos de formulário
- Ampliação e navegação da página de assinatura eletrônica
- Alterar o idioma usado nas ferramentas e informações do contrato
- Revisar os Avisos legais
- Ajustar as preferências de cookies do Acrobat Sign
- Enviar contratos
- Página Enviar (composição)
- Visão geral dos pontos importantes e recursos
- Seletor de grupo
- Adicionar arquivos e modelos
- Nome do contrato
- Mensagem global
- Prazo de conclusão
- Lembretes
- Proteger o PDF com senha
- Tipo de assinatura
- Localidade do destinatário
- Ordem/fluxo de assinatura do destinatário
- Funções para destinatários,
- Autenticação de destinatários
- Mensagem particular para o destinatário
- Acesso do destinatário ao contrato
- Partes copiadas
- Verificação de identidade
- Enviar um contrato somente para você
- Enviar um contrato para outras pessoas
- Assinaturas manuscritas
- Ordem de assinatura dos destinatários
- Envio em massa
- Página Enviar (composição)
- Criar campos em documentos
- Ambiente de criação no aplicativo
- Detecção automática de campo
- Arrastar e soltar campos usando o ambiente de criação
- Atribuir campos de formulário aos destinatários
- Função de preenchimento prévio
- Aplicar campos com um modelo de campo reutilizável
- Transferir campos para um novo modelo de biblioteca
- Ambiente de criação atualizado ao enviar contratos
- Criar formulários e tags de texto
- Criar formulários usando o Acrobat (Acroforms)
- Campos
- Tipos de campo
- Tipos de campo comuns
- Campos de assinatura eletrônica
- Campo Iniciais
- Campo Nome do destinatário
- Campo Email do destinatário
- Campo Data de assinatura
- Campo de texto
- Campo de data
- Campo de número
- Caixa de seleção
- Grupo de caixas de seleção
- Botão de opções
- Menu suspenso
- Sobreposição de link
- Campo de pagamento
- Anexos
- Carimbo de participação
- Número da transação
- Imagem
- Empresa
- Título
- Carimbo
- Aparência do conteúdo do campo
- Validações de campo
- Valores de campos ocultos
- Definir condições para mostrar e ocultar
- Campos calculados
- Tipos de campo
- Perguntas frequentes sobre criação
- Ambiente de criação no aplicativo
- Assinar contratos
- Gerenciar contratos
- Visão geral da página Gerenciar
- Delegar contratos
- Substituir destinatários
- Limitar a visibilidade do documento
- Cancelar um contrato
- Criar novos lembretes
- Revisar lembretes
- Cancelar um lembrete
- Acessar fluxos do Power Automate
- Mais ações...
- Como a pesquisa funciona
- Visualizar um contrato
- Criação de um modelo a partir de um contrato
- Ocultar ou reexibir contratos
- Fazer upload de um contrato assinado
- Modificar os arquivos e campos de um contrato enviado
- Editar o método de autenticação de um destinatário
- Adicionar ou modificar uma data de expiração
- Adicionar uma nota ao contrato
- Compartilhar um contrato individual
- Deixar de compartilhar um contrato
- Baixar um contrato individual
- Baixar os arquivos individuais de um contrato
- Baixar o relatório de auditoria de um contrato
- Baixar o conteúdo dos campos de um contrato
- Relatório de auditoria
- Relatórios e exportações de dados
- Visão geral
- Conceder aos usuários acesso aos relatórios
- Gráficos de relatório
- Exportações de dados
- Renomear um relatório ou exportação
- Duplicar um relatório ou exportação
- Agendar um relatório ou exportação
- Excluir um relatório ou exportação
- Verificar o uso de transações
Recursos e fluxos de trabalho avançados de contratos
- Formulários web
- Criar um formulário web
- Editar um formulário web
- Desabilitar ou habilitar um formulário web
- Ocultar ou reexibir um formulário web
- Localizar o URL ou o código de script
- Preencher campos de formulário web com parâmetros de URL
- Salvar um formulário web para concluir mais tarde
- Redimensionar um formulário web
- Modelos reutilizáveis (modelos de biblioteca)
- Formulários do governo dos EUA na biblioteca do Acrobat Sign
- Criar um modelo de biblioteca
- Alterar o nome de um modelo de biblioteca
- Alterar o tipo de um modelo de biblioteca
- Alterar o nível de permissão de um modelo de biblioteca
- Copiar, editar e salvar um modelo compartilhado
- Baixar os dados de campo agregado de um modelo de biblioteca
- Transferir a propriedade de formulários web e modelos de biblioteca
- Fluxos de trabalho do Power Automate
- Visão geral da integração com o Power Automate e direitos incluídos
- Habilitar a integração do Power Automate
- Ações no contexto da página Gerenciar
- Acompanhamento do uso do Power Automate
- Criar um novo fluxo (exemplos)
- Acionadores usados para fluxos
- Importação de fluxos de fora do Acrobat Sign
- Gerenciar fluxos
- Editar fluxos
- Compartilhar fluxos
- Desabilitar ou habilitar fluxos
- Excluir fluxos
- Modelos úteis
- Somente admins
- Arquivar o contrato
- Arquivar o contrato de formulário web
- Salvar documentos de formulários web concluídos na biblioteca do SharePoint
- Salvar documentos de formulários web concluídos no OneDrive for Business
- Salvar documentos concluídos no Google Drive
- Salvar documentos de formulários web concluídos no Box
- Extração de dados do contrato
- Notificações de contrato
- Enviar notificações personalizadas por email com o conteúdo do contrato e o contrato assinado
- Receba notificações do Adobe Acrobat Sign em um canal do Teams
- Receba notificações do Adobe Acrobat Sign no Slack
- Receba notificações do Adobe Acrobat Sign no Webex
- Geração de contrato
- Gerar documento a partir de um modelo do Word e formulário do Power App, e enviar para assinatura
- Gere um contrato a partir de um modelo do Word no OneDrive e obter a assinatura
- Gerar contrato para a linha selecionada do Excel e enviar para revisão e assinatura
- Fluxos de trabalho de envio personalizados
- Compartilhar usuários e contratos
Integrar a outros produtos
- Visão geral das integrações do Acrobat Sign
- Acrobat Sign para Salesforce
- Acrobat Sign para Microsoft
- Outras integrações
- Integrações gerenciadas por parceiro
- Como obter uma chave de integração
Acrobat Sign Developer
- APIs REST
- Webhooks
- Sandbox
Suporte e solução de problemas
Use modelos de documento para simplificar fluxos de trabalho, reduzir erros e manter a equipe atualizada com a versão mais recente de cada formulário.
Os modelos de biblioteca permitem que usuários criem documentos reutilizáveis e interativos. Esses modelos podem variar de contratos simples com um campo de assinatura, como acordos de confidencialidade, a formulários complexos para documentos fiscais ou de integração de funcionários.
Se você usa frequentemente o mesmo arquivo para definir um contrato, um modelo poderá simplificar o processo, agilizar a entrega de documentos e garantir a consistência no contrato final assinado, para que você possa manter a sua equipe atualizada com a versão mais recente.
Tipos de modelos
Os modelos de biblioteca podem ser criados de duas maneiras:
- Modelos de camada de campos de formulário (somente Acrobat Sign Solutions): estes modelos contêm apenas os campos aplicados a um arquivo enviado.Eles são ideais para organizações que geram contratos com conteúdo personalizado de forma dinâmica, mas que seguem um formato padronizado. Faça upload do arquivo e aplique a camada de campo para posicionar todos os campos.
- Modelos de documento: esses modelos incluem o arquivo base e os campos predefinidos. Eles funcionam melhor para documentos estáticos e modelos que não exigem conteúdo dinâmico, como formulários fiscais, inscrições e acordos de confidencialidade.
Os controles de Criar modelo estão disponíveis por meio de várias interfaces, dependendo do serviço que você adquiriu.
Selecione a versão do Acrobat Sign que você está usando:
Criar um modelo de biblioteca
-
-
A página Criar modelo de assinatura eletrônica é carregada.
Arraste e solte seus arquivos na seção Adicionar arquivos ou clique em Escolher arquivos para abrir o painel de seleção de arquivos.
Se você selecionar De documentos, uma lista dos PDFs disponíveis na página Documentos é exibida:
Carregar vários arquivos ao criar um modelo de biblioteca os combina em um único modelo. Quando o modelo é selecionado, todas as páginas de todos os arquivos estarão presentes.
Selecione Continuar quando o arquivo estiver anexado.
-
O ambiente de criação de campos é carregado.
Selecione o menu Propriedade do modelo e edite o nome do seu modelo no campo Nome do modelo.
Se você não inserir um nome para o modelo, o Acrobat Sign usará o nome do primeiro arquivo carregado. Esse nome aparece como o nome do contrato na página Compor e como o Nome do modelo na lista de seleção ao criar um novo contrato.
O Nome do modelo pode ser editado por meio das propriedades do modelo.Usuários com um tipo de serviço Acrobat Pro - Multilicença também têm a opção de configurar:
- O Tipo de Modelo - Os modelos podem ser salvos em duas formas:
- Documento reutilizável: esta opção salva o documento inteiro, o conteúdo e os campos de formulário.
- Camada de campos de formulário reutilizável: esta opção salva somente a camada de campos de formulário que será aplicada em um documento diferente (conteúdo diferente com o mesmo layout).
- Ambos: os dois tipos de modelo estarão disponíveis.
- Quem pode usar - Os modelos podem ser reservados para acesso apenas do criador ou compartilhados com outros usuários da organização.
- O Tipo de Modelo - Os modelos podem ser salvos em duas formas:
-
Adicione mais participantes se esperar que o formulário seja enviado para mais de dois destinatários durante o ciclo de assinatura. (Dois são automaticamente alocados para qualquer novo modelo.)
Observação:Os campos têm códigos de cores que correspondem ao bloco colorido ao lado do número de participação do destinatário para ajudar a identificar a alocação de campos no modelo.
-
O ambiente de criação de formulários é aberto e exibe todos os campos já presentes no documento carregado.
Se nenhum campo for detectado no arquivo carregado, a detecção automática de campos tentará identificar onde os campos devem estar.
- O sistema tenta atribuir o tipo de campo apropriado com base no conteúdo do documento.
- Se nenhum tipo de campo específico for detectado, um campo de Texto será inserido.
- Todos os campos inseridos automaticamente são atribuídos ao participante selecionado no momento.
Observação:Ao usar a detecção automática de campos, você será solicitado a revisar cada campo para verificar se é o tipo de campo correto e atribuído ao destinatário correto. Se você pretende usar o modelo com mais de um destinatário, não pule esta etapa.
Para adicionar campos manualmente, selecione um tipo de campo no painel direito e arraste-o para o documento no local desejado. Ao colocar um campo manualmente, ele é automaticamente atribuído ao participante selecionado.
-
Selecione Criar quando todos os campos estiverem posicionados e atribuídos.
Observação:Se você usou a detecção automática de campos e não revisou explicitamente todos os campos posicionados, é neste momento que você será lembrado:
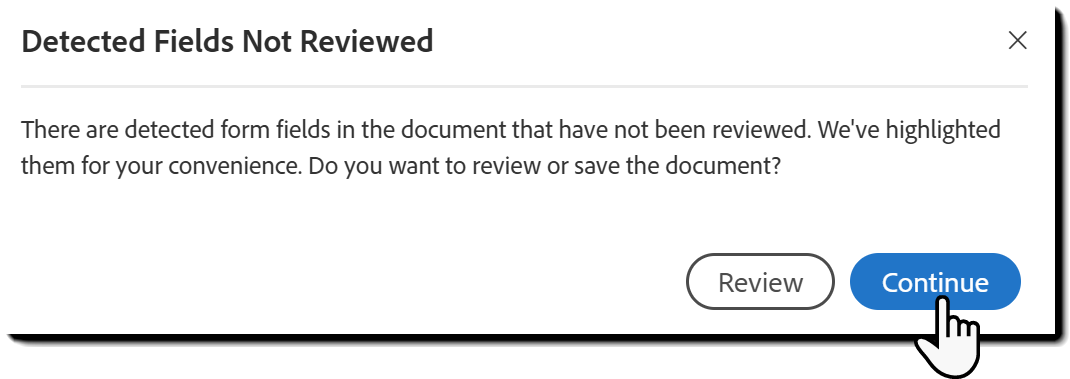
-
A página pós-criação é carregada para confirmar que o modelo foi criado.
Você tem quatro opções na página:
- Enviar este modelo para assinatura: isso abre uma nova página Solicitar assinaturas eletrônicas com o modelo automaticamente anexado e pronto para ser configurado com o endereço de email do destinatário.
- Criar outro modelo - Inicia o processo de criação a partir da primeira etapa.
- Gerenciar seus modelos - Carrega a página Documentos com o filtro Modelos selecionado.
- Concluído: retorna à página Inicial do Acrobat.
-
Para acessar manualmente seu modelo, navegue até a guia Documentos e selecione o filtro Modelos:
O usuário que cria um modelo é o proprietário dele.
Somente o(a) proprietário(a) pode editar o modelo ou alterar o nível de permissão, a menos que ele seja compartilhado com o grupo ou a organização:
- Admins de nível de conta poderão editar o modelo na seção Bibliotecas compartilhadas do menu de admin se ele tiver sido compartilhado com a organização.
- Admins de nível de grupo poderão editar o modelo na seção Bibliotecas compartilhadas do menu de admin se ele tiver sido compartilhado com um grupo no qual possuem autoridade de admin.
- Admins de conta também têm acesso a todos os documentos compartilhados com qualquer grupo.
Admins de nível de conta e de grupo que estiverem supervisionando o(a) criador(a) original podem transferir a propriedade do modelo para outro usuário.
A versão atual da moderna interface Criar Modelo ainda não está em paridade com a experiência clássica.
Os administradores devem revisar os elementos não suportados e habilitar o ambiente moderno se não houver problemas
Criar um modelo de biblioteca
-
Para criar um modelo de biblioteca, clique na guia Página inicial e selecione Criar um modelo reutilizável
-
A página de configuração Criar um modelo de biblioteca é carregada.
Arraste e solte seus arquivos na seção Adicionar arquivos ou clique em Escolher arquivos para abrir o painel de seleção de arquivos.
Carregar vários arquivos ao criar um modelo de biblioteca combina-os no mesmo modelo. Quando o modelo é selecionado, todas as páginas de todos os arquivos estarão presentes.
-
Insira o nome do modelo no campo Nome do modelo.
Se você não inserir um nome para o modelo, o Acrobat Sign usará o nome do primeiro arquivo carregado. Esse nome aparece como o nome inicial do contrato na página Compor e como o Nome do modelo na lista de seleção ao criar um novo contrato.
-
Configure o Tipo de modelo:
- Documento reutilizável: esta opção salva o documento inteiro, o conteúdo e os campos de formulário.
- Camada de campos de formulário reutilizável: esta opção salva somente a camada de campos de formulário que será aplicada em um documento diferente (conteúdo diferente com o mesmo layout).
- Ambos: os dois tipos de modelo estarão disponíveis.
Observação:É possível alterar o tipo de modelo a qualquer momento, editando suas propriedades.
-
Configure quem pode usar o modelo.
O acesso a um modelo é determinado pelo usuário que fez o upload. Escolha entre as seguintes opções:
- Somente eu: o fluxo de trabalho é disponibilizado apenas para o usuário que fez o upload.
- Qualquer usuário no meu grupo: o modelo é vinculado ao grupo do usuário que fez o upload, fornecendo acesso a todos os membros do grupo. Se o usuário tiver acesso a vários grupos, outro menu suspenso será apresentado para selecionar o grupo ao qual o modelo deve ser vinculado.
- Se o usuário que fez o upload mudar para outro grupo, o modelo permanecerá associado ao grupo original.
- Admins de nível de conta e de grupo podem editar o modelo no menu Bibliotecas compartilhadas.
- Alterar a associação do modelo ao grupo remove o acesso do grupo anterior, mas não afeta os contratos já enviados.
- As contas com a opção Usuários em vários grupos habilitada verão um campo suspenso para selecionar o grupo relacionado ao enviar o modelo.
- Qualquer usuário da minha organização: o fluxo de trabalho pode ser acessado por todos os usuários da conta.
- Admins de nível de conta podem editar o modelo no menu Bibliotecas compartilhadas.
- Essa opção está sempre disponível, mas um erro ocorrerá se o usuário não tiver permissão para compartilhar modelos com toda a organização.
Observação:- Excluir um modelo: o usuário proprietário do modelo pode excluí-lo a qualquer momento.
- Editar um modelo: o usuário proprietário e admins de grupo e de conta podem editar o modelo.
- Modificar um modelo em um contrato: outros usuários podem ajustar os campos selecionando Visualizar e adicionar campos ao enviar um contrato. Essas alterações se aplicam apenas ao contrato específico que o remetente está editando e não alteram o modelo original.
-
Selecione Visualizar e adicionar campos para iniciar o processo de criação de campos de formulário.
-
Adicionar participantes
A página é atualizada para exibir o painel Adicionar participantes.
Antes de inserir campos, o sistema precisa saber quantos participantes podem estar envolvidos ao preencher o formulário. Isso garante que os campos possam ser atribuídos corretamente.
- Cada campo deve ser explicitamente atribuído a um participante, definido como um campo de Pré-preenchimento para o remetente ou definido como Qualquer pessoa.
- Adicione o número máximo de destinatários que poderão interagir com o formulário selecionando o ícone de adição na lista de participantes. Adicione participantes até preencher todos os espaços necessários. Por exemplo, se o modelo envolver até quatro destinatários, adicione quatro participantes.
Quando terminar, selecione Visualizar e adicionar campos para continuar.
Observação:É possível editar os valores Nome do modelo, Tipo de modelo e Quem podem usar o modelo nesse painel, se desejar fazer ajustes.
-
O ambiente de criação de formulários é aberto e exibe todos os campos já presentes no documento carregado.
Para adicionar mais campos:
- Selecione um tipo de campo no painel esquerdo e arraste-o para o documento, onde necessário.
- Ao inserir um campo, ele é atribuído automaticamente ao participante selecionado.
- Use o botão Inserir campos automaticamente na parte superior da lista de campos para permitir que o sistema insira os campos automaticamente.
- O sistema tenta atribuir o tipo de campo apropriado com base no conteúdo do documento.
- Se nenhum tipo de campo específico for detectado, um campo de Texto será inserido.
- Todos os campos inseridos automaticamente são atribuídos ao participante selecionado no momento.
- Selecione um tipo de campo no painel esquerdo e arraste-o para o documento, onde necessário.
-
Quando terminar, clique em Criar para gerar o modelo.
É possível retornar e editá-lo mais tarde.













