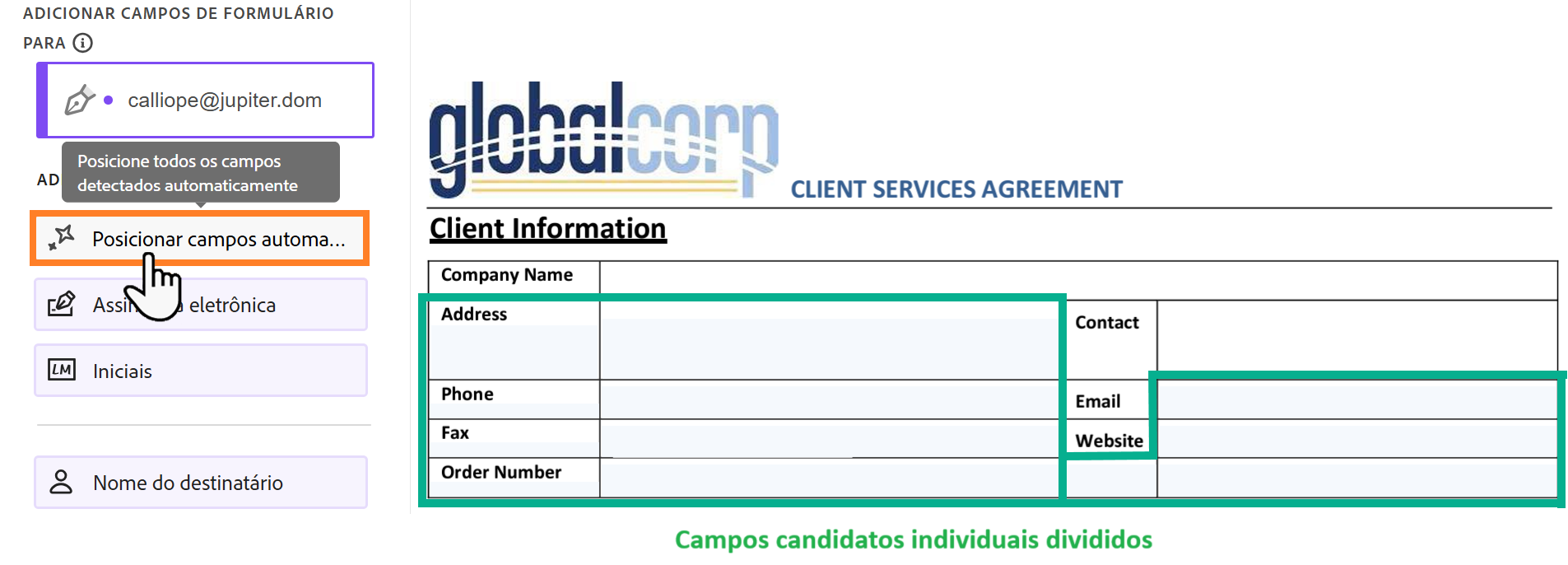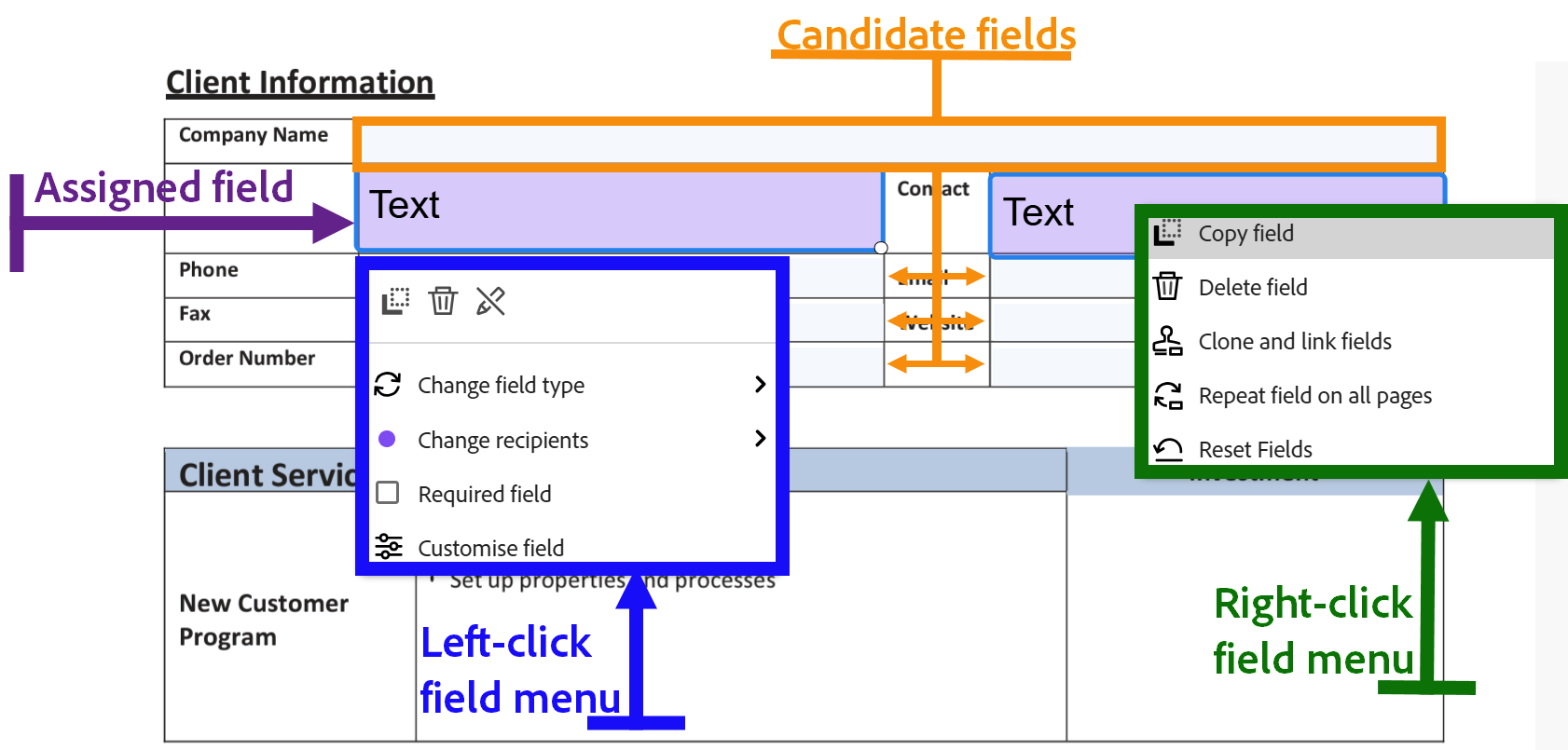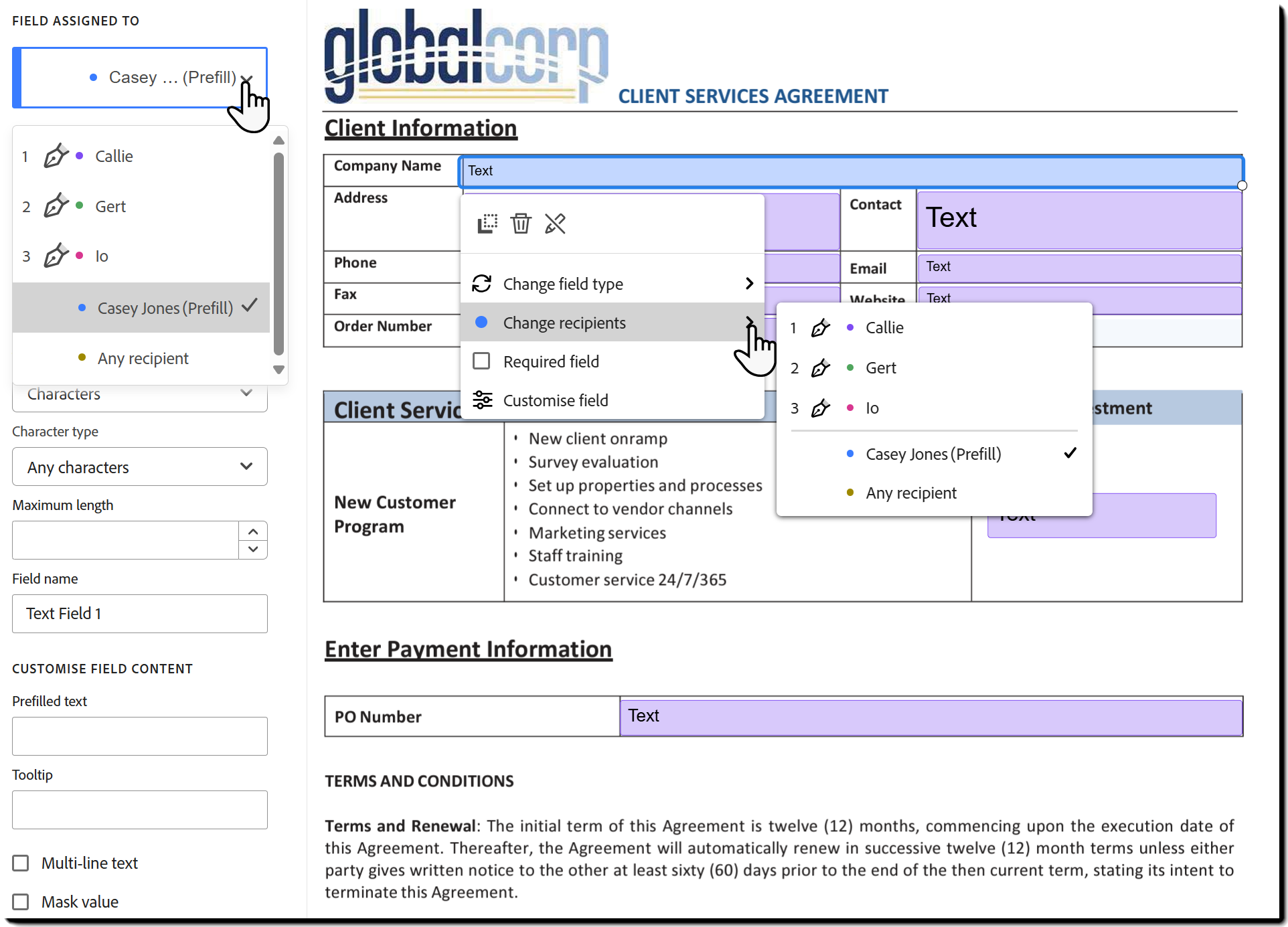Excluir campos desnecessários
Se um campo foi atribuído acidentalmente, você pode removê-lo usando um dos seguintes métodos:
- Selecione o campo e pressione a tecla Delete no teclado.
- Clique duas vezes no campo e selecione Excluir campo no painel Ações avançadas do campo à esquerda.
- Clique com o botão direito (ou esquerdo) do mouse no campo e selecione Excluir campo no menu de contexto.