Novidades
Introdução
- Guia de início rápido para admins
- Guia de início rápido para usuários
- Para desenvolvedores(as)
- Biblioteca de tutoriais em vídeo
- Perguntas frequentes
Administrar
- Visão geral do Admin Console
- Gerenciamento de usuários
- Adicionar, editar e revisar usuários ativos
- Criar usuários focados em funções
- Revisar usuários que não concluíram a verificação
- Verificar usuários com erros de provisionamento
- Alterar nome/endereço de email
- Editar a associação de grupo de um usuário
- Editar a associação de grupo de usuários por meio da interface de grupo
- Promover um usuário a uma função de admin
- Tipos de identidade de usuário e logon único
- Alternar identidade de usuário
- Autenticar usuários com o MS Azure
- Autenticar usuários com a federação do Google
- Perfis de produto
- Experiência de logon
- Configurações de conta/grupo
- Visão geral das configurações
- Configurações globais
- Nível de conta e ID
- Nova experiência para destinatários
- Fluxos de trabalho de autoassinatura
- Envio em massa
- Formulários da Web
- Fluxos de trabalho de envio personalizados
- Fluxos de trabalho do Power Automate
- Documentos da biblioteca
- Coletar dados de formulário com contratos
- Visibilidade de documento limitada
- Anexar uma cópia em PDF do contrato assinado
- Incluir um link no email
- Incluir uma imagem no email
- Arquivos anexados a emails receberão o nome
- Anexar relatórios de auditoria a documentos
- Mesclar vários documentos em um
- Baixar documentos individuais
- Fazer upload de um documento assinado
- Delegação para usuários da minha conta
- Permitir que destinatários externos deleguem
- Autoridade para assinar
- Autoridade para enviar
- Autoridade para adicionar selos eletrônicos
- Definir um fuso horário padrão
- Definir um formato de data padrão
- Usuários em vários grupos (UMG)
- Permissões de admin de grupo
- Substituir destinatário
- Relatório de auditoria
- Rodapé da transação
- Mensagens e orientações nos produtos
- PDFs acessíveis
- Nova experiência de criação
- Cliente do setor de saúde
- Configuração da conta / Configurações de marca
- Preferências de assinatura
- Assinaturas bem formatadas
- Permitir que destinatários assinem por
- Permitir que signatários alterem seus nomes
- Permitir que os destinatários usem a assinatura salva
- Divulgação do cliente e Termos de uso personalizados
- Navegar pelos destinatários em campos de formulário
- Reiniciar fluxo de trabalho do contrato
- Recusar-se a assinar
- Permitir fluxos de trabalho de carimbo
- Exigir que signatários informem o cargo ou empresa
- Permitir que os signatários imprimam e insiram uma assinatura manuscrita
- Mostrar mensagens ao assinar eletronicamente
- Exigir que signatários usem um dispositivo móvel para criar assinaturas
- Solicitar endereço IP dos signatários
- Excluir o nome da empresa e o cargo dos carimbos de participação
- Aplicar dimensionamento adaptável do desenho de assinatura
- Assinaturas digitais
- Visão geral
- Baixe e assine com o Acrobat /content/help/br/sign/config/admin-managed-sharing.
- Assinar com assinaturas em nuvem
- Incluir metadados para provedores de identidade
- Provedores de assinatura em nuvem restritos
- Selos eletrônicos
- Identidade digital
- Configurações de relatório
- Nova experiência de relatório
- Configurações clássicas de relatório
- Configurações de segurança
- Configurações de logon único
- Configurações de lembrete pessoal
- Política de senha de logon
- Nível de segurança da senha de logon
- Duração da sessão da Web
- Tipo de criptografia PDF
- API
- Acesso às informações de usuários e grupos
- Intervalos de IP permitidos
- Compartilhamento de conta
- Permissões de compartilhamento da conta
- Controles de compartilhamento de contrato
- Verificação de identidade de signatário
- Senha de assinatura do contrato
- Nível de segurança da senha do documento
- Bloquear signatários por geolocalização
- Autenticação por telefone
- Autenticação baseada em conhecimento (KBA)
- Permitir extração de página
- Validade do link do documento
- Fazer upload de um certificado de cliente para webhooks e retornos de chamada
- Carimbo de data e hora
- Configurações de envio
- Mostrar a página Enviar após o logon
- Experiências da criação de contrato
- Solicitar nome do destinatário ao enviar
- Bloquear valores de nome para usuários conhecidos
- Funções de destinatário permitidas
- Permitir testemunhas eletrônicas
- Grupos de destinatários
- CCs
- Campos obrigatórios
- Anexar documentos
- Compactar campo
- Modificar contratos
- Nome do contrato
- Idiomas
- Mensagens privadas
- Tipos de assinatura permitidos
- Lembretes
- Proteção com senha de documentos assinados
- Enviar notificação de contrato por meio de
- Opções de identificação do signatário
- Proteção de conteúdo
- Habilitar transações da Notarize
- Expiração do documento
- Visualizar, posicionar assinaturas e adicionar campos
- Ordem de assinatura
- Liquid Mode
- Controles de fluxo de trabalho personalizados
- Opções de upload para a página de assinatura eletrônica
- URL de redirecionamento para confirmação pós-assinatura
- Limitar o acesso a contratos compartilhados
- Mostrar a página Enviar após o logon
- Modelos de mensagem
- Configurações de Bio-Pharma
- Integração de fluxo de trabalho
- Configurações de autenticação
- Integração de pagamento
- Mensagens para signatários
- Configurações de SAML
- Configuração de SAML
- Instalar o serviço de federação do Microsoft Active Directory
- Instalar Okta
- Instalar OneLogin
- Instalar a federação de identidade da Oracle
- Configuração de SAML
- Governança de dados
- Configurações de carimbo de data e hora
- Arquivo externo
- Idiomas da conta
- Configurações de email
- Migração de echosign.com para adobesign.com
- Opções de configuração para destinatários
- Orientações com respeito aos requisitos normativos
- Acessibilidade
- HIPAA
- GDPR
- 21 CFR parte 11 e EudraLex anexo 11
- Clientes do setor de saúde
- Suporte a IVES
- “Armazenamento” de contratos
- Considerações para a UE e Reino Unido
- Baixar contratos em massa
- Reivindicar um domínio
- Links para denunciar abuso
- Requisitos e limitações do sistema
Enviar, assinar e gerenciar contratos
- Opções do destinatário
- Cancelar um lembrete de email
- Opções na página de assinatura eletrônica
- Visão geral da página de assinatura eletrônica
- Abrir para ler o contrato sem campos
- Recusar-se a assinar um contrato
- Delegar autoridade de assinatura
- Reiniciar o contrato
- Baixar um PDF do contrato
- Exibir o histórico do contrato
- Exibir as mensagens do contrato
- Converter de uma assinatura eletrônica para uma assinatura manuscrita
- Converter de uma assinatura manuscrita para uma assinatura eletrônica
- Navegar pelos campos do formulário
- Limpar os dados dos campos de formulário
- Ampliação e navegação da página de assinatura eletrônica
- Alterar o idioma usado nas ferramentas e informações do contrato
- Revisar os Avisos legais
- Ajustar as preferências de cookies do Acrobat Sign
- Enviar contratos
- Página Enviar (composição)
- Visão geral dos pontos importantes e recursos
- Seletor de grupo
- Adicionar arquivos e modelos
- Nome do contrato
- Mensagem global
- Prazo de conclusão
- Lembretes
- Proteger o PDF com senha
- Tipo de assinatura
- Localidade do destinatário
- Ordem/fluxo de assinatura do destinatário
- Funções para destinatários,
- Autenticação de destinatários
- Mensagem particular para o destinatário
- Acesso do destinatário ao contrato
- Partes copiadas
- Verificação de identidade
- Enviar um contrato somente para você
- Enviar um contrato para outras pessoas
- Assinaturas manuscritas
- Ordem de assinatura dos destinatários
- Envio em massa
- Página Enviar (composição)
- Criar campos em documentos
- Ambiente de criação no aplicativo
- Detecção automática de campo
- Arrastar e soltar campos usando o ambiente de criação
- Atribuir campos de formulário aos destinatários
- Função de preenchimento prévio
- Aplicar campos com um modelo de campo reutilizável
- Transferir campos para um novo modelo de biblioteca
- Ambiente de criação atualizado ao enviar contratos
- Criar formulários e tags de texto
- Criar formulários usando o Acrobat (Acroforms)
- Campos
- Tipos de campo
- Tipos de campo comuns
- Campos de assinatura eletrônica
- Campo Iniciais
- Campo Nome do destinatário
- Campo Email do destinatário
- Campo Data de assinatura
- Campo de texto
- Campo de data
- Campo de número
- Caixa de seleção
- Grupo de caixas de seleção
- Botão de opções
- Menu suspenso
- Sobreposição de link
- Campo de pagamento
- Anexos
- Carimbo de participação
- Número da transação
- Imagem
- Empresa
- Título
- Carimbo
- Aparência do conteúdo do campo
- Validações de campo
- Valores de campos ocultos
- Definir condições para mostrar e ocultar
- Campos calculados
- Tipos de campo
- Perguntas frequentes sobre criação
- Ambiente de criação no aplicativo
- Assinar contratos
- Gerenciar contratos
- Visão geral da página Gerenciar
- Delegar contratos
- Substituir destinatários
- Limitar a visibilidade do documento
- Cancelar um contrato
- Criar novos lembretes
- Revisar lembretes
- Cancelar um lembrete
- Acessar fluxos do Power Automate
- Mais ações...
- Como a pesquisa funciona
- Visualizar um contrato
- Criação de um modelo a partir de um contrato
- Ocultar ou reexibir contratos
- Fazer upload de um contrato assinado
- Modificar os arquivos e campos de um contrato enviado
- Editar o método de autenticação de um destinatário
- Adicionar ou modificar uma data de expiração
- Adicionar uma nota ao contrato
- Compartilhar um contrato individual
- Deixar de compartilhar um contrato
- Baixar um contrato individual
- Baixar os arquivos individuais de um contrato
- Baixar o relatório de auditoria de um contrato
- Baixar o conteúdo dos campos de um contrato
- Relatório de auditoria
- Relatórios e exportações de dados
- Visão geral
- Conceder aos usuários acesso aos relatórios
- Gráficos de relatório
- Exportações de dados
- Renomear um relatório ou exportação
- Duplicar um relatório ou exportação
- Agendar um relatório ou exportação
- Excluir um relatório ou exportação
- Verificar o uso de transações
Recursos e fluxos de trabalho avançados de contratos
- Formulários web
- Criar um formulário web
- Editar um formulário web
- Desabilitar ou habilitar um formulário web
- Ocultar ou reexibir um formulário web
- Localizar o URL ou o código de script
- Preencher campos de formulário web com parâmetros de URL
- Salvar um formulário web para concluir mais tarde
- Redimensionar um formulário web
- Modelos reutilizáveis (modelos de biblioteca)
- Formulários do governo dos EUA na biblioteca do Acrobat Sign
- Criar um modelo de biblioteca
- Alterar o nome de um modelo de biblioteca
- Alterar o tipo de um modelo de biblioteca
- Alterar o nível de permissão de um modelo de biblioteca
- Copiar, editar e salvar um modelo compartilhado
- Baixar os dados de campo agregado de um modelo de biblioteca
- Transferir a propriedade de formulários web e modelos de biblioteca
- Fluxos de trabalho do Power Automate
- Visão geral da integração com o Power Automate e direitos incluídos
- Habilitar a integração do Power Automate
- Ações no contexto da página Gerenciar
- Acompanhamento do uso do Power Automate
- Criar um novo fluxo (exemplos)
- Acionadores usados para fluxos
- Importação de fluxos de fora do Acrobat Sign
- Gerenciar fluxos
- Editar fluxos
- Compartilhar fluxos
- Desabilitar ou habilitar fluxos
- Excluir fluxos
- Modelos úteis
- Somente admins
- Arquivar o contrato
- Arquivar o contrato de formulário web
- Salvar documentos de formulários web concluídos na biblioteca do SharePoint
- Salvar documentos de formulários web concluídos no OneDrive for Business
- Salvar documentos concluídos no Google Drive
- Salvar documentos de formulários web concluídos no Box
- Extração de dados do contrato
- Notificações de contrato
- Enviar notificações personalizadas por email com o conteúdo do contrato e o contrato assinado
- Receba notificações do Adobe Acrobat Sign em um canal do Teams
- Receba notificações do Adobe Acrobat Sign no Slack
- Receba notificações do Adobe Acrobat Sign no Webex
- Geração de contrato
- Gerar documento a partir de um modelo do Word e formulário do Power App, e enviar para assinatura
- Gere um contrato a partir de um modelo do Word no OneDrive e obter a assinatura
- Gerar contrato para a linha selecionada do Excel e enviar para revisão e assinatura
- Fluxos de trabalho de envio personalizados
- Compartilhar usuários e contratos
Integrar a outros produtos
- Visão geral das integrações do Acrobat Sign
- Acrobat Sign para Salesforce
- Acrobat Sign para Microsoft
- Outras integrações
- Integrações gerenciadas por parceiro
- Como obter uma chave de integração
Acrobat Sign Developer
- APIs REST
- Webhooks
- Sandbox
Suporte e solução de problemas
Use o Designer de fluxo de trabalho personalizado para criar páginas personalizadas de Composição que oferecem suporte aos requisitos de conformidade, documentos e políticas.
O Designer de fluxo de trabalho personalizado oferece um ambiente para que usuários criem modelos de fluxo de trabalho que produzam uma página de Composição personalizada quando acionados. Através do processo de design, a página de Composição personalizada é adequada para as necessidades comerciais, simplificando a composição de contratos e processos de assinatura consistentes. Com sua interface intuitiva, você pode definir detalhes de participantes (emails, nomes, funções e roteamentos), incluir documentos específicos, definir campos de formulário pré-preenchidos, gerenciar a distribuição de emails e configurar opções como datas de expiração ou senhas.
Benefícios dos modelos de fluxo de trabalho
Os modelos de fluxo de trabalho aumentam a consistência, reduzem os erros e facilitam a criação de contratos fornecendo instruções personalizadas e campos predefinidos.
Para contratos que exigem conformidade normativa, os fluxos de trabalho simplificam configurações complexas para assinaturas e notificações. Eles garantem consistência predefinindo elementos controláveis e aplicando medidas de proteção para valores adicionados pelo remetente. Essa abordagem economiza tempo e garante conformidade com os regulamentos aplicáveis.
Depois de fazer logon, selecione Fluxos de trabalho no menu superior da tela inicial.
Acesso e ações
- Todos os usuários: criar fluxos de trabalho para uso pessoal. O acesso pode ser atribuído a um grupo ou à toda a organização (quando configurado para isso).
- Administradores de grupo: podem criar e conceder acesso aos fluxos de trabalho para os grupos que administram.
- Administradores de grupo podem editar e reconfigurar qualquer fluxo de trabalho compartilhado com um grupo sobre o qual têm autoridade de administração.
- Administradores de conta: podem criar e conceder acesso a um fluxo de trabalho para qualquer usuário ou grupo na organização.
- Administradores de conta podem editar e reconfigurar qualquer fluxo de trabalho compartilhado com um grupo ou com a organização.
Cada contrato gerado a partir de um modelo de fluxo de trabalho é tratado como um contrato distinto, com seu histórico e relatório de auditoria acessíveis na página Gerenciar.
Todas as interações normais com os contratos individuais, como modificar a data de expiração ou criar lembretes, são permitidas.
Relatórios e exportações de dados
Gere relatórios de contrato e exportações de dados aplicando filtros de Fluxo de trabalho para incluir fluxos de trabalho especificados no conjunto de dados do relatório.
Configuração
Disponibilidade:
- Acrobat Standard e Acrobat Pro: incompatíveis
- Acrobat Sign Solutions: compatível
- Acrobat Sign for Government: compatível
Escopo da configuração:
Os controles que afetam fluxos de trabalho de envio personalizados podem ser acessados nos níveis de conta e grupo.
Esta guia pressupõe que as seguintes configurações estejam habilitadas para sua organização:
- Habilitar a nova experiência de fluxos de trabalho de envio personalizado
- Habilitar o posicionamento de assinatura definido pelo modelo
Se essas configurações não estiverem habilitadas, entre em contato com o suporte ou o(a) gerente de sucesso para obter ajuda para atualizar sua configuração.
Sem essas configurações, alguns recursos podem não funcionar como esperado. As experiências modernas dependem de funcionalidades atualizadas e não são totalmente compatíveis com configurações anteriores.
Ativar a experiência de fluxo de trabalho mais recente torna os fluxos de trabalho mais parecidos com o da funcionalidade do processo de envio manual.
Recursos adicionados:
- Layout de página adaptável: aumenta a flexibilidade do layout para melhorar a usabilidade.
- Ambiente de criação moderna: fornece acesso ao ambiente de criação moderno.
- Assinaturas digitais: permite que um ou mais destinatários usem assinaturas digitais.
- Verificação de identidade premium: opção de verificação de identidade avançada para destinatários.
- Grupos de destinatários: opção de configurar grupos de destinatários durante o processo de envio ou fazer uso de grupos de destinatários reutilizáveis.
- Opções de anexo de documento: opção de anexar vários modelos de documento que o remetente pode selecionar ao enviar o contrato.
Como habilitar:
Vá para Configurações globais > Nova experiência de fluxo de trabalho e defina o novo novo fluxo de trabalho como a experiência padrão.


Criação moderna
O ambiente de criação moderno é integrado à versão mais recente da página Compor do Designer de fluxo de trabalho. Esta implementação permite que os remetentes se movam facilmente entre as visualizações Compor e Criação , algo que não era possível em versões anteriores.
Se a nova experiência do designer de fluxo de trabalho estiver desabilitada, o sistema utilizará como padrão o ambiente de criação clássico e ocultará os links de alternância. A experiência de criação moderna é compatível apenas com páginas Compor modernas e não pode se conectar a visualizações clássicas Compor.


Autenticação de identidade premium
No designer de fluxo de trabalho, todos os métodos de autenticação habilitados são exibidos no objeto do destinatário.
- Opções como caixas de seleção: os métodos de autenticação são exibidos como caixas de seleção, permitindo que o designer de fluxo de trabalho especifique quais opções serão disponibilizadas. Somente os métodos habilitados nas configurações do grupo são exibidos.
- Flexibilidade do remetente: se várias opções de autenticação forem selecionadas no designer, o remetente terá acesso às mesmas opções durante o processo de envio (se o destinatário estiver sinalizado como Editável).
Essa configuração garante flexibilidade e permite controlar os métodos de autenticação do destinatário.
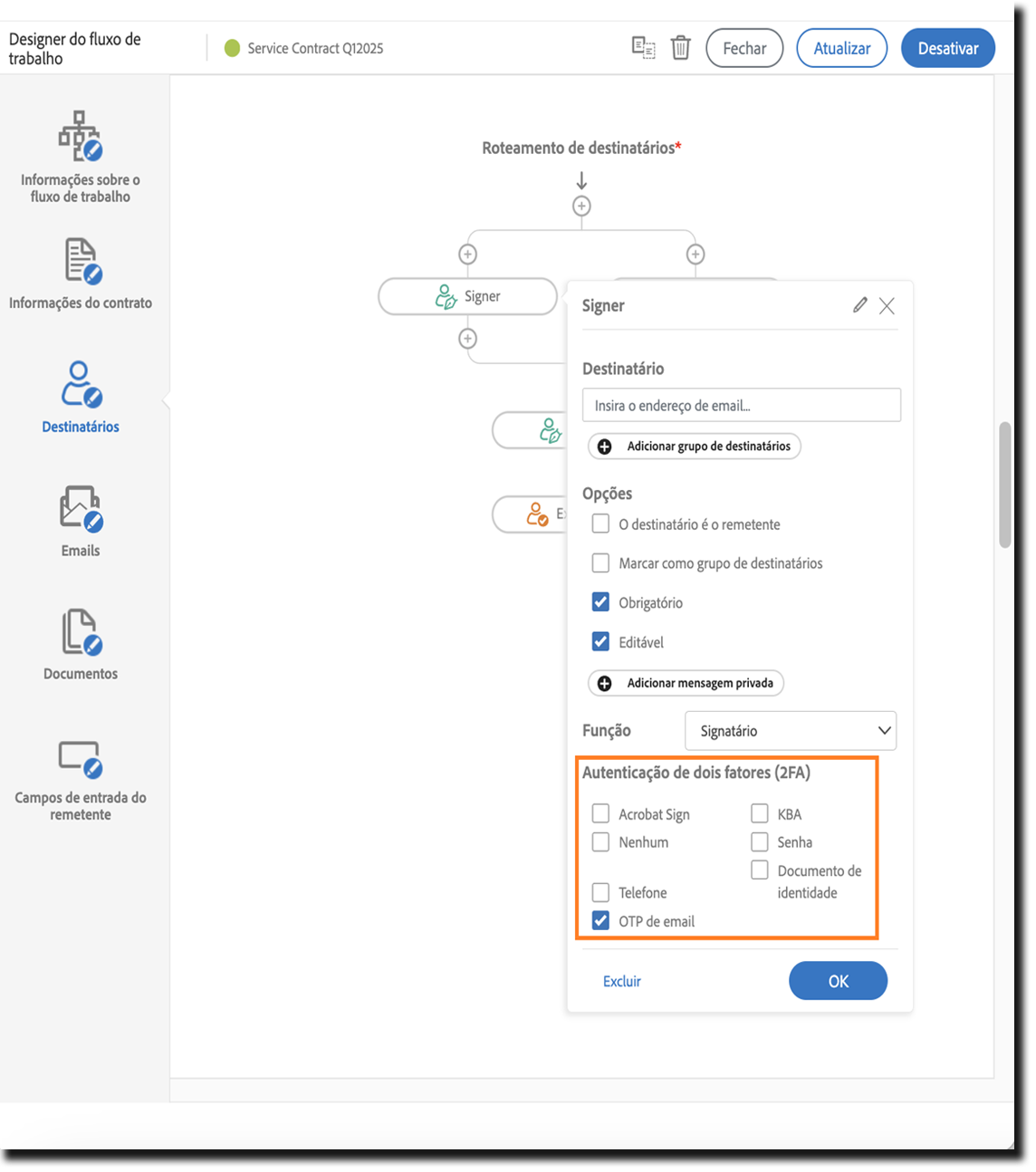
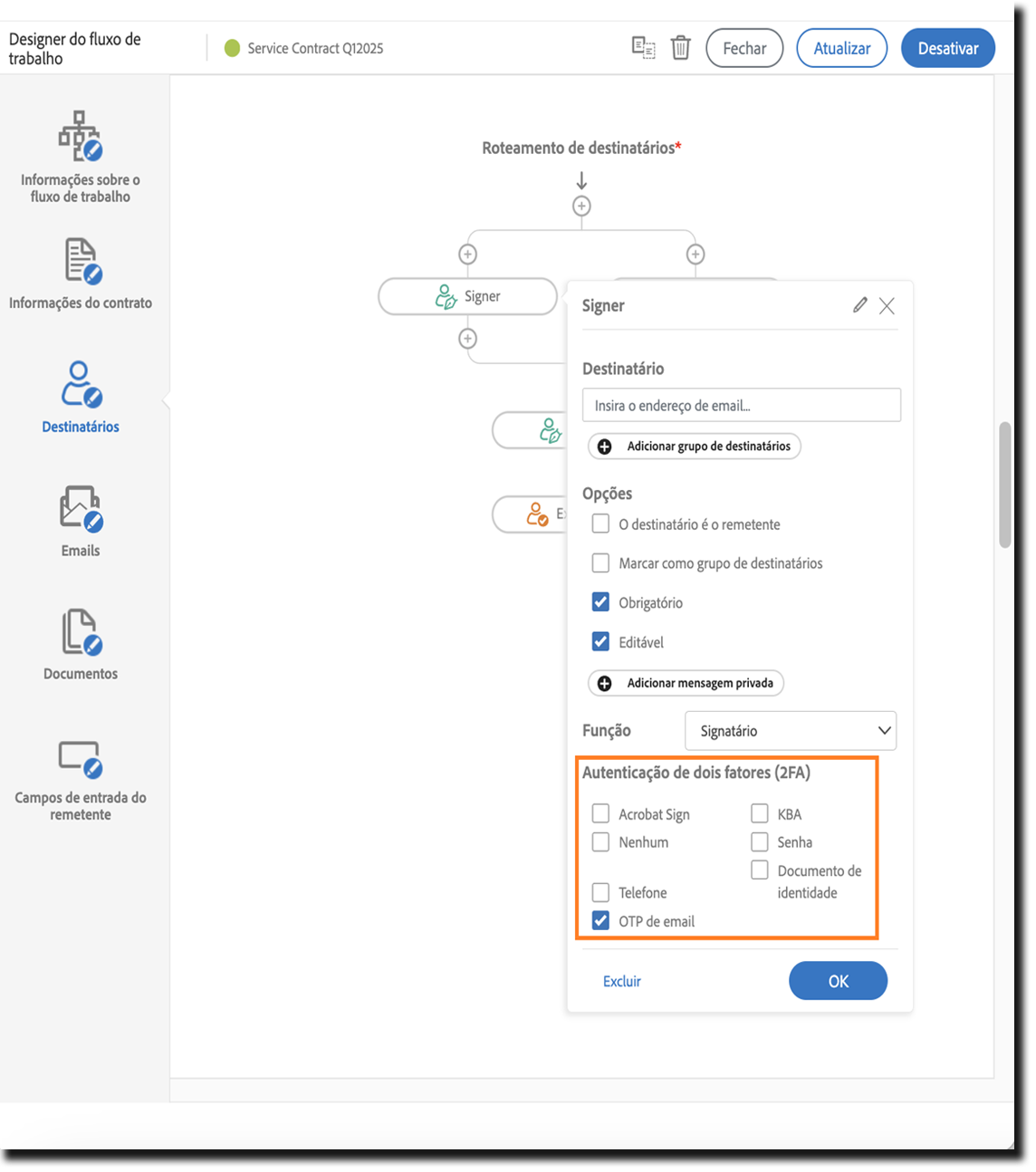
Grupos de destinatários
No designer de fluxo de trabalho, os objetos de destinatário podem ser atribuídos como grupos de destinatários, fornecendo flexibilidade para fluxos de trabalho de assinatura.
- Grupos reutilizáveis ou ad hoc: o remetente pode escolher um grupo de destinatários em seu catálogo de endereços ou criar um grupo ad hoc especificando vários endereços de email.
- Responsabilidade compartilhada: um grupo de destinatários permite que vários indivíduos atuem em uma única etapa de assinatura.
Exemplo de caso de uso:
Se você precisar que um(a) de três gerentes faça a contra-assinatura de um contrato:
- Adicione um grupo de destinatários que contenha os endereços de email dos(as) três gerentes.
- Quando estiver na hora de o grupo assinar, os(as) três gerentes receberão uma notificação.
- Apenas um gerente precisa concluir a ação de assinatura para continuar.
Os grupos de destinatários simplificam os fluxos de trabalho, garantindo flexibilidade e evitando atrasos desnecessários no processo de assinatura.
- Os grupos de destinatários precisam ser habilitados separadamente.
- Os grupos de destinatários reutilizáveis precisam ser configurados antes de serem incluídos em um design de fluxo de trabalho.
Ao usar um grupo de destinatários reutilizáveis em um fluxo de trabalho, certifique-se de criar o grupo primeiro e verifique se ele está acessível dentro do escopo do fluxo de trabalho. Por exemplo, se um fluxo de trabalho estiver disponível para toda a organização, o grupo de destinatários também deverá estar disponível para toda a organização.
Para adicionar um grupo de destinatários reutilizáveis, clique em Adicionar grupo de destinatários para abrir o seletor de grupos.
A compatibilidade do grupo de destinatários depende das permissões do fluxo de trabalho:
- Um fluxo de trabalho acessível por uma conta inteira só pode usar grupos gerenciados por contas.
- Os fluxos de trabalho disponíveis para um grupo específico podem usar grupos gerenciados por grupos e gerenciados por contas.
- Os fluxos de trabalho de um usuário individual podem usar grupos gerenciados por usuários, por grupos e por contas.
Observações adicionais:
- O nome do grupo reutilizável é usado automaticamente como o nome do grupo ao enviar um contrato com o modelo.
- Não é possível editar, adicionar ou remover destinatários de um grupo.
- Também não é possível remover um grupo de destinatários do fluxo de assinatura, mesmo que o destinatário não esteja marcado como obrigatório.
- Se estiver configurado como um grupo de destinatários, o destinatário não poderá mais ser editado ao enviar contratos com o modelo.
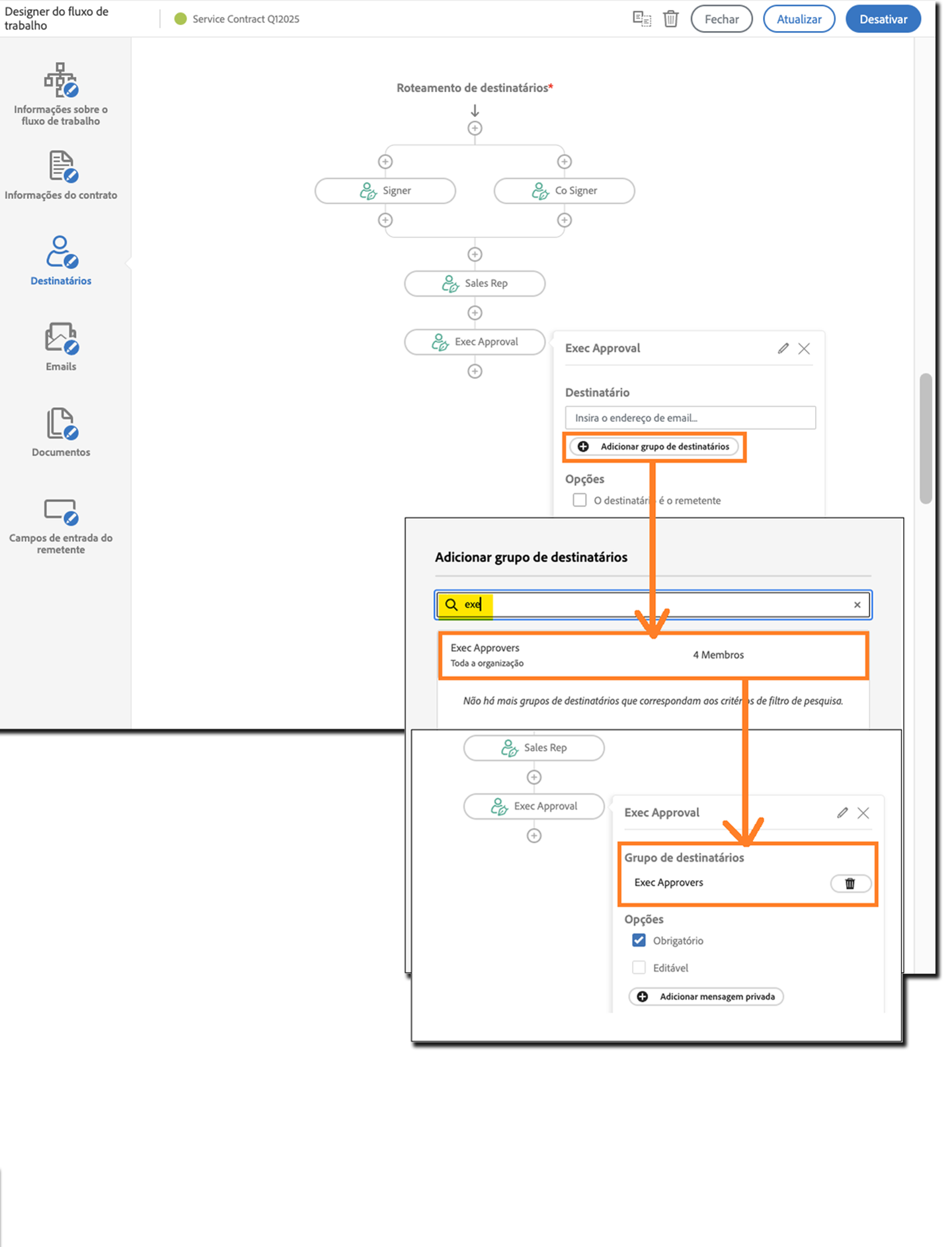
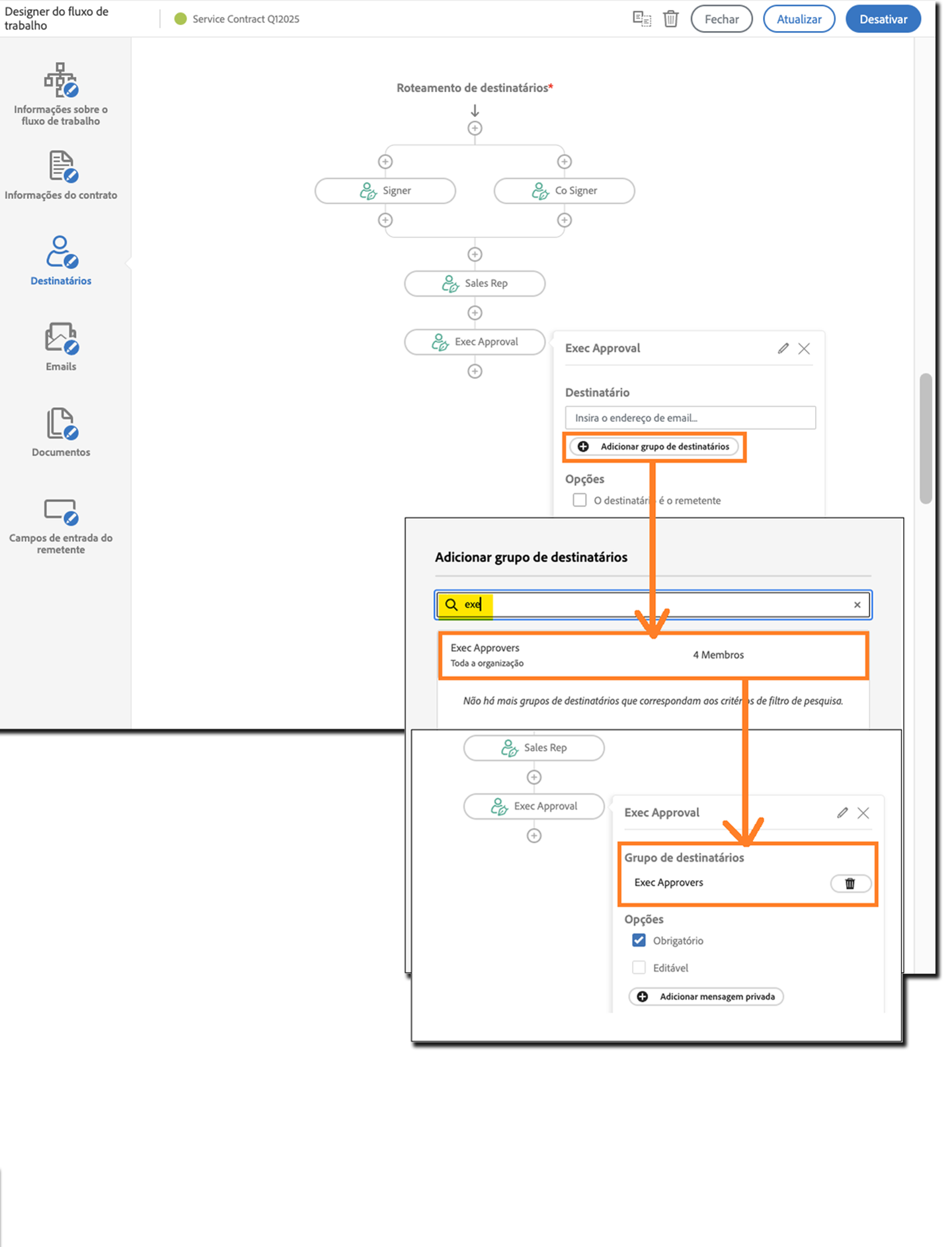
Os grupos de destinatários ad hoc são criados diretamente dentro de um fluxo de trabalho personalizado e são específicos desse fluxo de trabalho. Não é possível salvá-los nem reutilizá-los em outros processos.
Para configurar um grupo de destinatários ad hoc:
- Insira os endereços de email dos membros do grupo no campo Destinatário, separados por vírgulas.
- Marque a caixa Marcar como grupo de destinatários.
Quando o remetente inicia um contrato por meio do fluxo de trabalho, o sistema gera automaticamente um nome para o grupo. Esse nome inclui um prefixo que o identifica como gerado automaticamente, seguido por “Grupo de destinatários X”, onde X é um número sequencial baseado na quantidade total de grupos de destinatários adicionados.
Se o destinatário estiver definido como Editável, o remetente poderá:
- Editar o nome do grupo.
- Remover qualquer membro inserido automaticamente.
- Adicionar novos membros conforme necessário.
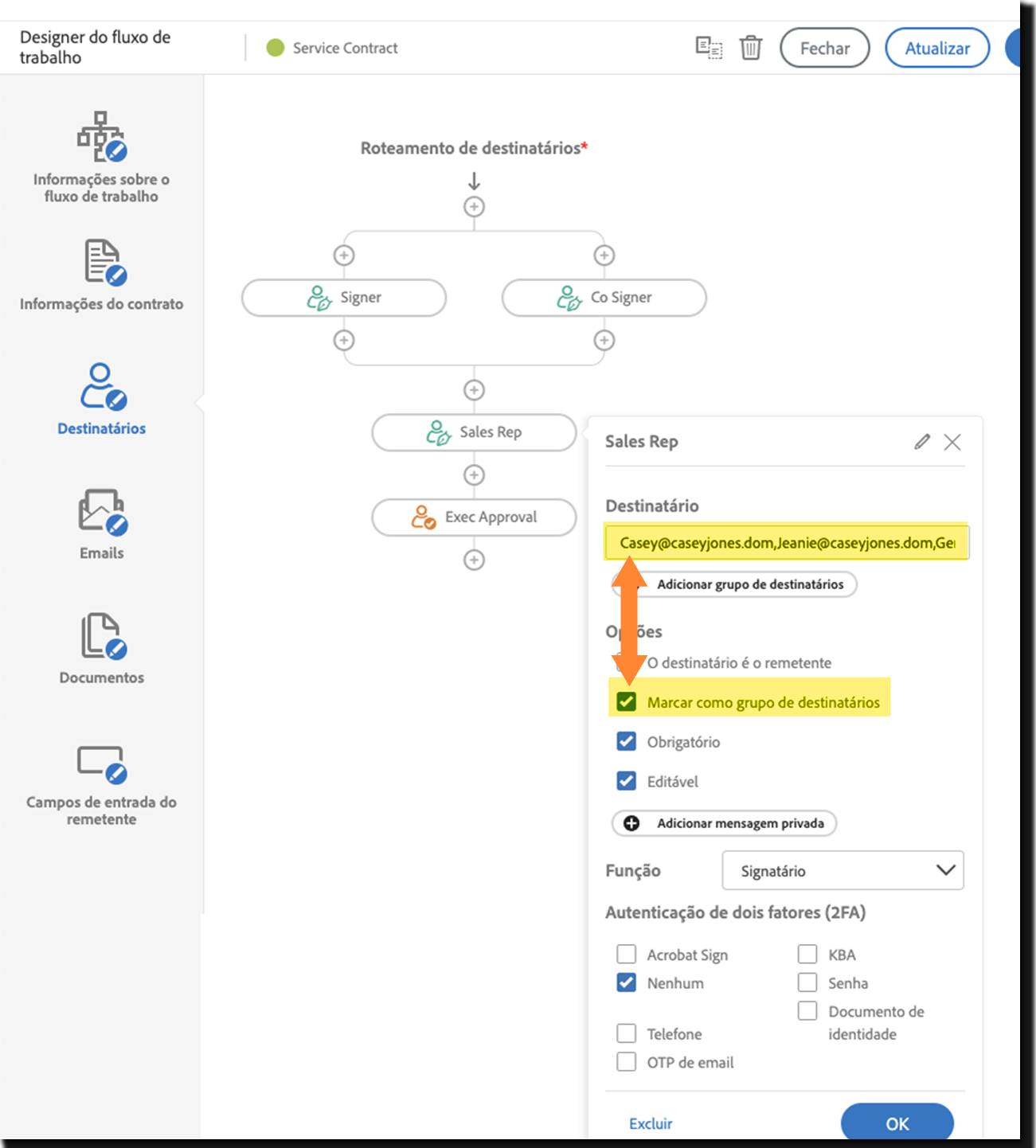
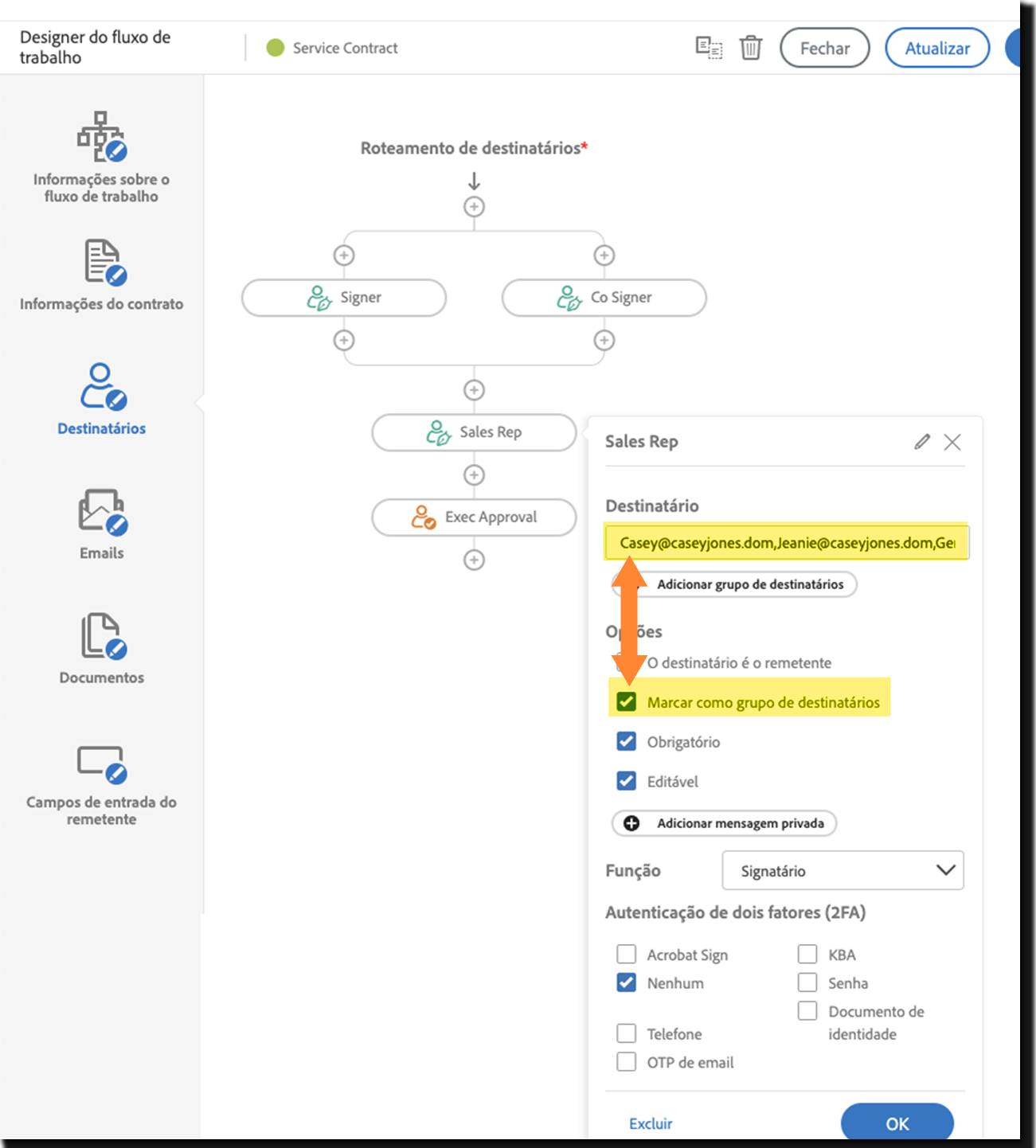
Design adaptável para criar uma página de Composição personalizada conforme o estilo da página Enviar.
A experiência do usuário na “nova” configuração foi atualizada para um design adaptável moderno semelhante à página Enviar.
As instruções que estavam localizadas à direita da lista de destinatários na experiência herdada foram movidas para a parte superior da página em uma janela flexível.


Atribuição de campo definida por modelo
As atribuições de campo definidas por modelo garantem um vínculo forte entre a lista de destinatários (conforme definida no designer de fluxo de trabalho personalizado) e os campos apropriados em seus formulários.
Exemplo de caso de uso:
- Um signatário cliente assina primeiro.
- Um co-signatário opcional pode assinar em segundo lugar.
- Um(a) representante de vendas, que atua como o segundo ou terceiro destinatário, aplica uma contra-assinatura interna.
Normalmente, dois formulários separados seriam necessários devido à indexação de destinatários:
- Um para o cenário de signatário único, no qual a contra-assinatura interna é definida como índice do segundo signatário.
- O outro seria para o cenário de co-signatário, no qual o co-signatário atua como o índice do segundo signatário e a contra-assinatura é atribuída como o índice do terceiro signatário.
Com as regras definidas pelo modelo, é possível criar um mesmo formulário com todos os campos de destinatário em potencial inclusos.
Como isso funciona:
- O índice do signatário (conforme definido no designer de fluxos de trabalho personalizados) é aplicado rigorosamente.
- Quando o contrato é enviado, os campos atribuídos a destinatários omitidos (opcionais) são interpretados com base em seus números de índice, mas ignorados durante o ciclo de assinatura.
No exemplo acima:
- O co-signatário sempre recebe o índice do segundo signatário.
- Se o co-signatário for omitido, os campos do segundo signatário serão ignorados.
- O contra-signatário (índice do terceiro signatário) é atribuído exclusivamente aos campos do terceiro signatário e só poderá interagir com esses campos, quer o co-signatário (índice do segundo signatário) esteja presente ou não.
Habilitar o posicionamento de assinatura definido pelo modelo:
- Navegue até Configurações de envio > Controles de fluxos de trabalho personalizados > Habilitar posicionamento de assinatura definido pelo modelo
Essa funcionalidade simplifica casos de destinatários complexos, reduzindo a necessidade de utilizar vários formulários e garantindo atribuições de campo precisas.


Mais detalhes sobre a relação entre destinatários e campos
Cada destinatário de um contrato recebe um “numero de índice do signatário”, que determina quais campos podem ser preenchidos ou assinados. Cada campo também possui um índice de correspondência que o vincula a um signatário específico. Por exemplo, o Signatário 1 pode acessar todos os campos rotulados para o Signatário 1.
Esses números de índice são baseados na posição de cada destinatário na página Enviar (o primeiro destinatário é o Índice 1, o segundo é o Índice 2 e assim por diante). Se a opção Destinatários devem assinar em ordem estiver ativada, você poderá ver esses índices com mais facilidade e entender melhor o caso.
Por compreender essa relação, você garante que cada destinatário interaja apenas com os campos aos quais foi atribuído, tornando o processo de assinatura mais fluido e organizado.
Qualquer campo sem um índice de signatário está disponível para qualquer destinatário que deseje preenchê-lo (até que esse seja preenchido, quando ele será então bloqueado como os outros campos preenchidos).
Ao criar um fluxo de destinatários no designer de fluxo de trabalho personalizado, os índices de signatários são atribuídos de cima para baixo e da esquerda para a direita.
Por exemplo, se tanto o Signatário quanto o Co-signatário aparecerem na parte superior:
- O Signatário, posicionado na extremidade esquerda, se torna o Signatário 1.
- O Co-signatário, à direita, se torna o Signatário 2.
Os signatários podem assinar em paralelo, mas esses índices garantem que possam interagir apenas com os campos aos quais foram atribuídos (campo Signatário1 para o Signatário e campo Signatário2 para o Co-signatário).


O(a) “Representante de vendas” assina em terceiro, depois do Signatário e do Co-signatário.
A “Aprovação executiva” é solicitada como a quarta etapa do processo, depois que a contra-assinatura do(a) representante de vendas é concluída.
Para os rótulos de destinatário (“Signatário”, “Co-signatário”, “Representante de vendas” etc.) não afetar quais campos são atribuídos. Estes são nomes definidos pelo(a) admin para ajudar usuários a entender rapidamente o modelo do fluxo de trabalho.
O fluxo de destinatários do designer acima produzirá uma página de Composição personalizada que contém uma seção de destinatários com a aparência abaixo.
(Na página Composição personalizada, a ordem da pilha é mais visível, embora os números de índice não estejam expostos.)


Ao criar um formulário, cada campo é atribuído a um índice de assinatura específico: primeiro, é selecionado um participante e, em seguida, os campos desse participante são inseridos.


Cada participante é codificado por cores para maior clareza, o que ajuda a identificar quais campos pertencem a quem.
Até mesmo para ter a opção de configurar fluxos de trabalho, o recurso precisa estar habilitado.
Navegue até Configurações globais > Fluxos de trabalho de envio personalizados e ative a opção Habilitar designer de fluxo de trabalho para administradores.
Uma vez habilitada, todos os administradores de nível de conta e de grupo terão acesso ao designer de fluxo de trabalho no menu de administrador.
- Os administradores em nível de grupo podem criar fluxos de trabalho para os grupos sobre os quais têm controle administrativo.
- Os administradores em nível de conta podem criar um fluxo de trabalho para qualquer grupo, bem como fluxos de trabalho que abrangem toda a organização.
Uma opção está disponível para habilitar a criação de fluxos de trabalho no nível do usuário, concedendo a usuários não administradores a autoridade para criar seus próprios fluxos de trabalho personalizados.
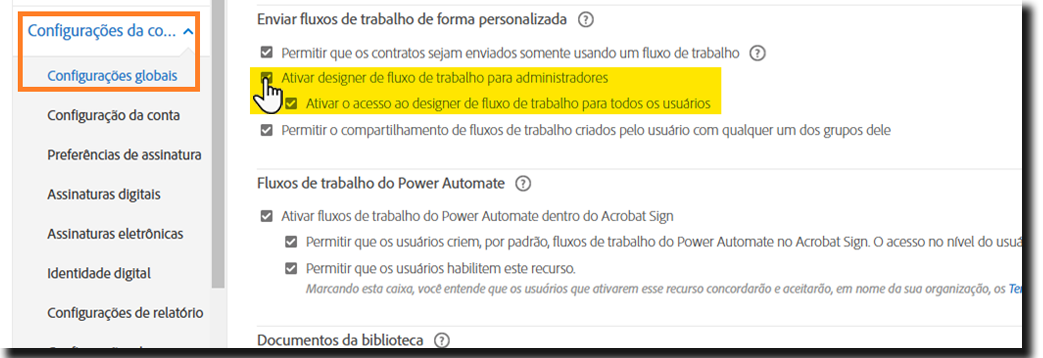
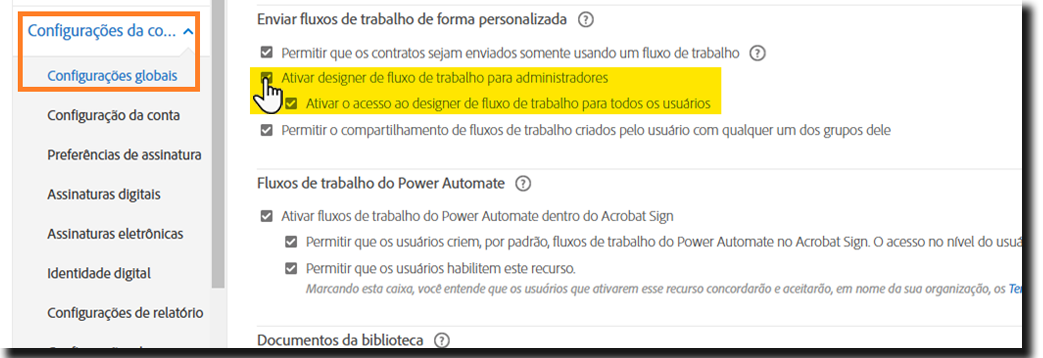
- Quando a configuração estiver habilitada, a opção para Fluxos de trabalho personalizados estará disponível após selecionar a guia Fluxos de trabalho.
- Quando a configuração estiver desabilitada, a opção Fluxos de trabalho personalizados não estará disponível.


Por padrão, usuários não admins só podem criar fluxos de trabalho para si e não podem compartilhá-los com seu grupo. No entanto, é possível habilitar o compartilhamento de fluxos de trabalho no nível da conta ou do grupo por meio da opção Configurações globais > Fluxos de trabalho de envio personalizados > Permitir o compartilhamento de fluxos de trabalho criados pelo usuário com qualquer um de seus grupos.
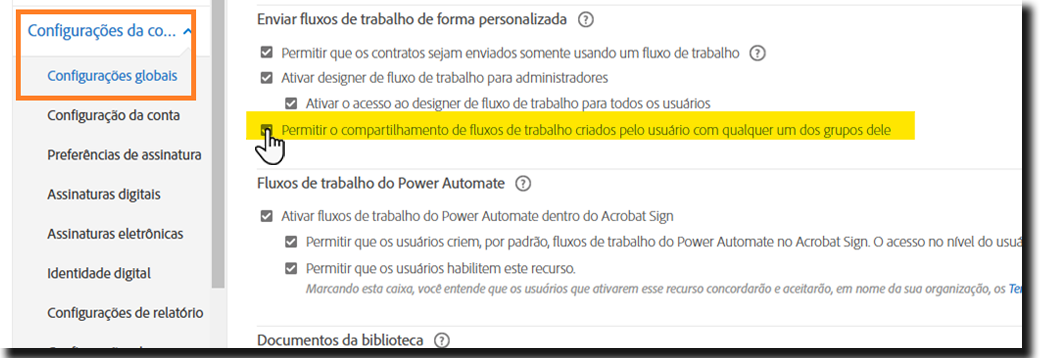
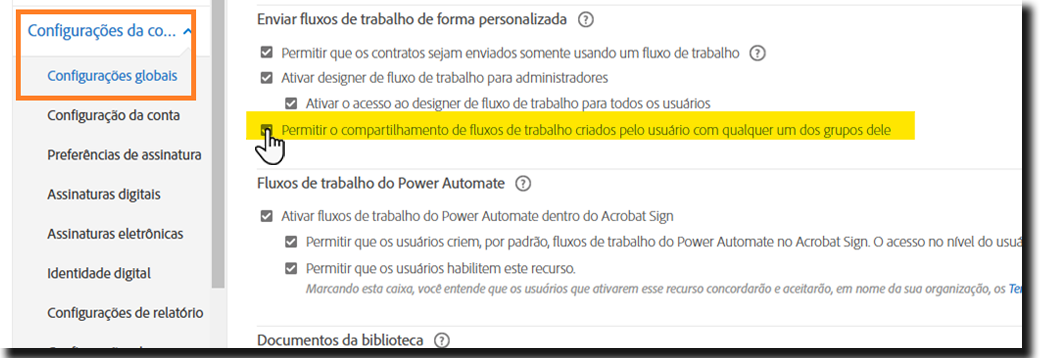
- Quando a configuração estiver habilitada, os usuários verão a caixa suspensa do seletor de grupo como uma opção de quem pode usar o fluxo de trabalho.
- Quando a configuração estiver desabilitada, a opção suspensa do seletor de grupo não será exposta na interface.


As contas que desejam aplicar processos consistentes e minimizar a entrada de usuários podem criar fluxos de trabalho predefinidos para todos os documentos, evitando o envio ad hoc. Se sua conta utiliza o recurso Usuários em vários grupos, é possível definir configurações de fluxo de trabalho no nível do grupo para garantir que as opções de assinatura e notificações corretas sejam aplicadas em todos os casos.
Para limitar os usuários a enviar apenas por meio de fluxos de trabalho aprovados, navegue até Configurações globais > Fluxos de trabalho de envio personalizados > Habilitar o envio de contratos apenas por meio de fluxos de trabalho.
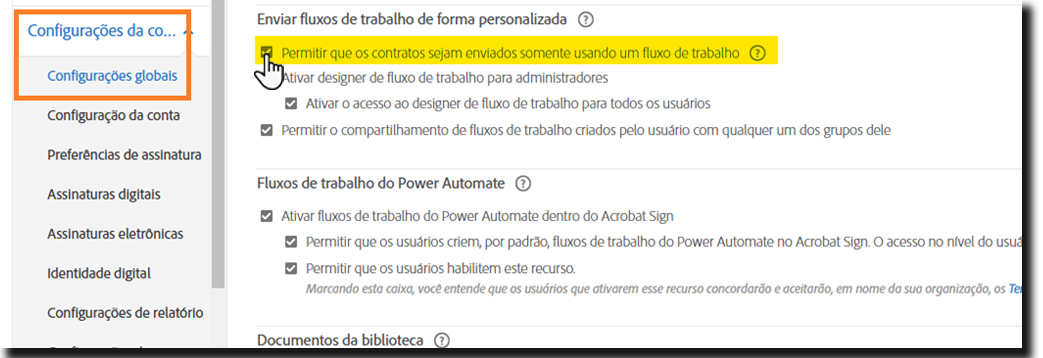
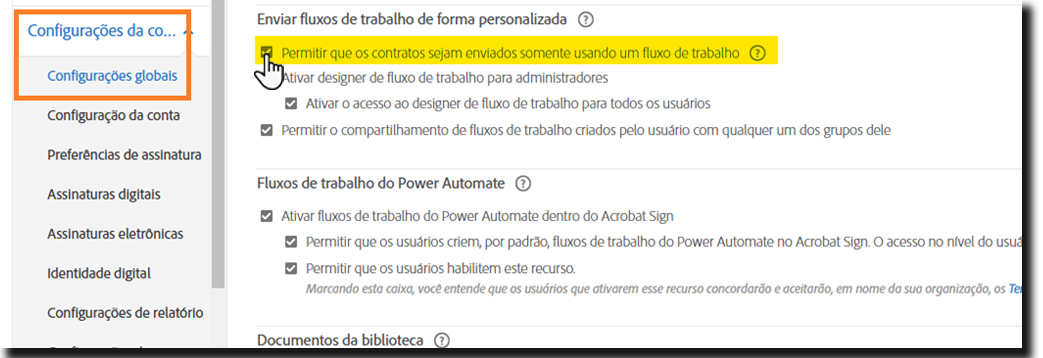
Relatórios de erros sobre problemas comuns nos ambientes herdados
Devido aos recursos de controle e segurança aprimorados da nova interface, alguns elementos de fluxos de trabalho herdados podem causar erros. Para explicar melhor esses problemas, adicionamos novas verificações de erros.
Se a sua conta estiver configurada para usar a experiência de Envio moderna e um fluxo de trabalho problemático for iniciado, o usuário verá um banner vermelho com o erro:


Se a conta ainda estiver configurada para usar a experiência clássica por padrão, o fluxo de trabalho pode continuar a trabalhar com essas regras.
A experiência moderna exibe os erros conforme são detectados.
No caso em que mais de um problema for encontrado, todos os erros detectados serão listados.
Para tornar o fluxo de trabalho válido no conjunto de regras da nova interface, um administrador deve editar o fluxo de trabalho e corrigir os problemas detectados:


No conjunto de regras clássico, as sequências de caracteres de email podem ficar deformadas ou serem delimitadas incorretamente (com espaços em vez de vírgulas, por exemplo).
Quando esse erro é gerado, o administrador deve verificar:
- Se os emails de CC estão delimitados corretamente
- Qualquer sequência de caracteres de email de destinatário para garantir que tenha a estrutura correta
- (por exemplo, name@domain.tld)
-
- A experiência moderna aceita vírgulas ou ponto e vírgulas


A experiência moderna requer valores exclusivos para todos os títulos de documentos na página Documentos do Designer do fluxo de trabalho.
Detalhes adicionais referentes a esse erro podem ser encontrados aqui


Ao projetar um fluxo de trabalho, um Administrador tem a possibilidade de anexar um modelo de documento que tem um escopo de acesso limitado.
Quando um usuário que está fora desse escopo tenta carregar o fluxo de trabalho, o documento não pode ser anexado e uma violação de segurança é acionada.
Por exemplo, um Administrador pode criar um novo modelo de documento com propriedades que restringem o acesso somente ao proprietário. O administrador pode anexar esse documento ao fluxo de trabalho, porque ele é o proprietário.
Qualquer outro usuário do sistema não é o proprietário, portanto está fora do escopo do documento.
Quando esse erro é acionado, o administrador deve ajustar as propriedades do modelo de documento anexado.
Etapas para revisar e ajustar as propriedades do modelo podem ser encontradas aqui
Conteúdo adicional relevante para fluxos de trabalho de envio personalizados:
- Visão geral e opções de configuração para fluxos de trabalho de envio personalizados
- Como criar um novo modelo de fluxo de trabalho para contratos
- Como editar um modelo de fluxo de trabalho de contrato existente
- Como ativar ou desativar um modelo de fluxo de trabalho de contrato
- Como enviar contratos usando um modelo de fluxo de trabalho de contrato do cliente.