- Lightroom Classic ユーザーガイド
- Lightroom Classic の概要
- ワークスペース
- 写真の読み込み
- Lightroom Classic での写真の整理
- 写真の処理および現像
- 写真の表示
- 写真を書き出し
- 外部エディターの使用方法
- カタログとファイルの管理
- マップ
- フォトブック
- スライドショー
- 写真のプリント
- Web ギャラリー
- Content Authenticity
- Lightroom と アドビのサービス
- トラブルシューティング
- テクニカルサポート
- パフォーマンスガイドライン
- 技術的な問題
- GPU の問題
- スタートアップの問題
- レンダリングの問題
- 安定性の問題
- その他の問題
- ワークフローの問題
フィルムストリップおよびグリッド表示での写真のフィルター
フィルムストリップおよびグリッド表示に表示される写真にフィルターを適用し、特定のフラグステータス、評価、カラーラベルまたはファイル(マスター写真、仮想コピー、ビデオ)が割り当てられている写真だけを表示できます。
フィルターの適用
-
フィルムストリップまたはグリッド表示に表示されている写真にフィルターを適用するには、次のいずれかの操作をおこないます。
ファイル/ライブラリフィルター/[条件]でフィルターを選択します。
\ キーを押して、ライブラリモジュールの一番上にあるライブラリフィルターバーを開きます。「属性」を選択し、アイコンを選択して表示を絞り込みます。
フィルムストリップで「フィルター」をクリックしてからアイコンを選択して、フラグのステータス、編集ステータス、評価、またはカラーラベルに基づいて表示をフィルターします。
フィルムストリップおよびグリッドに表示される写真のフィルターの設定 フィルムストリップおよびグリッドに表示される写真のフィルターの設定 詳細情報。George Jardine が写真を整理し、フィルターバーを使用して素早く検索する方法を説明します。
フォルダーまたはコレクションでのフィルター動作の制御
初期設定で、フィルター動作は保持されません。フィルターをフォルダーまたはコレクションに適用した後、そのフォルダーまたはコレクションを離れた場合、元の場所に戻ってきたとき、フィルターは解除されています。
- 選択したフォルダーやコレクションのフィルターを制御するには、ファイル/ライブラリフィルターを選択し、次のいずれかを選択します。
フィルターを有効にするフォルダーやコレクションに最後に適用されたフィルターを使用します。
フィルターをロック現在のフィルターを次に選択するフォルダーやコレクションに適用します。
各ソースのフィルターを個別に保存フィルターがロックされている場合に使用できます。選択したフォルダーやコレクションで最後に使用したフィルターを使用します。
- フィルター動作が「保持」され、以前フィルターを適用したフォルダーまたはコレクションに戻ったときも有効になっているようにするには、ファイル/ライブラリフィルター/フィルターをロックを選択し、続いてファイル/ライブラリフィルター/フィルターを保存を選択します。
グリッド表示とフィルムストリップでの写真の選択
ライブラリまたはその他のモジュールで作業したい写真を、グリッド表示で選択します。選択した写真はフィルムストリップにも反映されます。同様に、フィルムストリップで特定の写真を選択すると、それがグリッド表示にも表示されます。
写真を選択すると、写真がアクティブになります。複数の写真を選択することができますが、アクティブになる写真は 1 つだけです。選択した写真は、グリッドとフィルムストリップでは周囲に白い細枠が付き、選択されていない写真よりもセルカラーが明るく表示されます。色が最も明るいセルがアクティブな写真です。
複数の写真を選択した場合は、他の写真の選択を解除しなくても、選択されている写真の中から任意の写真をクリックしてアクティブにすることができます。選択外の写真をクリックすると、それがアクティブな写真になり、その他の選択はすべて解除されます。
グリッド表示で複数の写真が選択されていて、評価やラベルの適用、メタデータの追加などの変更を行った場合、変更は選択されているすべての写真に適用されます。
フィルムストリップで複数の写真が選択されていて、ルーペ表示、比較表示または選別表示を使用している場合、評価、ラベル、メタデータの追加などの変更は、アクティブな写真にのみ適用されます。
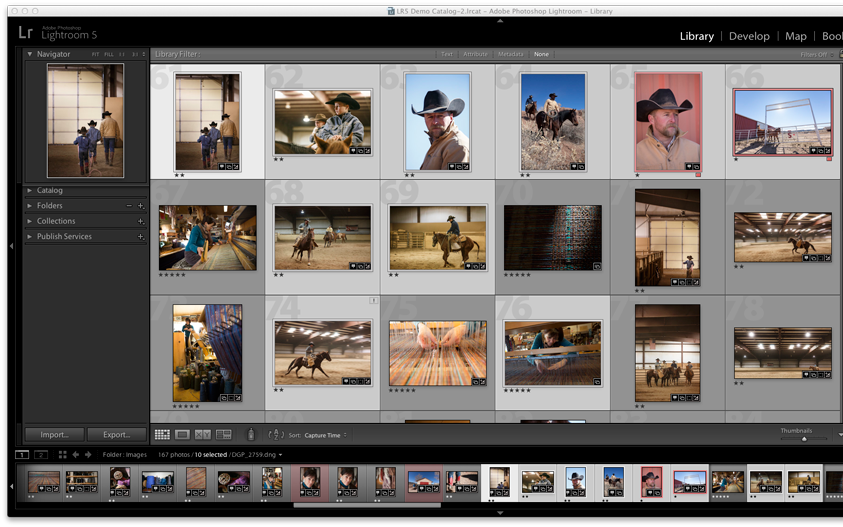
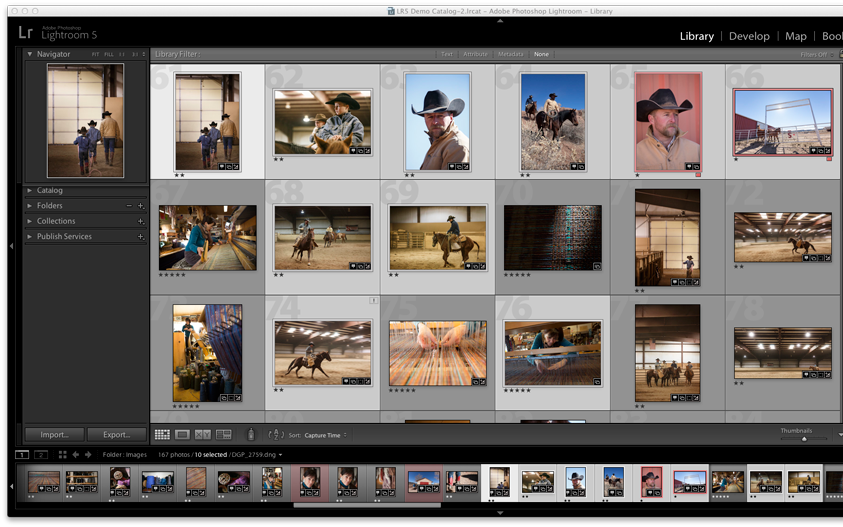
グリッド表示とフィルムストリップでは、フラグ付きの写真を選択したり、選択解除することもできます。詳しくは、フラグ付き写真の選択を参照してください。
-
(オプション)ライブラリモジュールで、カタログ、フォルダー、コレクションの各パネル内で項目を選択し、使用する写真を表示します。必要に応じて、ライブラリフィルターバーで条件を指定し、選択内容を絞り込みます。注意:
キーワードリストパネルやメタデータパネルを使用して写真を選択することもできます。適切なキーワードカウントまたはメタデータ条件になるまで矢印をクリックします。そのタグまたは条件を含む写真がグリッド表示とフィルムストリップに表示されます。
-
グリッド表示またはフィルムストリップで、次のいずれかの操作をおこないます。
写真を選択するには、写真のサムネールをクリックします。
グリッド表示またはフィルムストリップ内で隣接していない複数の写真を選択するには、最初の写真をクリックし、残りの写真を Ctrl キー(Windows)または Command キー(Mac OS)を押しながらクリックしていきます。
初めに選択した写真と次に選択する写真との間のすべての写真を選択するには、Shift キーを押しながらクリックします。
すべての写真を選択するには、編集/すべて選択を選択するか、Ctrl キーを押しながら A キー(Windows)または Command キーを押しながら A キー(Mac OS)を押します。
すべての写真の選択を解除するには、編集/すべてを選択解除を選択するか、Ctrl キーを押しながら D キー(Windows)または Command キーを押しながら D キー(Mac OS)を押します。
アクティブな写真を除くすべての写真の選択を解除するには、編集/アクティブな写真のみ選択を選ぶか、Shift キーと Ctrl キーを押しながら D キー(Windows)または Shift キーと Command キーを押しながら D キー(Mac OS)を押します。
選択した写真グループの中でアクティブな写真を変更するには、他の写真のサムネールをクリックします。
アクティブな写真を新たに選択し、選択されている写真グループの他の写真の選択をすべて解除するには、写真のグリッドセル枠をクリックします。
選択した写真グループのアクティブな写真の選択を解除するには、編集/アクティブな写真を選択解除を選択します。複数写真選択の次の写真がアクティブな写真になります。
選択されている写真の選択を解除し、選択されていないすべての写真を選択するには、編集/選択範囲を反転を選択します。
複数の写真を選択した場合は、最初に選択した写真が選択範囲内のメインの写真となり(アクティブな写真)、フレームが他の写真よりも明るい色でハイライト表示されます。
注意:写真を選択したら、クイックコレクションに追加して、プリント、スライドショーでの表示、Web ギャラリーの作成、または書き出しの準備を簡単に整えることができます。
ライブラリモジュールで写真を比較
Lightroom Classic では、一連の写真の中から最適な写真を選択するなどの作業向けに、写真の大型プレビューを枚数制限なしに表示できます。比較表示で 2 枚の写真を左右に並べてプレビューしたり、選別表示で 2 枚以上の写真をタイル表示でプレビューしたりできます。
比較表示では、1 枚の写真が選択写真(アクティブな写真)で、もう 1 枚は候補写真です。ツールバーのコントロールを使用して、選択写真と候補写真を入れ替えたり、1 枚の写真または両方の写真を同時にズームイン、ズームアウトしたり、比較を終了して選択写真を決定したりできます。
選別表示で、選択した(アクティブな)写真には、白い枠線が表示されます。画像表示領域で写真をクリックして、アクティブな写真を指定できます。すべての写真には右下隅に写真の選択解除アイコン ![]() が表示されます。このアイコンを使用して選別表示から写真を削除します(Mac OS の場合は、写真の上にポインターを置くとアイコンが表示されます)。
が表示されます。このアイコンを使用して選別表示から写真を削除します(Mac OS の場合は、写真の上にポインターを置くとアイコンが表示されます)。
どちらの表示でも、それぞれの写真の評価、カラーラベル、採用または除外フラグを確認できます。また、どちらの表示でも、写真を選択解除して検討対象の画像を絞り込むことができます。詳しくは、写真のフラグ、ラベルおよび評価の設定を参照してください。
写真を比較しているときは、いつでも比較表示と選別表示を切り替えることができます。比較表示と選別表示を別のモニター上の別のウィンドウに表示することもできます。詳しくは、セカンドモニターでのライブラリの表示を参照してください。
比較表示での写真の比較
-
グリッド表示またはフィルムストリップで、写真を 2 枚選択してから、次のいずれかの操作をおこないます。
ツールバーで比較表示アイコン
 をクリックします。
をクリックします。表示/比較を選択します。
注意:写真を 1 枚だけ選択してから比較表示に切り替えると、グリッド表示またはフィルムストリップで現在選択されている写真と、直前に選択されていた写真または隣接する写真のいずれかが使用されます。
-
次のいずれかの操作をおこない、写真のプレビューを調整します。
2 枚の写真を同時にズームインまたはズームアウトするには、ツールバーにフォーカスをリンクアイコン
 が表示されているのを確認してから、ズームスライダーをドラッグします。
が表示されているのを確認してから、ズームスライダーをドラッグします。1 枚の写真をズームインまたはズームアウトするには、写真を選択し、ツールバーにフォーカスのリンクを解除アイコン
 が表示されているのを確認してから、ズームスライダーをドラッグします。
が表示されているのを確認してから、ズームスライダーをドラッグします。注意:ツールバーのアイコンをクリックすると、フォーカスをリンクとフォーカスをリンク解除の間でアイコンが切り替わります。
候補写真と選択写真の拡大縮小を同期するには、ツールバーの「同期」をクリックします。
-
写真の評価、カラーラベル、採用または除外フラグを設定します。
-
選択写真および候補写真を変更するには、次のいずれかの操作をおこないます。
ツールバーの入れ替えアイコンをクリックし、選択写真と候補写真を入れ替えます。
ツールバーの次の写真を選択アイコンをクリックして(または右矢印キーを押して)、次の写真を 1 つめの写真と比較します。前の写真を選択アイコンを選択して、前の写真を 1 つめの写真と比較します。上下の矢印キーを押し、選択写真を現在の選択内容と置き換えて、候補写真の選択内容を次の画像と置き換えます。
写真の右下隅にある写真の選択解除アイコン
 をクリックします。
をクリックします。候補写真を選択し、ツールボックスの「選択」をクリックします。
-
必要に応じて手順 2 ~ 4 を繰り返します。
-
他の表示ボタンをクリックして、比較表示を終了します。
選別表示での写真の比較
-
グリッド表示またはフィルムストリップで、写真を 2 枚以上選択してから、次のいずれかの操作をおこないます。
ツールバーで選別表示アイコン
 をクリックします。
をクリックします。表示/選別を選択します。
注意:比較対象の写真は、いつでもフィルムストリップで選択して追加できます。比較する写真の数を増やすと選別表示内のプレビューが小さくなってしまうので注意してください。詳しくは、グリッド表示とフィルムストリップでの写真の選択を参照してください。
-
選別表示で、次のいずれかの操作をおこないます。
選択写真を指定するには、作業エリアまたはフィルムストリップで写真をクリックするか、ツールバーの選択した前の写真アイコンまたは選択した次の写真アイコンを選択します。
注意:選別表示のツールバーポップアップメニューで「移動」が選択されていなければ、選択した前の写真アイコンと選択した次の写真アイコンは表示されません。
写真を削除するには、写真の右下隅にある写真の選択解除アイコン
 をクリックします。
をクリックします。写真に評価、カラーラベル、採用または除外フラグを割り当てるには、写真の下にある評価、カラーラベル、採用または除外フラグをクリックします。
