- Lightroom Classic ユーザーガイド
- Lightroom Classic の概要
- ワークスペース
- 写真の読み込み
- Lightroom Classic での写真の整理
- 写真の処理および現像
- 写真の表示
- 写真を書き出し
- 外部エディターの使用方法
- カタログとファイルの管理
- マップ
- フォトブック
- スライドショー
- 写真のプリント
- Web ギャラリー
- Content Authenticity
- Lightroom と アドビのサービス
- トラブルシューティング
- テクニカルサポート
- パフォーマンスガイドライン
- 技術的な問題
- GPU の問題
- スタートアップの問題
- レンダリングの問題
- 安定性の問題
- その他の問題
- ワークフローの問題
Lightroom Classic に写真を読み込むと、写真そのものとカタログに含まれる写真の記録とのリンクが作成されます。カメラまたはカードリーダーから読み込む場合、Lightroom Classic が写真のコピーをハードドライブにコピーし、カタログ内の写真へのリンクを追加します。
読み込むときは、読み込みウィンドウで左から右へ作業します。まず、左側で読み込むファイル(ソースファイル)を指定します。次に、ウィンドウの中央で、カタログに写真を読み込む方法を選択します(カメラまたはカードから読み込む場合は、写真をコピーします)。最後に、右側でファイルの格納先(保存先フォルダー)および読み込まれるファイルのその他のオプションを指定します。

A. プレビュー領域 B. ソースパネル C. 最小読み込みの切り替え D. オプションおよび保存先パネル

重要:初めて読み込む場合、開始する前に写真の整理方法と格納予定の場所をあらかじめ考えておくと、作業がスムーズに進みます。前もって計画することで、後から写真を移動する必要や、カタログの中で写真を見失う可能性を最小限に抑えることができます。
1. カメラまたはカメラカードリーダーをコンピューターに接続します。
必要に応じて、カメラのドキュメントを読んで、カメラをコンピューターに接続する方法についての指示がないかどうかを確認します。
- macOS 搭載の iPhone/iPad から写真を読み込む場合は、iPhone/iPad のロックが解除されていることを確認します。
- カメラやカードリーダーを接続したときに Lightroom Classic が自動的に起動されるようにするには、Lightroom Classic/環境設定(macOS)または編集/環境設定(Windows)を選択します。「一般」タブの「読み込みオプション」で「メモリカードの検出時に読み込みダイアログを表示」を選択します。
2. Lightroom Classic および読み込みウィンドウを開きます。
Lightroom Classic で、ライブラリモジュールの「読み込み」ボタンをクリックするか、ファイル/写真とビデオを読み込みを選択して、読み込みウィンドウを開きます。
3. Lightroom Classic をカメラまたはカードリーダーに向けます。
読み込みウィンドウの左側で、ソースパネルを使用して、読み込む写真を含むデバイスまたはカードに移動します。「追加元」または「ソースを選択」をクリックしてデバイスを検索します。
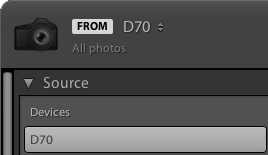
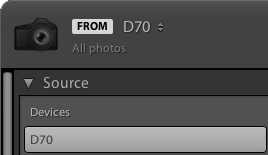
取り付けられたカメラカードから読み込む場合、「読み込み後に取り出し」を選択すると、Lightroom Classic が写真の読み込みを完了した後に、カードが自動的に取り外されます。
4. 写真をプレビューして選択します。
読み込みウィンドウの中央で、次のいずれかをクリックします。
コピー
選択したフォルダーに写真ファイルをコピーします。サイドカーファイルがある場合は、これらのファイルもコピーされます。
DNG 形式でコピー
選択したフォルダーに写真をコピーし、Camera Raw ファイルがある場合は Digital Negative(DNG)形式に変換します。
カメラまたはカメラカードから読み込む場合、「追加」および「移動」の読み込み方法は使用できません。
次に、読み込む写真を選択します。選択に役立つプレビューエリアの上と下にあるオプションを使用します。
すべての写真
選択されたソース場所にあるすべての写真を表示します。
新規写真
選択されたソース場所にある写真のうち、前回この場所から Lightroom Classic に読み込みを実行した以降の新しい写真を表示し、重複の疑いがある写真は無視します。
重複の疑いがある写真は、グリッド表示内で他の写真よりも暗く表示され、選択できません。
グリッド表示アイコン(![]() )とルーペ表示アイコン(
)とルーペ表示アイコン(![]() ) プレビューエリアでグリッド表示とルーペ表示を切り替えます。
) プレビューエリアでグリッド表示とルーペ表示を切り替えます。
すべてをチェックとすべてのチェックを解除 プレビューエリアにあるすべての写真を選択するか、選択を解除します。
並べ替え 撮影日時、選択した状態、ファイル名またはメディアのタイプ(写真やビデオ)順にプレビューを並べ替えることができます。
標準のキーコマンドを使用して、グリッド表示内にある複数の写真を選択することもできます。Shift キーを押しながらクリックして連続する写真を選択するか、Ctrl キー(Windows) または Command キー(Mac OS)を押しながらクリックして離れた写真を選択します。写真が選択されたら、明るいグレーの境界線で示されるので、選択されたどの写真の境界線の内側にもあるチェックボックスをクリックして、すべての写真にチェックを付けます。Lightroom Classic は、チェックが付いている写真を読み込みます。
Lightroom Classic では、縦または横が最大 65,000 ピクセル、最大 512 メガピクセルの写真を扱うことができます。サポートされているファイル形式の一覧については、サポートされているファイル形式を参照してください。
5. Lightroom Classic に、写真を置く場所を指定します。
読み込みウィンドウの右側で、「保存先」をクリックし、コピーした写真を保存する場所を指定します。ハードドライブ、接続されている外付けドライブ、またはネットワークドライブ上の場所を選択できます。
読み込みウィンドウの右側にある保存先パネルを開いて、選択した場所にサブフォルダーを作成することもできます。
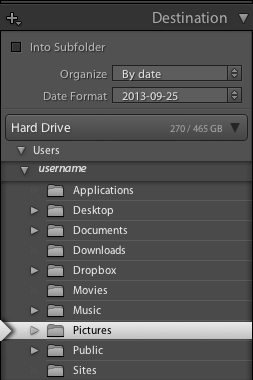
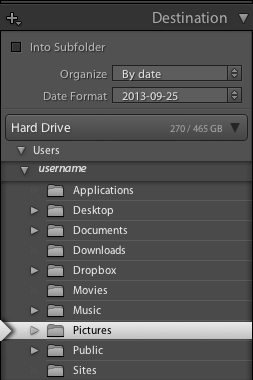
グリッド表示には、プレビューエリアの上に「保存先フォルダー」オプションには、写真を保存するために選択したフォルダー(複数可)のパスが示されます。
6. ファイル管理とその他の読み込みオプションを指定する.
読み込みウィンドウの右側にあるファイル管理パネル、ファイル名の変更パネルおよび読み込み時に適用パネルを使用して、写真を読み込む方法をカスタマイズします。このパネルの読み込みオプションに関するすべての解説については、読み込みオプションの指定を参照してください。
7. 「読み込み」をクリックします。
写真の読み込み時に、Lightroom Classic の左上隅にプログレスバーが表示されます。次に、ライブラリモジュールにサムネールが表示されます。 今すぐ読み込むのではなく、読み込み設定に加えた変更を保存する場合は、「完了」をクリックします。