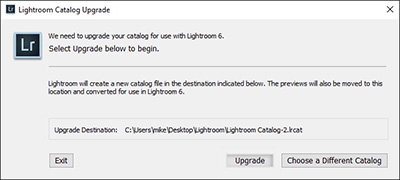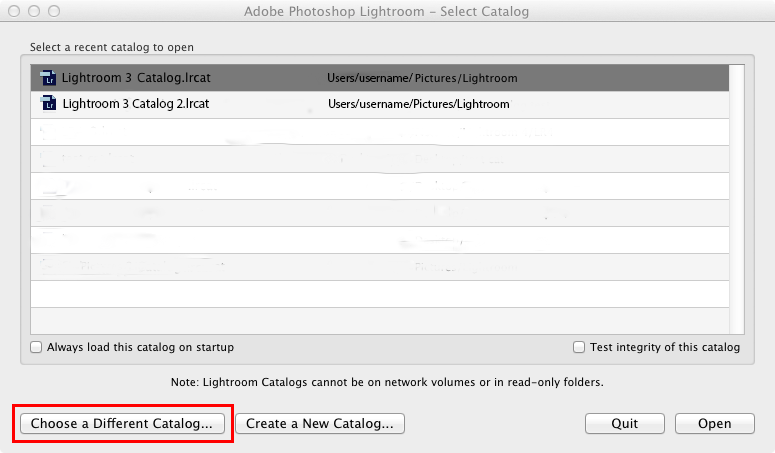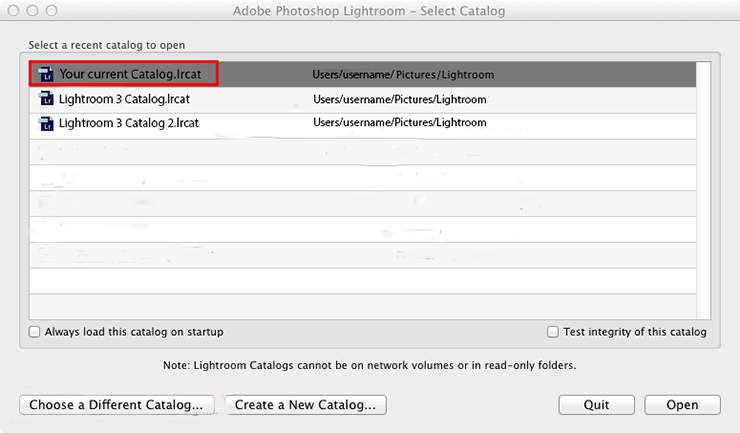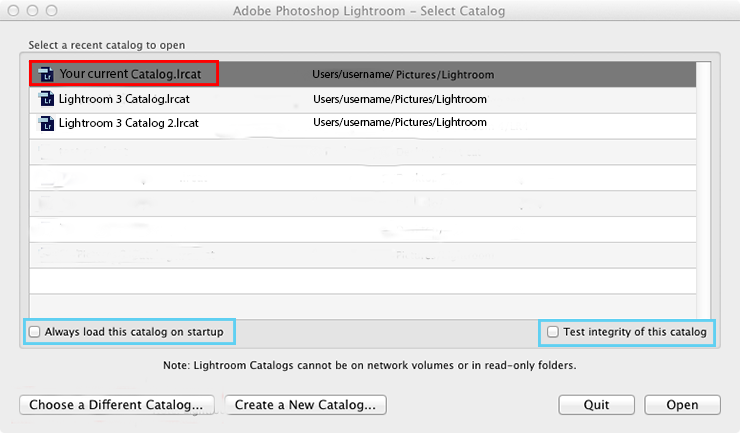Lightroom Classic を終了します。
- Lightroom Classic ユーザーガイド
- Lightroom Classic の概要
- ワークスペース
- 写真の読み込み
- Lightroom Classic での写真の整理
- 写真の処理および現像
- 写真の表示
- 写真を書き出し
- 外部エディターの使用方法
- カタログとファイルの管理
- マップ
- フォトブック
- スライドショー
- 写真のプリント
- Web ギャラリー
- Content Authenticity
- Lightroom と アドビのサービス
- トラブルシューティング
- テクニカルサポート
- パフォーマンスガイドライン
- 技術的な問題
- GPU の問題
- スタートアップの問題
- レンダリングの問題
- 安定性の問題
- その他の問題
- ワークフローの問題
Lightroom Classic の環境設定をリセットすると、直近で開いたカタログの名前と保存場所がリセットされます。環境設定のリセット後に Lightroom Classic を起動すると、カタログの選択を求められます。適切なカタログを選択しないと、カタログ内の画像が正常に表示されません。
環境設定をリセットする前にカタログ情報を確認する
環境設定をリセットする前に、現在のカタログの名前と場所をメモします。編集/カタログ設定/一般(Windows)または Lightroom/カタログ設定/一般(Mac OS)を選択します。カタログの名前と場所は「情報」セクションに表示されます。また、「表示」ボタンをクリックして、エクスプローラー(Windows)または Finder (Mac OS)でカタログの保存場所を開くこともできます。環境設定をリセットする前に、現在のカタログの場所と名前をメモします。


環境設定をリセットする
環境設定をリセットするには、以下の操作を行います。
-
-
環境設定ファイルに移動します。
- Windows:C:\Users\[ユーザー名]\AppData\Roaming\Adobe\Lightroom\Preferences\Lightroom Classic CC 7 Preferences.agprefs
- macOS:/Users/[ユーザー名]/Library/Preferences/com.adobe.LightroomClassicCC7.plist
旧バージョンの Lightroom の環境設定ファイルの場所については、以下の文書を参照してください。
注意:- 重要(macOS):Mac OS X 10.7 以降では、ユーザーライブラリファイルはデフォルトで非表示になっています。ユーザーライブラリファイルに一時的にアクセスするには、Option キーを押しながら Finder で、移動/ライブラリを選択します。
- 重要(Windows): AppData フォルダーは初期設定で非表示になっています。表示するには、スタート/コントロールパネル/デスクトップのカスタマイズ/エクスプローラーのオプションを選択します。「表示」タブの「詳細設定」で、「隠しファイル、隠しフォルダー、および隠しドライブを表示する」が選択されていることを確認します。「OK」をクリックします。
-
環境設定ファイルをごみ箱(Windows)またはゴミ箱(macOS)にドラッグします。
正しいカタログを入手する
環境設定のリセット後に Lightroom Classic を起動すると、カタログのアップグレードを求められることがあります。以下の操作を行い、正しいカタログを入手します。
-
カタログに変更を加えた場合は、「アップグレード」を選択しないでください。代わりに、「別のカタログを選択」をクリックします。
メモ:アップグレードを選択すると、Lightroom Classic の以前のバージョンで使用したカタログは現在のバージョンに変換されます。お客様は Lightroom Classic の最新バージョンをインストールしたときに、おそらくこの手順を既に行っています。この手順を再度行うと、現在の写真は表示されなくなり、多くのファイルが失われる可能性があります。


-
以下のようなダイアログボックスが表示されます。このダイアログボックスには、最初に Lightroom Classic に表示されたカタログが一覧表示されます。目的のカタログがこの一覧にない場合は、「別のカタログを選択」をクリックします。
ここで、実際のカタログ以外のカタログを選択しないでください。実際のカタログ以外のカタログを選択してしまうと、カタログの画像に違いが生じたり、一部の画像が編集されたり、写真が見つからなくなることもあります。
メモ:一覧に表示されるカタログは、以下に示すものと名前が異なる可能性があります。


-
エクスプローラーウィンドウ(Windows)または Finder (Mac OS)ウィンドウが表示されたら、現在のカタログを保存した場所に移動します。目的のカタログを選択して、「選択」をクリックします。
-
選択したカタログは、カタログの選択ウィンドウ(一覧の上部にある)に追加されます。目的のカタログを選択して、「開く」をクリックします。


-
このカタログを常時使用する場合は、「起動時に常にこのカタログを読み込む」チェックボックスをオンにします。「このカタログの整合性をテスト」を合わせて選択することをお勧めします。


カタログの場所と確認
この文書(環境設定をリセットする前に、カタログ情報を保存)の最初のセクションを読まなかったためにカタログの名前や場所がわからない場合は、次を試してください。
- 以下の既定のフォルダーを開きます。
- Windows: C:\Users\[ユーザー名]\Pictures\Lightroom\
- Mac OS: /Users/[ユーザー名]/Pictures/Lightroom/
- ハードドライブを検索して拡張子の末尾が *.lrcat または lrcat のファイルを見つけてすべてのカタログを確認します。一覧を取得するには、1 つを選択して右クリックし、「プロパティ」(Windows)を選択するか、または 1 つを選択してファイル/情報を取得(Mac OS)を選択します。ファイルの場所や最終更新日から、これまで利用していたカタログを識別するのに役立ちます。
- 最新のカタログを確実に識別するには、いくつかのカタログを開く必要があるかもしれません。カタログが多数ある場合は、開いたカタログの名前、カタログの場所など、カタログの比較に必要な詳細情報を注意して記録します。
- カタログをバックアップした際に作成された多数のカタログがコンピューターに保存されている可能性があります。それらのカタログを開いて使い始めないよう、必ず実際の最新カタログを開くよう十分に注意してください。デフォルトでは、バックアップされたカタログの場所は、C:\Users\[ユーザー名]\Pictures\Lightroom\Lightroom <バージョン> Catalog\Backups\ (Windows)または /Users/[ユーザー名]/Pictures/Lightroom/Lightroom <バージョン> Catalog/Backups/ (Mac OS)です。ただし、バックアップの実行時に場所を変更した場合は、デフォルト以外の場所にある可能性があります。
以下のことを確認すると、これ以降に使用するカタログを決める際に役立ちます。
- 予想外に不明ファイルがありますか?
- 最近追加したファイルは正しいですか?
- コレクションおよびキーワードはすべて揃っていますか?