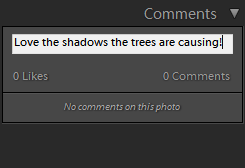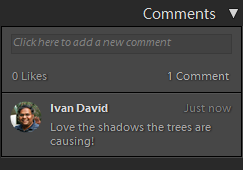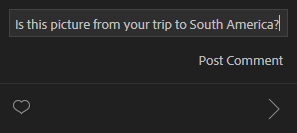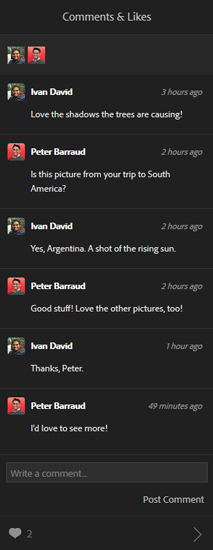共有したいコレクションがまだ同期されていない場合は、「ライブラリ」タブでコレクションを右クリックし、「Adobe Photoshop Lightroom mobile と同期」をクリックします。
- Lightroom Classic ユーザーガイド
- Lightroom Classic の概要
- ワークスペース
- 写真の読み込み
- Lightroom Classic での写真の整理
- 写真の処理および現像
- 写真の表示
- 写真を書き出し
- 外部エディターの使用方法
- カタログとファイルの管理
- マップ
- フォトブック
- スライドショー
- 写真のプリント
- Web ギャラリー
- Content Authenticity
- Lightroom と アドビのサービス
- トラブルシューティング
- テクニカルサポート
- パフォーマンスガイドライン
- 技術的な問題
- GPU の問題
- スタートアップの問題
- レンダリングの問題
- 安定性の問題
- その他の問題
- ワークフローの問題
アルバムの共有
これまでも、「Adobe Photoshop Lightroom mobile と同期」機能を有効にすることで、写真やコレクションをいつどこへでも携えていけました。どこにいても写真の作業ができましたし、変更や修正がデスクトップ版やモバイル版の Lightroom Classic に自動で同期されました。
Lightroom Classic の新しい同期機能では、写真を他の人と共有できます。これにより、フィードバックやコメントを求めたり、見る側がどのような写真に興味を抱くかを探ったりできます。ここで、重要な注意点があります。
- Adobe Photoshop Lightroom mobile と同期されたコレクションはすべて共有可能です。
- コメントやフィードバックを求めてコレクションを共有する場合には、写真の(https://lightroom.adobe.com/ 上の)場所を示す URL が生成されます。生成された URL には、有効な Adobe ID を持っている誰でもがアクセスできます。
アルバムの共有(Lightroom Classic デスクトップの場合)
-
-
次のいずれかの操作をおこないます。
- 共有済みのコレクションを右クリックし、Adobe Photoshop Lightroom mobile のリンクをクリックし、「コレクションを共有」をクリックします。
- グリッドビュー(G)に切り替え、ビューの右上隅にある「共有」ボタンをクリックします。
-
グリッドビューに切り替え、ビューの右上隅に表示される URL を右クリックします。「クリップボードにコピー」を選択します。
-
コピーされた URL を、フィードバックやコメントを求めたい相手と共有します。
アルバムの共有(Adobe Photoshop Lightroom Web の場合)
-
Adobe Photoshop Lightroom Web に、https://lightroom.adobe.com から、Lightroom Classic で使用している Adobe ID でログインします。
-
共有済みではないアルバムをクリックします。
注意:共有済みのアルバム(コメントの追加が可能)のサムネール画像には、開いた鍵のシンボル(
 )が付いています。
)が付いています。 -
ブラウザーウィンドウの左上隅で、共有アイコン(
 )をクリックし、「共有オプション」を選択します。
)をクリックし、「共有オプション」を選択します。 -
アルバムを共有するには、「共有済み」をクリックします。共有可能なアルバムへの URL が生成されます。
-
(オプション)共有したい画像の種類をフラグ(すべて、採用、フラグ解除、拒否)に基づいて選択します。
-
手順 4 で生成された URL を、フィードバックやコメントを求めたい相手と共有します。
通知(Lightroom Classic デスクトップ)
写真にコメントが投稿されると、コレクションや写真のサムネールに黄色いバッジ( )が表示され、フィードバックのあったことが通知されます。
)が表示され、フィードバックのあったことが通知されます。
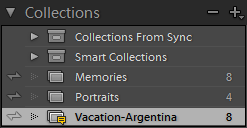
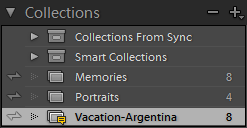
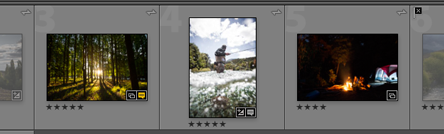
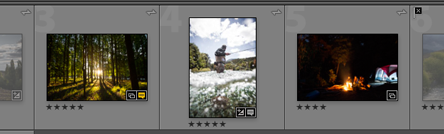
Lightroom Classic デスクトップで最新のコメントを表示するには、次のいずれかの操作をおこないます。
- コレクションパネルで、コレクションの黄色い通知バッジをクリックし、「コメントをレビュー」を選択します。または、
- コレクションを選択し、グリッドビュー(G)に切り替え、「並べ替え」ドロップダウンを「最新のコメント時間」に設定します。
コメントがコメントパネルに表示されます。
通知(Adobe Photoshop Lightroom Web)
Adobe Photoshop Lightroom Web の場合、写真にコメントが投稿されても、フィードバックがあったことはインターフェイスにリアルタイムには通知されません。ですが、サムネール表示には、コメント入力や「いいね!」指定のある写真に次のようなアイコンが付きます。
- コメントのある画像:

- 「いいね!」指定された画像:

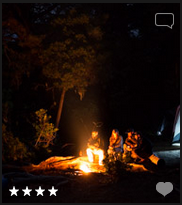
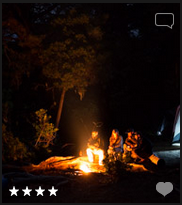


通知(Adobe Photoshop Lightroom mobile)
Adobe Photoshop Lightroom mobile を常時接続のモバイルデバイスにインストールすると、コメントの投稿が通知されます。
- Adobe Photoshop Lightroom mobile を起動します。
- コメントアイコンをタップして、共有済み写真に対して投稿されたコメントのリストを表示します。
- ここでコメントを読んだり、コメントをタップして写真に移動したりできます。
- 写真に移動すると、該当する写真のコメントや「いいね!」を表示できます。
コメントとフィードバック
コメントの追加(Lightroom Classic デスクトップの場合)
-
Lightroom Classic デスクトップでは、ライブラリパネルが表示されている状態で、共有済みコレクションから写真を選択します。
-
右側のパネルでコメントパネルを開き、用意されているスペースにコメントを入力します。

コメントセクションにフィードバックを入力したりコメントを追加したりします 
コメントセクションにフィードバックを入力したりコメントを追加したりします -
フィードバックの入力が終わったら、キーボードの Enter キーまたは Return キーを押します。
写真にコメントが追加され、コメントボックスの下に表示されます。
ユーザーからのフィードバックがある写真 
ユーザーからのフィードバックがある写真
コメントの追加(Adobe Photoshop Lightroom Web の場合)
-
Adobe Photoshop Lightroom Web にログインし、共有済みのアルバムを選択し、写真をクリックします。
注意:共有済みのアルバム(コメントの追加が可能)のサムネール画像には、開いた鍵のシンボル(
 )が付いています。
)が付いています。 -
次のいずれかの操作をおこないます。
- コメントといいね! パネルが開かれていない場合は、フラウザーウィンドウの右下隅にある吹き出しアイコン(
 )をタップします。続いて、表示されるテキストボックスにコメントを入力します。
)をタップします。続いて、表示されるテキストボックスにコメントを入力します。 - コメントといいね! パネルが開かれている場合は、表示されているテキストボックスにコメントを入力します。

コメント領域でのフィードバックの入力またはコメントの追加 
コメント領域でのフィードバックの入力またはコメントの追加 - コメントといいね! パネルが開かれていない場合は、フラウザーウィンドウの右下隅にある吹き出しアイコン(
-
「コメントを投稿」をクリックするか、Enter キーまたは Return キーを押します。
コメントがコメントといいね! パネルに追加されます。
写真に対するフィードバックやコメント 
写真に対するフィードバックやコメント
コメントの追加(Adobe Photoshop Lightroom mobile の場合)
-
Adobe Photoshop Lightroom mobile では、他の人と共有している写真へ移動し、それを開きます。
-
コメントアイコン(
 )をタップし、テキストを入力して、コメントを投稿します。
)をタップし、テキストを入力して、コメントを投稿します。
レビューコメントを削除(Lightroom Classic デスクトップ)
Lightroom Classic デスクトップの場合、コメントや「いいね!」はそれぞれ順番に表示されます。コメントの削除にはこのインターフェイスを使用するのが最も便利です。コメントを削除するには、次の操作を実行します。
- コレクションのコメント通知(黄色のバッジ)をクリックするか、グリッドビュー(G)またはルーペ表示(E)で写真のサムネールをクリックします。コメントがコメントパネルに表示されます。
- コメントを右クリックして「コメントを削除」を選択します。
重要:コメントの削除は、やり直しができないアクションです。
レビューコメントの削除(Adobe Photoshop Lightroom Web)
コメント:共有済みのアルバムの所有者は、写真に投稿されたコメントをどれでも削除できます。一方、アルバムの閲覧者は、自分のコメントだけ削除できます。
- コメントを削除するには、マウスのポインターをコメントの右端に合わせます。ごみ箱アイコンが表示されたら、それをクリックし、削除操作を確定します。
いいね!:共有済みのアルバムの所有者と閲覧者は、写真に対する自分の「いいね!」指定だけをキャンセルできます。
- 「いいね!」をキャンセルするには、「いいね!」アイコン(
 )をクリックします。
)をクリックします。
アルバムの共有または同期のキャンセル
コレクションの共有をキャンセルすると、アルバムとそれに含まれる写真は他のユーザーからアクセスできなくなります。フォルダーを再び共有すると、写真に対するコメントや「いいね!」が復元されます。ただし、Adobe Photoshop Lightroom mobile とのアルバムの共有をキャンセルすると、該当するアルバムへの参照が Adobe Photoshop Lightroom Web からすべて削除されます。該当する写真を Adobe Photoshop Lightroom Web で表示できなくなり、同期や共有を復元してもコメントや「いいね!」は復元されません。