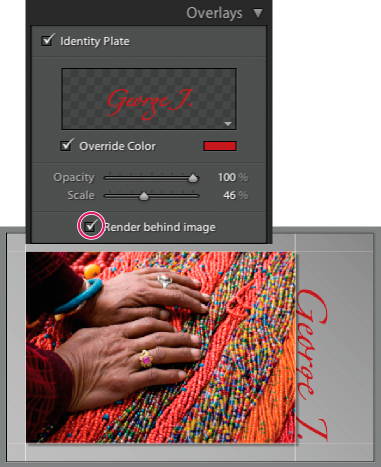- Lightroom Classic ユーザーガイド
- Lightroom Classic の概要
- ワークスペース
- 写真の読み込み
- Lightroom Classic での写真の整理
- 写真の処理および現像
- 写真の表示
- 写真を書き出し
- 外部エディターの使用方法
- カタログとファイルの管理
- マップ
- フォトブック
- スライドショー
- 写真のプリント
- Web ギャラリー
- キーボードショートカット
- Content Authenticity
- Lightroom と アドビのサービス
- トラブルシューティング
- テクニカルサポート
- パフォーマンスガイドライン
- 技術的な問題
- GPU の問題
- スタートアップの問題
- レンダリングの問題
- 安定性の問題
- その他の問題
- ワークフローの問題
スライドショーへの ID プレートの追加
-
スライドショーモジュールのオーバーレイパネルで、「ID プレート」を選択します。
-
必要に応じて、次のいずれかの操作を行います。
別の ID プレートを使用するには、ID プレートのプレビューをクリックし、ポップアップメニューから ID プレートを選択します。
ID プレートの不透明度や表示倍率(スケール)を調整するには、該当スライダーを移動するか、パーセント値を入力します。
注意:スライドエディター表示で ID プレートのテキストをクリックし、バウンディングボックスのハンドルをドラッグする方法で、ID プレートを拡大縮小することもできます。
ID プレートのテキストの色を変更するには、「カラーを指定」を選択し、右側のカラースウォッチをクリックして新しい色を選択します。
ID プレートを移動するには、スライドエディター表示で ID プレートのテキストをクリックし、バウンディングボックスの内側をドラッグします。
ID プレートを写真の背後に移動する場合は、「画像の背後に描画」を選択します。
注意:画像の背後に ID プレートを表示するスペースが十分にあるテンプレートレイアウトを使用してください。

写真の背後に ID プレートを表示する 
写真の背後に ID プレートを表示する
スライドショーでの著作権透かしの表示
-
スライドショーモジュールのオーバーレイパネルで、「透かし」を選択します。
-
ポップアップメニューから透かしを選択します。
スライドショーでのレーティングの表示
ライブラリモジュールで写真に指定したレーティング情報をスライドショーに表示できます。
-
スライドショーモジュールのオーバーレイパネルで、「レーティング」を選択します。
-
右側のカラーボックスをクリックし、ポップアップウィンドウからレーティングを示す星の表示色を選択します。
-
次のいずれかの操作を行い、レーティング情報の表示サイズを変更します。
スケールスライダーを調整するか、「スケール」のテキストボックスに表示倍率を入力します。
スライドエディター表示でレーティング情報の表示部をクリックし、バウンディングボックスのいずれかのハンドルをドラッグします。
-
スライドエディター表示でレーティング情報の表示部をクリックし、次のいずれかの操作を行ってスライドレイアウト上での配置を決定します。
バウンディングボックス内をつかんでドラッグします。
ツールバーの左回転アイコンまたは右回転アイコンをクリックします。
レーティング情報の移動時には、バウンディングボックスが画像の枠線上の一点に固定されます。この動作により、画像のサイズや表示方向を変更しても、星が画像の枠線から一定の距離で画像の横や画像内に表示されます。
スライドへのテキストとメタデータの追加
どのスライドにも表示するテキストを追加したり、各スライドに独自のキャプションを追加したりできます。例えば、1 枚の画像に適用したレーティング情報や、画像のメタデータに記録されている説明を表示できます。
-
スライドショーのツールバーで、「ABC」をクリックします。
カスタムテキストポップアップメニューとテキストボックスがツールバーに表示されます。
-
ツールバーで次のいずれかの操作を行います。
すべてのスライドに表示する共通テキストを作成するには、そのテキストを「カスタムテキスト」ボックスに入力して Enter キー(Windows)または Return キー(Mac OS)を押します。
各スライドで異なるキャプションを表示するには、カスタムテキストポップアップメニューをクリックし、メタデータのオプションを選択します。
テキストテンプレートエディターを使用して各スライドの下に表示するテキストを指定するには、カスタムテキストポップアップメニューをクリックし、「編集」を選択します。次に、トークンを選択して、カスタムテキスト文字列を作成します。詳しくは、ファイル名テンプレートエディターとテキストテンプレートエディターを参照してください。
オーバーレイパネルで「テキストオーバーレイ」が自動的に選択され、指定したテキストがバウンディングボックスに囲まれてスライドエディター表示に表示されます。
-
オーバーレイパネルの「テキストオーバーレイ」セクションで次のいずれかの操作を行い、テキストの表示形式を指定します。
テキストカラーを選択するには、テキストオーバーレイの右にあるカラーボックスをクリックし、ポップアップウィンドウからカラーを選択します。
テキストの不透明度を調整するには、不透明度スライダーをドラッグするか、パーセント値を入力します。
フォントを変更するには、フォント名の横にある三角形をクリックし、ポップアップメニューからフォントを選択します。
フォントスタイルを変更するには、フォントスタイル名の横にある三角形をクリックし、ポップアップメニューからフォントスタイルを選択します。
-
次のいずれかの操作を行い、スライドエディター表示内でテキストまたはオブジェクトを移動または拡大縮小します。
テキストのサイズを調整するには、バウンディングボックスのいずれかのハンドルをドラッグします。
テキストを特定の位置に移動するには、ボックス内をつかんでドラッグします。
テキストの移動時には、バウンディングボックスが画像の枠線上の一点に固定されます。この動作により、画像のサイズや表示方向を変更しても、テキストが枠線から一定の距離で画像の横や画像内に表示されます。
-
(オプション)別のテキストボックスを追加するには、ツールバーの「ABC」をクリックし、テキストオプションを指定します。
必要に応じていくつでもテキストボックスを追加できます。
スライドショーでのテキストへのドロップシャドウの追加(Mac OS)
-
スライドショーモジュールで、スライドエディター表示内のテキストをクリックします。
テキストが選択され、バウンディングボックスが表示されます。
-
オーバーレイパネルで、「シャドウ」を選択します。
初期値のドロップシャドウのプレビューがスライドエディター表示に表示されます。
-
シャドウのオプションを調整します。
不透明度
シャドウの明暗を設定します。
オフセット
画像からシャドウまでの距離を設定します。
半径
シャドウのエッジの硬さまたは柔らかさを設定します。
角度
シャドウの方向を設定します。ダイアルを回すか、スライダーを移動して、シャドウの角度を調整します。
スライド内のテキストおよびその他のオブジェクトの移動および回転
テキスト要素、レーティング情報、ID プレートはすべて、スライドショーテンプレートレイアウト上の任意の場所に移動できます。スライドエディター表示でこれらを選択すると、バウンディングボックスが表示されます。バウンディングボックスは画像の枠線の一点に固定されます。このため、画像のサイズや表示方向を変更しても、テキストまたはオブジェクトが枠線から一定の距離で画像の横や画像内に表示されます。
-
スライドショーモジュールで、スライドエディター表示内のテキスト、レーティング情報、または ID プレートをクリックし、それらのバウンディングボックスを表示します。
-
次のいずれかの操作を行います。
バウンディングボックスを目的の位置までドラッグします。固定された場所にアンカーポイントを設定するには、アンカーポイントをクリックします。アンカーポイントは固定すると黄色になります。
ツールバーの左回転アイコンまたは右回転アイコンをクリックします。
セルの枠線に固定されたテキストボックス セルの枠線に固定されたテキストボックス
スライド内のテキストおよびその他のオブジェクトの拡大および縮小
-
スライドエディター表示でテキスト、レーティング情報、または ID プレートをクリックします。
-
バウンディングボックスのハンドルをドラッグし、選択したテキストまたはオブジェクトのサイズを調整します。
バウンディングボックスのハンドルをドラッグして、テキストまたはオブジェクトのサイズを調整します。 バウンディングボックスのハンドルをドラッグして、テキストまたはオブジェクトのサイズを調整します。
スライドからのテキストおよびその他のオブジェクトの削除
スライドレイアウトからテキストを削除できます。テキストオーバーレイを一時的にオフにして、スライドショー上で非表示にすることも可能です。テキストオーバーレイを一時的にオフにした場合、テキストオーバーレイをオンに戻すことでテキストをいつでも元に戻すことができます。
-
次のいずれかの操作を行います。
スライドレイアウトからテキストを完全に削除するには、スライドエディター表示内で目的のテキストまたはオブジェクトをクリックして選択し、Delete キーを押します。
テキストを非表示にするには、オーバーレイパネルの「テキストオーバーレイ」の選択を解除します。
注意:「テキストオーバーレイ」の選択を解除しても、ID プレートやレーティング情報は非表示にはなりません。
ID プレートまたはレーティング情報を非表示にするには、オーバーレイパネルで「ID プレート」または「レーティング」の選択を解除するか、スライドエディター表示内で該当オブジェクトを選択して Delete キーを押します。ID プレートやレーティング情報は、オーバーレイパネルで該当するオプションを選択すれば、いつでもスライドレイアウトに再表示できます。