Na página inicial do Acrobat na Web, selecione Documentos.
Saiba como adicionar, editar, modificar, excluir e responder a comentários.
O recurso de revisão de PDFs no Acrobat para web permite adicionar e gerenciar comentários de forma eficiente para uma colaboração simplificada.
Adicionar comentários e reações
Se o proprietário do documento compartilhar o PDF por meio da Adobe Document Cloud, você receberá um convite de email com um link. Selecione Abrir no email para acessar e revisar o documento.
Escolha a categoria apropriada no painel esquerdo e selecione o documento onde deseja adicionar comentários.
Selecione o texto que deseja destacar e adicionar um comentário e selecione no menu de contexto.
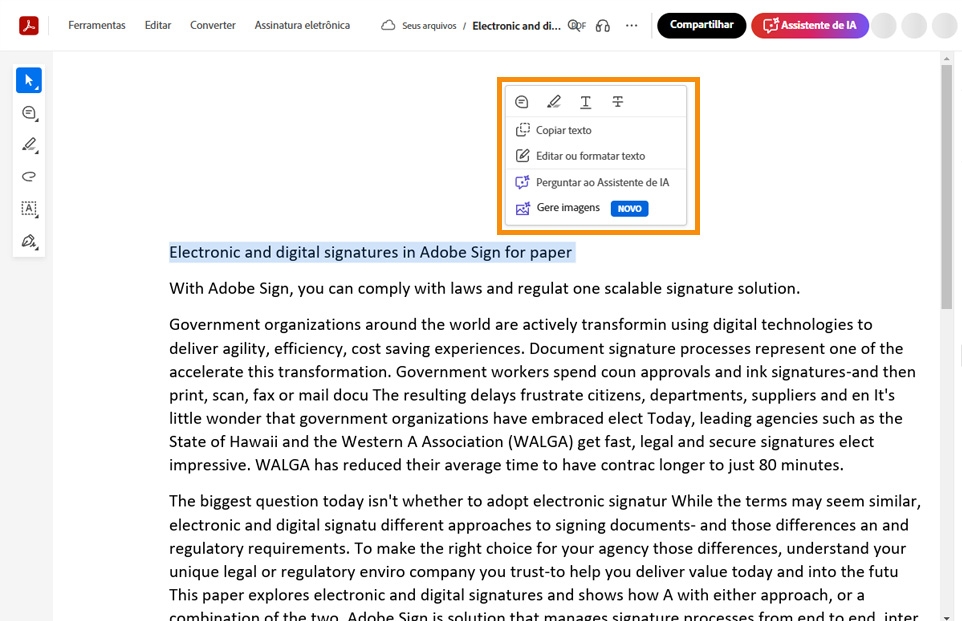
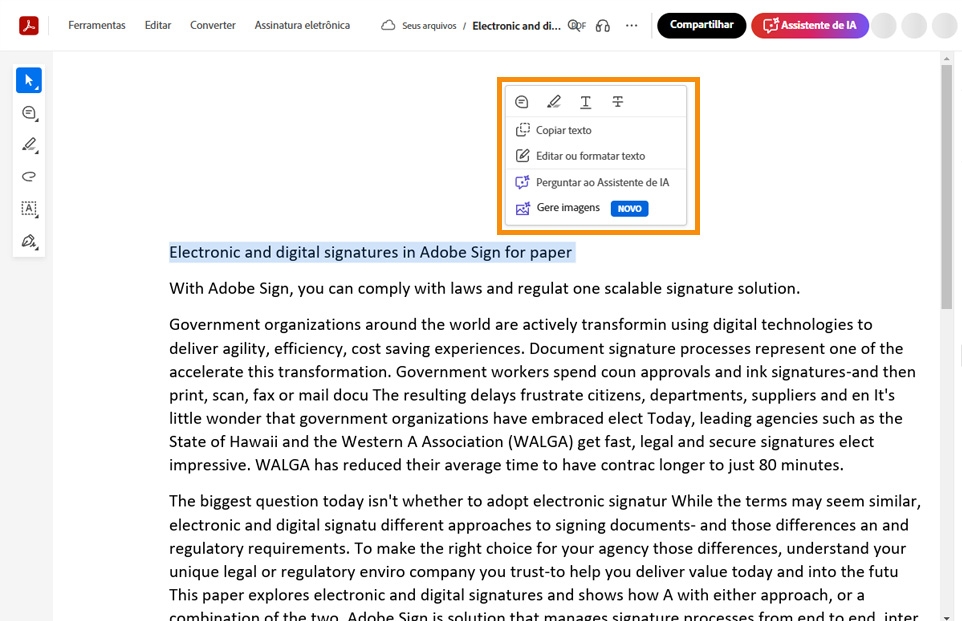
Para adicionar um comentário geral sem destacar nenhum texto, selecione na barra de ferramentas Ações rápidas e coloque-o no local desejado no documento para soltar o comentário.
Para inserir texto, selecione > Inserir texto na barra de ferramentas Ações rápidas. Em seguida, mova o cursor para a posição desejada no documento e comece a digitar.
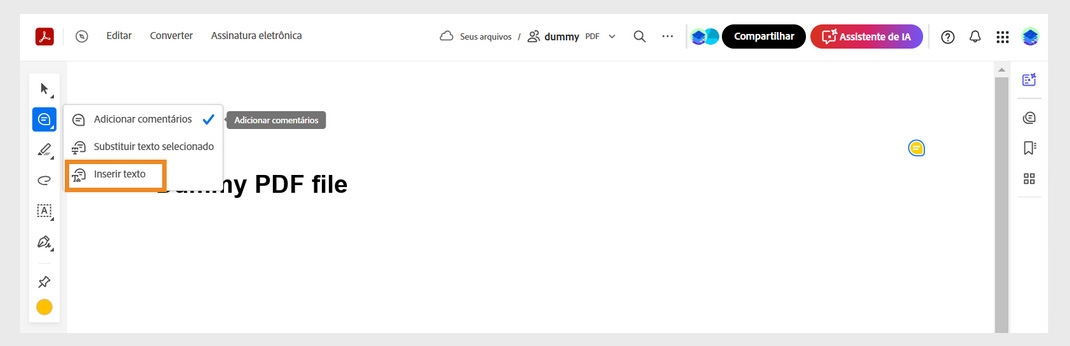
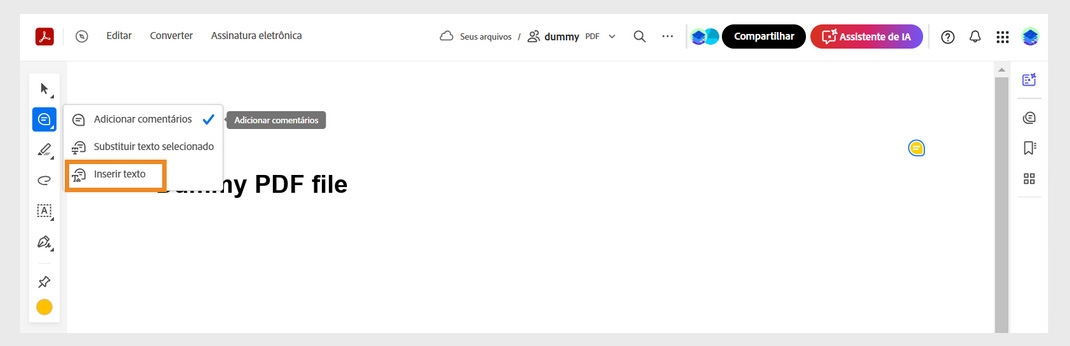
Digite seu comentário no painel Comentários.
Para adicionar uma reação com o comentário, selecione Abrir seletor de emoji e escolha o emoji de reação desejado no painel.
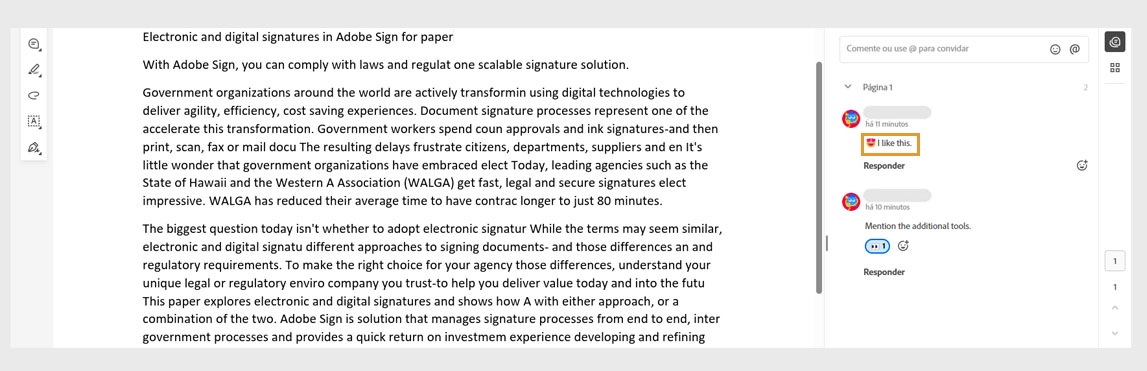
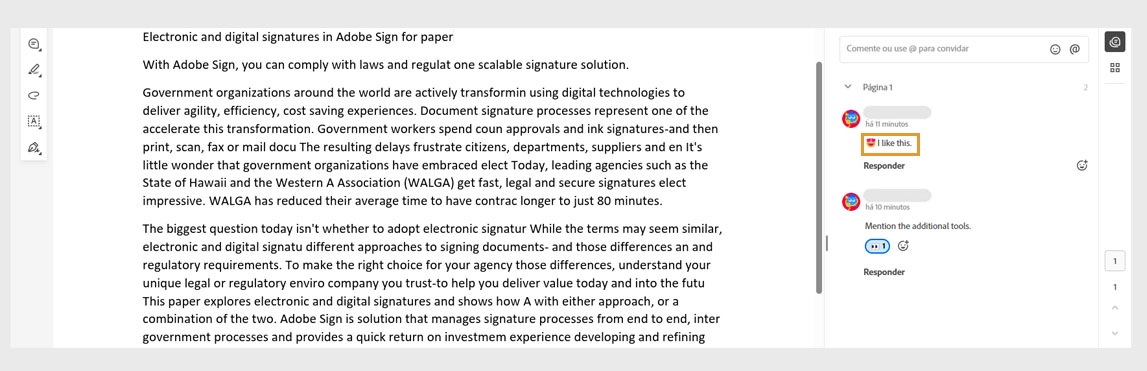
Selecione Publicar.
Gerenciar comentários
Um colaborador não pode editar, modificar ou excluir comentários adicionados por outros colaboradores. No entanto, o proprietário do PDF pode excluir os comentários.
Selecione Editar, excluir ou responder a comentários no painel direito para abrir o painel Comentários.
Selecione o comentário que deseja editar, excluir ou responder.
Para editar o comentário, selecione > Editar.
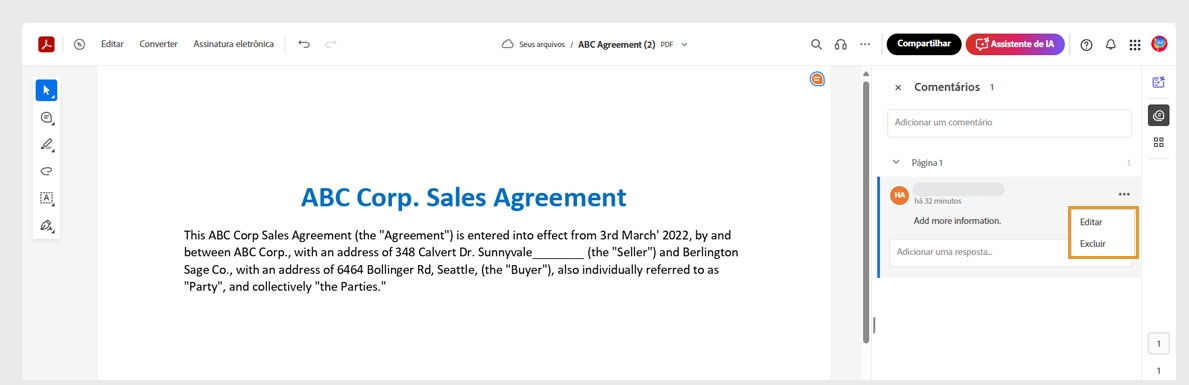
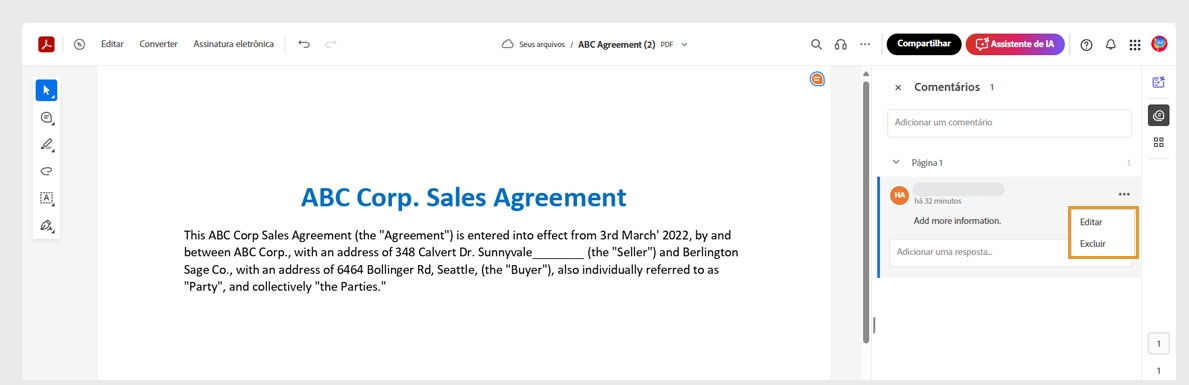
Para excluir o comentário, selecione > Excluir.
Para responder a um comentário, selecione-o, digite seu feedback na caixa de texto Adicionar uma resposta e, em seguida, selecione Publicar.
Quando um destinatário responde a um comentário, o autor original é automaticamente @mencionado para garantir que esteja notificado. Para desabilitar a @menção automática, selecione o ícone do perfil Configurações e, em seguida, desmarque a caixa de seleção Menção automática. Selecione Salvar e atualize a página para aplicar as alterações.
Para adicionar uma reação a um comentário, passe o mouse sobre o comentário, clique em Adicionar reações e selecione uma reação no painel.
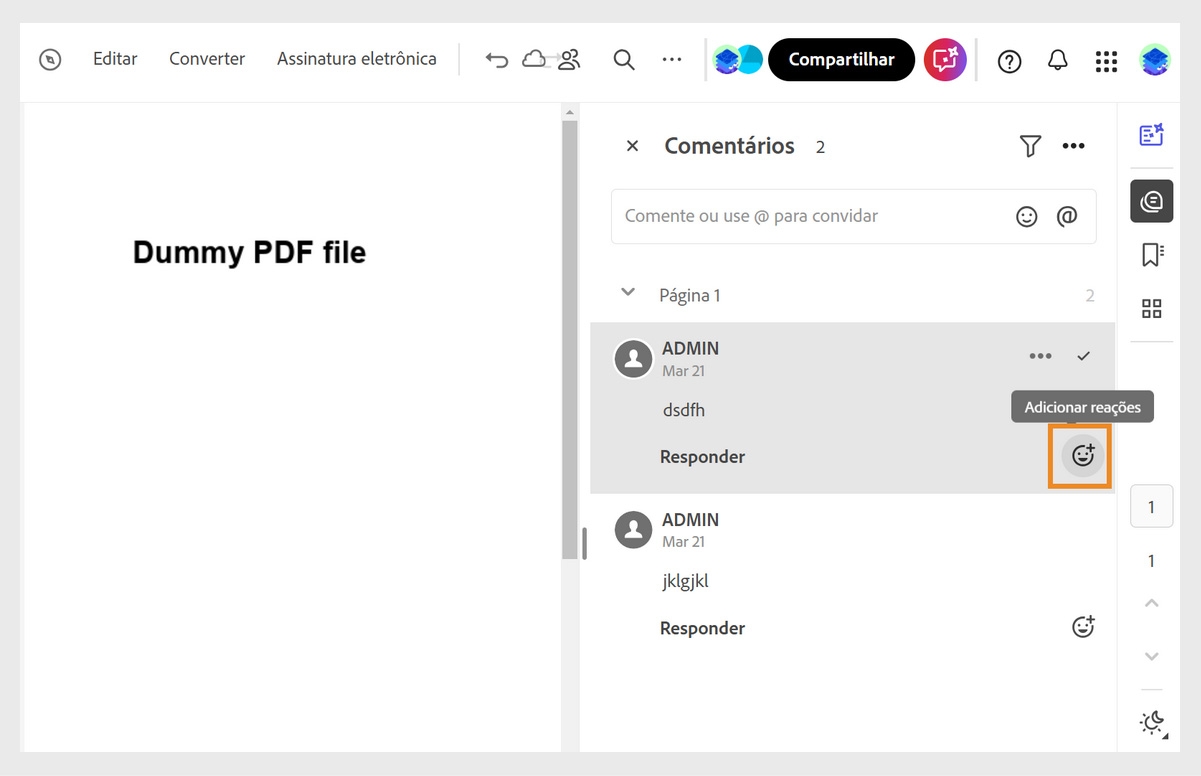
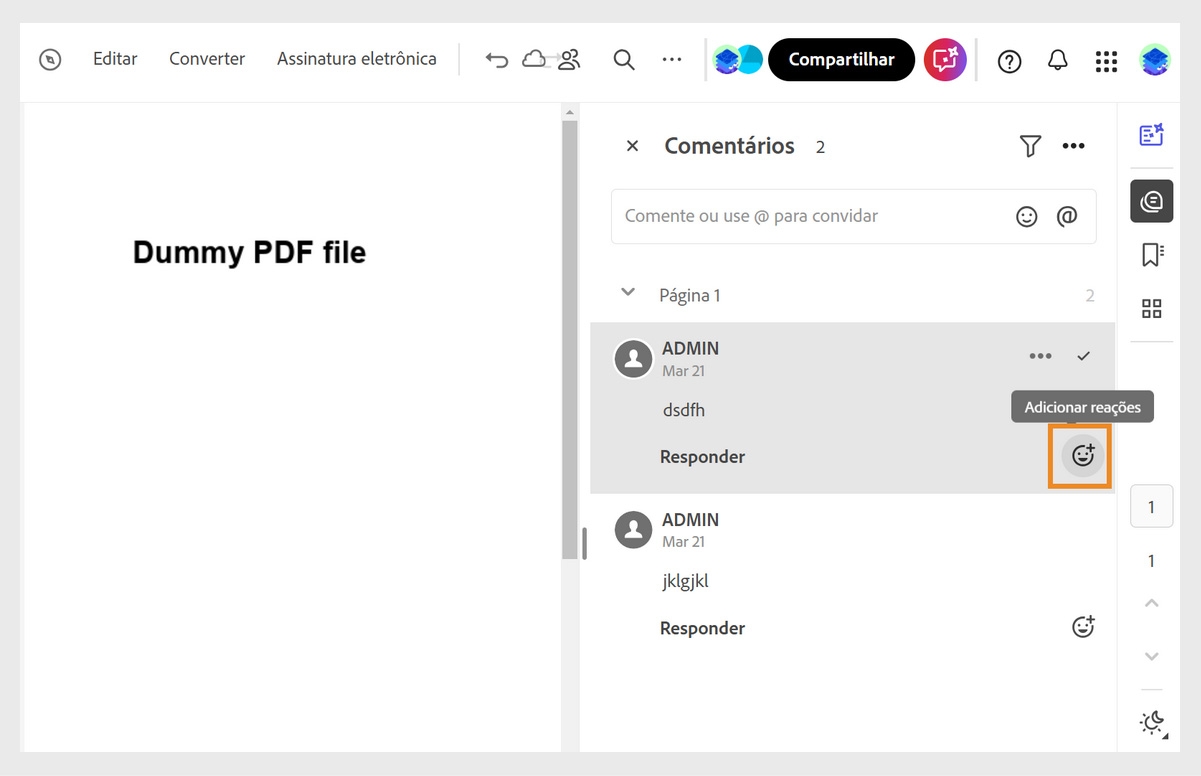
Para remover uma reação adicionada, basta selecioná-la.
Os comentários que você adiciona ou atualiza no arquivo PDF são salvos automaticamente.