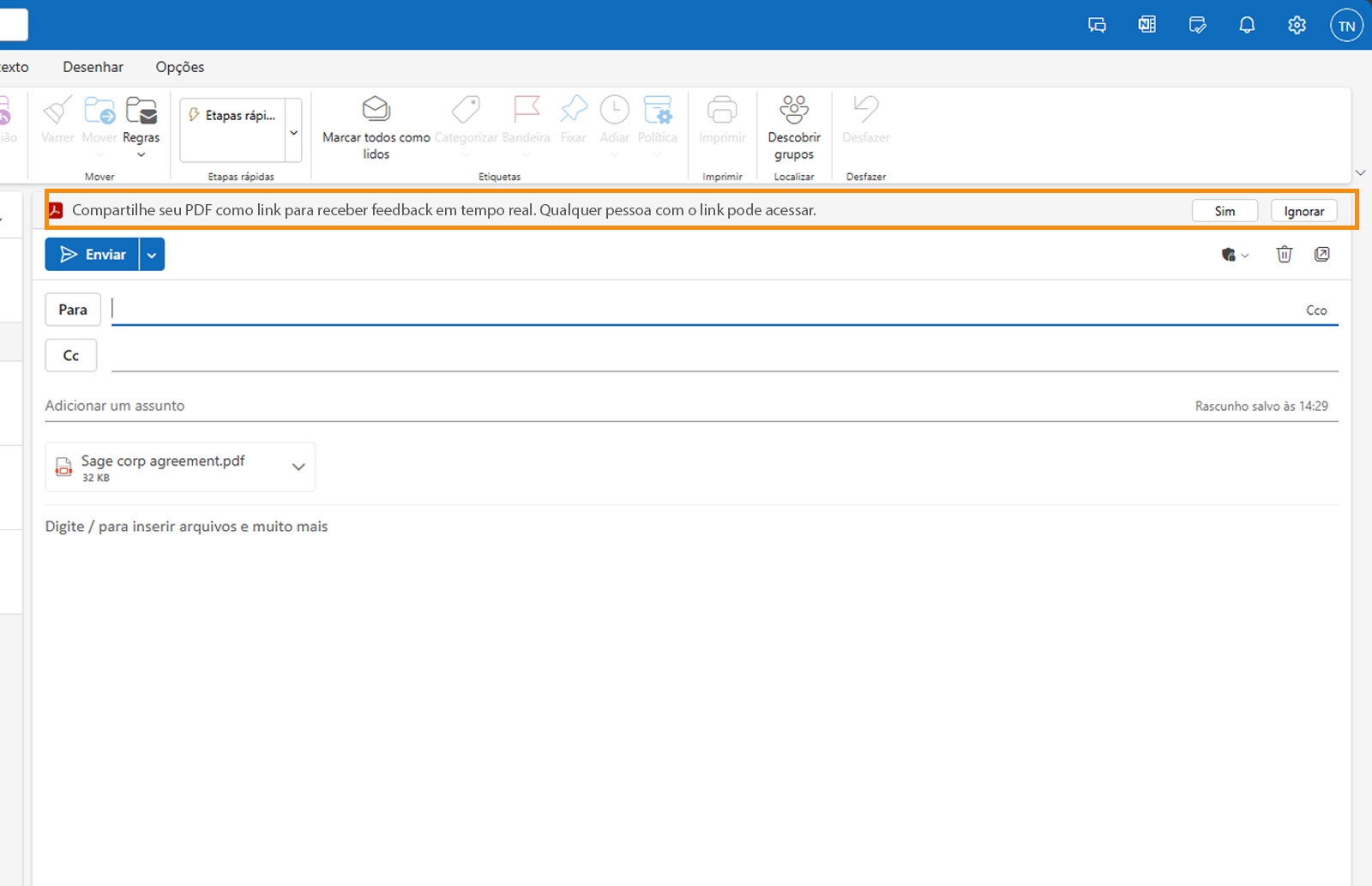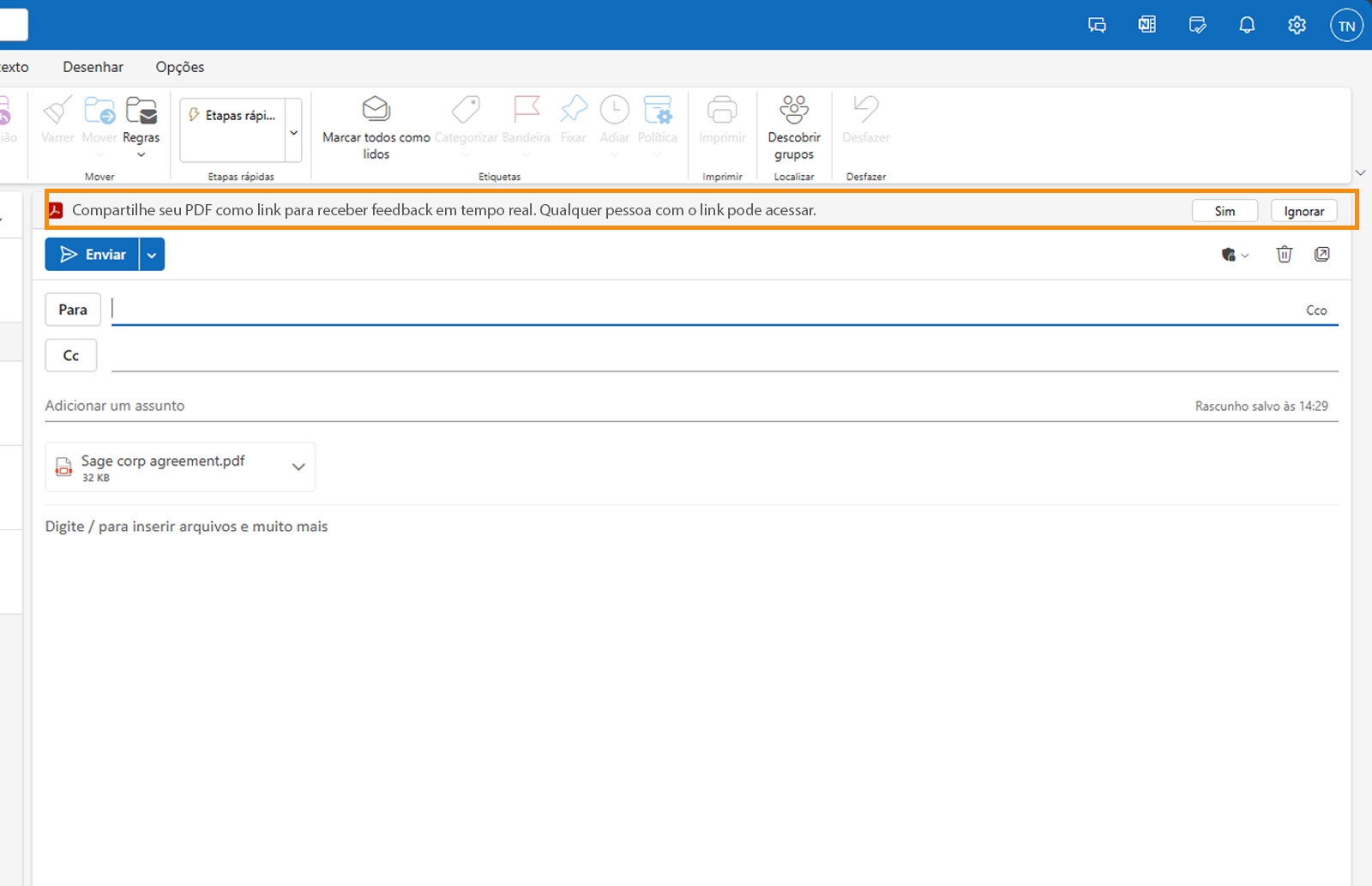No menu superior, selecione Novo email.
Saiba como enviar arquivos do Adobe Acrobat como links em emails.
Enviar arquivos do Acrobat como links em emails simplifica o compartilhamento de documentos, reduz o tamanho dos anexos e garante que os destinatários acessem as versões mais recentes de forma segura. Isso facilita a colaboração e o rastreamento eficientes.


Selecione Todos os aplicativos ![]() no menu superior e clique em Adobe Acrobat para Microsoft Teams e Outlook.
no menu superior e clique em Adobe Acrobat para Microsoft Teams e Outlook.
Quando solicitado, selecione Fazer logon e insira as credenciais da sua conta.
No painel Adobe Acrobat, selecione Compartilhar como link.
Na caixa de diálogo que aparece, selecione a opção adequada, conforme necessário:
- Selecionar no OneDrive
- Selecionar no meu computador


Selecione um arquivo em PDF que queira compartilhar.


Os usuários do Acrobat gratuito podem compartilhar PDFs como links. Os usuários com uma assinatura do Acrobat Pro ou Standard também podem converter arquivos para PDF e compartilhá-los como links.
Após terminar de criar o email, adicione os detalhes do destinatário e envie-o.
Agora, os destinatários do email poderão revisar e colaborar no arquivo em PDF anexado.
Ao anexar um arquivo em PDF a um rascunho de email, você precisará converter o arquivo em um link compartilhado. Na mensagem exibida, selecione Sim para enviar o arquivo em anexo como um link compartilhado.