Faça logon no centro de administração do Microsoft Teams.
Saiba como instalar o Acrobat para Microsoft Teams.
A instalação do Acrobat para Microsoft Teams oferece os recursos avançados de gerenciamento e edição de documentos do Acrobat diretamente no Microsoft Teams. É possível visualizar, fazer anotações e compartilhar arquivos em PDF no Teams com facilidade.
O Adobe Acrobat simplificou sua integração com os serviços da Microsoft. Ao instalar o aplicativo do Acrobat no Microsoft Outlook, Microsoft Teams ou Microsoft 365 (anteriormente conhecido como Office), ele também será disponibilizado automaticamente nas outras duas plataformas. Essa abordagem unificada garante acesso consistente aos recursos do Acrobat nos aplicativos da Microsoft, simplificando a experiência de gerenciamento de documentos.
Configurar o aplicativo do Adobe Acrobat para funcionar no locatário
Os administradores de TI precisam incluir os URLs da integração com o MS Teams na lista de permissões para instalação e uso do Acrobat para Microsoft Teams.
No menu esquerdo, selecione Aplicativos do Teams > Gerenciar aplicativos.
Procure o Acrobat e, em seguida, nos resultados da pesquisa, selecione Adobe Acrobat.
Em Permissões necessárias, selecione Conceder autorização do administrador para revisar e conceder a autorização do administrador para as permissões necessárias.


Na caixa de diálogo Permissões solicitadas que aparece, selecione Aceitar.
Saiba mais sobre como conceder e gerenciar permissões do aplicativo do Teams.
Instalar o Adobe Acrobat para todos os usuários
No centro de administração do Microsoft Teams, acesse Aplicativos do Teams > Políticas de configuração.
Em Gerenciar políticas, selecione Global (padrão da organização).
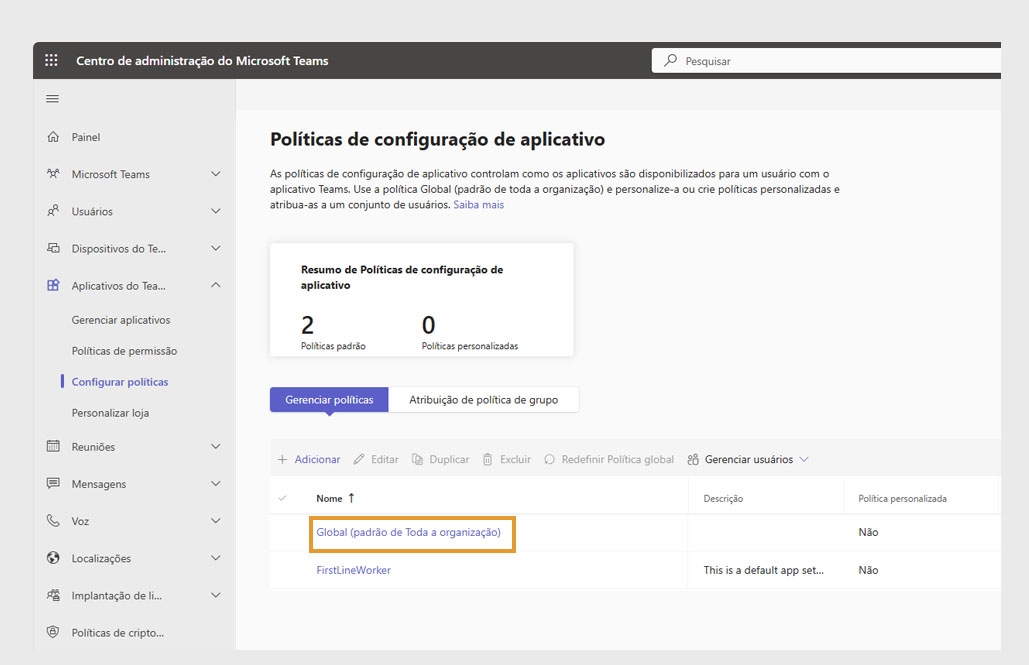
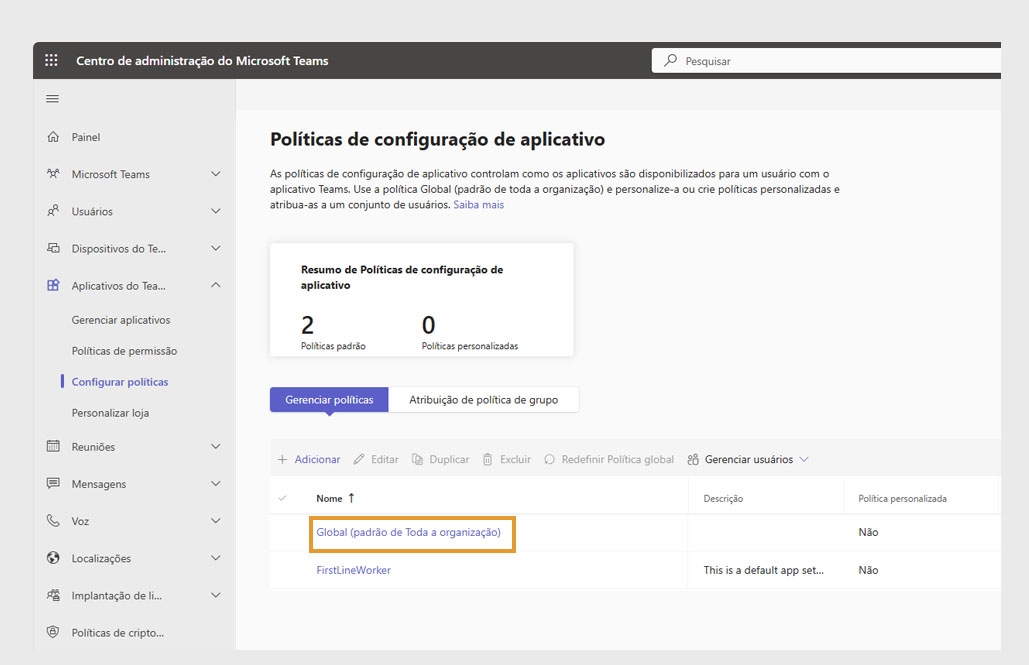
Para autorizar o uso do Adobe Acrobat por usuários específicos ou por um grupo, atribua uma política de permissão do aplicativo personalizada.
Na seção Aplicativos instalados, clique em Adicionar aplicativos.
Procure o Acrobat, passe o cursor do mouse sobre o Adobe Acrobat nos resultados da pesquisa e escolha Selecionar.
Clique em Adicionar.


Clique em Salvar.
Como administrador do Microsoft Teams, você pode configurar uma política de instalação no centro de administração do MS Teams para definir o Adobe Acrobat como o aplicativo padrão para exibir e editar PDFs. Depois de implantado, todos os arquivos em PDF nos chats, canais e arquivos serão abertos automaticamente no aplicativo do Acrobat dentro do Teams. Os usuários podem visualizar, comentar, fazer anotações, marcar e pesquisar em PDFs sem precisar de uma assinatura do Adobe Acrobat ou de uma Adobe ID. No entanto, para acessar recursos avançados, como organizar, combinar, exportar, compactar ou proteger PDFs, os usuários precisam fazer logon com uma assinatura do Adobe Acrobat.
O aplicativo do Adobe Acrobat é configurado no Microsoft Teams.
Os administradores podem confirmar que o Acrobat é o visualizador de PDFs padrão, compartilhando um PDF em um chat ou canal, e abrindo-o. Se o PDF for aberto no aplicativo do Acrobat, isso significa que a definição como padrão foi realizada corretamente.