Connect auf iOS
- Adobe Connect-Benutzerhandbuch
- Info zu Adobe Connect
- Erste Schritte
- Grundlegendes
- Audio/Video freigeben
- Beteiligung in Adobe Connect
- Pod-Verwaltung
- Benutzerdefinierter Pod
- Teilnehmer-Pod
- Teilnehmende verwalten
- Grundlagen der Freigabe
- Bildschirmfreigabe in Sitzungen
- Freigeben von Dokumenten
- Freigeben von Whiteboards
- Hinweis-Pod
- Chat-Pod
- Pod „Fragen und Antworten“
- Abstimmungs-Pod
- Quiz-Pod
- Weblinks-Pod
- Dateien-Pod
- Bindungsdashboard-Pod
- Arbeitsräume
- Untertitel
- Aufzeichnungen
- Microsoft Outlook-Add-in
- Verwalten von Benutzermaterialien in Adobe Connect
- Adobe Connect Mobile
Systemanforderungen
| Android | Android 10.0 oder höher. |
| iOS | iOS 13.0 oder höher. |
| Unterstützte Geräte | Kompatible iOS- und Android-Geräte, basierend auf der Betriebssystemversion. |
| Konnektivität | WLAN oder eine Standard-4G/5G-Mobilfunkverbindung ist erforderlich. |
App herunterladen
Als Gast an einem Meeting teilnehmen
Sie müssen den Sitzungslink eingeben, den Sie von der/vom Meetingveranstalter(in) erhalten haben, und Ihren Namen, um als Gast am Meeting teilzunehmen.


Um als Gast über die mobile App an einem Adobe Connect-Meeting teilzunehmen, tippen Sie auf An Sitzung mit Link teilnehmen.


Geben Sie den Sitzungslink ein. Der Sitzungslink verweist auf einen Adobe Connect-Raum. Bitten Sie die/den Meetingveranstalter(in) um den Link.
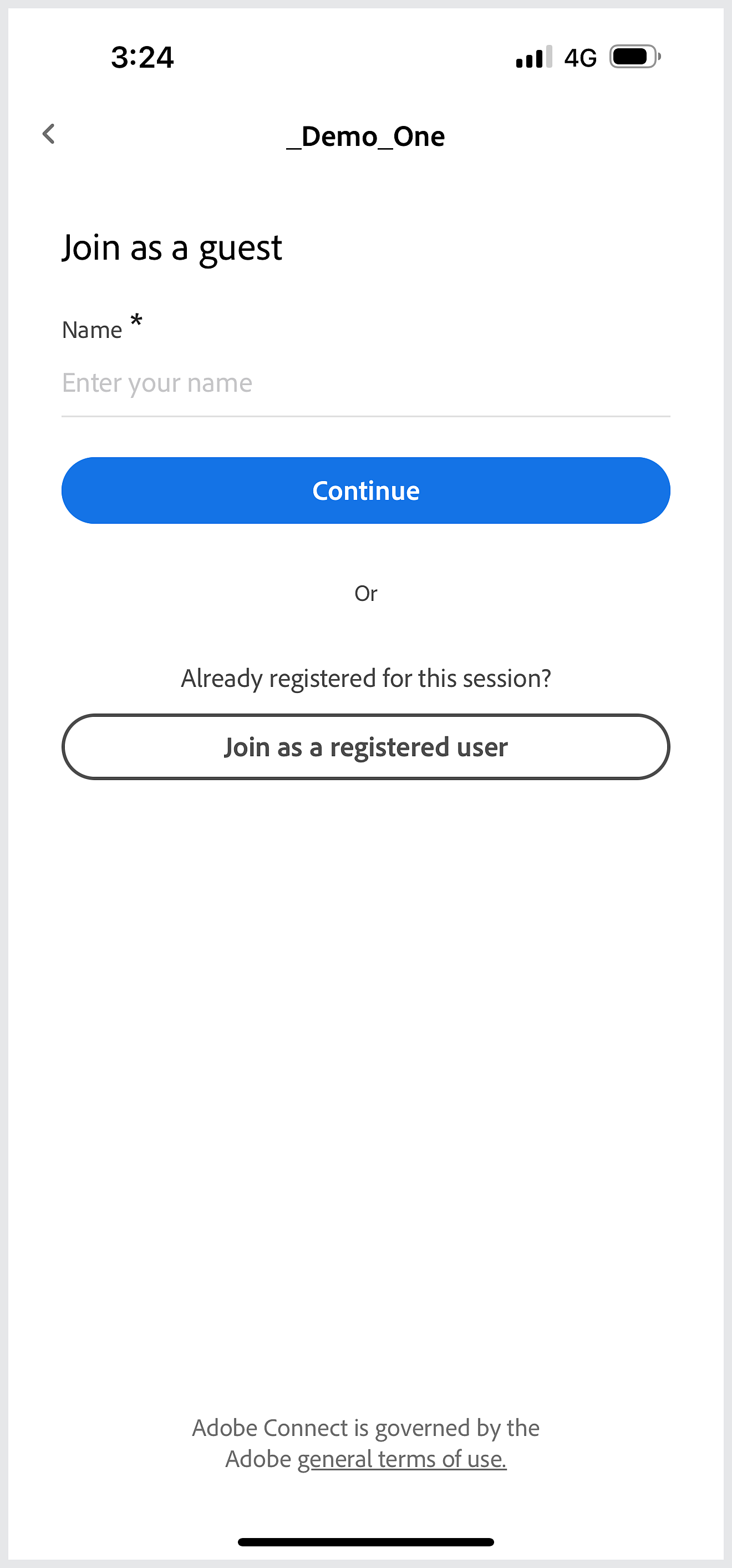
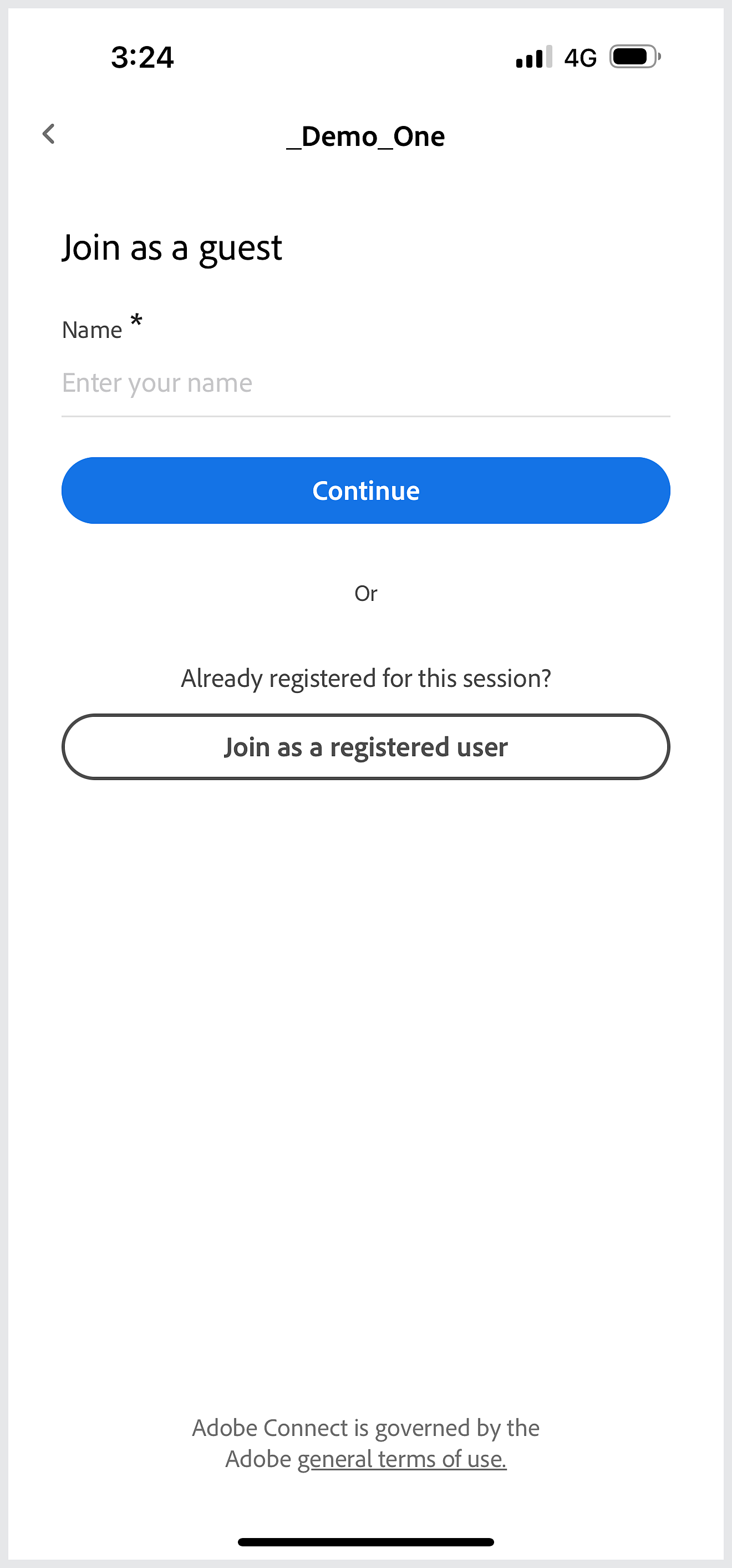
Geben Sie Ihren Namen ein und tippen Sie auf Weiter, um als Gast am Meeting teilzunehmen.
Gehen Sie wie folgt vor, wenn Folgendes vorliegt, wenn Sie versuchen, an einer Sitzung teilzunehmen:
- Wenn dies aufgrund ungültiger oder abgelaufener Links nicht möglich ist, wenden Sie sich an die/den Meetingveranstalter(in), um den richtigen Link zu erhalten.
- Wenn Sie Schwierigkeiten haben, an Sitzungen teilzunehmen, und oft mehrere Versuche benötigen, betreten Sie den Raum mit der Sitzungs-URL. Geben Sie den vollständigen Link ein.
Teilnehmen an einem Meeting als registrierter Benutzer
Um als registrierte(r) Benutzer(in) am Meeting teilzunehmen, geben Sie den Sitzungslink ein und nehmen Sie am Meeting teil, nachdem Sie sich authentifiziert haben.


Wenn Sie über ein Adobe Connect-Konto verfügen, können Sie das Meeting als registrierte(r) Benutzer(in) betreten. Tippen Sie auf An Sitzung mit Link teilnehmen, um am Meeting teilzunehmen.


Geben Sie die Meeting-URL ein und tippen Sie auf Weiter.
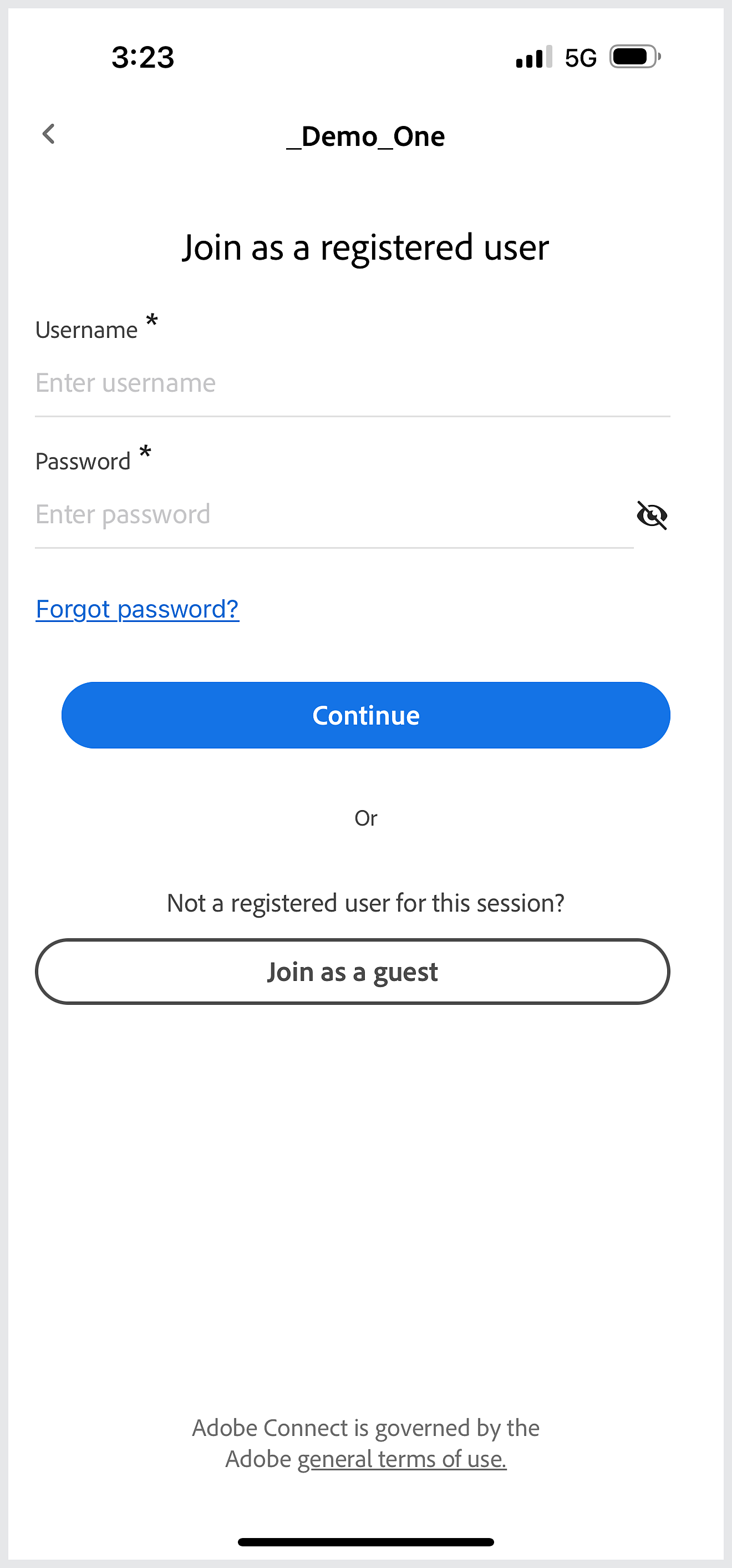
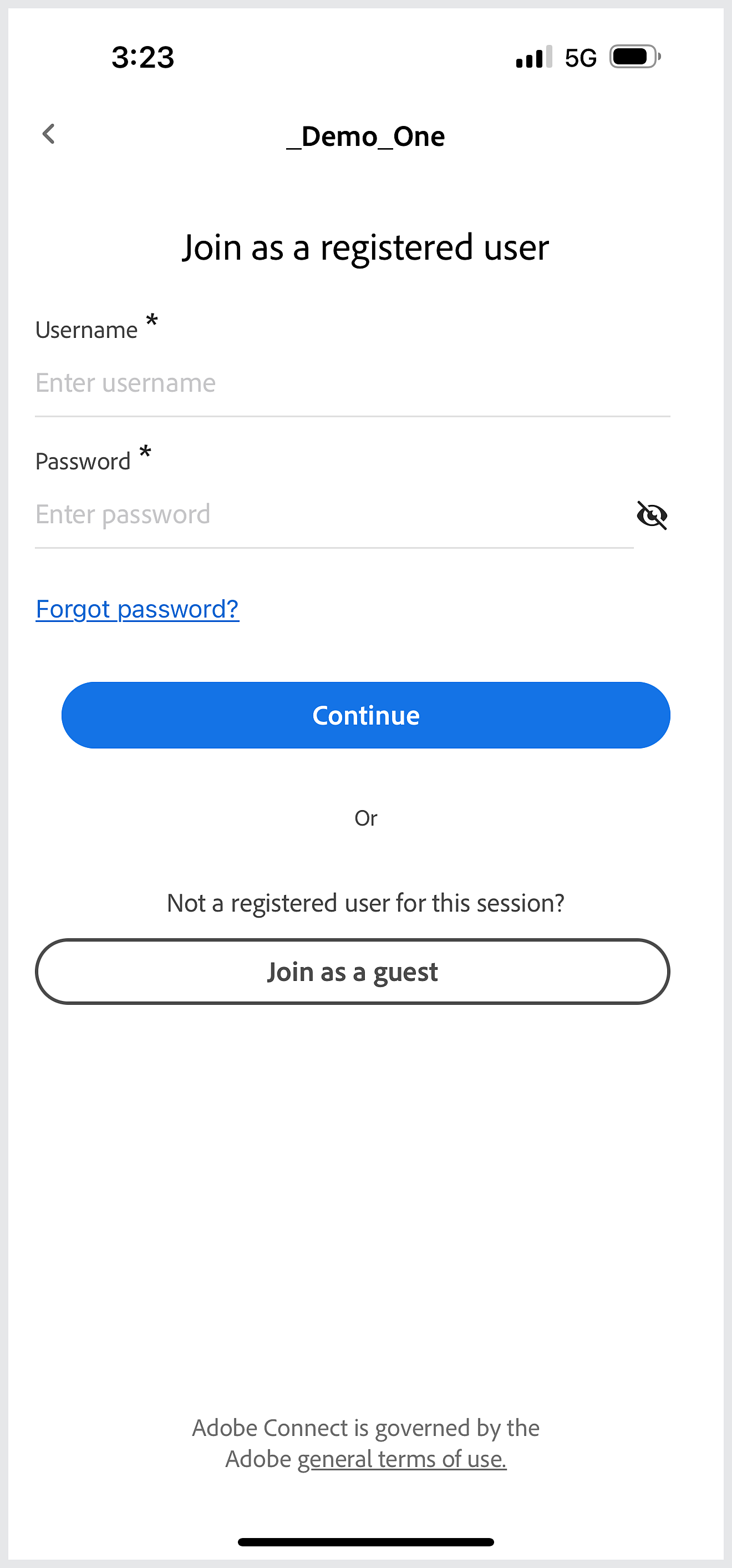
Geben Sie Ihren Benutzernamen und Ihr Kennwort ein und tippen Sie auf Weiter, um am Meeting teilzunehmen.
Zeigen Sie Räume an, die Sie zuvor nach der Anmeldung bei einer Sitzung betreten haben.
Beim Konto anmelden
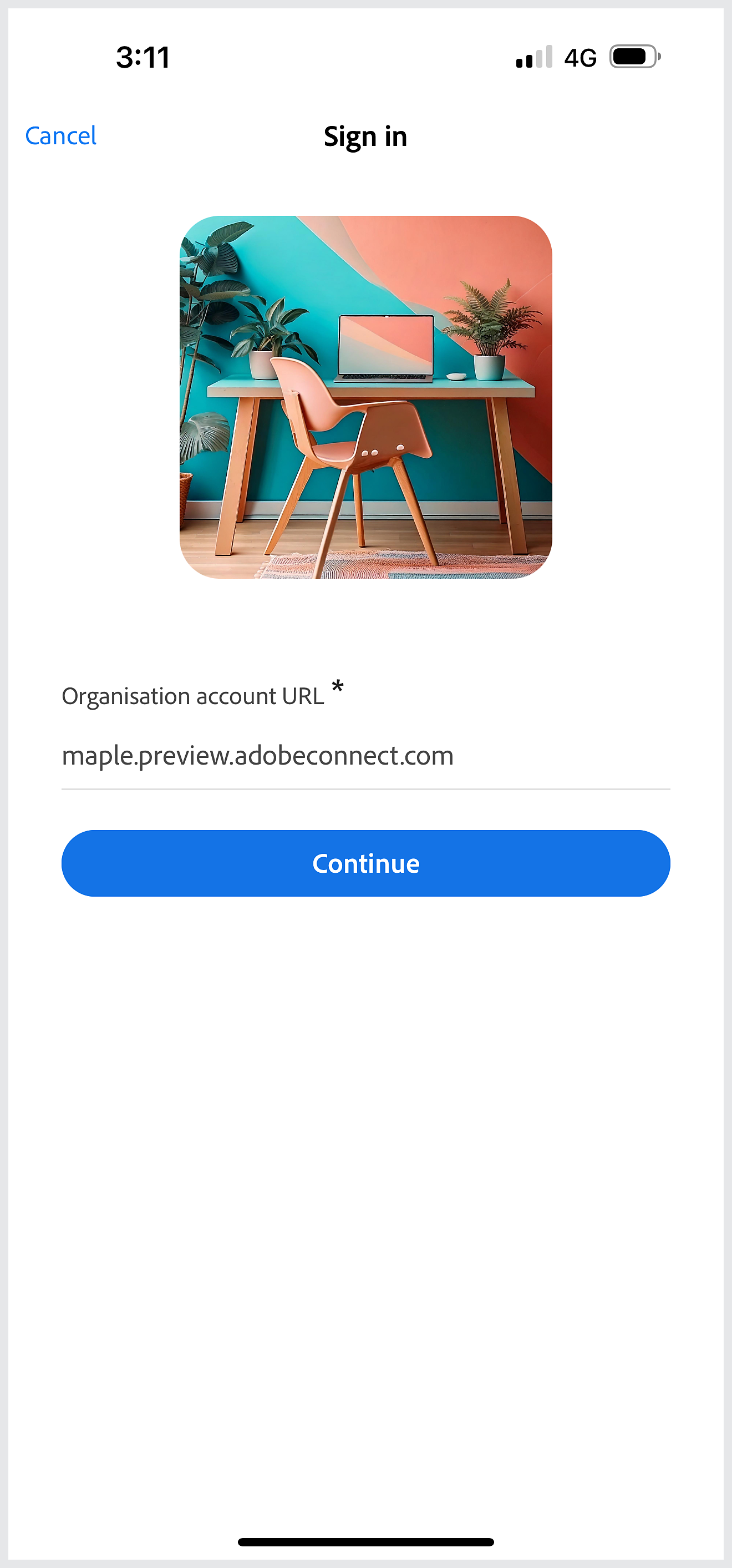
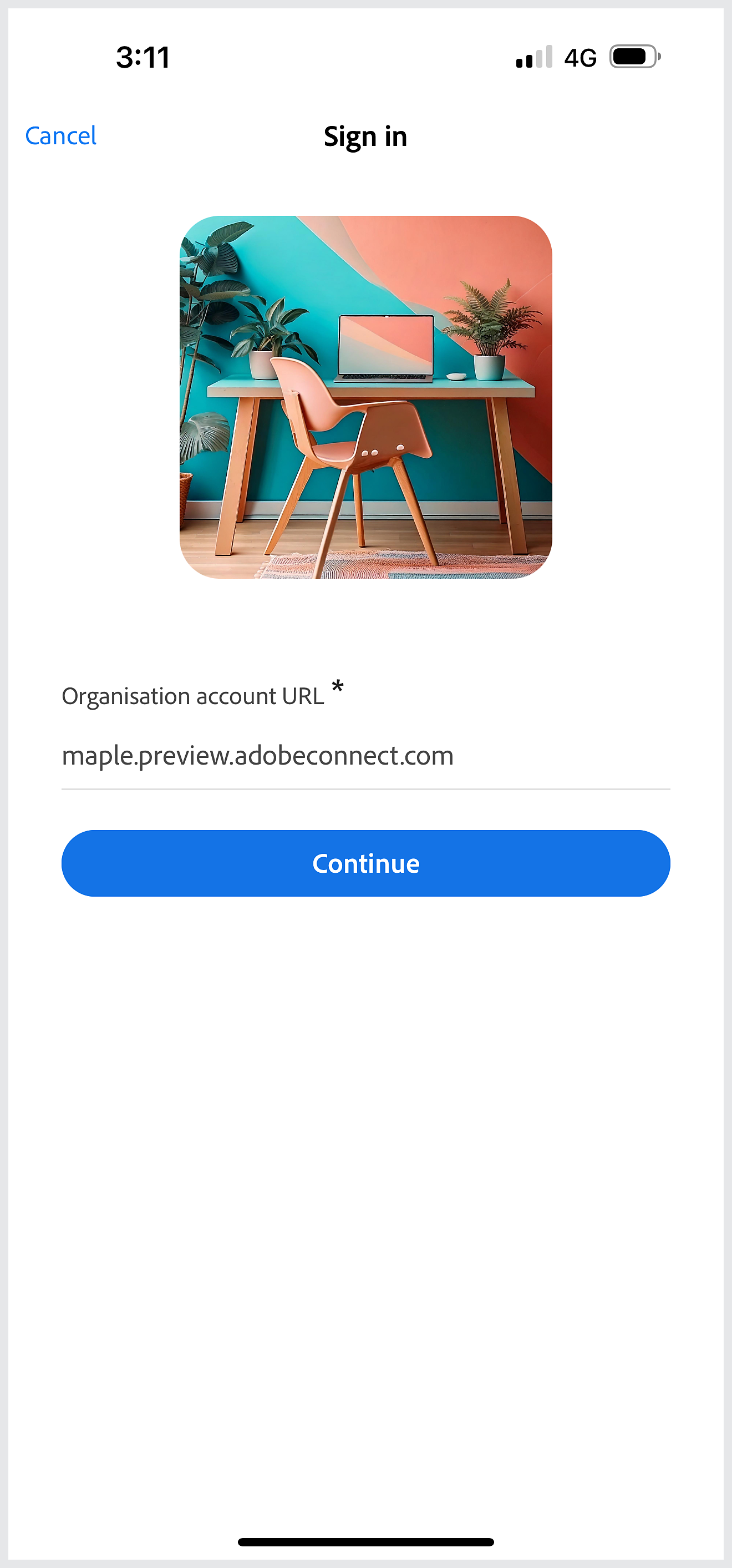
Geben Sie die Organisations-URL ein und tippen Sie auf Weiter.
Anmeldeinformationen eingeben
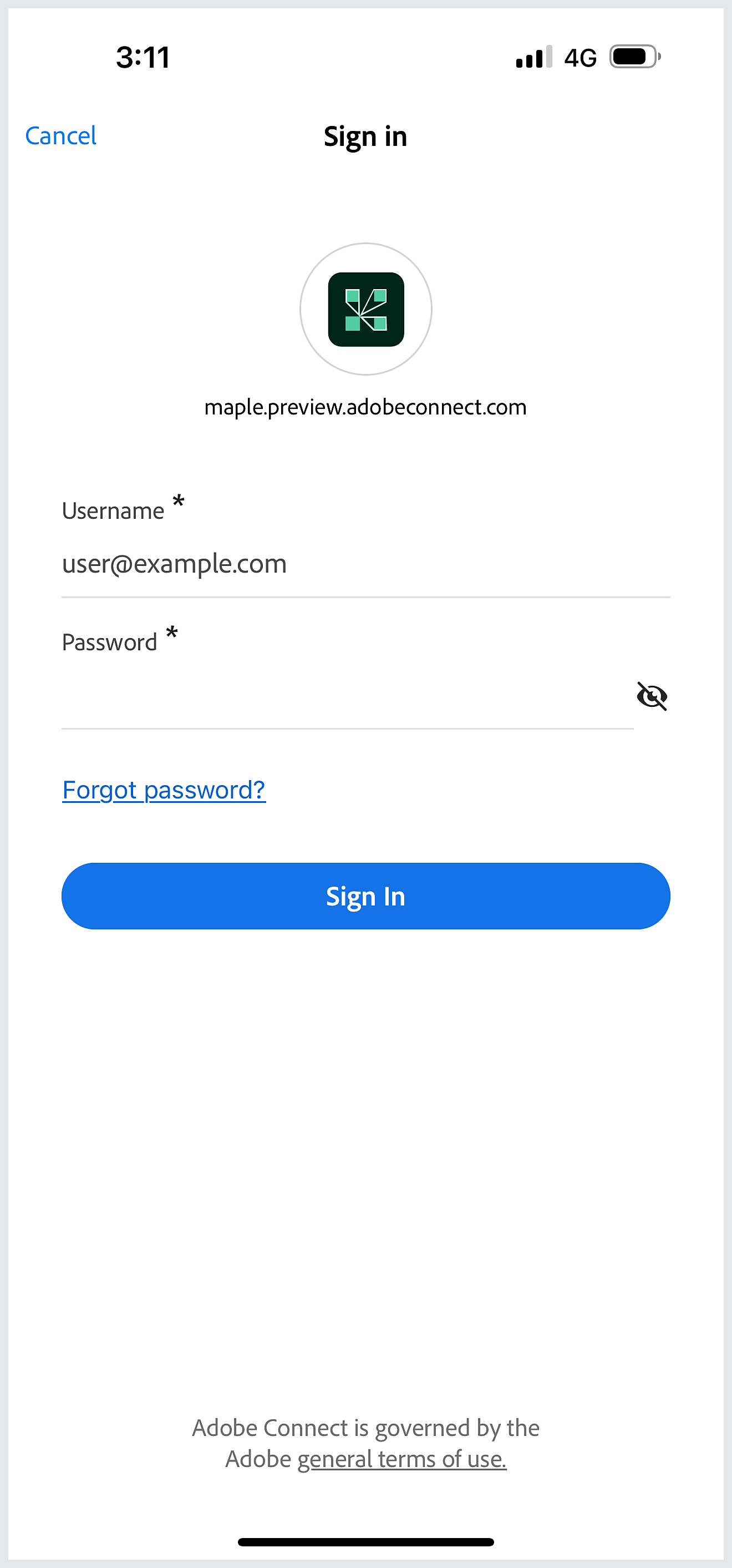
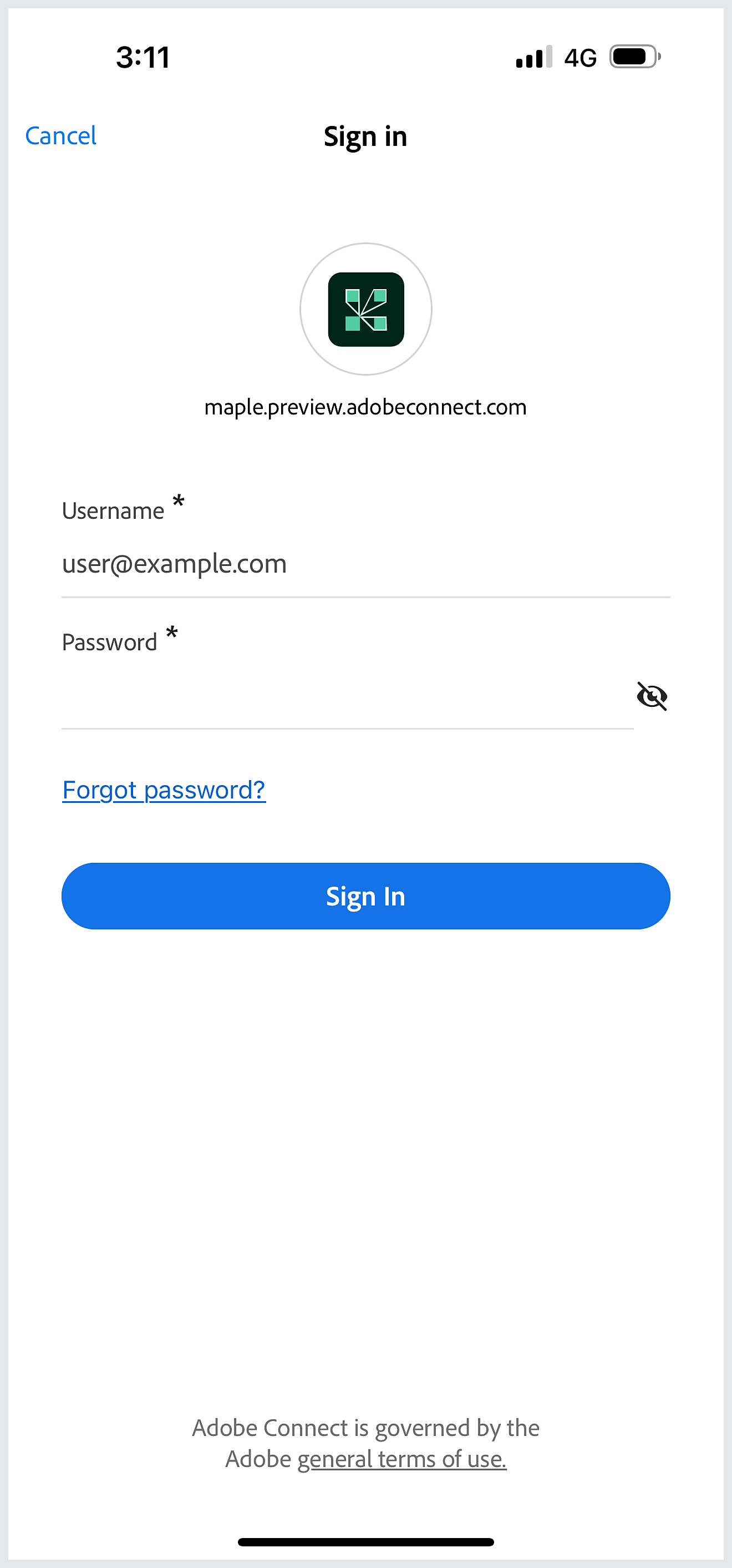
Geben Sie Ihren Adobe Connect-Benutzernamen und Ihr Kennwort ein und tippen Sie auf Anmelden.
Räume anzeigen


Nachdem Sie sich erfolgreich angemeldet haben, können Sie die Liste der Räume und Ihre Favoritenräume anzeigen.
Zeigen Sie alle aktuellen Meetings an, markieren Sie ein Meeting als Favoriten und zeigen Sie alle Favoritenräume an.
Auf Meetings zugreifen
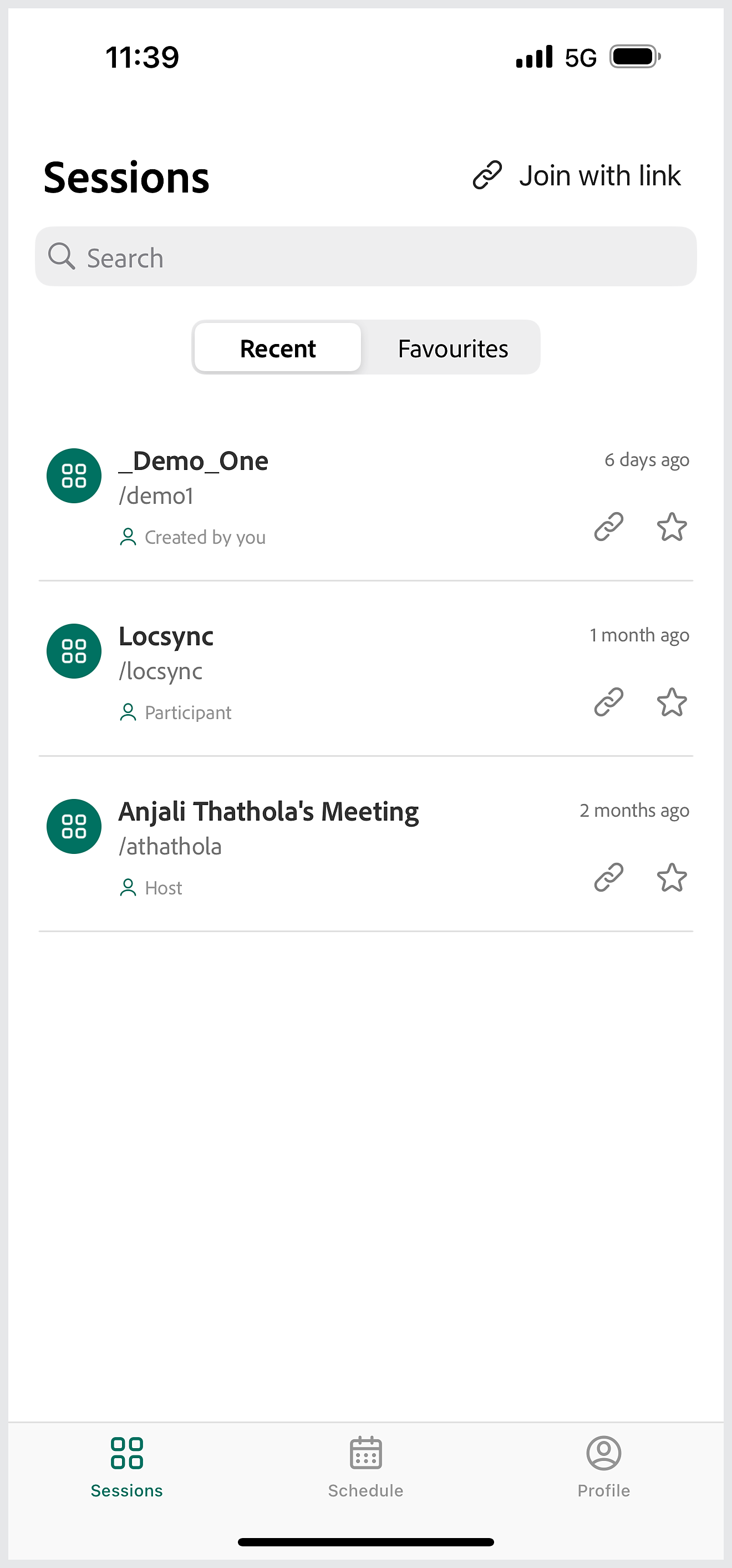
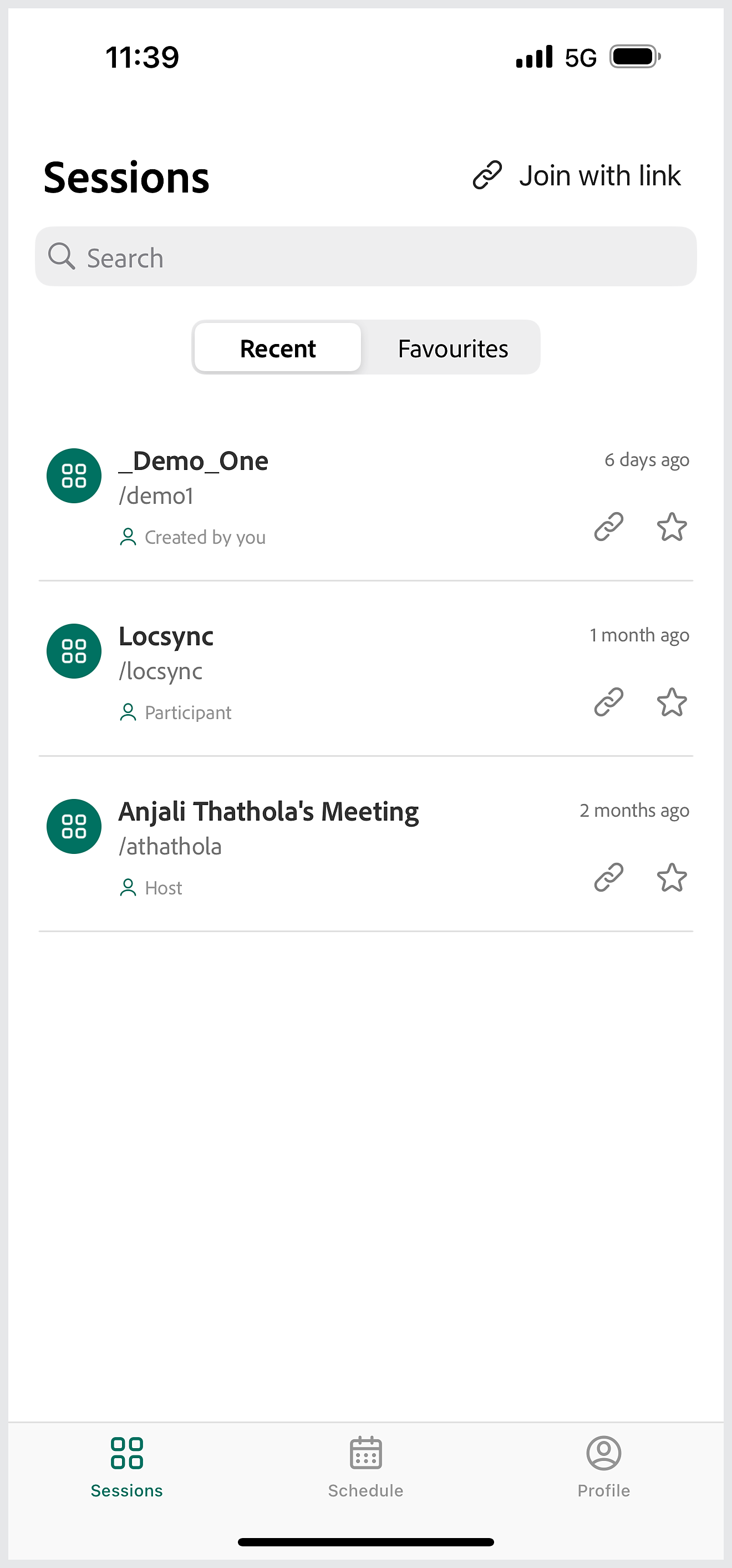
Sobald Sie sich erfolgreich angemeldet haben, wird in der Liste Zuletzt verwendet eine Liste der Räume angezeigt. Öffnen Sie einen beliebigen Raum erneut, indem Sie auf einen Meetingraum tippen.
Als Favorit markieren
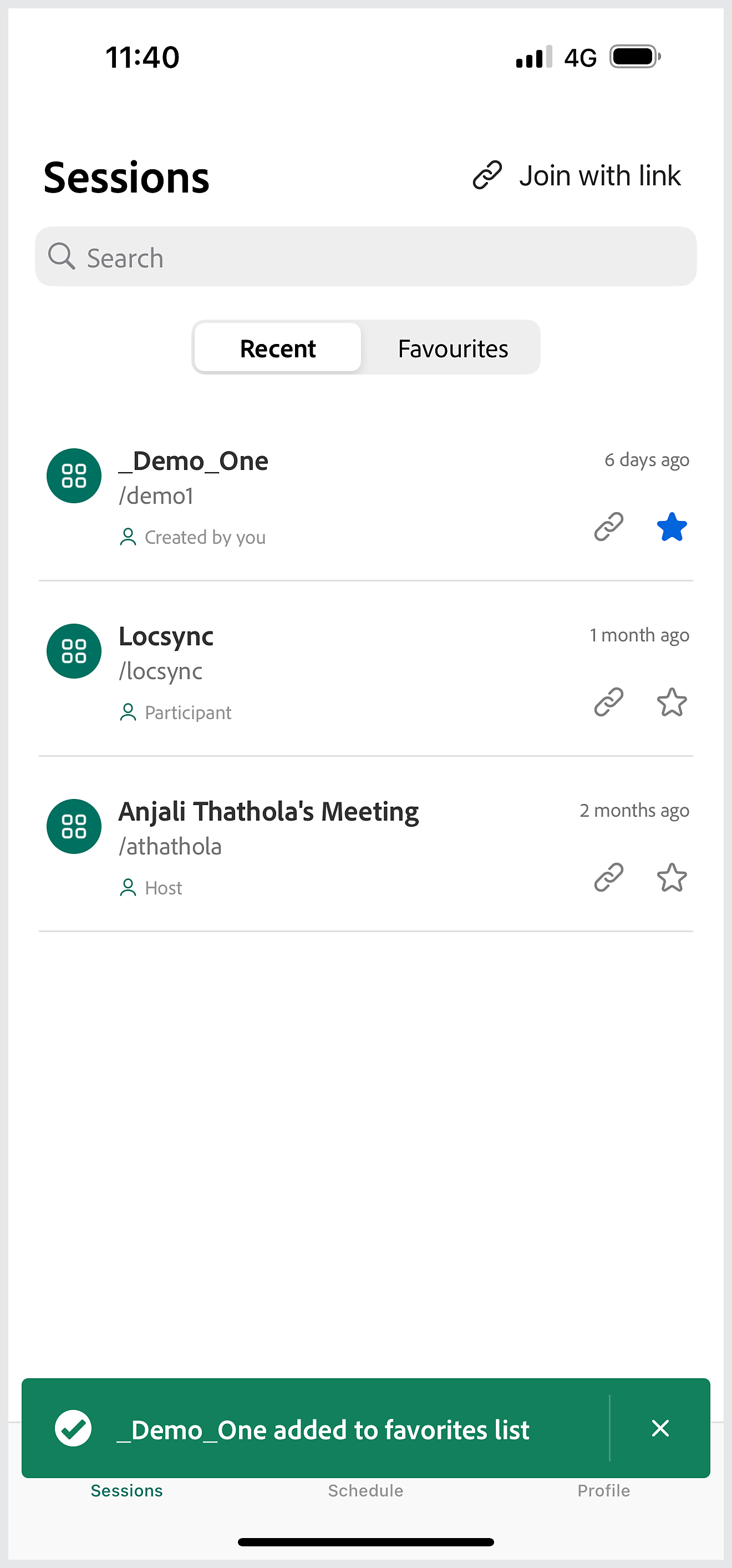
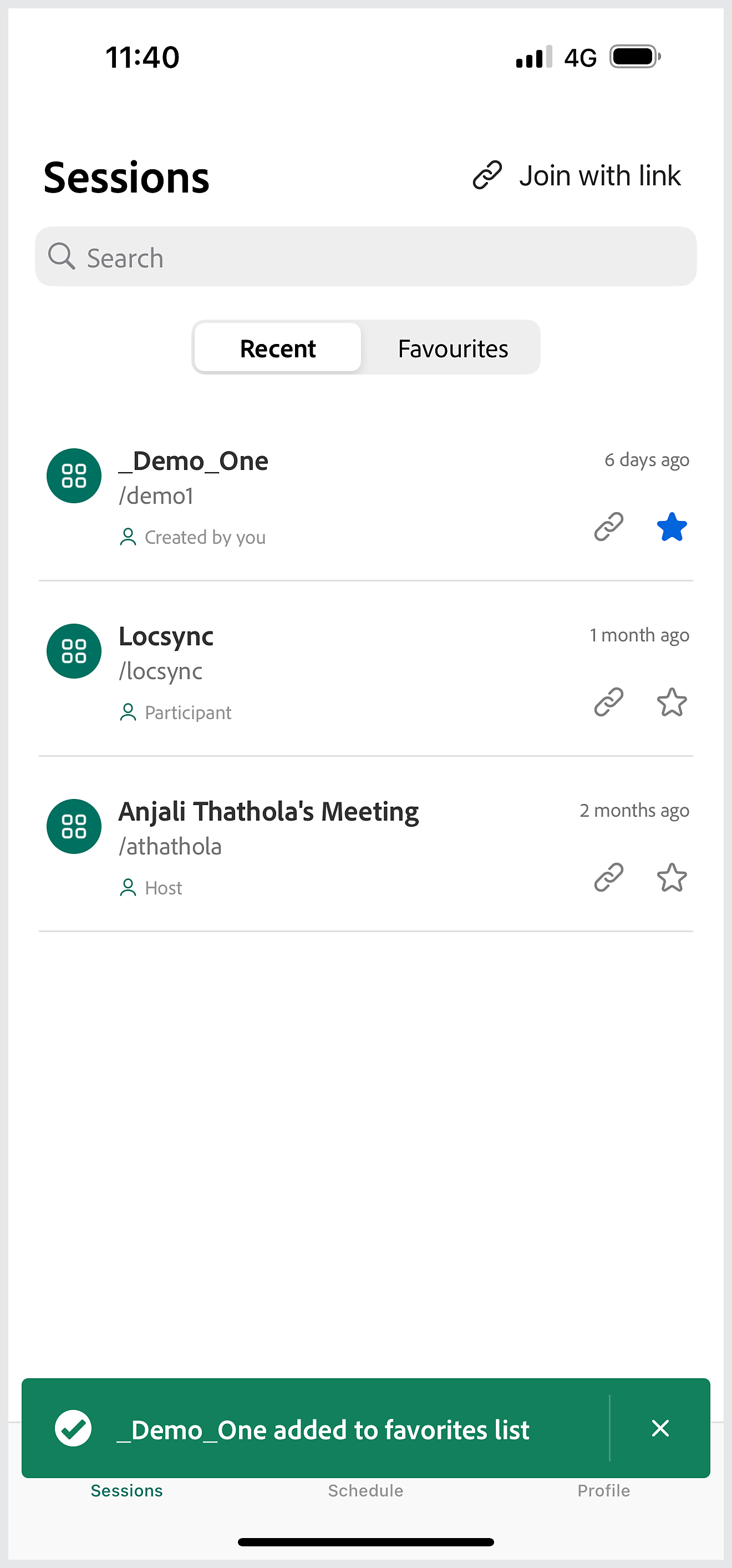
Fügen Sie Ihrer Liste Favoriten einen Raum hinzu, indem Sie auf das Stern-Symbol tippen.
Favoritenräume anzeigen


Greifen Sie in der Liste der Favoritenräume auf einen Raum zu.
Betreten Sie das Meeting als Veranstalter(in) und erlauben Sie anderen, die Sitzung zu betreten.
Als Veranstalter(in) an einem Meeting teilnehmen
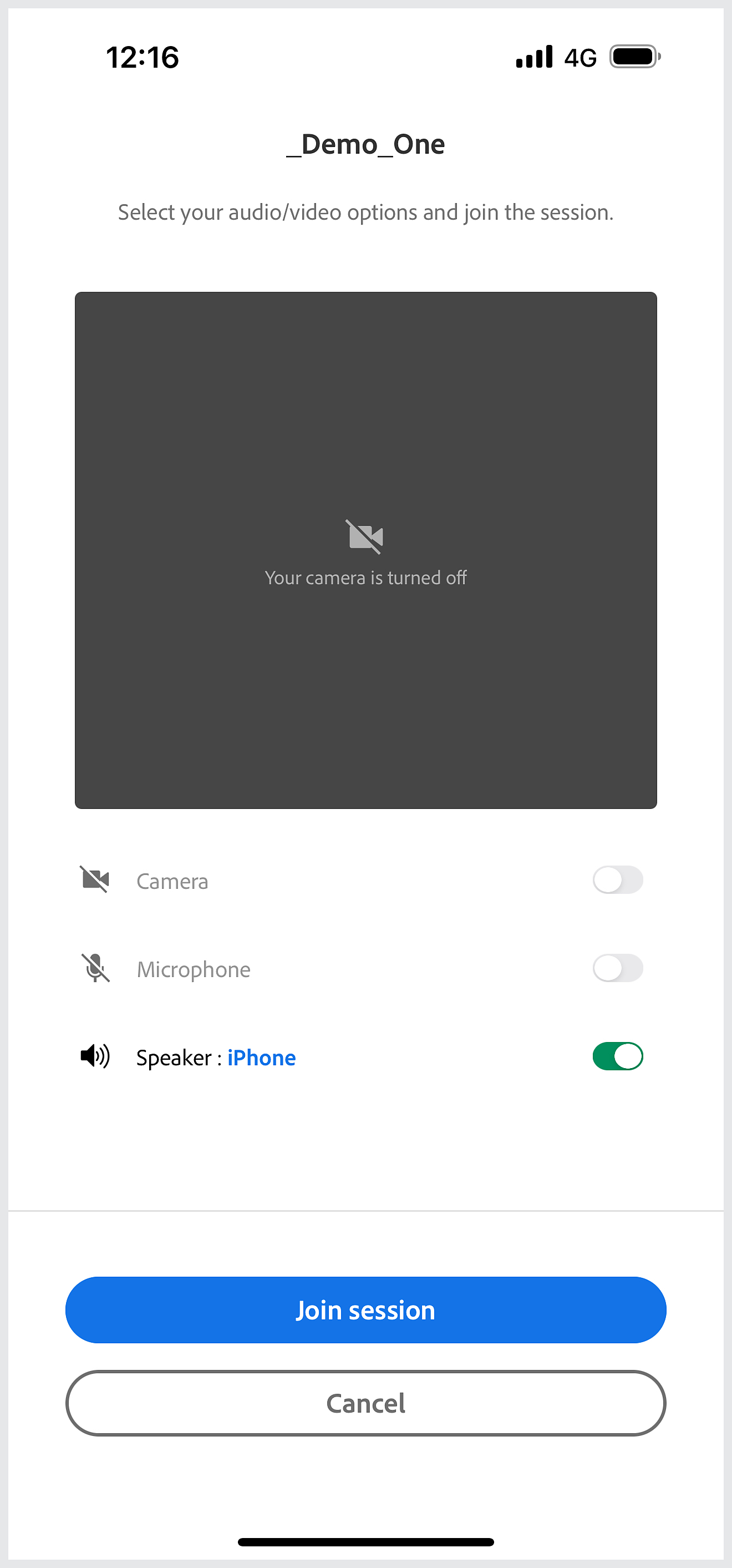
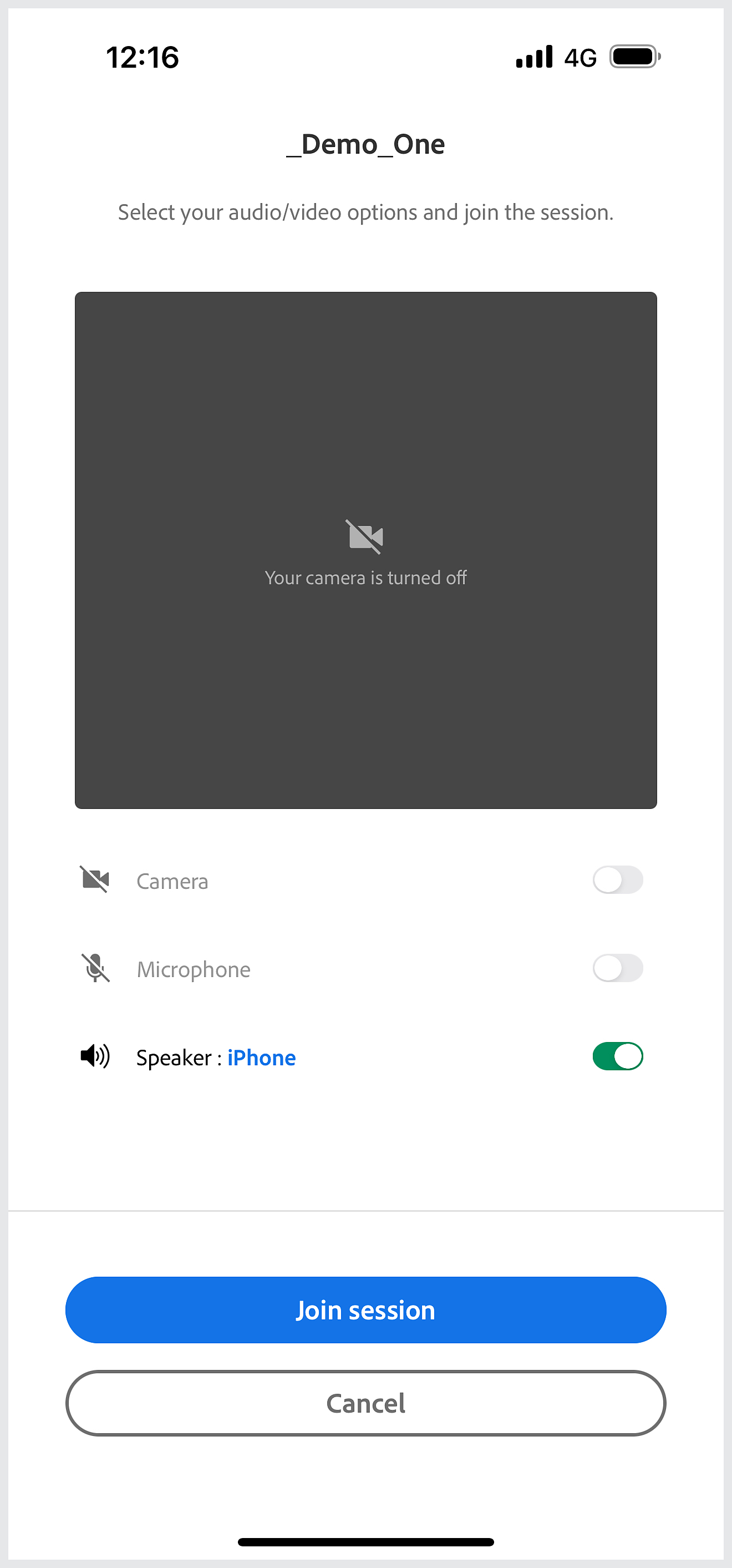
Wenn Sie über Veranstalterberechtigungen verfügen, tippen Sie auf An Sitzung teilnehmen, um als Veranstalter(in) am Meeting teilzunehmen.
Den Meetingraum betreten
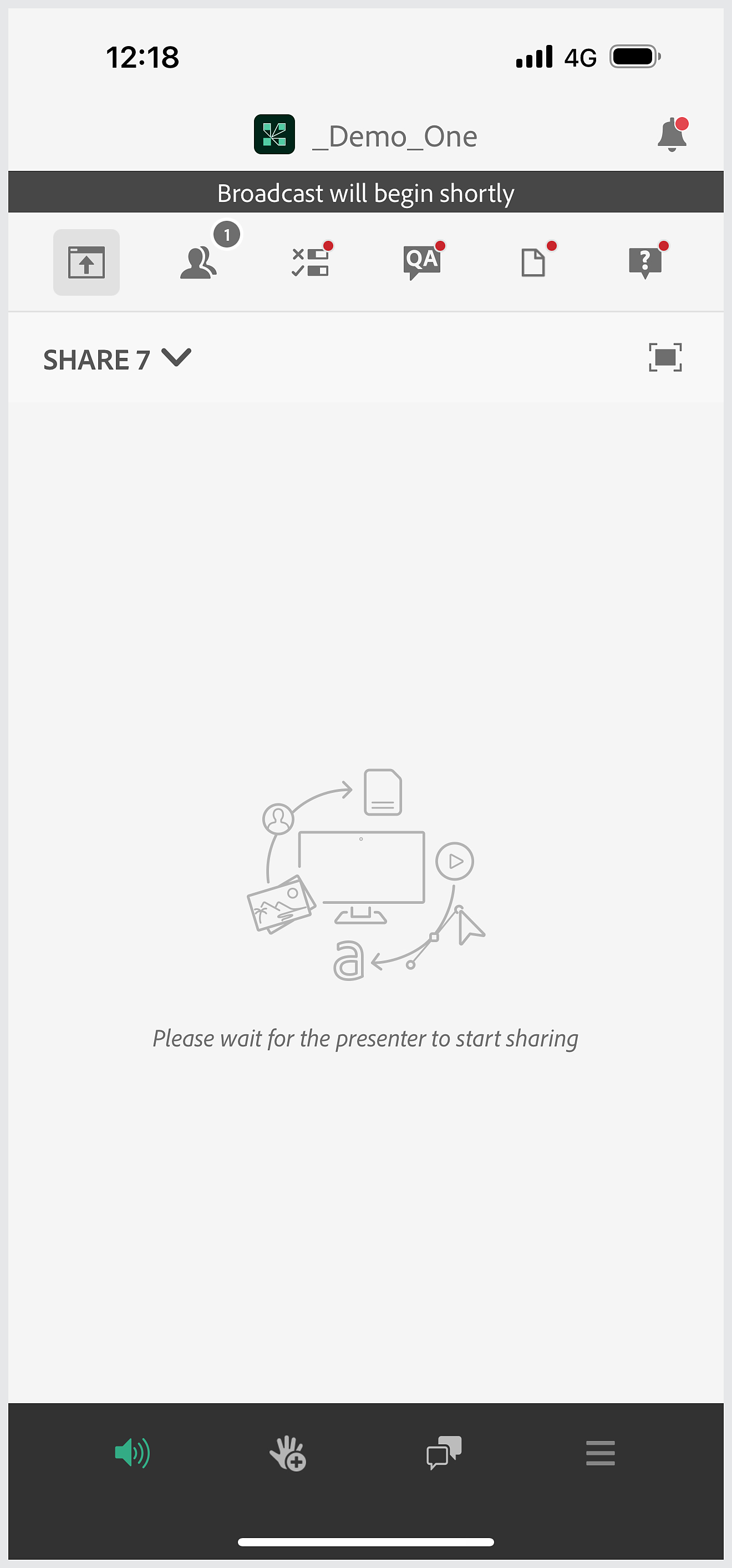
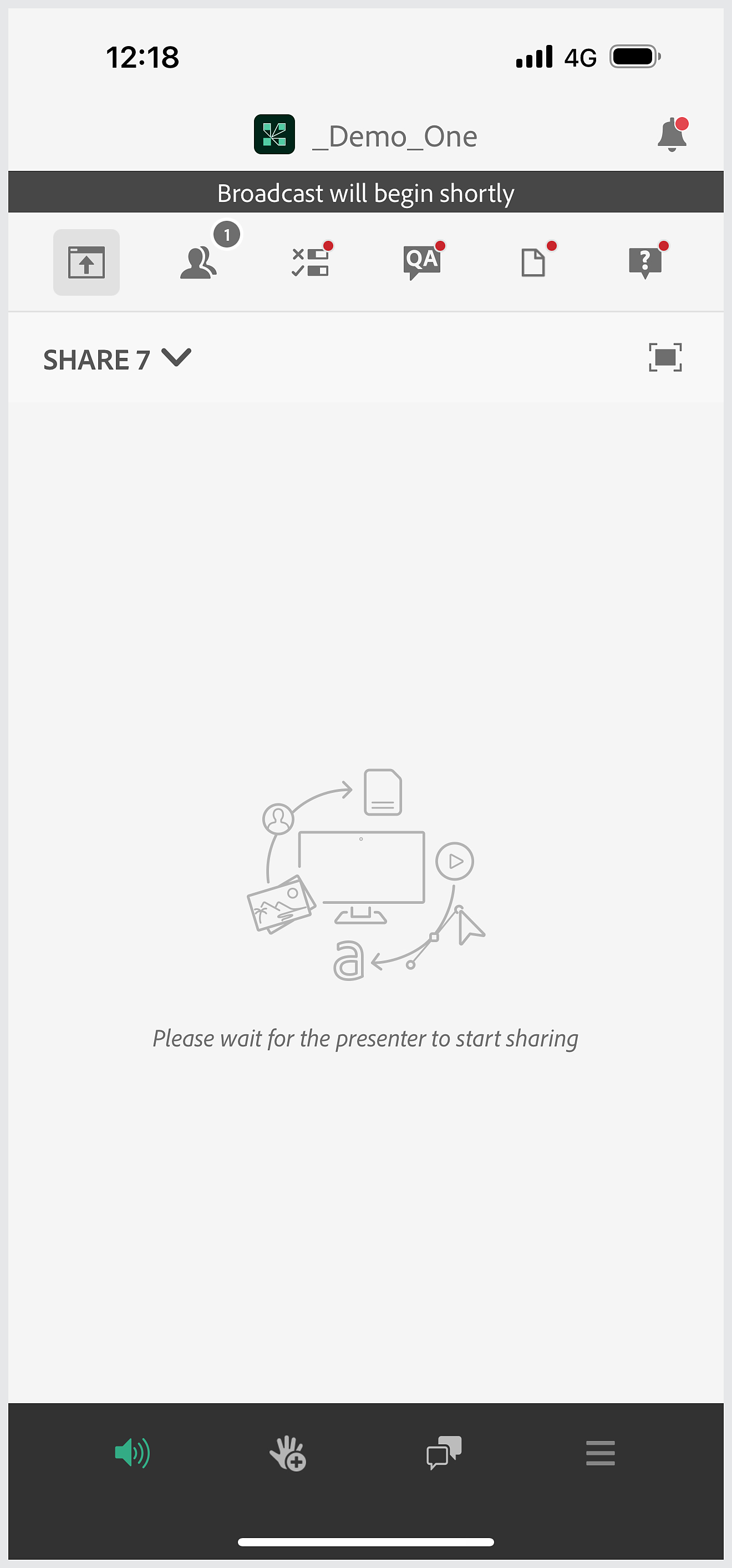
Sobald Sie sich im Raum befinden, tippen Sie auf das Benachrichtigungssymbol, um Teilnehmende anzuzeigen, die auf den Beitritt zum Meeting warten.
Eintritt von Teilnehmenden zulassen
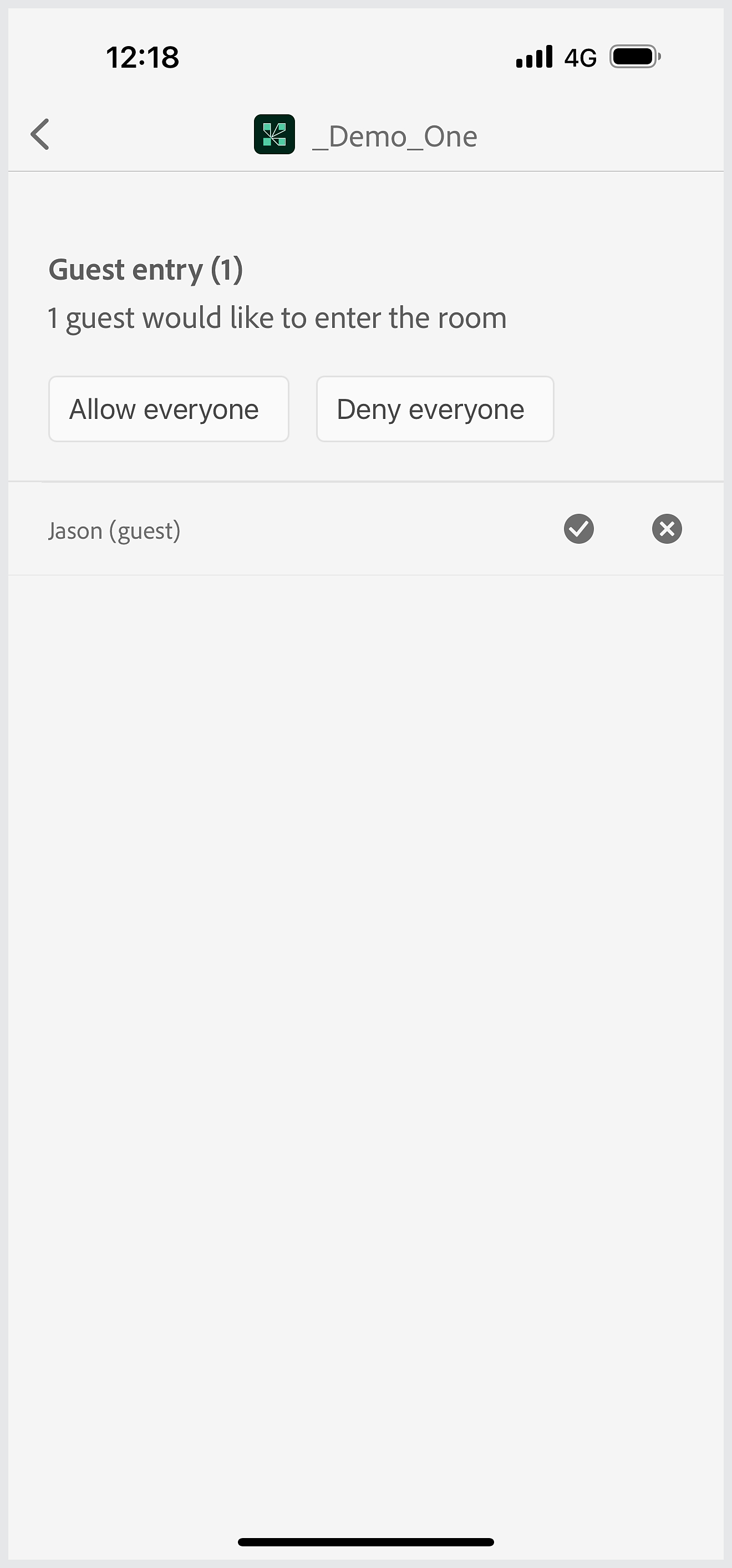
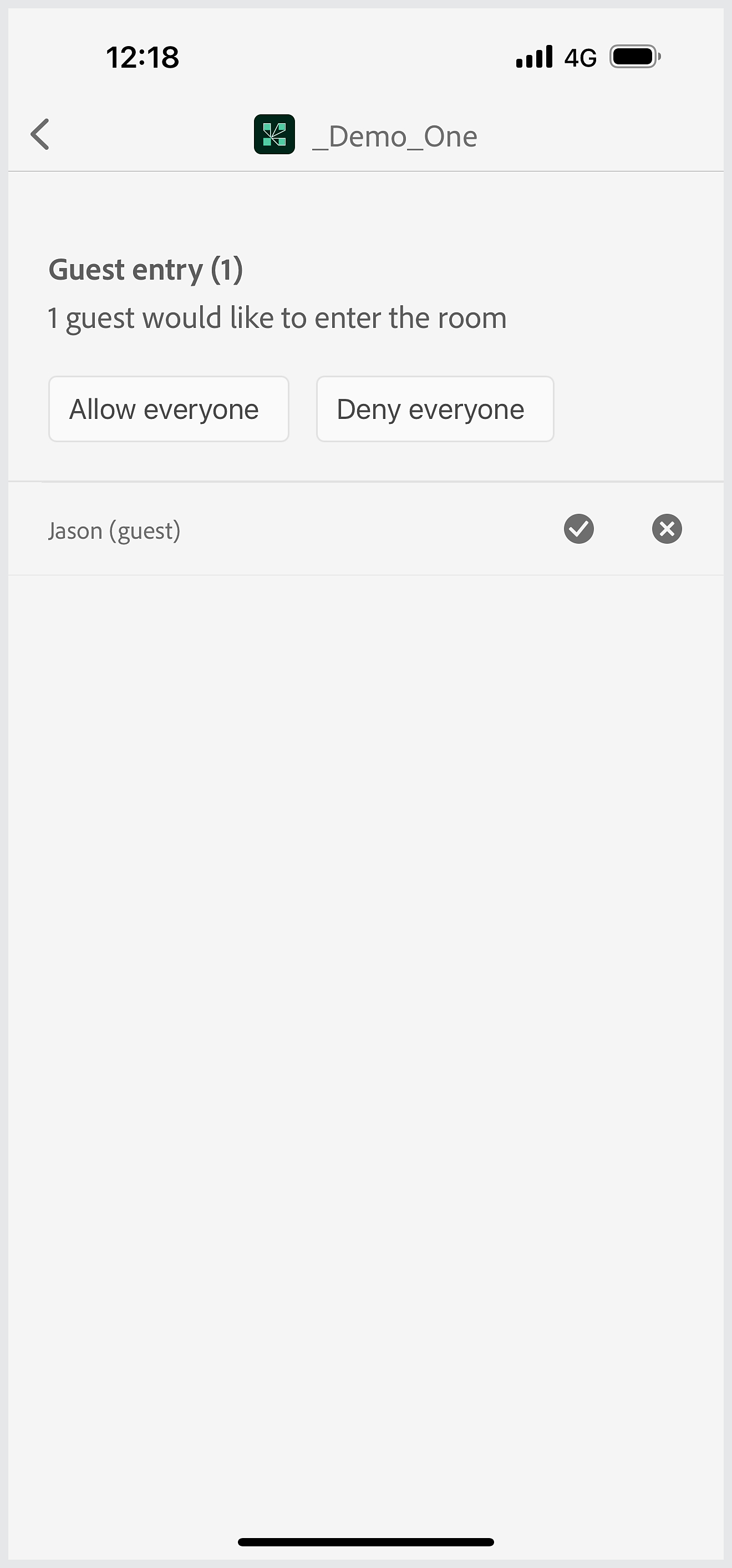
Erlauben oder verweigern Sie beliebigen Teilnehmenden den Zutritt zum Meetingraum oder erlauben Sie einzelnen Teilnehmenden den Zutritt zum Raum.
Ändern Sie die Rollen von Meetingteilnehmer(inne)n in Moderator(inn)en oder Teilnehmende.
Rolle ändern
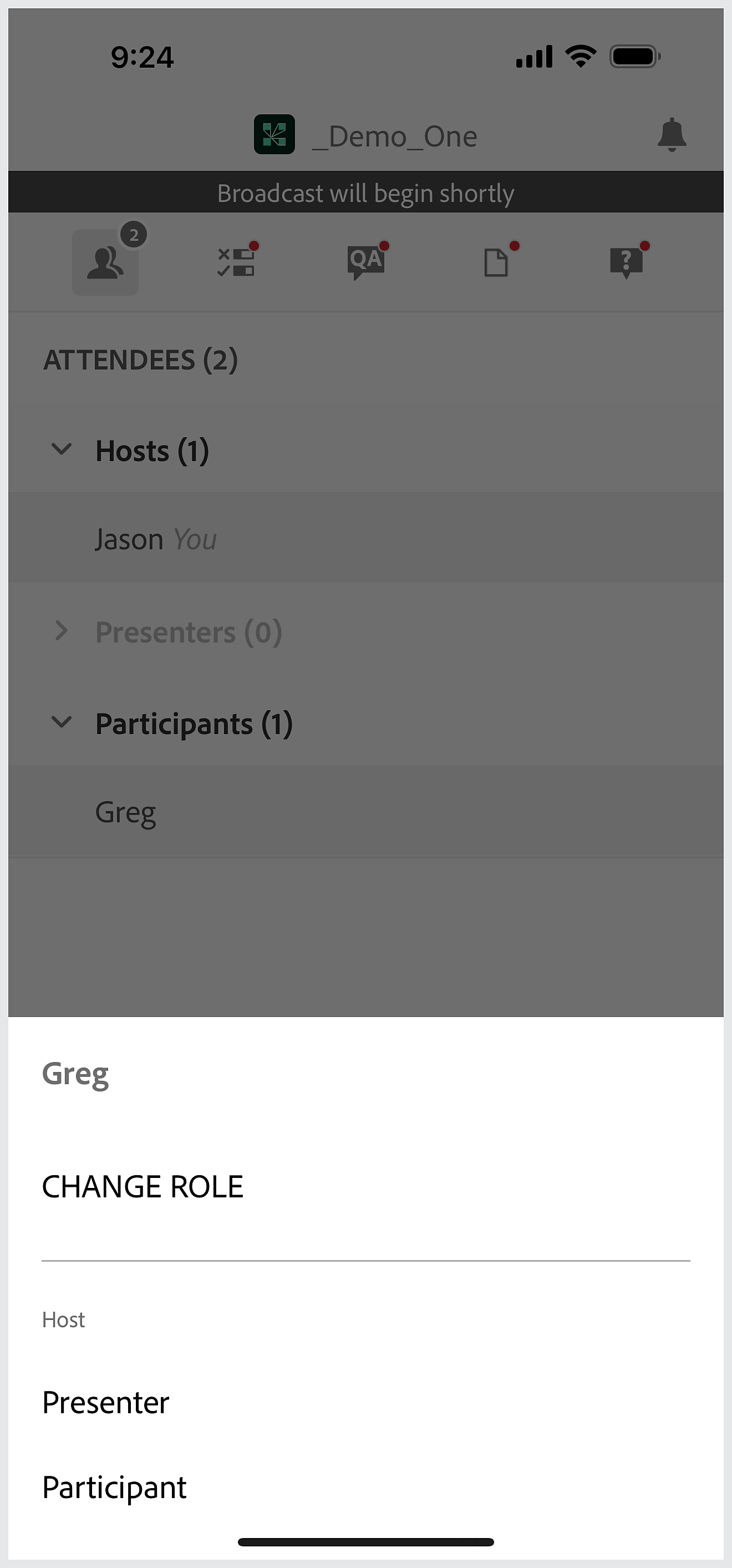
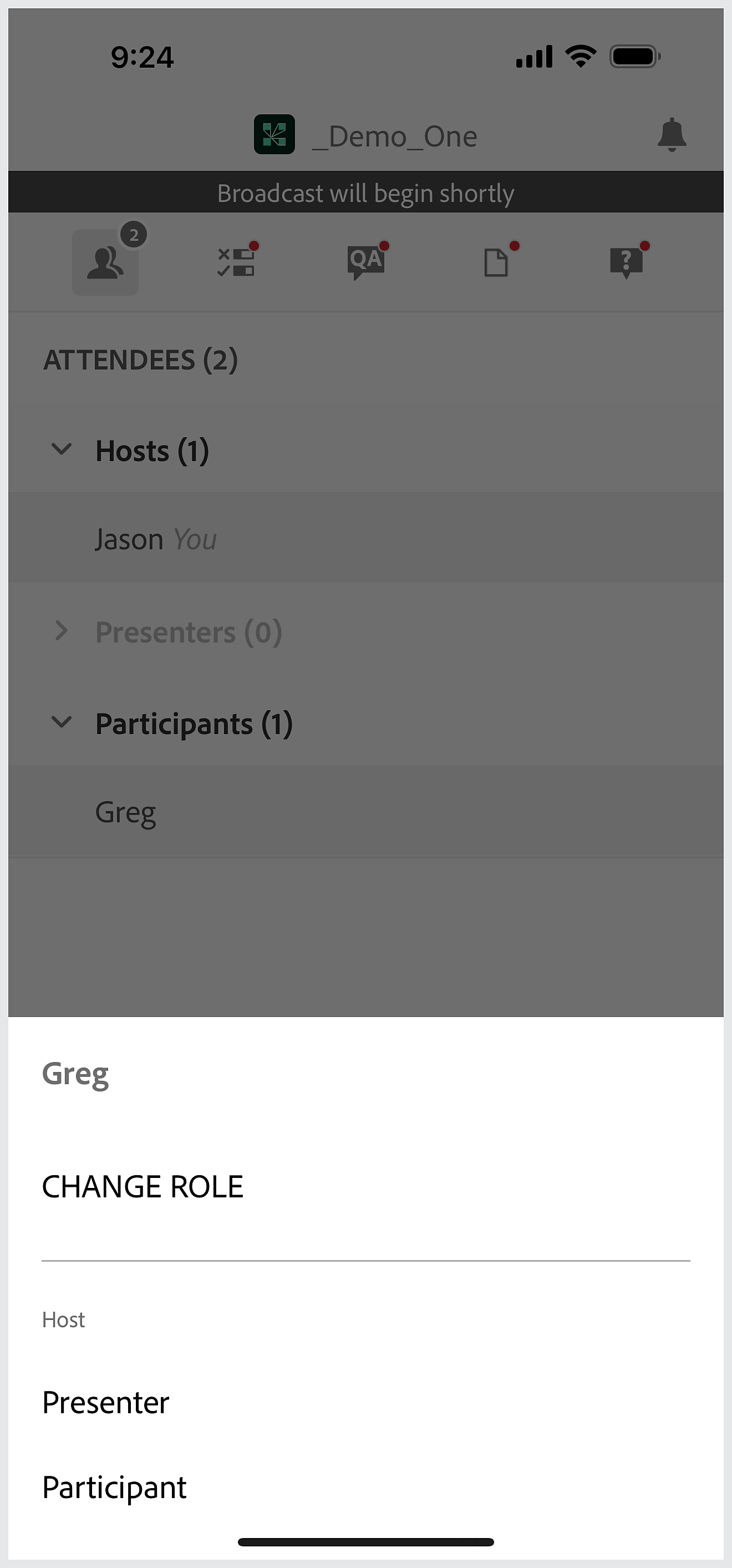
Im Meeting können Sie die Rolle einer/eines Teilnehmenden in die einer Veranstalterin/eines Veranstalters oder einer Moderatorin/eines Moderatoren ändern.
Andere Anmeldeoptionen
Anmelden bei einem Meeting mit Single Sign-on
Wenn Sie sich bei einem SSO-aktivierten Konto anmelden, werden Sie nach der Validierung Ihrer Anmeldeinformationen zu Ihrem SSO-Authentifizierungssystem weitergeleitet.
Mittels Telefonie mit Audio verbinden
- Wenn die/der Meetingveranstalter(in) eine Telefonaudiokonferenz in den Meetingraum integriert hat, werden Ihnen Teilnahmemöglichkeiten über Telefon, Internet oder Telefonaudio angezeigt.
- Sobald Sie am Meeting teilnehmen, ändert sich das Audiosymbol entsprechend. Mit dieser Option können Sie den Mikrofon- oder Telefonie-Input zu jedem Zeitpunkt des Anrufs steuern.
- Wenn Sie über das Telefonaudio an einem Anruf teilnehmen, haben Sie vielleicht die Möglichkeit, Ihre Telefonnummer einzugeben und dann einen Anruf zu erhalten. Sie werden dann eingeladen, an der Telefonkonferenz teilzunehmen. Wenn Ihr Telefon klingelt, wird die Mobile-App pausiert, damit Sie den Anruf entgegennehmen können. Später können Sie mit der normalen Multitasking-Navigation Ihres Geräts zur Anwendung zurückkehren.
- Der Telefonstatus ändert sich in der App entsprechend.