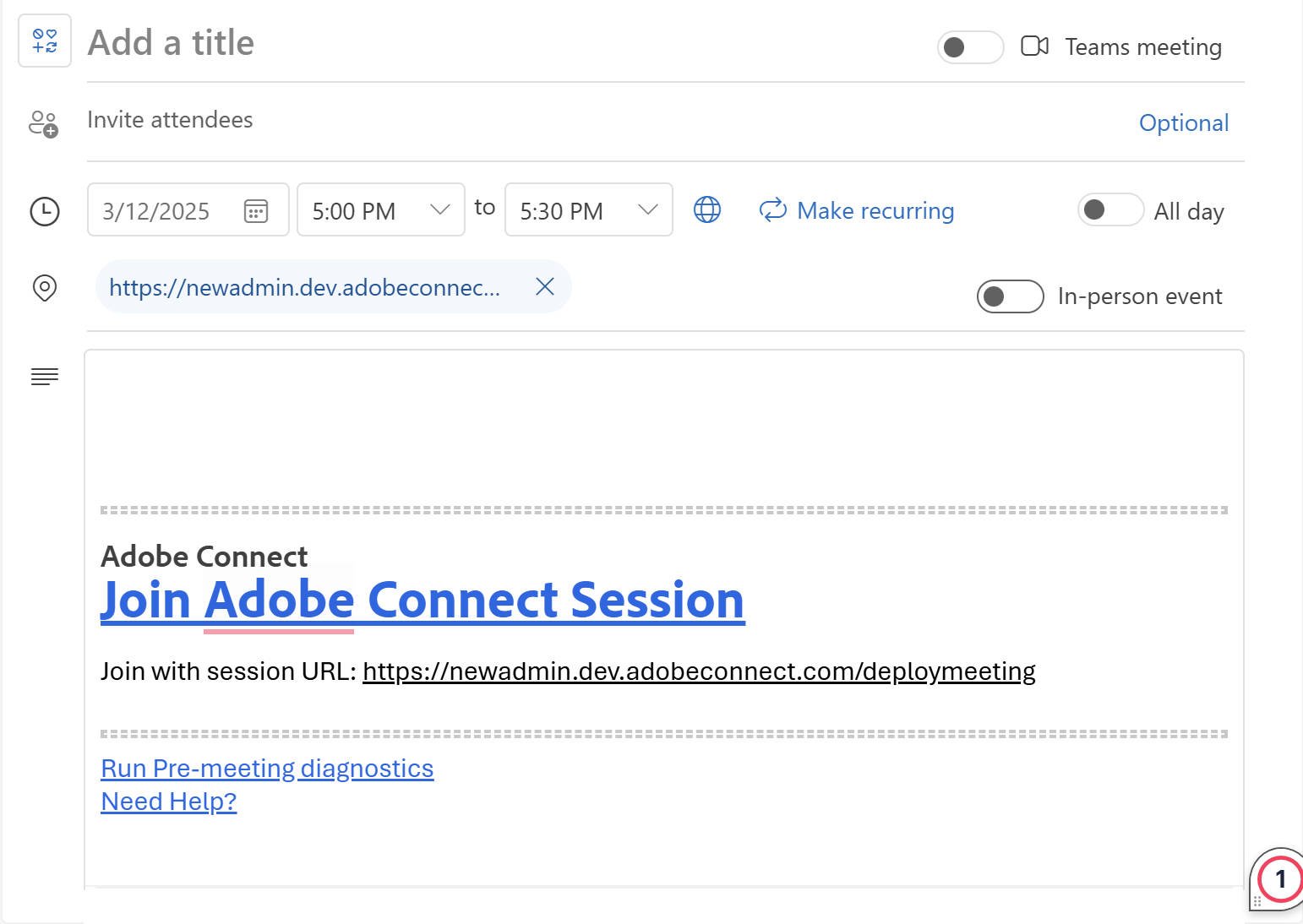Navigieren Sie zum Microsoft App Source-Store.
- Adobe Connect-Benutzerhandbuch
- Info zu Adobe Connect
- Erste Schritte
- Grundlegendes
- Audio/Video freigeben
- Beteiligung in Adobe Connect
- Pod-Verwaltung
- Benutzerdefinierter Pod
- Teilnehmer-Pod
- Teilnehmende verwalten
- Grundlagen der Freigabe
- Bildschirmfreigabe in Sitzungen
- Freigeben von Dokumenten
- Freigeben von Whiteboards
- Hinweis-Pod
- Chat-Pod
- Pod „Fragen und Antworten“
- Abstimmungs-Pod
- Quiz-Pod
- Weblinks-Pod
- Dateien-Pod
- Bindungsdashboard-Pod
- Arbeitsräume
- Untertitel
- Aufzeichnungen
- Microsoft Outlook-Add-in
- Verwalten von Benutzermaterialien in Adobe Connect
- Adobe Connect Mobile
TRANSLATED
Sie müssen Adobe Connect 12.9 und höher verwenden, um das Microsoft Outlook-Add-In verwenden zu können.
Mit dem Microsoft Outlook-Add-In für Adobe Connect können Sie Connect-Meetings und -Veranstaltungen direkt von Ihrem Outlook-Kalender aus planen und starten. So sparen Sie Zeit und optimieren Ihren Arbeitsablauf.
Durch die Installation des Adobe Connect-Add-ins mit Microsoft Outlook können Veranstalter direkt in einer Outlook-Einladung auf Adobe Connect-Räume zugreifen und sie verwalten.
Außerdem können Sie das Add-In auch für andere Teammitglieder aktivieren, sodass es für Ihr gesamtes Team zugänglich ist.
Mit dieser Funktion können Benutzende neue Räume erstellen, ohne Adobe Connect Central zu öffnen, und einen Standardraum für die schnelle Planung festlegen.
Adobe Connect-Add-In für Outlook bereitstellen
-
-
Suchen Sie nach Adobe Connect für Microsoft Outlook.
-
Wählen Sie Adobe Connect für Microsoft Outlook.
-
Fügen Sie das Outlook-Add-In hinzu.
Gewähren von Berechtigungen und Zugriff
Stellen Sie sicher, dass die erforderlichen Berechtigungen während des Bereitstellungsprozesses erteilt werden.
Häufig gestellte Fragen
Das Add-In ist im Microsoft App Source Store verfügbar. Administrator(inn)en können es ihren Benutzenden über das Microsoft 365 Admin Center bereitstellen.
Benutzende können das Add-In selbst installieren, wenn die IT-Administrator(inn)en ihrer Organisation den Zugriff auf den Outlook Get-Add-In-Store zulassen.
Wenn IT-Administrator(inn)en das Add-In nicht bereitstellen und Benutzenden nicht den Zugriff auf den Store gestatten, steht das Add-In den Benutzenden nicht zur Verfügung.
Das Add-In ist nur dann automatisch verfügbar, wenn es von den IT-Administrator(inn)en für alle Benutzenden bereitgestellt wird. Andernfalls müssen die Benutzenden es aus dem Store installieren, falls dies erlaubt ist.
IT-Administrator(inn)en finden das Add-In im Microsoft App Source Store und können es ihren Benutzenden über das Admin Center bereitstellen.
Das Add-In unterstützt nur Microsoft 365 Outlook.
Voraussetzungen für Adobe Connect-Kontoadministrator(inn)en
Adobe Connect-Administrator(inn)en müssen das Outlook-Add-In in Adobe Connect Central aktivieren, damit Kontomitglieder darauf zugreifen können.
Weitere Informationen finden Sie unter Outlook-Add-In-Einstellungen konfigurieren.
Informationen zum Outlook-Add-In
Das Outlook-Add-In für Adobe Connect vereinfacht die Planung und Verwaltung von Adobe Connect-Meetings direkt von Microsoft Outlook aus. Durch die Integration der Kommunikations- und Zusammenarbeitsfunktionen von Adobe Connect in Outlook steigert dieses Add-In die Produktivität, sodass Benutzende Adobe Connect-Meetings planen, verwalten und daran teilnehmen können, ohne ihren E-Mail-Client zu verlassen.
Mit diesem Add-in können Benutzende Folgendes tun:
- Adobe Connect-Meetings direkt aus Outlook heraus planen, sodass sie nicht mehr zwischen den Anwendungen wechseln müssen.
- Verwalten Sie Adobe Connect-Räume und zeigen Sie eine Liste der verfügbaren Räume direkt in Outlook an.
-
Öffnen Sie Microsoft Outlook.
-
Wählen Sie Weitere Elemente anzeigen (...) in der oberen Menüleiste von Outlook und dann Add-Ins abrufen.
-
Suchen Sie nach Adobe Connect und wählen Sie dann Hinzufügen aus.
Wählen Sie „Hinzufügen“ aus, um das Adobe Connect für Microsoft Outlook-Add-in hinzuzufügen Wählen Sie „Hinzufügen“ aus, um das Adobe Connect für Microsoft Outlook-Add-in hinzuzufügen
Wenn das Adobe Connect-Add-In nicht in Alle Apps angezeigt wird, wenden Sie sich an Ihre(n) Kontoadministrator(in).
-
Wählen Sie in Microsoft Outlook Neue Veranstaltung aus, um die Einladung hinzuzufügen.
-
Wählen Sie Adobe Connect in der Symbolleiste.
Wählen Sie in den Adobe Connect-Optionen die Option Räume anzeigen oder Standardraum hinzufügen.Einen Standardmeetingraum hinzufügen oder Ihre Räume anzeigen Einen Standardmeetingraum hinzufügen oder Ihre Räume anzeigen -
Wählen Sie Räume anzeigen aus.
-
Wählen Sie Zulassen, um das Adobe Connect-Anmeldedialogfeld zu starten.
-
Geben Sie die Konto-URL ein.
Geben Sie die Adobe Connect-Domäne ein Geben Sie die Adobe Connect-Domäne ein -
Geben Sie Ihren Benutzernamen und Ihr Kennwort ein. Wählen Sie Anmelden.
Geben Sie den Benutzernamen und das Kennwort ein Geben Sie den Benutzernamen und das Kennwort ein -
Wählen Sie einen Raum in der Liste aus. Diese Liste enthält alle Räume, in denen Sie Veranstalter(in) sind. Bewegen Sie den Mauszeiger über den Raumnamen, um seine Informationen anzuzeigen. Sie können auch einen Standardraum für schnelle und problemlose Meetings festlegen.
Alle Räume anzeigen Alle Räume anzeigen -
Wählen Sie einen beliebigen Raum aus und dann Raum hinzufügen, um den Raumlink dem Hauptteil der Meetingeinladung hinzuzufügen.
Einen Raum erstellen
Während Sie mit Adobe Connect Central einen Raum erstellen können, vereinfacht das Outlook-Add-In den Vorgang, indem Sie einen Raum direkt beim Planen einer Veranstaltung in Outlook erstellen können, ohne sich bei Adobe Connect Central anmelden zu müssen. Führen Sie die folgenden Schritte aus, um einen Raum zu erstellen:
-
Wählen Sie in Microsoft Outlook Neue Veranstaltung aus, um die Einladung hinzuzufügen.
-
Wählen Sie Connect hinzufügen in der Symbolleiste aus.
-
Wählen Sie Räume anzeigen aus.
-
Wählen Sie Neuen Raum erstellen.
Einen Meetingraum erstellen Einen Meetingraum erstellen -
Geben Sie den Namen des Raums ein und wählen Sie den Raumtyp aus. Die folgenden Raumtypen stehen zur Verfügung:
- Meeting
- Virtuelles Klassenzimmer
Fügen Sie im optionalen Abschnitt Zusätzliche Einstellungen die Meeting-URL hinzu und wählen Sie eine Vorlage für den Raum aus. Folgende Optionen sind möglich:
- Benutzerdefinierte Meeting-URL: Passen Sie die Meeting-URL an. Beispiel: my.adobeconnect.com/(Name Ihres Raums). Weitere Informationen finden Sie unter Benutzerdefinierte URL erstellen.
- Raumvorlage: Wählen Sie im Dropdown eine Raumvorlage aus. Weitere Informationen finden Sie unter Raumvorlagen.
Einen Raum erstellen und Meetingdetails hinzufügen Einen Raum erstellen und Meetingdetails hinzufügen -
Wählen Sie Erstellen und hinzufügen aus, um den Raum der Liste hinzuzufügen.
-
Wählen Sie in Microsoft Outlook Neue Veranstaltung aus, um die Einladung hinzuzufügen.
-
Wählen Sie Adobe Connect in der Symbolleiste aus und dann Räume anzeigen.
-
Wählen Sie einen anderen Raum in der Liste aus.
-
Wählen Sie Raum hinzufügen, um den Raumlink dem Hauptteil der Meetingeinladung hinzuzufügen.
Ein Standardraum ist ein vorkonfigurierter Raum für den einfachen Zugriff auf Meetings, Klassen oder kollaborative Sitzungen. Der Standardraum ist jederzeit verfügbar, um ihn der Einladung hinzuzufügen, ohne die Liste durchsuchen zu müssen. Führen Sie die folgenden Schritte aus, um einen Standardraum festzulegen.
-
Wählen Sie beim Erstellen eines Raums oder aus der Liste der erstellten Räume Als Standardraum festlegen aus, um den neuen oder ausgewählten Raum als Standard festzulegen.
Einen Raum erstellen und Meetingdetails hinzufügen Einen Raum erstellen und Meetingdetails hinzufügen -
Wählen Sie Raum hinzufügen. Wenn Sie alle Räume anzeigen, wird der ausgewählte Raum jetzt als Standard festgelegt.