Conectar en iOS
- Guía del usuario de Adobe Connect
- Acerca de Adobe Connect
- Introducción
- Conceptos básicos
- Compartir audio/vídeo
- Participación en Adobe Connect
- Gestión de pods
- Pod personalizado
- Pod de asistentes
- Gestionar asistentes
- Conceptos básicos sobre el uso compartido
- Uso compartido de pantalla en las sesiones
- Uso compartido de un documento
- Uso compartido de la pizarra
- Pod de notas
- Pod de chat
- Pod de preguntas y respuestas
- Pod de encuesta
- Pod de cuestionario
- Pod de vínculos web
- Pod de archivos
- Pod Panel de participación
- Salas de grupo de trabajo
- Subtítulos opcionales
- Grabaciones
- Complemento de Microsoft Outlook
- Gestión del contenido de usuario en Adobe Connect
- Adobe Connect Mobile
Requisitos del sistema
| Android | Android 10.0 o superior. |
| iOS | iOS 13.0 o superior. |
| Dispositivos compatibles | Dispositivos iOS y Android compatibles, según la versión del sistema operativo. |
| Conectividad | Requiere wifi o una conexión móvil estándar 4G/5G. |
Descargar la aplicación
Unirse a una reunión como invitado
Deberá introducir el vínculo a la sesión que recibió del anfitrión de la reunión y su nombre para unirse a la reunión como invitado.


Para unirse a una reunión de Adobe Connect como invitado mediante la aplicación móvil, toque Unirse a sesión con vínculo.


Introduzca el enlace de la sesión. El vínculo de la sesión apunta a una sala de Adobe Connect. Pida el vínculo al anfitrión de la reunión.
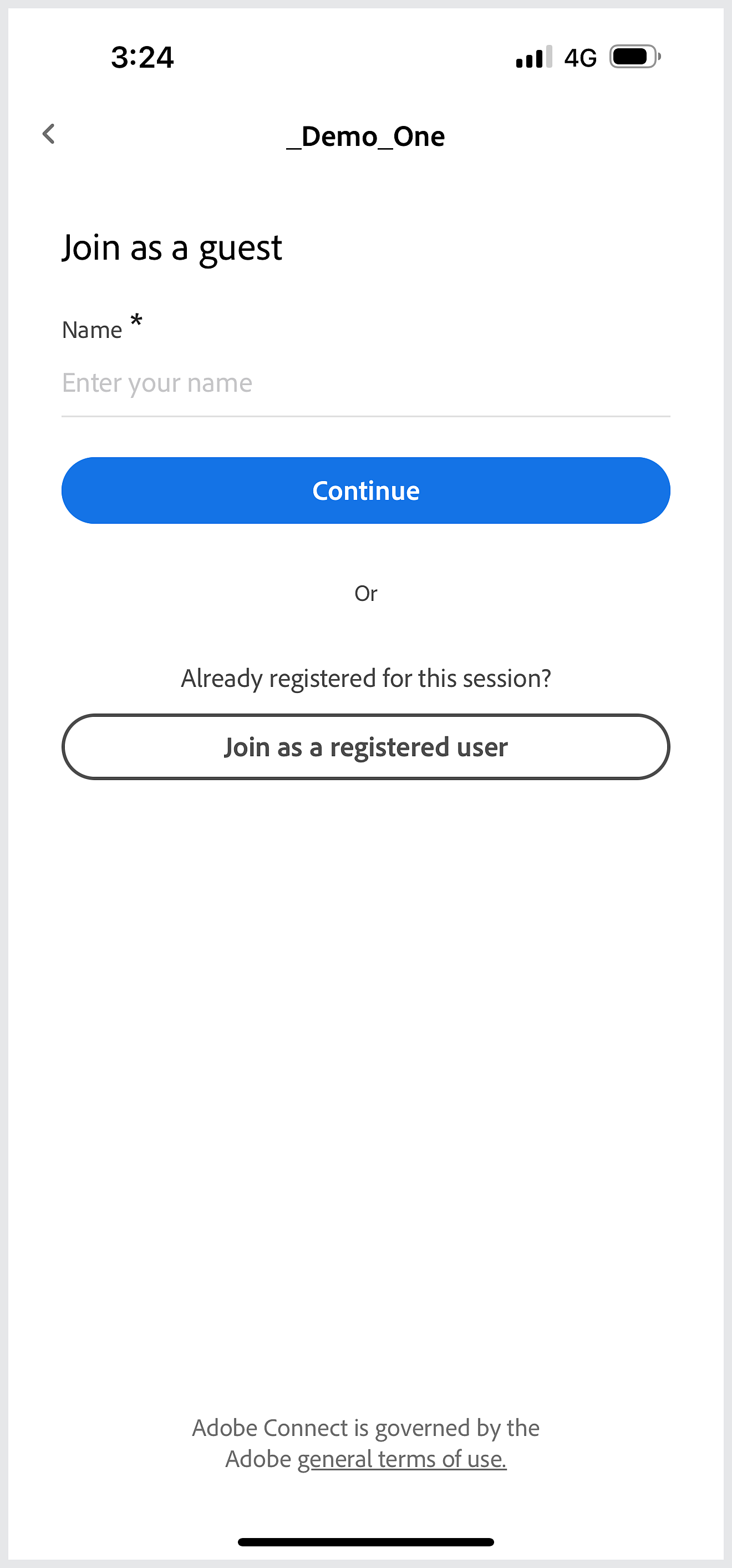
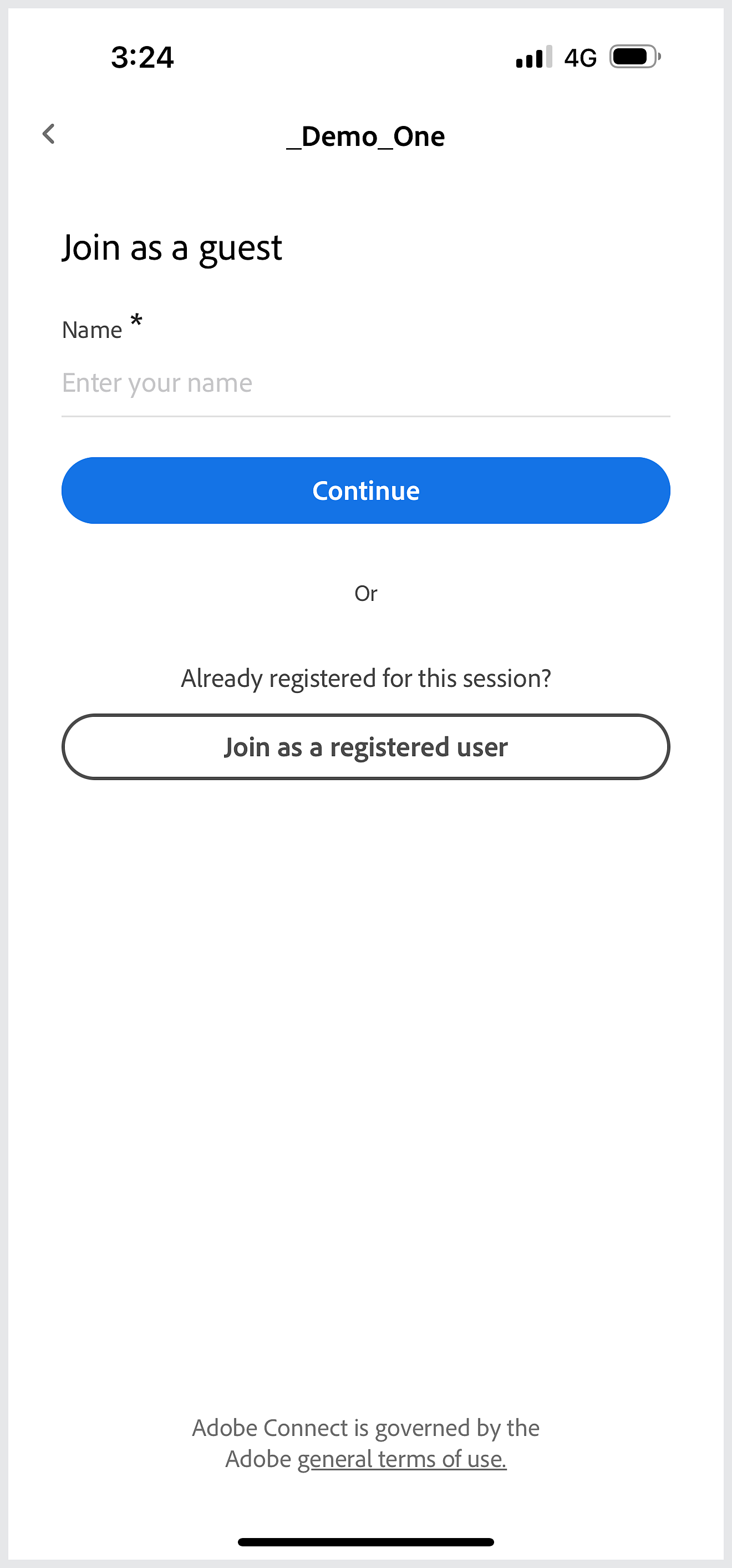
Introduzca su nombre y pulse Continuar para unirse a la reunión como invitado.
Al unirse a una sesión:
- Si no puede hacerlo debido a vínculos no válidos o caducados, póngase en contacto con el anfitrión de la reunión para obtener el vínculo correcto.
- Si tiene dificultades para unirse a las sesiones, lo que suele requerir varios intentos, únase a la sala utilizando la URL de la sesión. Introduzca el enlace completo.
Unirse a una reunión como usuario registrado
Para unirse a la reunión como usuario registrado, escriba el vínculo de la sesión y únase a la reunión después de autenticarse a sí mismo.


Si es miembro de la cuenta de Adobe Connect, puede participar en la reunión como usuario registrado. Pulse Unirse a la sesión con un vínculo para entrar a la reunión.


Escriba la dirección URL de la reunión y toque Continuar.
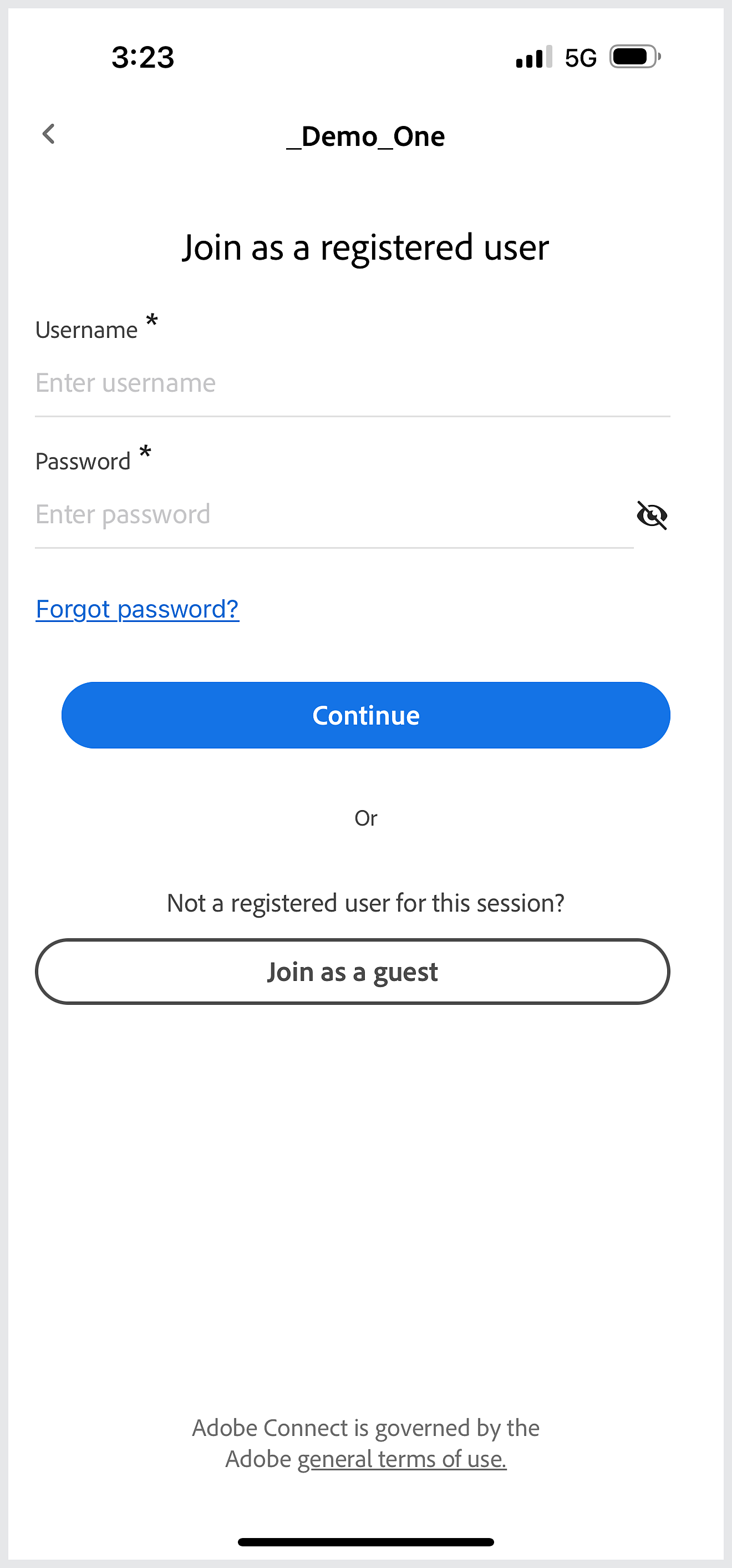
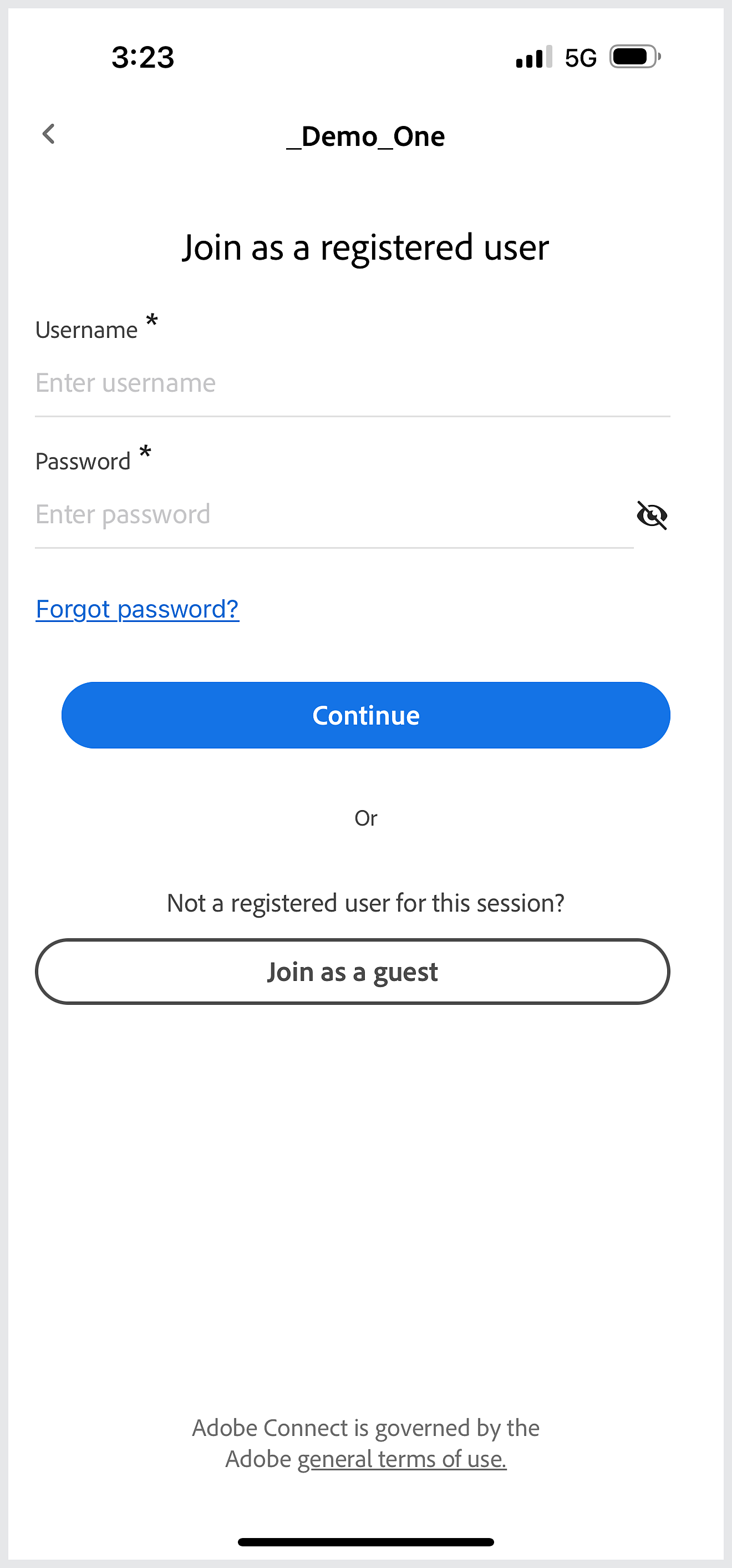
Escriba su nombre de usuario y contraseña y pulse Continuar para entrar en la reunión.
Aparecen las salas a las que se había unido anteriormente después de iniciar sesión.
Iniciar sesión en la cuenta
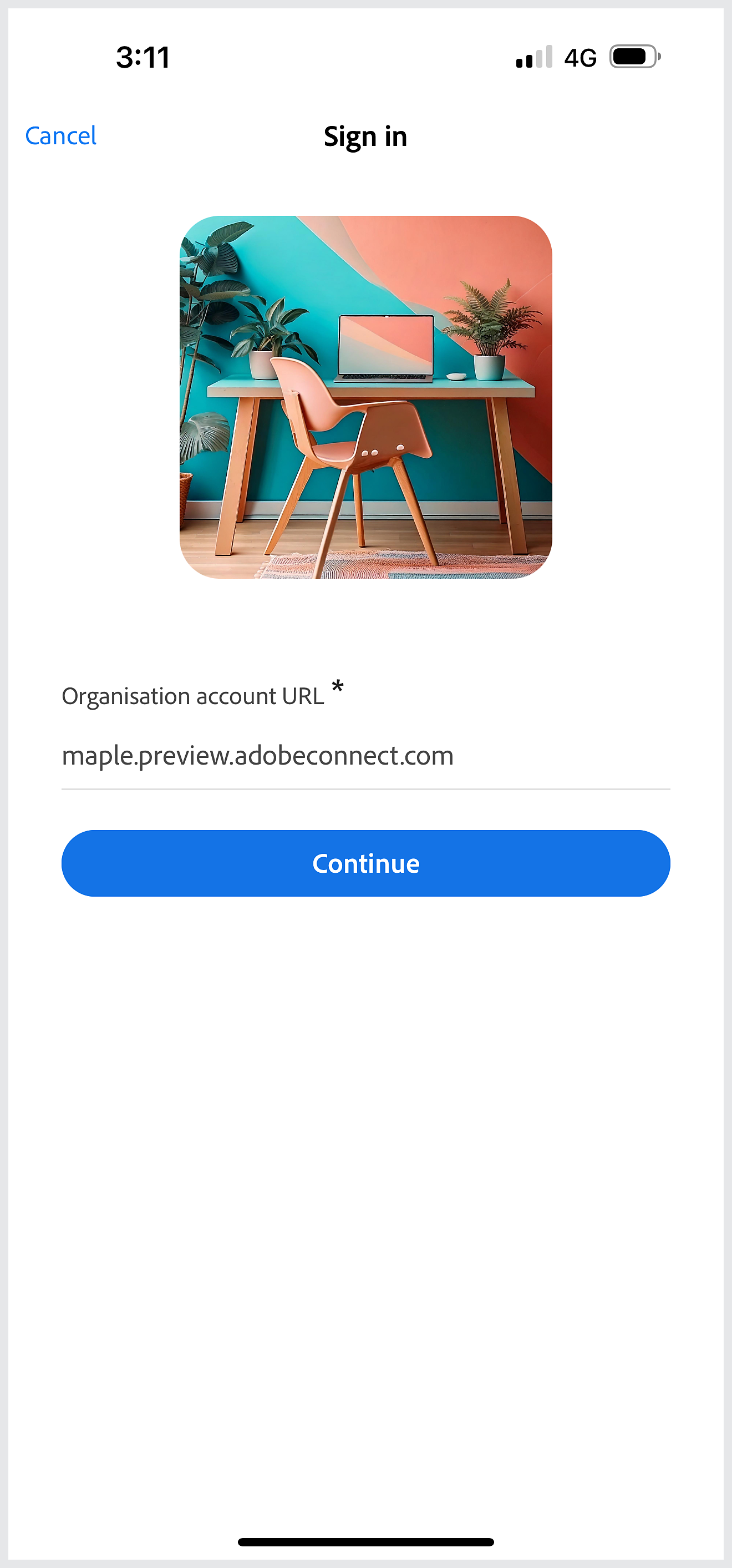
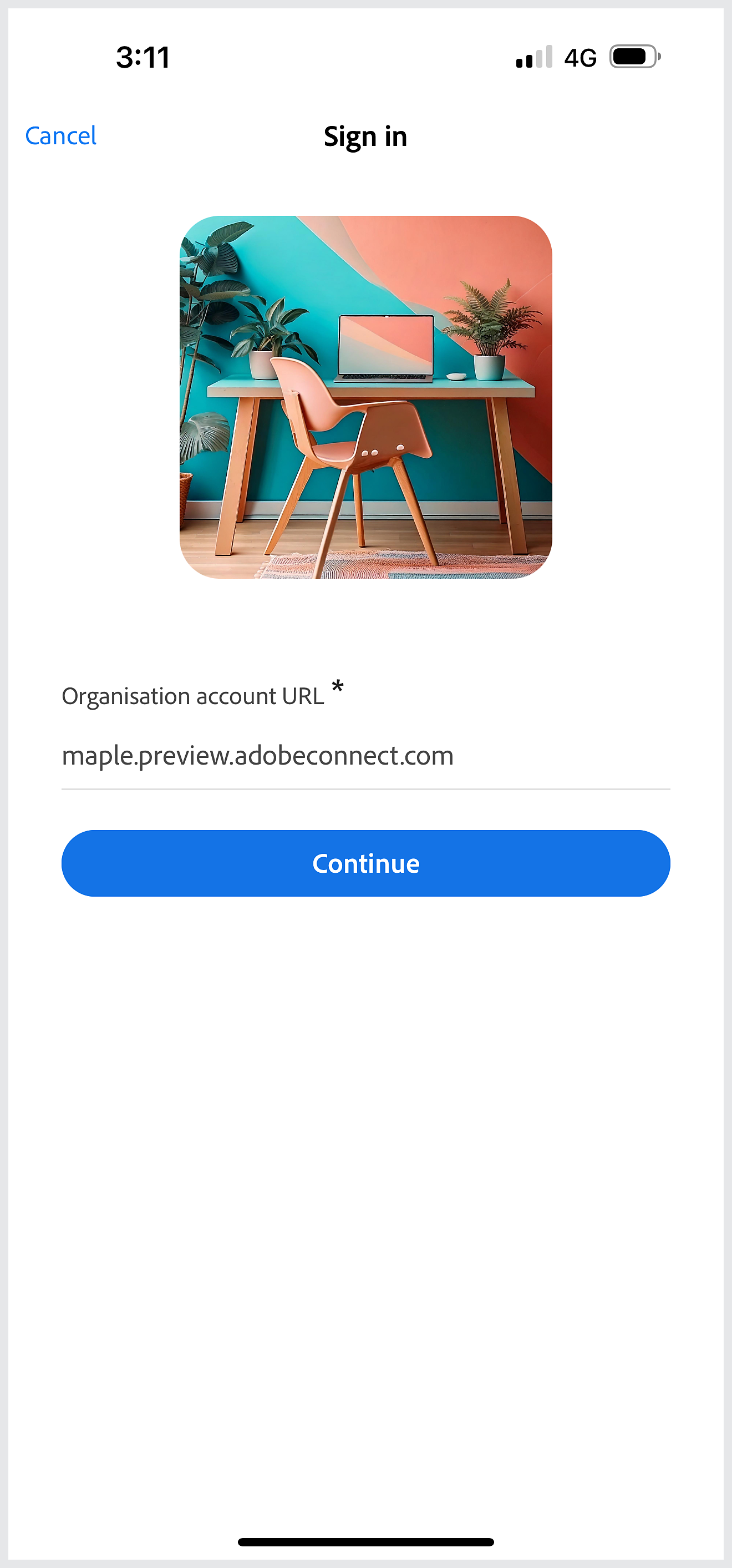
Escriba la dirección URL de la organización y pulse Continuar.
Introducir credenciales
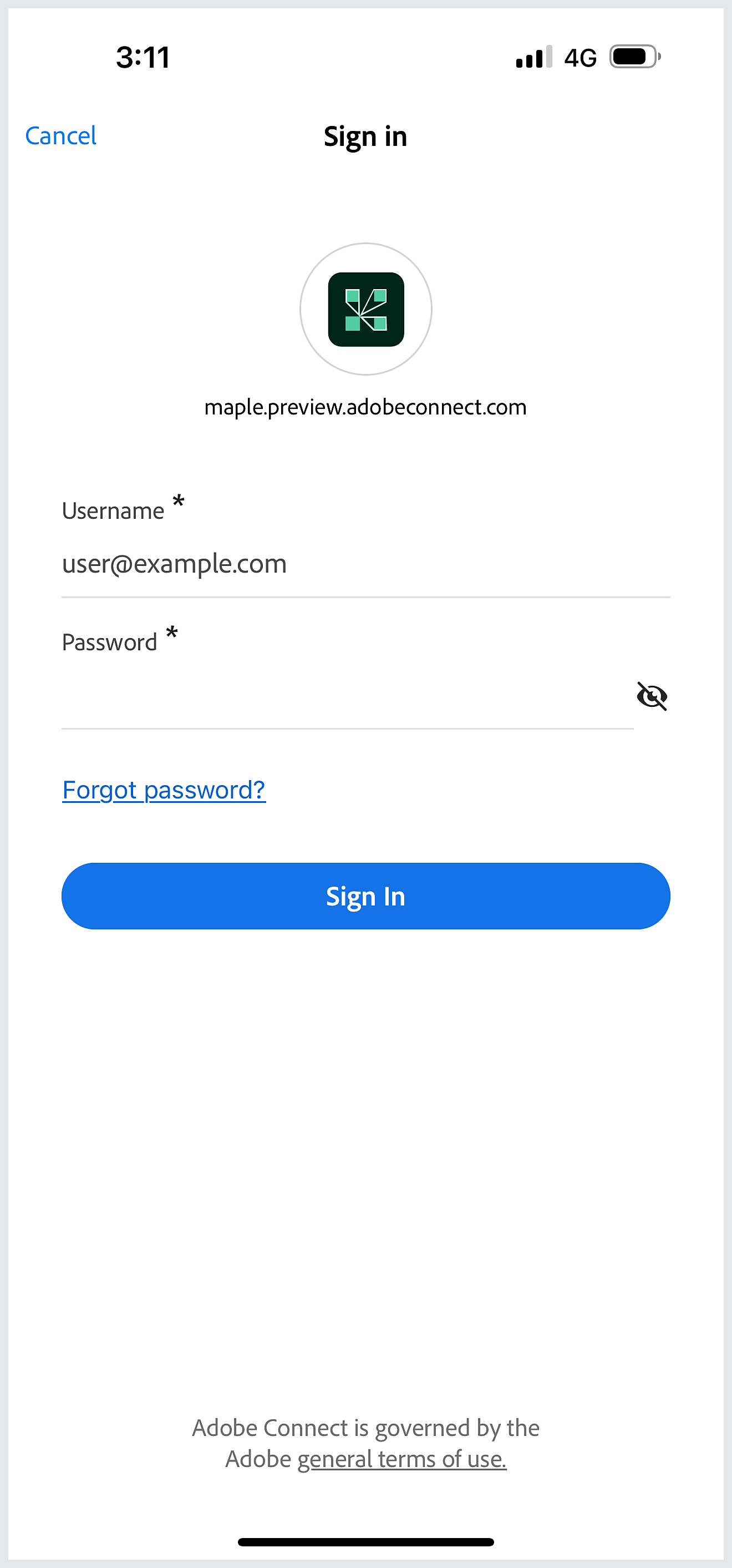
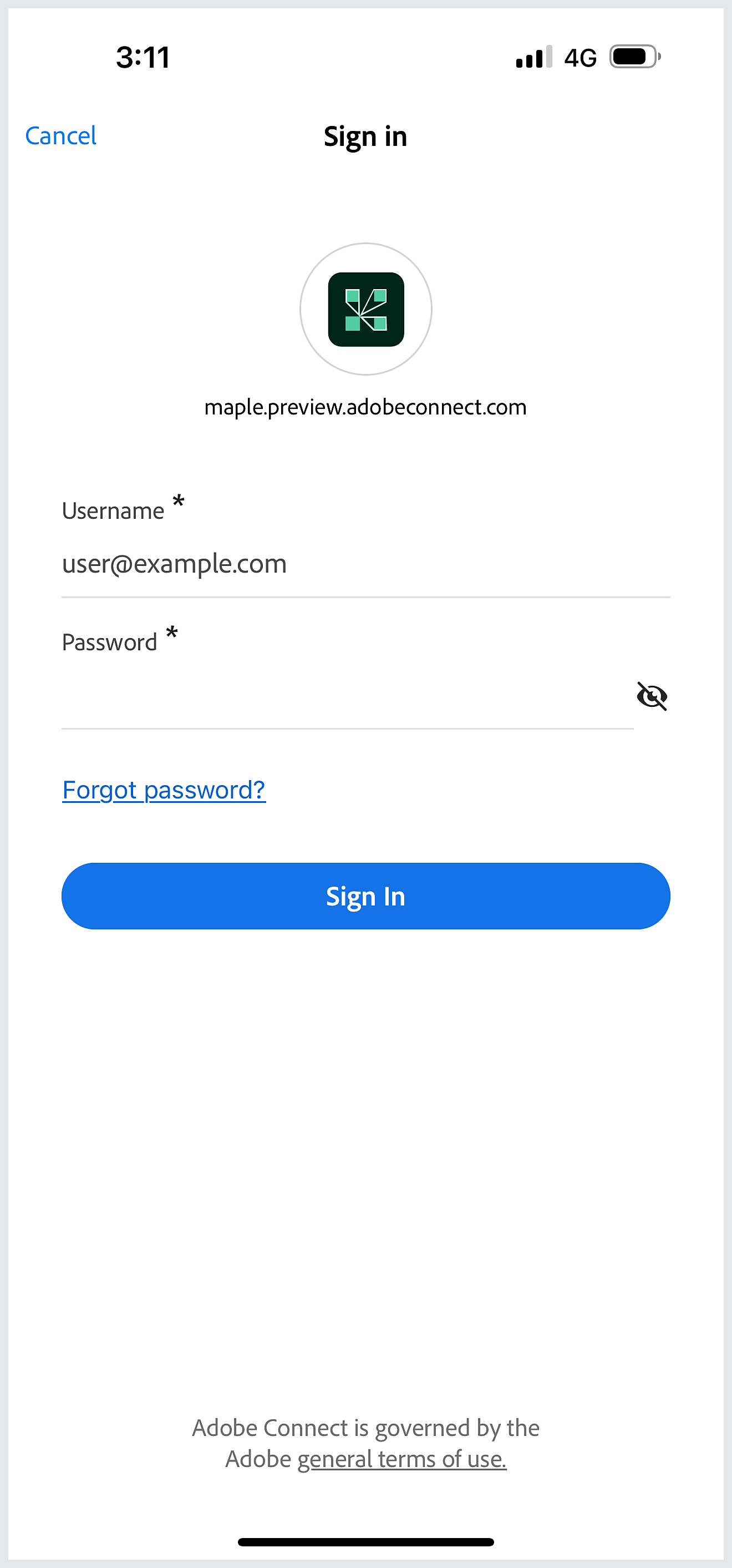
Introduzca el nombre de usuario y la contraseña de Adobe Connect y pulse Iniciar sesión.
Ver salas


Después de iniciar sesión correctamente, puede ver la lista de salas y sus salas favoritas.
Ver todas las reuniones recientes, marcar una reunión como favorita y ver todas las salas favoritas.
Acceder a reuniones
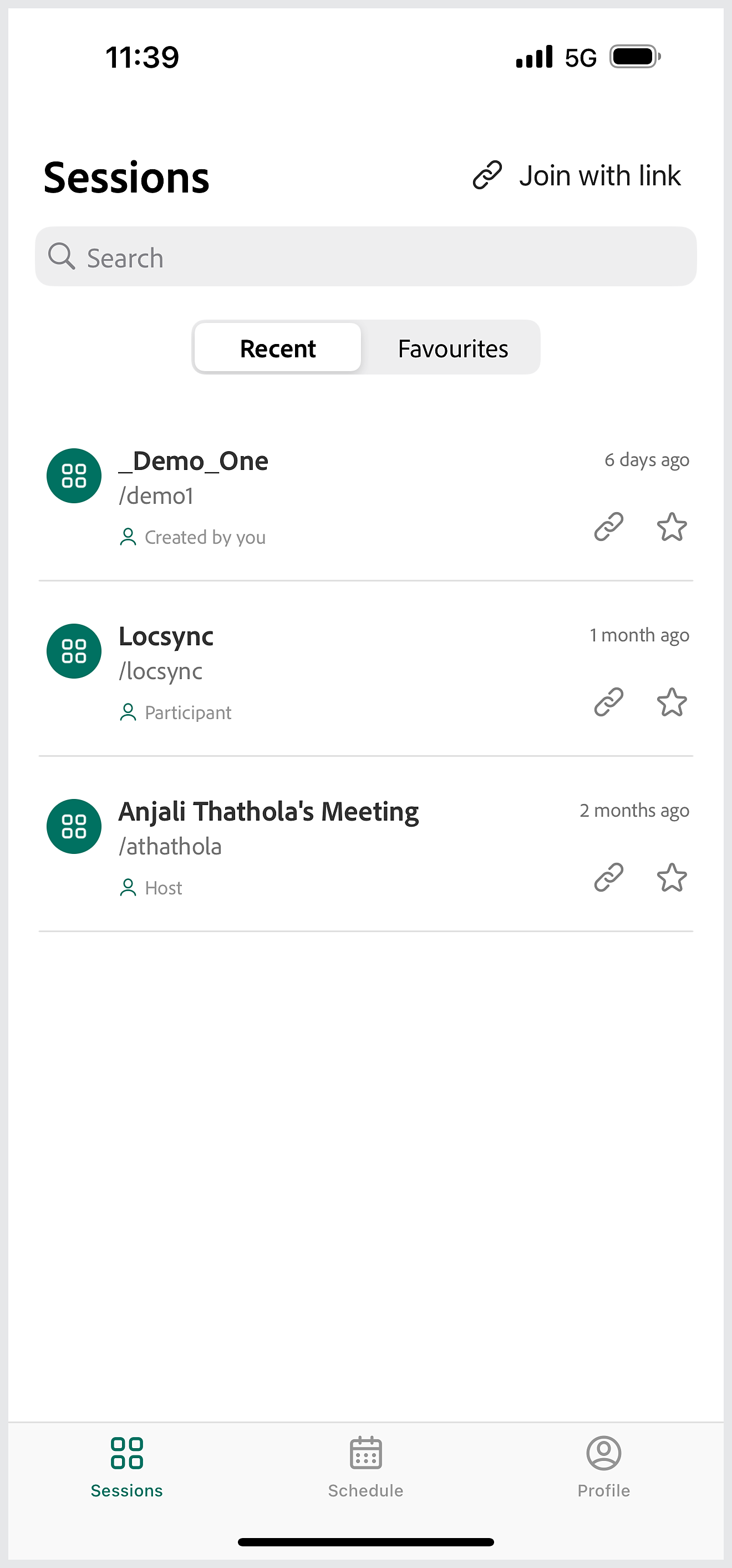
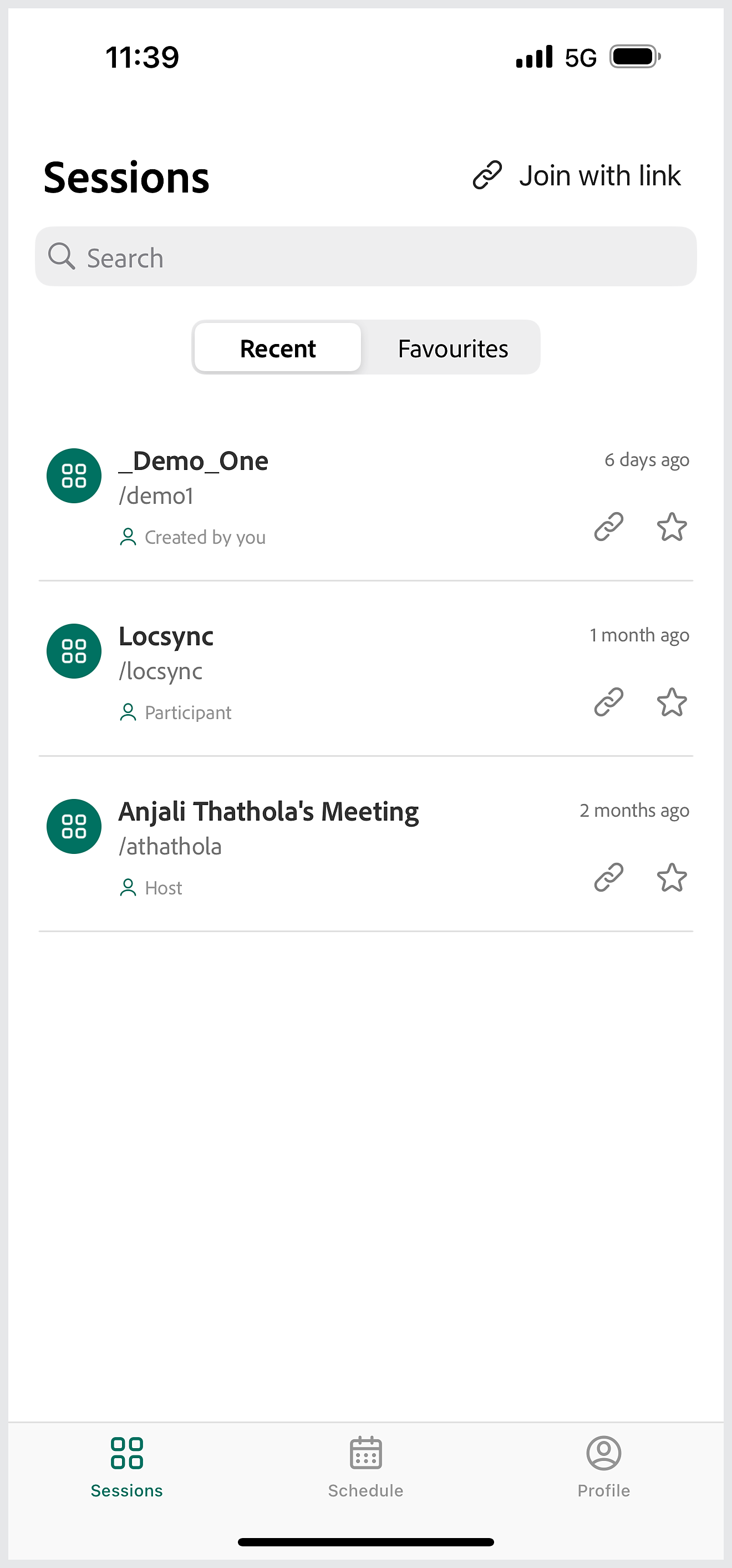
Una vez que haya iniciado sesión correctamente, aparecerá una lista de salas en la lista Recientes. Vuelva a abrir una de las salas de reuniones pulsando sobre ella.
Marcar como favorito
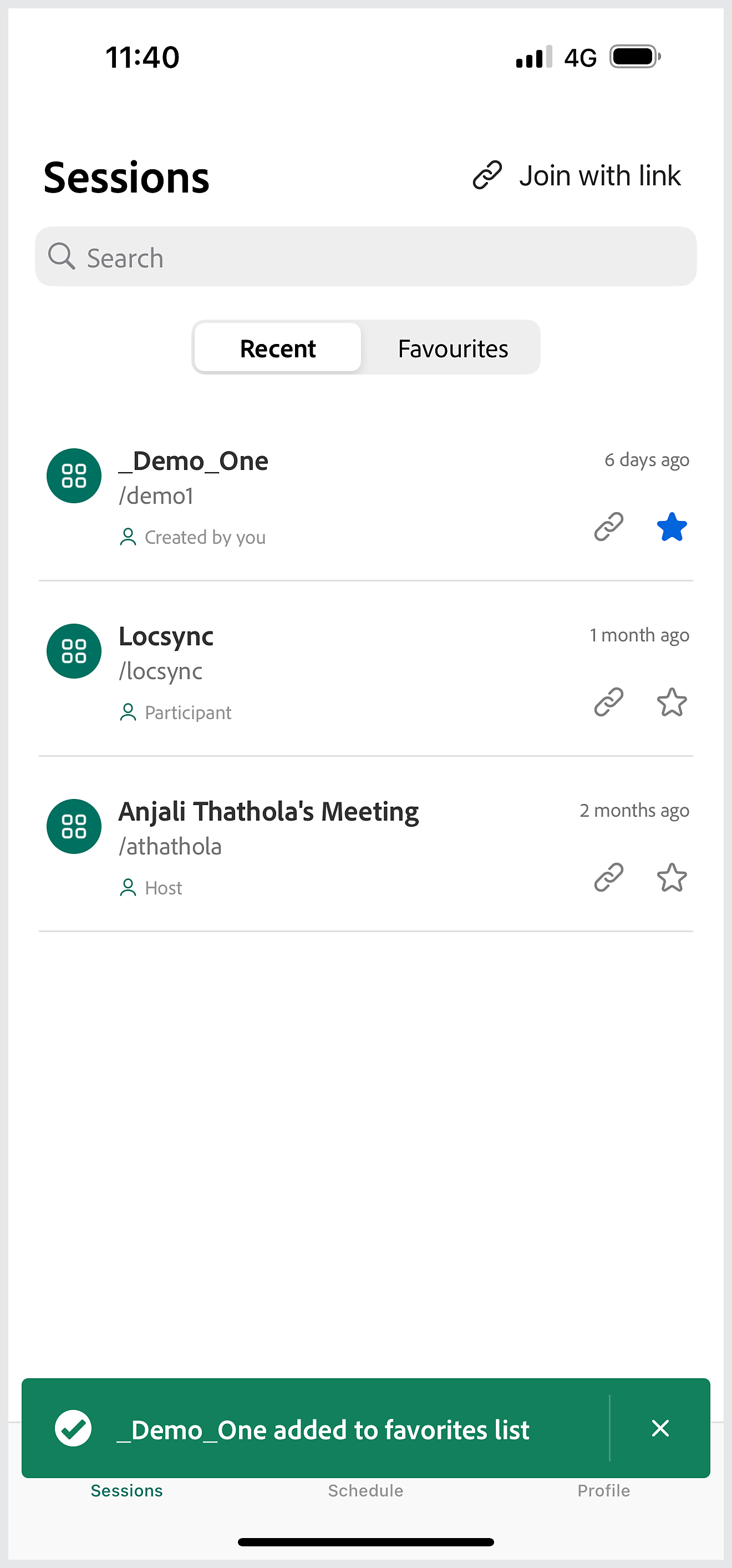
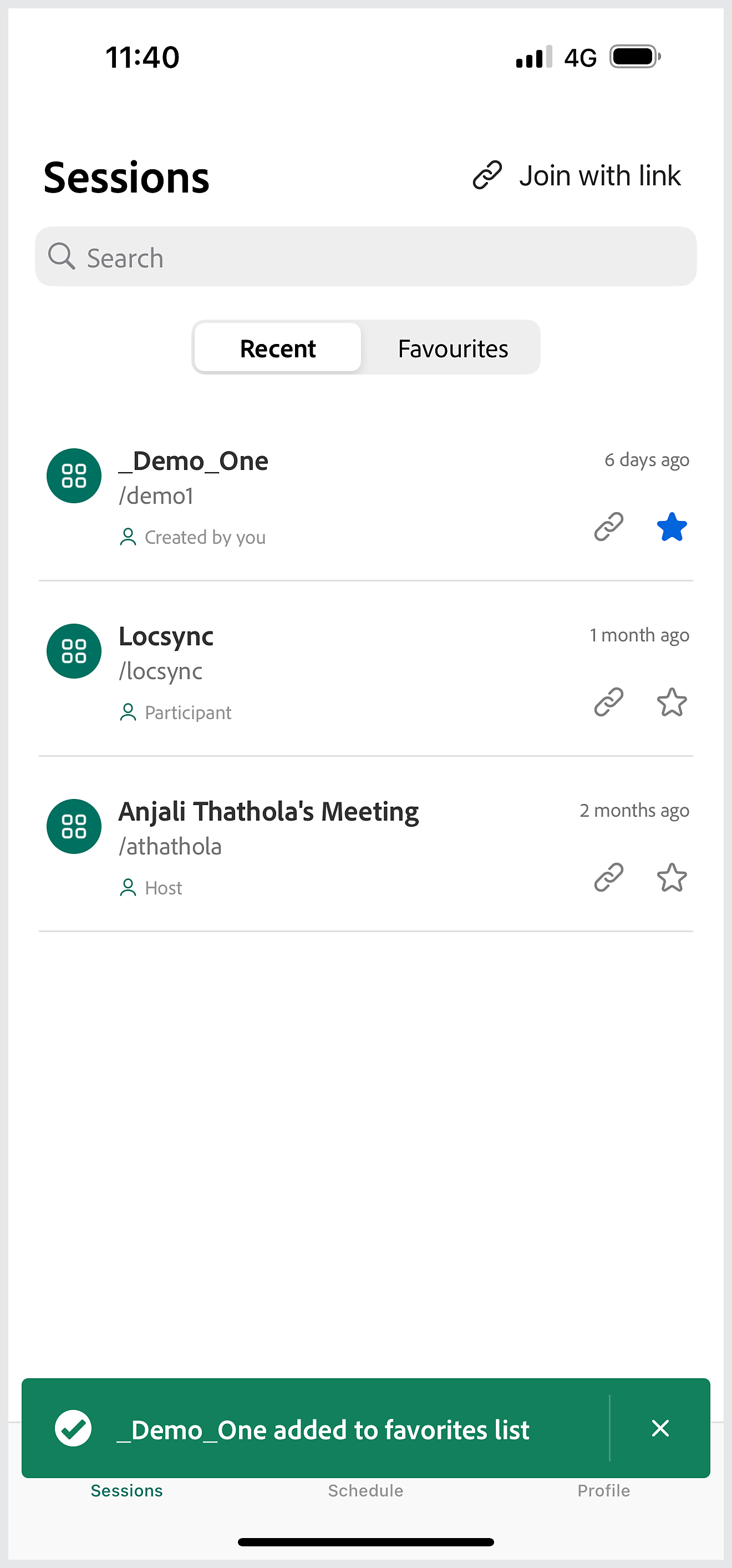
Agregue una sala a su lista de Favoritos pulsando el icono de estrella.
Ver las salas favoritas


Acceda a una sala de la lista de salas favoritas.
Entre en la reunión como anfitrión y permita que otros entren en la sesión.
Unirse a una reunión como anfitrión
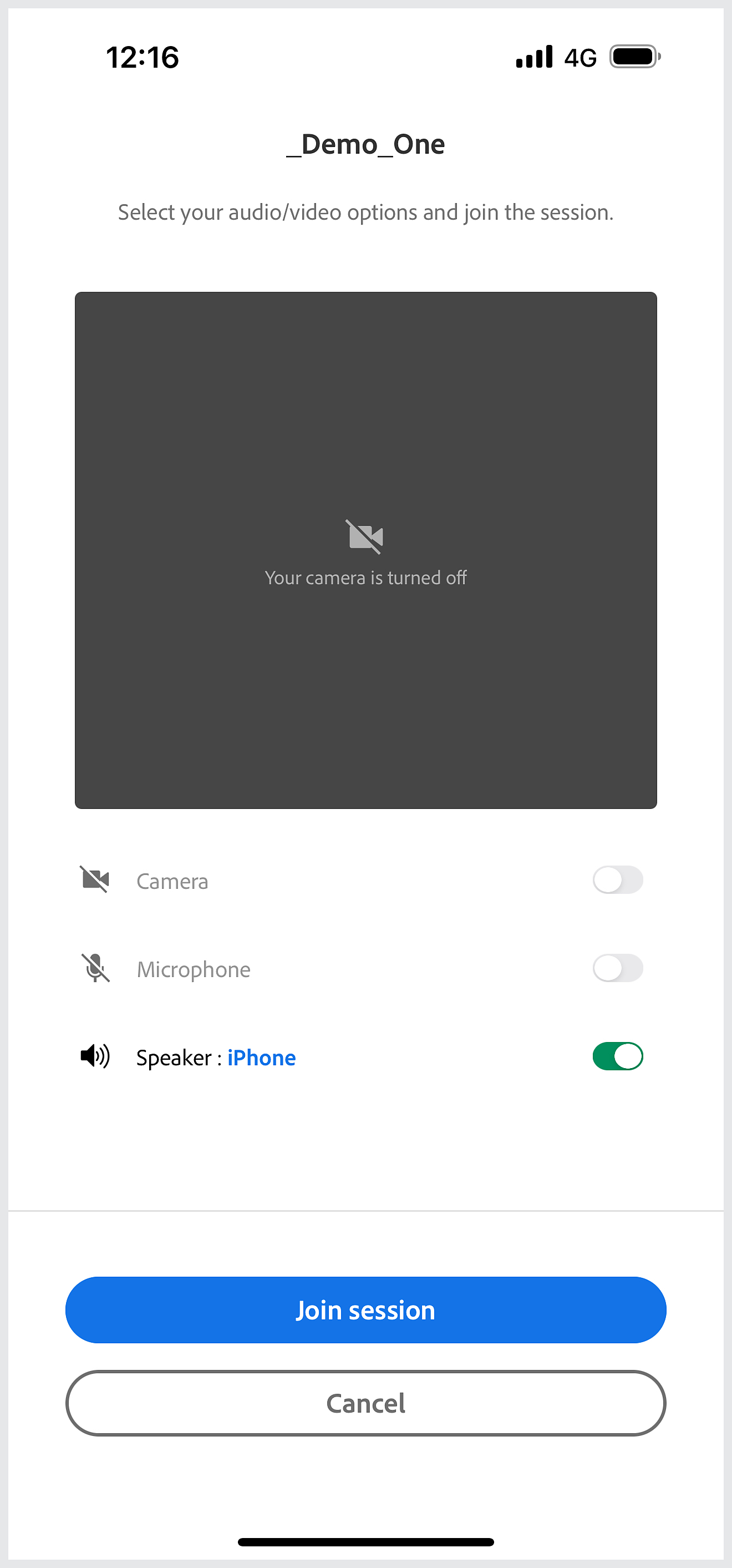
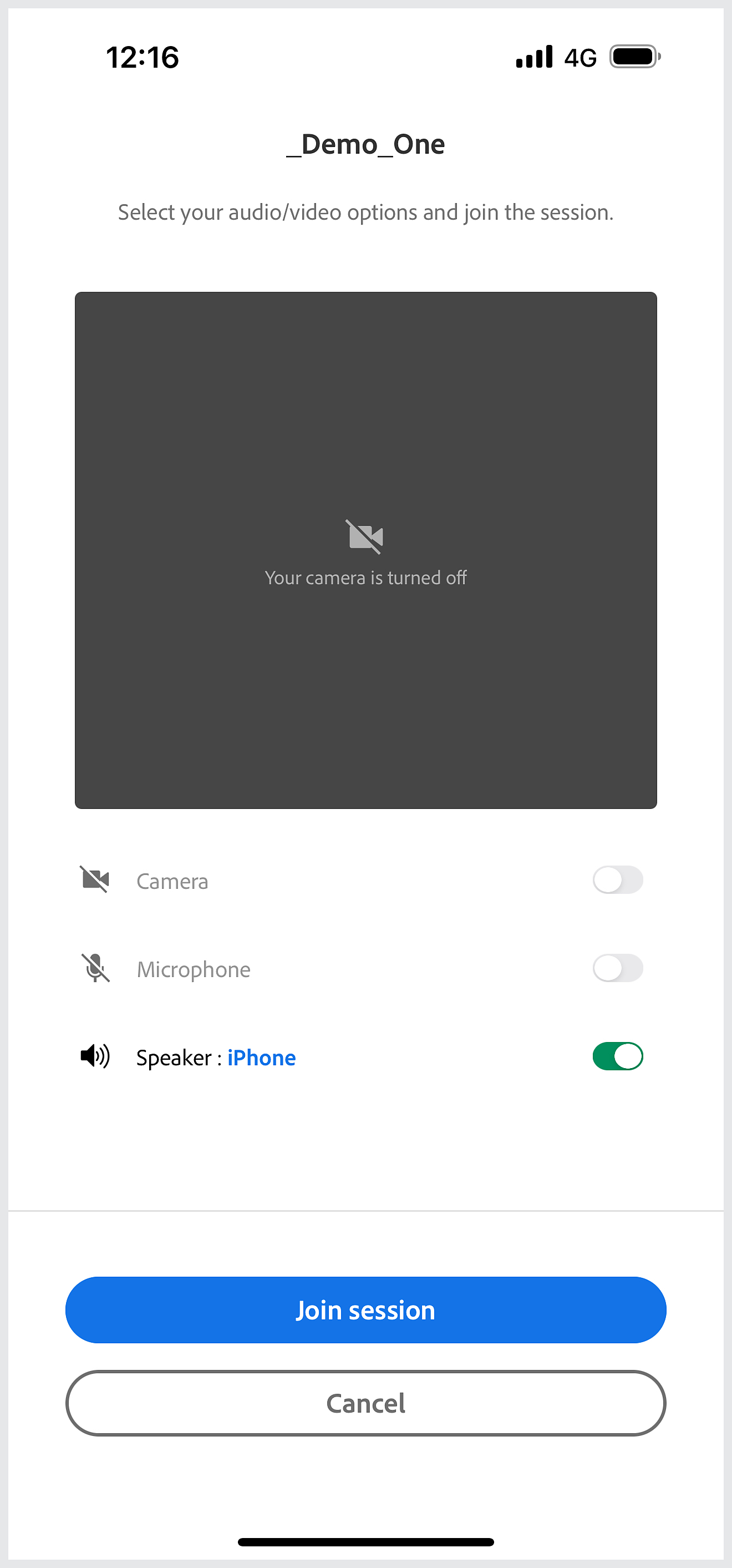
Si tiene privilegios de anfitrión, toque Unirse a sesión para unirse a la reunión como anfitrión,
Entrar a una sala de reuniones
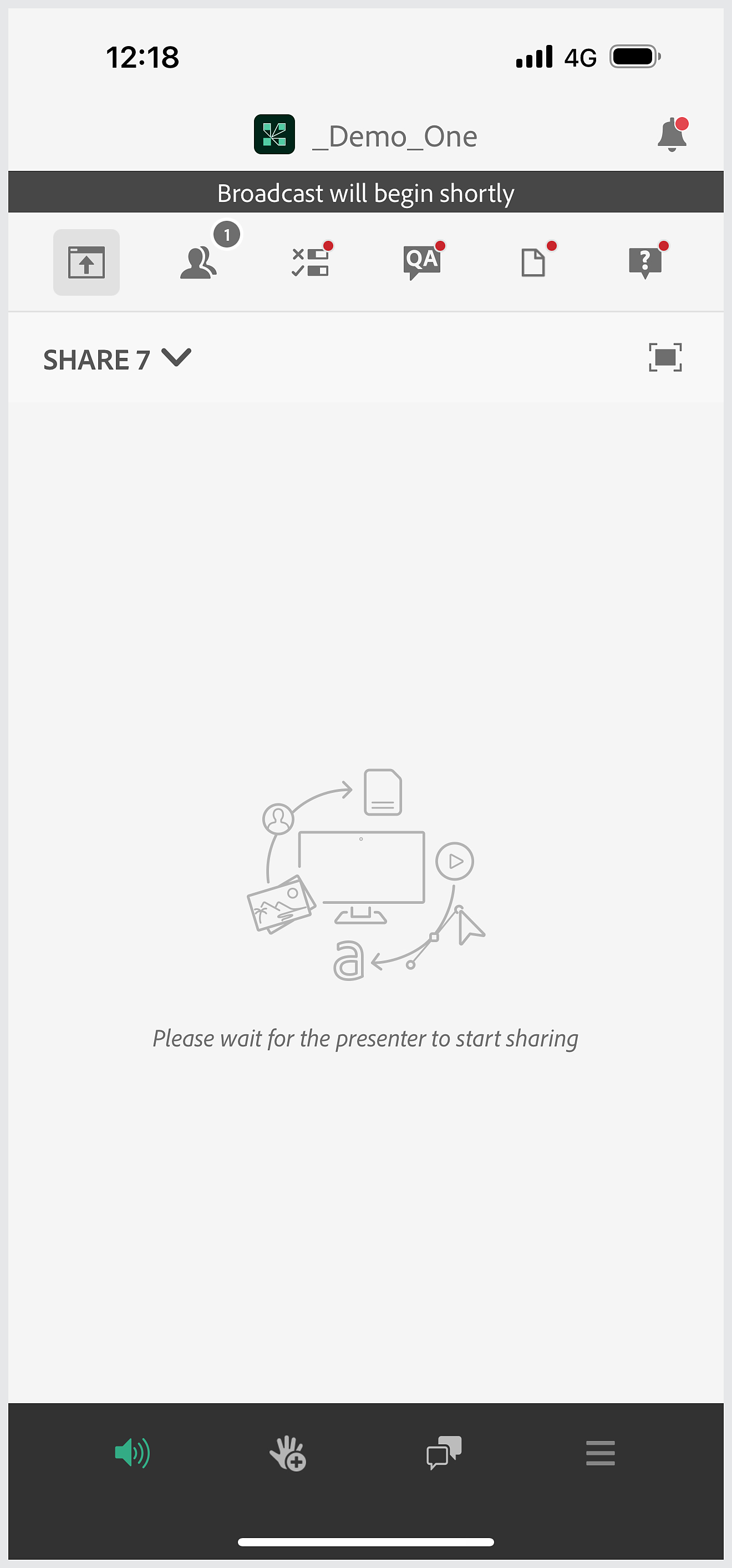
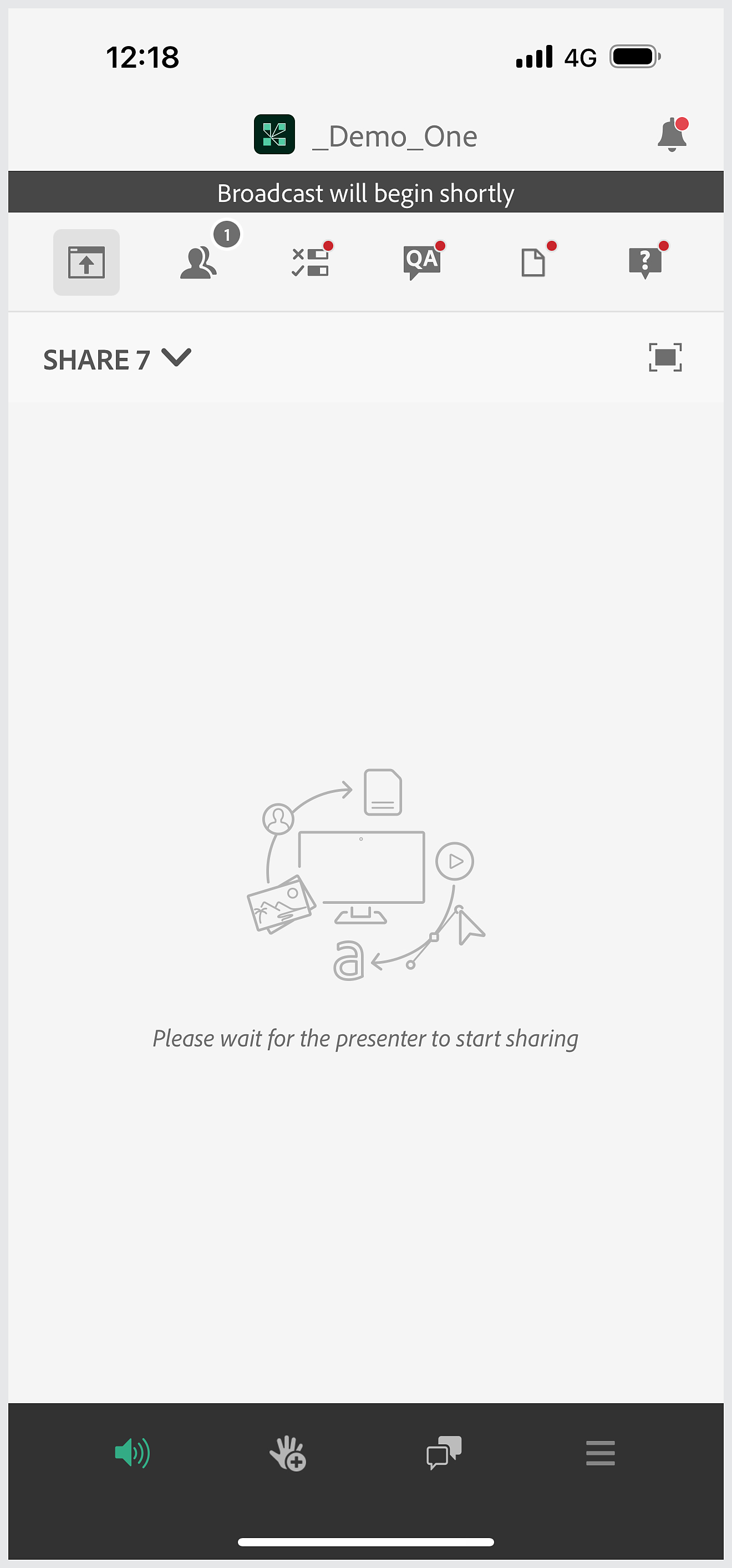
Una vez en la sala, pulse el icono de notificaciones para ver a los participantes que esperan para entrar a la reunión.
Permitir entrada de participante
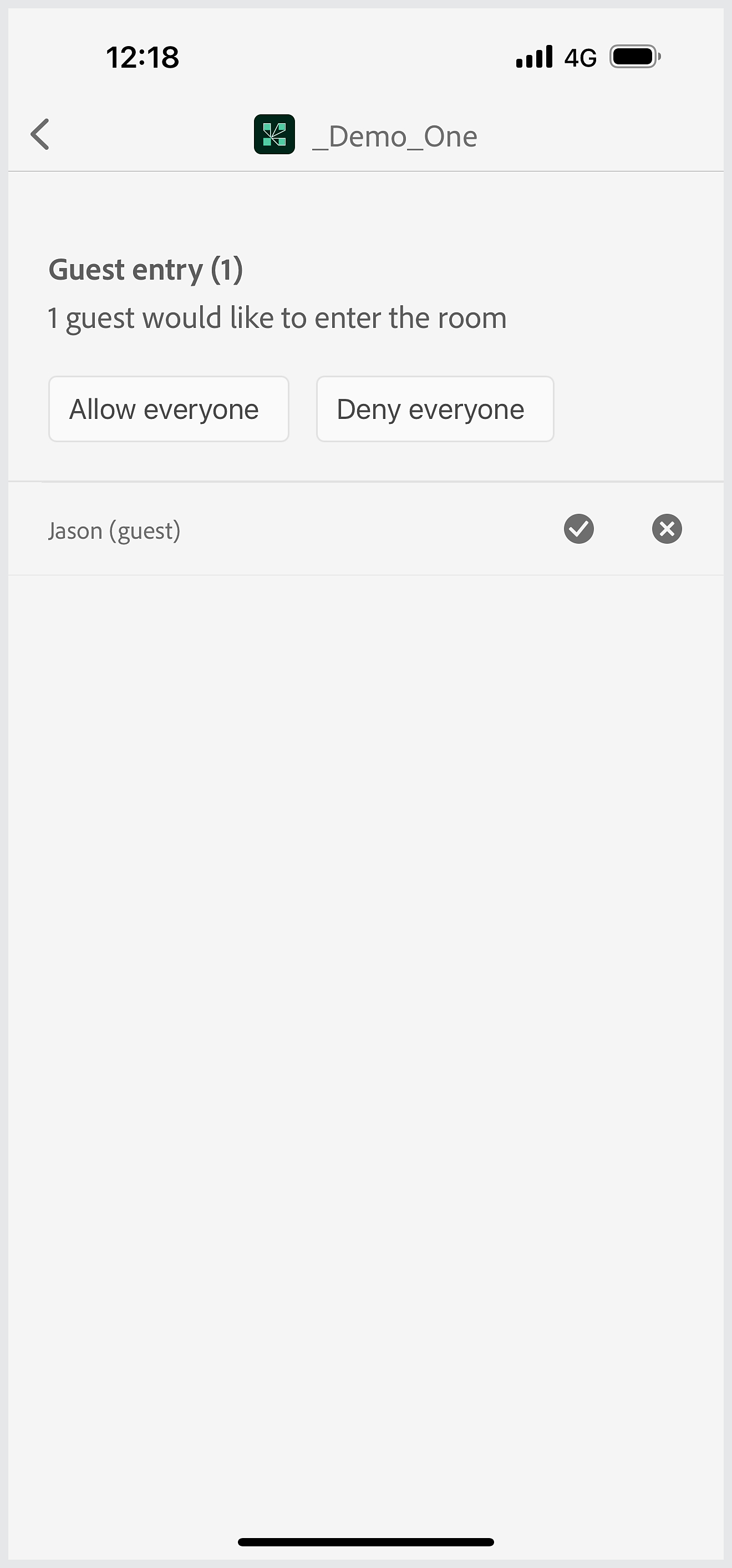
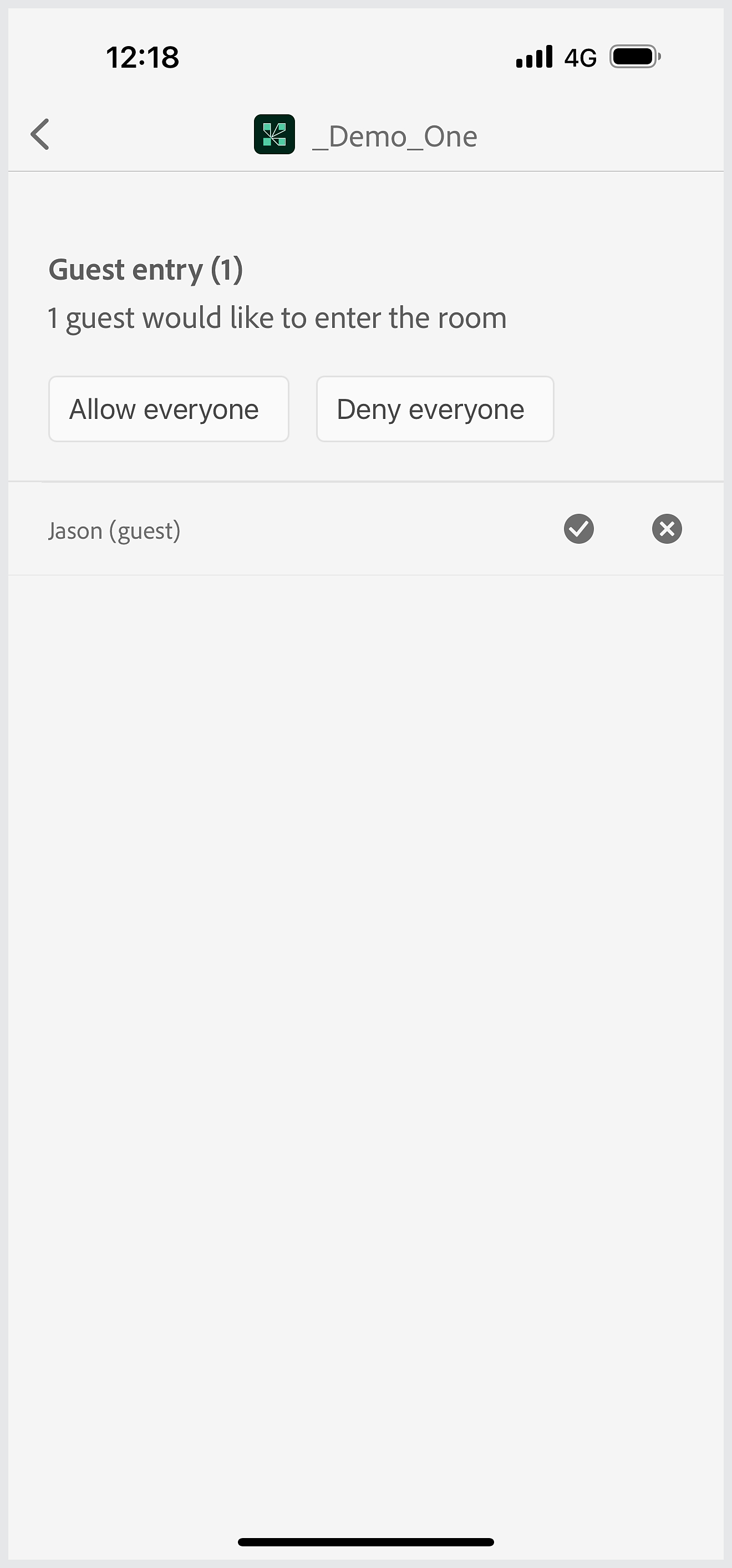
Permitir o impedir que todos entren en la sala de reuniones o permitir que los participantes individuales entren en la sala.
Cambiar las funciones de los asistentes a la reunión por las de los presentadores o participantes.
Cambiar función
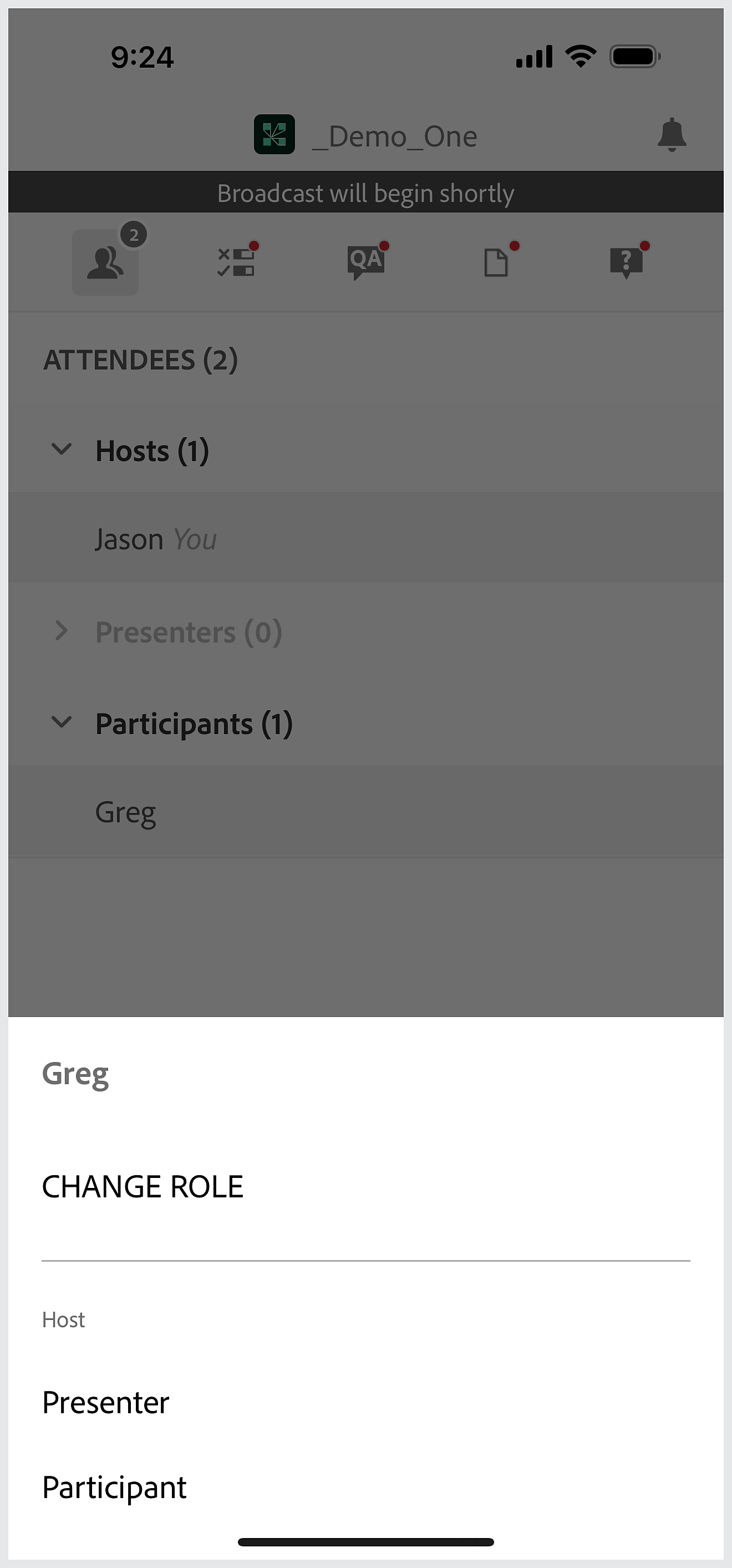
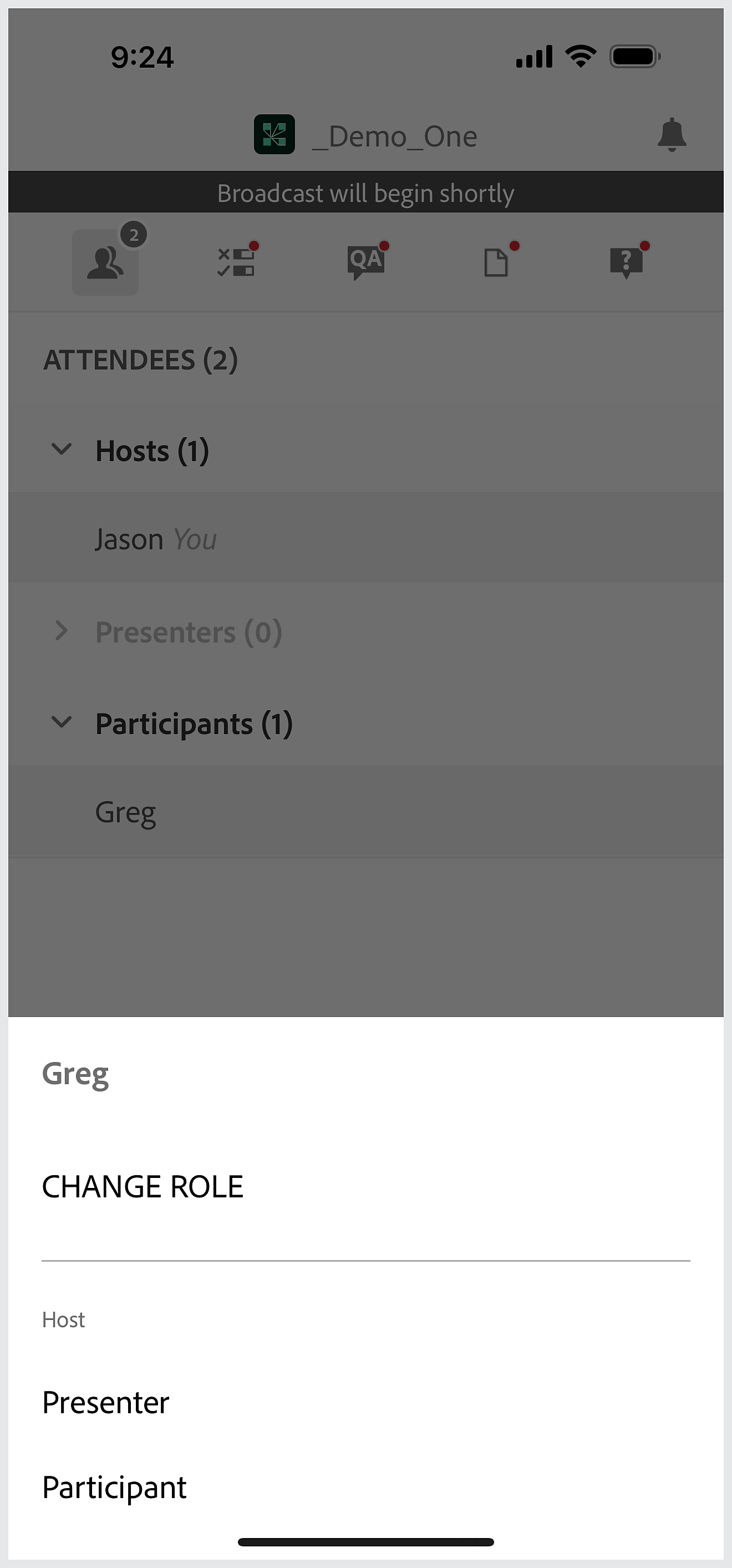
En la reunión, puede cambiar la función de un participante a anfitrión o presentador.
Otras opciones de inicio de sesión
Iniciar sesión en una reunión con el inicio de sesión único
Si inicia sesión en cuentas habilitadas para SSO, se le redirigirá al sistema de autenticación SSO una vez validadas las credenciales.
Participar en el audio mediante telefonía
- Si el anfitrión de la reunión ha integrado una audioconferencia telefónica en la sala de reuniones, se le mostrarán opciones para unirse mediante el teléfono, Internet o el audio del teléfono.
- Después de unirse a una reunión, el icono de audio cambia según corresponda. Utilice esta opción para controlar la entrada de telefonía o micrófono en cualquier momento de la llamada.
- Cuando se une a una llamada utilizando el audio del teléfono, puede tener la opción de introducir su número de teléfono y, a continuación, recibir una llamada telefónica. A continuación, se le invita a participar en la llamada de conferencia. Cuando suena el teléfono, la aplicación móvil efectúa una pausa para que pueda contestar. Después puede volver a la aplicación mediante la navegación multitarea normal del dispositivo.
- El estado del teléfono cambia según corresponda en la aplicación.