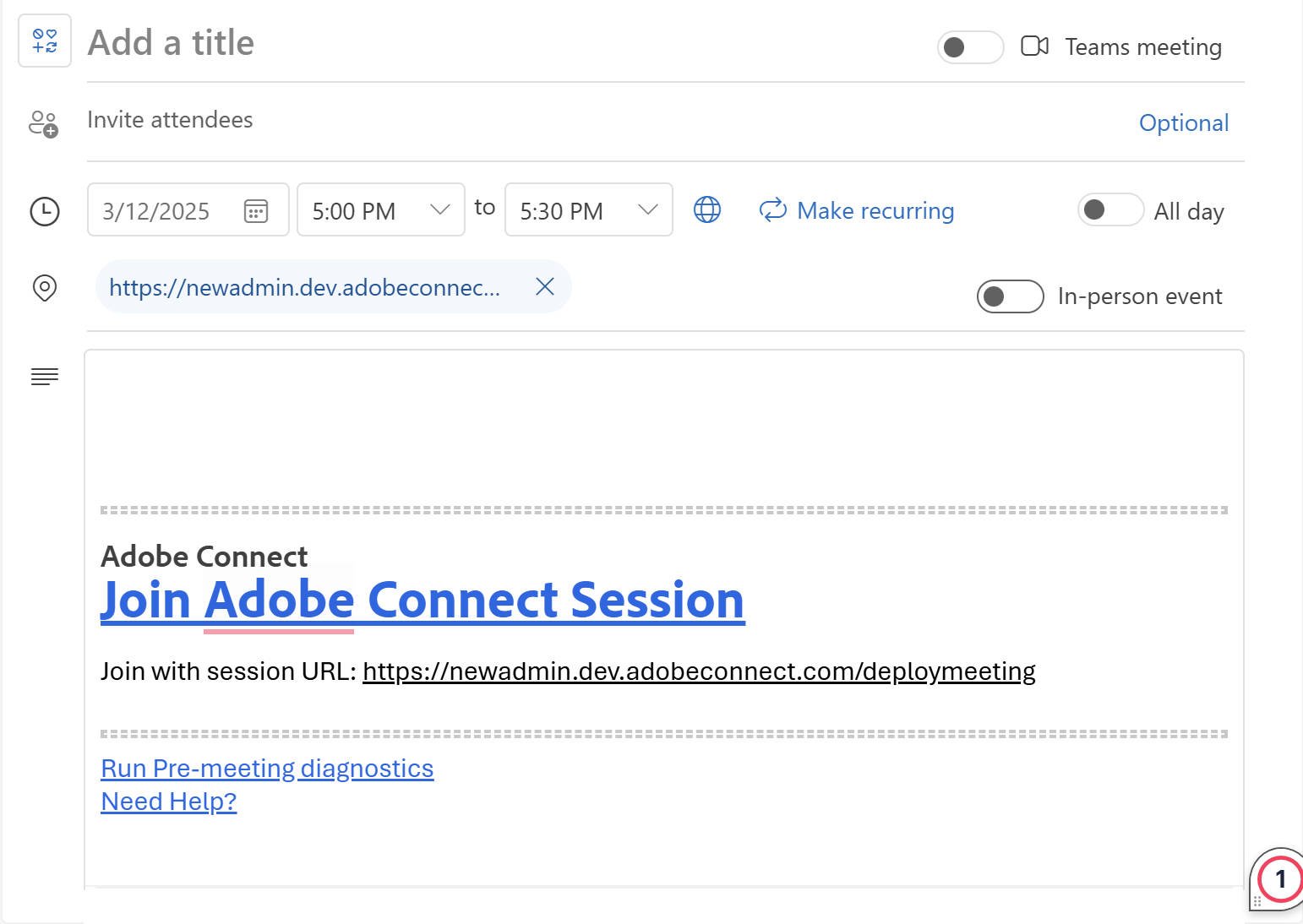Vaya a la tienda AppSource de Microsoft.
- Guía del usuario de Adobe Connect
- Acerca de Adobe Connect
- Introducción
- Conceptos básicos
- Compartir audio/vídeo
- Participación en Adobe Connect
- Gestión de pods
- Pod personalizado
- Pod de asistentes
- Gestionar asistentes
- Conceptos básicos sobre el uso compartido
- Uso compartido de pantalla en las sesiones
- Uso compartido de un documento
- Uso compartido de la pizarra
- Pod de notas
- Pod de chat
- Pod de preguntas y respuestas
- Pod de encuesta
- Pod de cuestionario
- Pod de vínculos web
- Pod de archivos
- Pod Panel de participación
- Salas de grupo de trabajo
- Subtítulos opcionales
- Grabaciones
- Complemento de Microsoft Outlook
- Gestión del contenido de usuario en Adobe Connect
- Adobe Connect Mobile
Aprenda a añadir una sala de Connect a la invitación de un evento de Microsoft Outlook.
Para utilizar el complemento de Microsoft Outlook, debe utilizar Adobe Connect 12.9 y versiones posteriores.
El complemento de Adobe Connect para Microsoft Outlook permite programar e iniciar reuniones y eventos de Connect directamente desde el calendario de Outlook, lo que permite ahorrar tiempo y agilizar el flujo de trabajo.
La instalación del complemento de Adobe Connect con Microsoft Outlook permite a los anfitriones acceder y administrar fácilmente las salas de Adobe Connect directamente dentro de una invitación de Outlook.
También es posible habilitar el complemento para otros miembros de la cuenta, garantizando así su accesibilidad para todo el equipo.
Esta función permite a los usuarios crear nuevas salas sin abrir Adobe Connect Central y establecer una sala predeterminada para una programación rápida.
Implementar el complemento de Adobe Connect para Outlook
-
-
Busque Adobe Connect para Microsoft Outlook.
-
Seleccione Adobe Connect para Microsoft Outlook.
-
Añada el complemento para Outlook.
Conceder permisos y acceso
Asegúrese de que se conceden los permisos necesarios durante el proceso de implementación.
Preguntas más frecuentes
El complemento estará disponible en la tienda AppSource de Microsoft. Los administradores pueden implementarlo para los usuarios a través del Centro de administración de Microsoft 365.
Los usuarios pueden instalar el complemento por sí mismos si el administrador de TI de su organización permite el acceso a la tienda de complementos de Outlook.
En caso de que el administrador de TI no implemente el complemento y no permita a los usuarios acceder a la tienda, este no estará disponible para ellos.
El complemento solo estará disponible automáticamente si el administrador de TI lo implementa para todos los usuarios. De lo contrario, los usuarios deberán instalarlo desde la tienda si se les permite.
Los administradores de TI pueden encontrar el complemento en la tienda AppSource de Microsoft e implementarlo para los usuarios desde el Centro de administración.
El complemento solo admite Microsoft 365 Outlook.
Requisitos previos para el administrador de cuentas de Adobe Connect
Los administradores de Adobe Connect deben activar el complemento de Outlook desde Adobe Connect Central para que los miembros de la cuenta puedan acceder a él.
Consulte Configurar opciones del complemento de Outlook para obtener más información.
Acerca del complemento para Outlook
El complemento de Adobe Connect para Outlook simplifica la programación y la gestión de reuniones de Adobe Connect directamente en Microsoft Outlook. Este complemento optimiza la productividad al integrar las funciones de comunicación y colaboración de Adobe Connect en Outlook. De este modo, permite a los usuarios programar y gestionar reuniones de Adobe Connect y participar en ellas sin necesidad de interrumpir su actividad en el cliente de correo electrónico.
Con este complemento, los usuarios pueden:
- Programar reuniones de Adobe Connect directamente desde Outlook sin necesidad de cambiar de aplicación.
- Gestionar las salas de Adobe Connect y consultar una lista de salas disponibles directamente en Outlook.
-
Abra Microsoft Outlook.
-
Seleccione Ver más elementos (...) en la barra de menús superior de Outlook y, a continuación, seleccione Obtener complementos.
-
Busque Adobe Connect y, a continuación, seleccione Agregar.
Seleccione Agregar para añadir el complemento de Adobe Connect para Microsoft Outlook Seleccione Agregar para añadir el complemento de Adobe Connect para Microsoft Outlook
Si el complemento de Adobe Connect no aparece en Todas las aplicaciones, póngase en contacto con el administrador de cuentas.
-
En Microsoft Outlook, seleccione Nuevo evento para añadir la invitación.
-
Seleccione Adobe Connect desde la barra de herramientas.
En las opciones de Adobe Connect , seleccione Ver salas o Añadir sala predeterminada.Agregar una sala de reuniones predeterminada o ver las salas Agregar una sala de reuniones predeterminada o ver las salas -
Seleccione Ver salas.
-
Seleccione Permitir que se inicie el cuadro de diálogo de inicio de sesión de Adobe Connect.
-
Especifique la URL de la cuenta.
Escriba el dominio de Adobe Connect Escriba el dominio de Adobe Connect -
Escriba el nombre de usuario y la contraseña. Seleccione Iniciar sesión
Escriba el nombre de usuario y la contraseña Escriba el nombre de usuario y la contraseña -
Seleccione una sala en la lista. Esta lista contiene todas las salas en las que es anfitrión. Coloque el puntero sobre el nombre de la sala para ver su información. También puedes establecer una sala predeterminada para programar reuniones de forma rápida y sin complicaciones.
Ver todas las salas Ver todas las salas -
Seleccione cualquier sala y, a continuación, seleccione Agregar sala para agregar el vínculo de sala al cuerpo de la invitación a la reunión.
Crear una sala
Aunque Adobe Connect Central le permite crear una sala, el complemento para Outlook simplifica el proceso al permitirle crear una sala directamente al programar un evento en Outlook sin necesidad de iniciar sesión en Adobe Connect Central. Utilice los siguientes pasos para crear una sala:
-
En Microsoft Outlook, seleccione Nuevo evento para añadir la invitación.
-
Seleccione Añadir Connect en la barra de herramientas.
-
Seleccione Ver salas.
-
Seleccione Crear nueva sala.
Crear una sala de reuniones Crear una sala de reuniones -
Escriba el nombre de la sala y seleccione el tipo de sala. Están disponibles los siguientes tipos de sala:
- Reunión
- Clase virtual
En la sección opcional Configuración adicional, agregue la dirección URL de la reunión y seleccione una plantilla para la sala. Están disponibles las siguientes opciones:
- URL de reunión personalizada: personalice la dirección URL de la reunión. Por ejemplo, my.adobeconnect.com/(nombre de la sala). Ver Crear una URL personalizada.
- Plantilla de sala: en el menú desplegable, selecciona una plantilla de sala. Para obtener más información, consulte Plantillas de sala
Crear una sala y añadir detalles de la reunión Crear una sala y añadir detalles de la reunión -
Seleccione Crear y agregar para agregar la sala a la lista.
-
En Microsoft Outlook, seleccione Nuevo evento para añadir la invitación.
-
Seleccione Adobe Connect en la barra de herramientas y luego seleccione Ver salas.
-
Seleccione otra sala de la lista.
-
Seleccione Agregar sala para agregar el vínculo de sala al cuerpo de la invitación a la reunión.
Una sala predeterminada es una sala preconfigurada para acceder fácilmente a reuniones, clases o sesiones de colaboración. La sala predeterminada se puede añadir fácilmente a la invitación sin necesidad de buscar en la lista. Siga estos pasos para definir una sala predeterminada.
-
Al crear una sala o desde la lista de salas creadas, seleccione Establecer como sala predeterminada para establecer la sala nueva o seleccionada como predeterminada.
Crear una sala y añadir detalles de la reunión Crear una sala y añadir detalles de la reunión -
Seleccione Añadir sala. Al ver todas las salas, la sala seleccionada se convierte en predeterminada.