Novedades
Introducción
- Guía de inicio rápido para administradores
- Guía de inicio rápido para usuarios
- Para desarrolladores
- Biblioteca de tutoriales de vídeo
- Preguntas frecuentes
Administrar
- Información general sobre Admin Console
- Administración de usuarios
- Agregar, editar y revisar usuarios activos
- Crear usuarios centrados en funciones
- Revisar usuarios que no han completado la verificación
- Buscar usuarios con errores de aprovisionamiento
- Cambiar nombre/dirección de correo electrónico
- Editar los miembros del grupo de un usuario
- Editar los miembros del grupo de un usuario a través de la interfaz de grupo
- Promover un usuario a una función de administrador
- Tipos de identidad de usuario y SSO
- Cambiar identidad de usuario
- Autenticar usuarios con MS Azure
- Autenticar usuarios con la federación de Google
- Perfiles de productos
- Experiencia de inicio de sesión
- Configuración de cuenta/grupo
- Descripción general de configuración
- Configuración global
- Nivel de cuenta e ID
- Nueva experiencia de destinatario
- Flujos de trabajo de firma automática
- Enviar en bloque
- Formularios web
- Flujos de trabajo de envío personalizado
- Flujos de trabajo de Power Automate
- Documentos de la biblioteca
- Recopilar los datos de formularios con acuerdos
- Visibilidad limitada de los documentos
- Adjuntar una copia de PDF del acuerdo firmado
- Incluir un vínculo en el correo electrónico
- Incluir una imagen en el correo electrónico
- Los archivos adjuntos a correos electrónicos recibirán el nombre
- Adjuntar informe de auditoría a documentos
- Combinar varios documentos en uno solo
- Descargar documentos individuales
- Carga de un documento firmado
- Delegación para usuarios de mi cuenta
- Permitir delegar a destinatarios externos
- Autoridad para firmar
- Autoridad para enviar
- Potestad para añadir sellos electrónicos
- Establecer la zona horaria predeterminada
- Establecer un formato de fecha predeterminado
- Usuarios en varios grupos (UMG)
- Permisos de administrador de grupos
- Reemplazar destinatario
- Informe de auditoría
- Pie de página de la transacción
- Mensajería en el producto y guías
- PDF accesibles
- Nueva experiencia de creación
- Cliente sanitario
- Configuración de la cuenta / Ajustes de marca
- Preferencias de firma
- Firmas con el formato correcto
- Permitir a los destinatarios firmar mediante
- Los firmantes pueden cambiar su nombre
- Permitir que los destinatarios utilicen su firma guardada
- Condiciones de uso personalizadas y divulgación del cliente
- Desplazarse por los destinatarios en los campos del formulario
- Reiniciar flujo de trabajo del acuerdo
- Rechazo de la firma
- Permitir flujos de trabajo de Stamps
- Solicitar a los firmantes que proporcionen su Título o Empresa
- Permitir a los firmantes imprimir y colocar una firma escrita
- Mostrar mensajes al firmar electrónicamente
- Requerir a los firmantes usar un dispositivo móvil para crear su firma
- Solicitar la dirección IP de los firmantes
- Excluir el nombre y cargo de la empresa de los sellos de participación
- Aplicar escala de dibujo de firma adaptable
- Firmas digitales
- Información general
- Descargue y firme con Acrobat /content/help/es/sign/config/admin-managed-sharing.
- Firmar con firmas en la nube
- Incluir metadatos para proveedores de identidad
- Proveedores de firma en la nube restringidos
- Sellos electrónicos
- Identidad digital
- Configuración de informes
- Nueva experiencia de informes
- Configuración de informes clásica
- Configuración de seguridad
- Configuración de inicio de sesión único
- Configuración de recordar usuario
- Política de contraseña para inicio de sesión
- Seguridad de la contraseña del inicio de sesión
- Duración de la sesión web
- Tipo de encriptación del PDF
- API
- Acceso a la información de usuarios y grupos
- Rangos de IP permitidos
- Uso compartido de cuenta
- Permisos de cuenta compartida
- Controles de uso compartido de acuerdos
- Verificación de la identidad del firmante
- Contraseña de firma de acuerdo
- Seguridad de la contraseña del documento
- Bloqueo de firmantes por geolocalización
- Autenticación telefónica
- Autenticación basada en conocimientos (KBA)
- Permitir la extracción de página
- Expiración del vínculo a documentos
- Cargar un certificado de cliente para webhooks/devoluciones de llamada
- Marca de hora
- Configuración del envío
- Expandir Página de envío después del inicio de sesión
- Experiencias de creación de acuerdos
- Requerir el nombre del destinatario al enviar
- Bloquear valores de nombre para usuarios conocidos
- Funciones de destinatarios permitidos
- Permitir testigos electrónicos
- Grupos de destinatarios
- CCs
- Campos obligatorios
- Adjuntar documentos
- Integración de campos
- Modificar acuerdos
- Nombre del acuerdo
- Idiomas
- Mensajes privados
- Tipos de firma permitidos
- Recordatorios
- Protección con contraseña de documentos firmados
- Enviar notificación de acuerdo a través de
- Opciones de identificación del firmante
- Protección de contenidos
- Habilitar transacciones de Notarize
- Caducidad del documento
- Vista previa, colocar firmas y añadir campos
- Orden de las firmas
- Liquid Mode
- Controles de flujo de trabajo personalizado
- Opciones de carga para la página de firma electrónica
- Redirección de la URL de confirmación tras la firma
- Restricción del acceso a acuerdos compartidos
- Expandir Página de envío después del inicio de sesión
- Plantillas de mensajes
- Configuración biofarmacéutica
- Integración del flujo de trabajo
- Configuración de notarización
- Integración de pagos
- Mensajería de los firmantes
- Configuración de SAML
- Configuración de SAML
- Instalar el Servicio de federación de Microsoft Active Directory
- Instalar Okta
- Instalar OneLogin
- Instalar federación de identidades de Oracle
- Configuración de SAML
- Gobernanza de datos
- Configuración de marca de tiempo
- Archivo externo
- Idiomas de la cuenta
- Configuración de correo electrónico
- Imágenes de encabezado y pie de página del correo electrónico
- Permitir pies de página de correo electrónico de usuarios individuales
- Personalizar el correo electrónico de Firma solicitada
- Personalizar los campos “Para” y “CC”
- Habilitar notificaciones sin enlaces
- Personalice plantillas de correo electrónico
- Migración de echosign.com a adobesign.com
- Configuración de las opciones para los destinatarios
- Orientación para los requisitos reglamentarios
- Accesibilidad
- HIPAA
- RGPD
- Título 21 del CFR, Parte 11, y EudraLex, anexo 11
- Clientes del sector sanitario
- Compatibilidad con IVES
- Acuerdos de "protección"
- Consideraciones de la UE y el Reino Unido
- Descargar acuerdos en bloque
- Reivindicar un dominio
- Vínculos de notificación de abuso
- Requisitos y limitaciones del sistema
Enviar, firmar y administrar acuerdos
- Opciones de destinatario
- Cancelar un recordatorio por correo electrónico
- Opciones de la página de firma electrónica
- Información general de la página de firma electrónica
- Abrir para leer el acuerdo sin campos
- Rechazar la firma de un acuerdo
- Delegar autorización de firma
- Reiniciar el acuerdo
- Descargar un PDF del acuerdo
- Ver el historial del acuerdo
- Ver los mensajes del acuerdo
- Conversión de una firma electrónica a una escrita
- Conversión de una firma escrita a una electrónica
- Navegar por los campos de formulario
- Borrar los datos de los campos de formulario
- Ampliación y navegación por la página de firma electrónica
- Cambiar el idioma utilizado en las herramientas y la información del acuerdo
- Revisar los avisos legales
- Ajuste de las preferencias de cookies de Acrobat Sign
- Enviar acuerdos
- Enviar página (Redactar)
- Información general sobre los puntos de referencia y las funciones
- Selector de grupo
- Añadir archivos y plantillas
- Nombre del acuerdo
- Mensaje global
- Fecha límite de finalización
- Recordatorios
- Proteger el PDF con contraseña
- Tipo de firma
- Configuración regional del destinatario
- Orden/flujo de firmas de los destinatarios
- Roles de destinatario
- Autenticación de los destinatarios
- Mensaje privado para el destinatario
- Acceso del destinatario al acuerdo
- Partes en CC
- Comprobación de identidad
- Envía un acuerdo solo a ti
- Enviar un acuerdo a otros usuarios
- Firmas escritas
- Orden de firma de los destinatarios
- Enviar en bloque
- Enviar página (Redactar)
- Creación de campos en documentos
- Entorno de creación en la aplicación
- Detección automática de campos
- Arrastra y suelta campos con el entorno de creación
- Asignación de los campos de formulario a los destinatarios
- La función Rellenar previamente
- Aplicar campos con una plantilla de campos reutilizable
- Transferir campos a una nueva plantilla de biblioteca
- Entorno de creación actualizada al enviar acuerdos
- Creación de formularios y etiquetas de texto
- Creación de formularios con Acrobat (AcroForms)
- Campos
- Tipos de campo
- Tipos de campo comunes
- Campos de firma electrónica
- Campo de iniciales
- Campo de nombre de destinatario
- Campo del correo electrónico del destinatario
- Fecha del campo de firma
- Campo de texto
- Campo de fecha
- Campo numérico
- Casilla de verificación
- Grupo de casillas de verificación
- Botón de selección
- Menú desplegable
- Superposición de vínculos
- Campo de pago
- Archivos adjuntos
- Sello de participación
- Número de transacción
- Imagen
- Compañía
- Título
- Sello
- Aspecto del contenido del campo
- Validaciones de campo
- Valores de campos enmascarados
- Configuración de condiciones de mostrar/ocultar
- Campos calculados
- Tipos de campo
- Preguntas frecuentes sobre creación
- Entorno de creación en la aplicación
- Firmar acuerdos
- Gestionar acuerdos
- Información general de la página Administrar
- Acuerdos delegados
- Reemplazar destinatarios
- Limitar la visibilidad del documento
- Cancelar un acuerdo
- Crear nuevos recordatorios
- Revisar recordatorios
- Cancelación de un recordatorio
- Acceder a flujos de Power Automate
- Más acciones...
- Cómo funciona la búsqueda
- Ver un acuerdo
- Creación de una plantilla a partir de un acuerdo
- Ocultar/Mostrar acuerdos de la vista
- Cargar un documento firmado
- Modificar los archivos y campos de un acuerdo enviado
- Editar el método de autenticación de un destinatario
- Añadir o modificar una fecha de caducidad
- Añadir una nota al acuerdo
- Uso compartido de un acuerdo individual
- Anular uso compartido de un acuerdo
- Descargar un acuerdo individual
- Descarga de los archivos individuales de un acuerdo
- Descargar el informe de auditoría de un acuerdo
- Descargar el contenido del campo de un acuerdo
- Informe de auditoría
- Exportaciones de creación de informes y datos
- Información general
- Conceder a los usuarios acceso a la creación de informes
- Gráficos de informes
- Exportaciones de datos
- Cambio de nombre de un gráfico/exportación
- Duplicar un informe/exportación
- Programar un informe/exportación
- Eliminar un informe/exportación
- Comprobar uso de transacciones
Capacidades y flujos de trabajo de acuerdos avanzados
- Formularios web
- Crear un formulario web
- Editar un formulario web
- Deshabilitación/habilitación de un formulario web
- Ocultación/descubrimiento de un formulario web
- Buscar la dirección URL o el código de script
- Rellenar previamente los campos del formulario web con parámetros de URL
- Guardar un formulario web para completarlo más tarde
- Cambiar el tamaño de un formulario web
- Plantillas reutilizables (plantillas de la biblioteca)
- Formularios del Gobierno de los EE. UU. en la biblioteca de Acrobat Sign
- Crear una plantilla de biblioteca
- Cambiar el nombre de una plantilla de biblioteca
- Cambiar el tipo de una plantilla de biblioteca
- Cambio del nivel de permisos de una plantilla de biblioteca
- Copiar, editar y guardar una plantilla compartida
- Descargar los datos de campos agregados para una plantilla de biblioteca
- Transferencia de la propiedad de formularios web y plantillas de biblioteca
- Flujos de trabajo de Power Automate
- Información general sobre la integración de Power Automate y los derechos incluidos
- Habilitar la integración de Power Automate
- Acciones en contexto de la página Administrar
- Seguimiento del uso de Power Automate
- Crear un nuevo flujo (Ejemplos)
- Desencadenadores utilizados para flujos
- Importación de flujos desde fuera de Acrobat Sign
- Administrar flujos
- Editar flujos
- Compartir flujos
- Deshabilitar o habilitar flujos
- Eliminar flujos
- Plantillas útiles
- Solo administrador
- Archivo de acuerdos
- Guarde los documentos completados en SharePoint
- Guardar los documentos completados en OneDrive para empresas
- Guardar los documentos completados en Google Drive
- Guardar todos los documentos completados en Dropbox
- Guardar los documentos completados en Box
- Archivo de acuerdos del formulario web
- Guardar documentos de formulario web completados en la biblioteca de SharePoint
- Guardar documentos de formularios web completados en OneDrive para empresas
- Guardar los documentos completados en Google Drive
- Guardar los documentos de formularios web completados en Box
- Extracción de datos del acuerdo
- Notificaciones del acuerdo
- Enviar notificaciones por correo electrónico personalizadas con el contenido del acuerdo y el acuerdo firmado
- Obtener notificaciones de Adobe Acrobat Sign en un canal de Teams
- Obtener las notificaciones de Adobe Acrobat Sign en Slack
- Obtener las notificaciones de Adobe Acrobat Sign en Webex
- Generación de acuerdos
- Generar el documento a partir del formulario de Power App y la plantilla de Word; enviar para firmar
- Generar un acuerdo a partir de una plantilla de Word en OneDrive y obtener la firma
- Generar un acuerdo para la fila de Excel seleccionada, enviar para revisión y firmar
- Flujos de trabajo de envío personalizado
- Compartir usuarios y acuerdos
Integrar con otros productos
- Introducción a las integraciones de Acrobat Sign
- Acrobat Sign para Salesforce
- Acrobat Sign para Microsoft
- Otras integraciones
- Integraciones gestionadas por socios
- Cómo se crea una clave de integración
Acrobat Sign Desarrolladores
- API REST
- Webhooks
- Zona protegida
Soporte y solución de problemas
Utiliza el Diseñador de flujo de trabajo personalizado para crear páginas Redactar personalizadas diseñadas para admitir tus documentos, normativas y requisitos de cumplimiento.
El Diseñador de flujo de trabajo personalizado proporciona un entorno para que los usuarios creen plantillas de flujo de trabajo que generan una página Redactar personalizada cuando se activa. A través del proceso de diseño, la página Redactar personalizada se adapta a las necesidades de la empresa, lo que simplifica la composición del acuerdo y los procesos de firma coherentes. Con su interfaz intuitiva, puedes definir detalles del participante (correos electrónicos, nombres, funciones y enrutamientos), incluir documentos específicos, establecer campos de formulario rellenados previamente, administrar la distribución de correos electrónicos y configurar opciones como las fechas de caducidad o las contraseñas.
Ventajas de las plantillas de flujo de trabajo
Las plantillas de flujo de trabajo mejoran la coherencia, reducen los errores y facilitan la creación de acuerdos proporcionando instrucciones personalizadas y campos predefinidos.
Para los acuerdos que requieren cumplimiento normativo, los flujos de trabajo simplifican las configuraciones complejas para las firmas y notificaciones. Garantizan la coherencia definiendo previamente elementos controlables y aplicando los mecanismos de protección para los valores añadidos por el remitente. Este enfoque ahorra tiempo y garantiza el cumplimiento de los reglamentos correspondientes.
Una vez que haya iniciado sesión, seleccione Flujos de trabajo en el menú superior de la pantalla de inicio.
Acceso y acciones
- Todos los usuarios: crear flujos de trabajo para uso personal. El acceso se puede asignar a un grupo o a toda la organización (cuando esté configurado para ello).
- Administradores de grupo: pueden crear y otorgar acceso a los flujos de trabajo para los grupos que administran.
- Los administradores de grupo pueden editar y reconfigurar cualquier flujo de trabajo compartido con un grupo sobre el que tengan autorización de administración.
- Administradores de cuenta: pueden crear y otorgar acceso a un flujo de trabajo para cualquier usuario o grupo de la organización.
- Los administradores de cuenta pueden editar y reconfigurar cualquier flujo de trabajo compartido con un grupo o con la organización.
Cada acuerdo generado desde una plantilla de flujo de trabajo se trata como un acuerdo distinto, con su historial e informe de auditoría accesibles desde la página Administrar .
Se permiten todas las interacciones normales con los acuerdos individuales, como la modificación de la fecha de caducidad o la creación de recordatorios.
Creación de informes y exportaciones de datos
Genera informes de acuerdos y exportaciones de datos aplicando filtros de Flujo de trabajo para incluir flujos de trabajo especificados en el conjunto de datos del informe.
Configuración
Disponibilidad:
- Acrobat Standard y Acrobat Pro: no compatibles
- Acrobat Sign Solutions: compatible
- Acrobat Sign para la administración pública: compatible
Ámbito de configuración:
Se puede acceder a los controles que afectan a los Flujos de trabajo de envío personalizados en los niveles de cuenta y grupo.
Esta guía supone que las siguientes opciones de configuración están habilitadas para su organización:
- Activar la nueva experiencia de envío de flujo de trabajo personalizado
- Habilitar la ubicación de firmas definidas por plantillas
Si no está habilitada esta configuración, ponte en contacto con el servicio de asistencia o con tu Success Manager para obtener ayuda para actualizar tu configuración.
Sin estas configuraciones, algunas funciones puede que no funcionen de acuerdo con lo previsto. Las experiencias modernas dependen de funcionalidades actualizadas y no son completamente compatibles con configuraciones anteriores.
La activación de la experiencia de flujo de trabajo más reciente se alinea más estrechamente con los flujos de trabajo del proceso manual Enviar.
Funciones añadidas:
- Diseño de página reajustable: mejora la flexibilidad del diseño para una mayor usabilidad.
- Entorno de creación moderno: proporciona acceso al entorno de creación moderno.
- Firmas digitales: permite que uno o más destinatarios utilicen firmas digitales.
- Verificación de identidad prémium: configura la verificación avanzada de la identidad de los destinatarios.
- Grupos de destinatarios: configura grupos de destinatarios durante el proceso de envío o con grupos de destinatarios reutilizables.
- Opciones para adjuntar documentos: adjunta varias plantillas de documentos que el remitente puede seleccionar al enviar el acuerdo.
Cómo activar:
Vaya a Ajustes globales > Nueva experiencia de flujo de trabajo personalizado y establezca el nuevo flujo de trabajo personalizado como experiencia predeterminada.


Creación moderna
El entorno de creación moderno está integrado con la versión más reciente de la página Redactar del diseñador de flujos de trabajo. Esta implementación permite a los remitentes moverse sin problemas entre las vistas Redactar y Creación, algo que no era posible en versiones anteriores.
Si la nueva experiencia del diseñador de flujos de trabajo está deshabilitada, el sistema crea de forma predeterminada el entorno de creación clásico y oculta los vínculos del conmutador. La experiencia de creación moderna solo es compatible con las páginas modernas de Composición y no se puede conectar a las vistas clásicas de Composición .


Autenticación de identidad prémium
En el Diseñador de flujo de trabajo, todos los métodos de autenticación activados se muestran en el objeto de destinatario.
- Opciones de casilla de verificación: los métodos de autenticación se muestran como casillas de verificación, lo que permite que el diseñador de flujo de trabajo especifique las opciones disponibles. Solo se muestran los métodos habilitados en la configuración del grupo.
- Flexibilidad del remitente: si se seleccionan varias opciones de autenticación en el diseñador, el remitente tendrá acceso a las mismas opciones durante el proceso de envío (si el destinatario se marca como Editable).
Esta configuración garantiza flexibilidad al tiempo que se mantiene el control sobre los métodos de autenticación del destinatario.
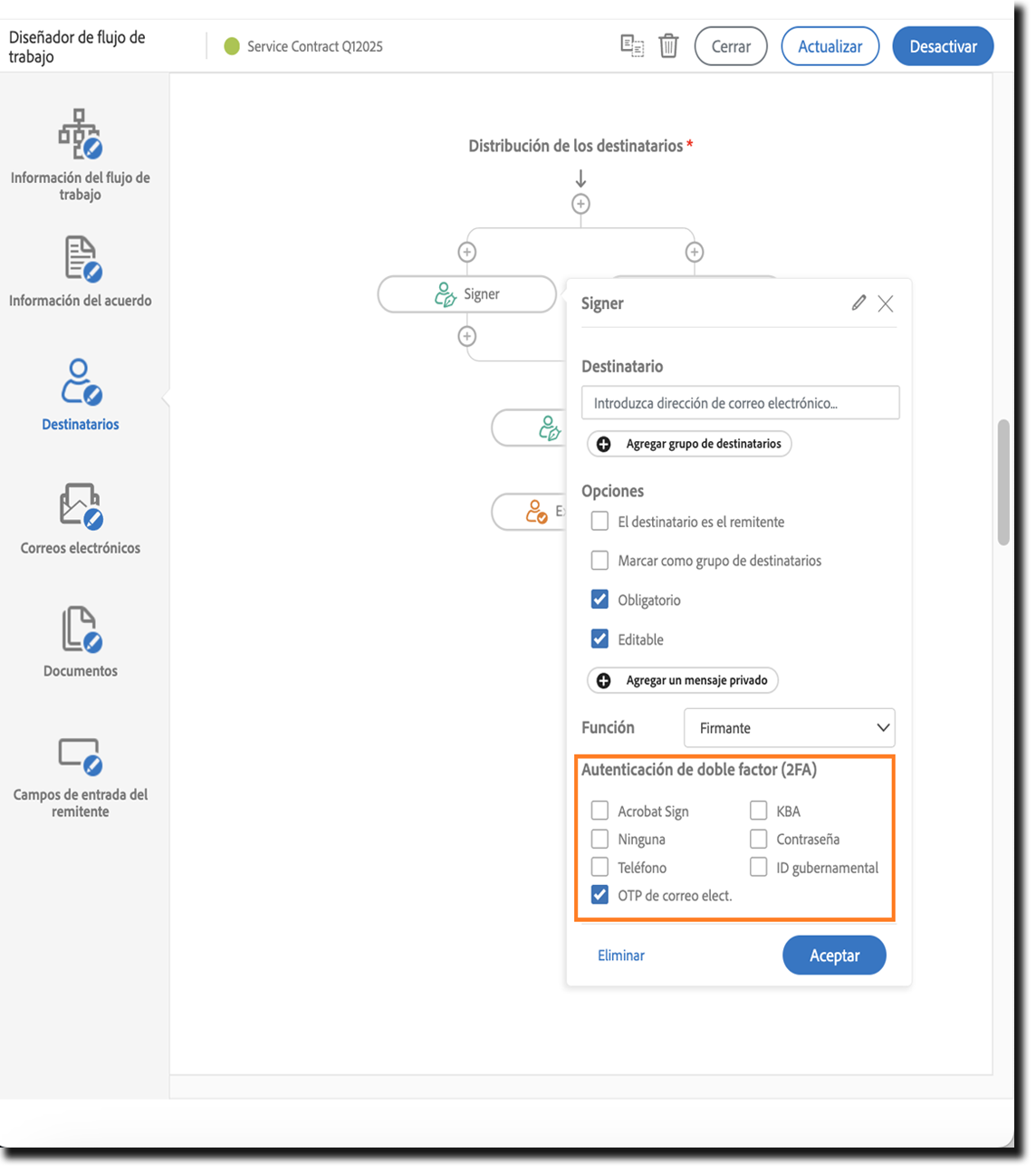
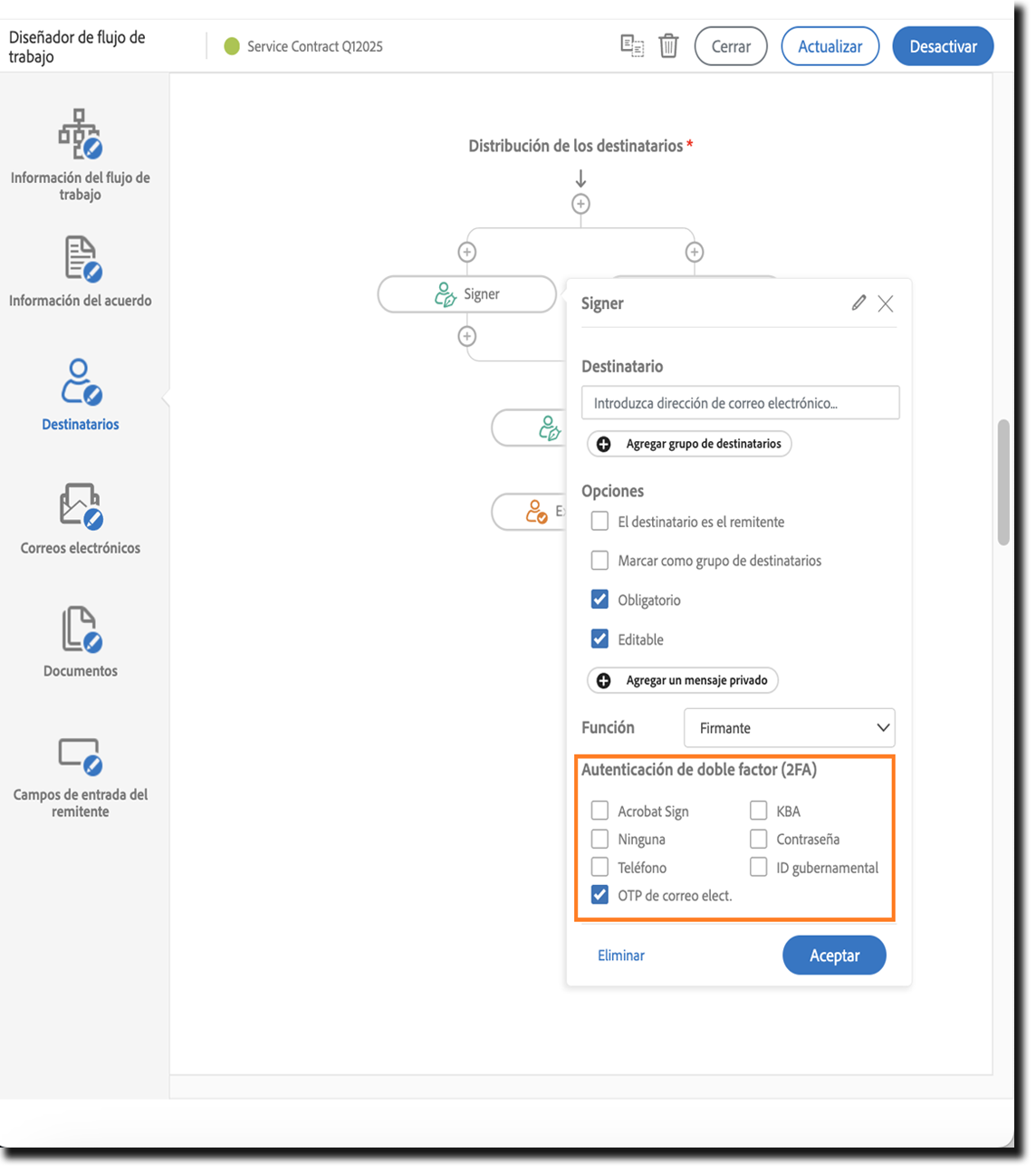
Grupos de destinatarios
En el Diseñador de flujo de trabajo, los objetos de destinatarios se pueden asignar como grupos de destinatarios, lo que proporciona flexibilidad para los flujos de trabajo de firma.
- Grupos reutilizables o ad hoc: el remitente puede elegir un grupo de destinatarios en su libreta de direcciones o crear un grupo ad hoc especificando varias direcciones de correo electrónico.
- Responsabilidad compartida: un grupo de destinatarios permite que varios particulares actúen para un solo paso de firma.
Ejemplo de caso de uso:
Si necesitas que uno de los tres administradores refrende la firma de un acuerdo:
- Añade un grupo de destinatarios que contenga las direcciones de correo electrónico de los tres administradores.
- Cuando sea el momento de que el grupo firme, se notifica a los tres administradores.
- Basta conque un solo administrador complete la acción de firma para continuar.
Los grupos de destinatarios simplifican los flujos de trabajo garantizando la flexibilidad y evitando retrasos innecesarios en el proceso de firma.
- Los grupos de destinatarios deben habilitarse por separado.
- Los grupos de destinatarios reutilizables deben configurarse de antemano para poder incluirlos en un diseño de flujo de trabajo.
Cuando vayas a utilizar un grupo de destinatarios reutilizable en un flujo de trabajo, asegúrate de crear primero el grupo y que esté accesible dentro del ámbito del flujo de trabajo. Por ejemplo, si un flujo de trabajo está disponible para toda la organización, el grupo de destinatarios también debe estar disponible para toda la organización.
Para añadir un grupo de destinatarios reutilizable, selecciona Añadir grupo de destinatarios para abrir el selector de grupo.
La compatibilidad del grupo de destinatarios depende de los permisos del flujo de trabajo:
- Los flujos de trabajo accesibles para toda la cuenta solo pueden utilizar grupos destinatarios administrados por cuentas.
- Los flujos de trabajo disponibles para un grupo específico pueden utilizar grupos tanto administrados por grupos como administrados por cuentas.
- Los flujos de trabajo para un usuario individual pueden utilizar grupos de usuarios, administrados por grupos y administrados por cuentas.
Notas adicionales:
- El nombre del grupo reutilizable se utiliza automáticamente como nombre del grupo al enviar un acuerdo con la plantilla.
- No es posible editar, añadir ni eliminar los destinatarios de un grupo.
- Un grupo de destinatarios no se puede quitar del flujo de firmas, incluso si el destinatario no está marcado como necesario.
- Si está configurado como un grupo de destinatarios, el destinatario ya no se puede editar al enviar acuerdos con la plantilla.
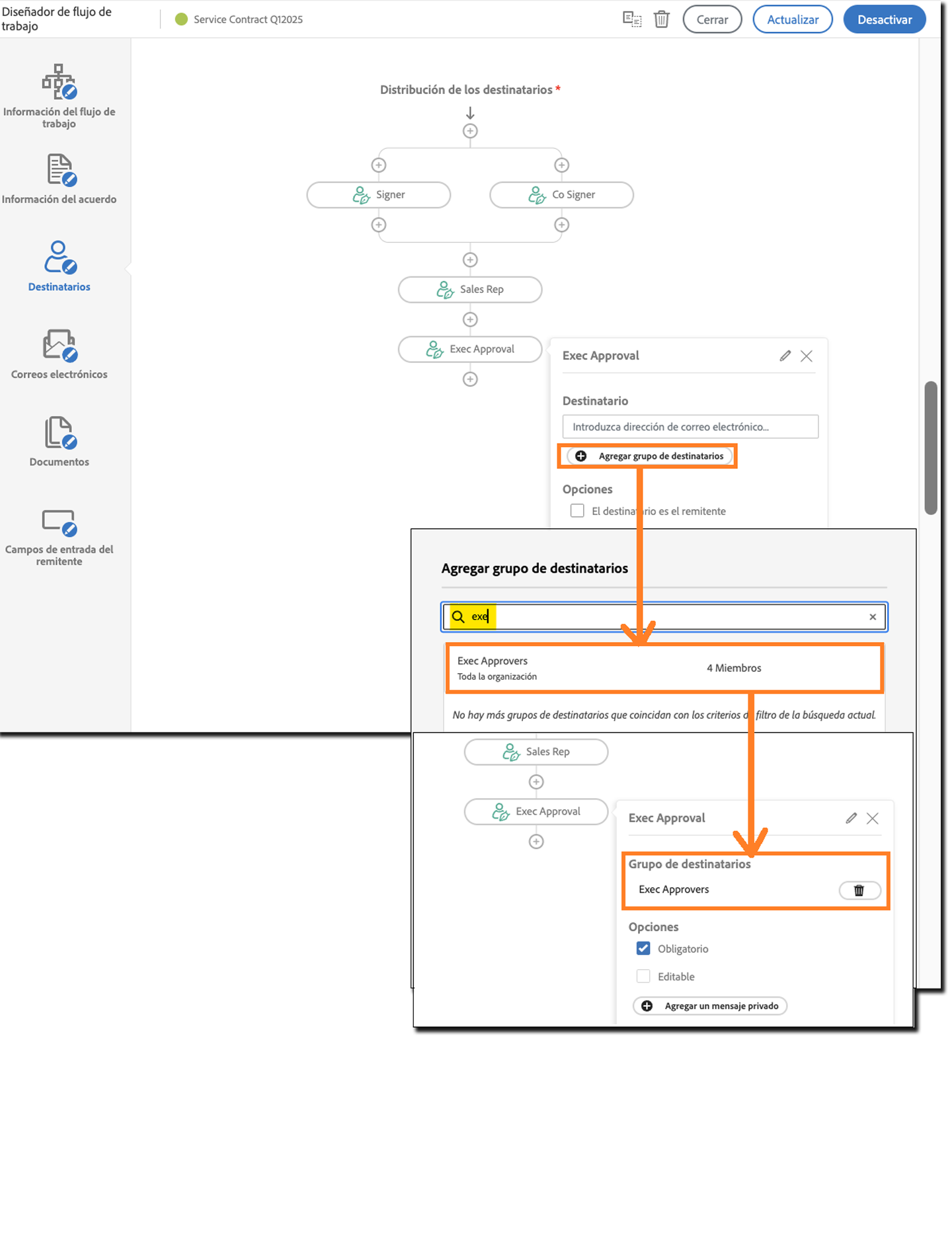
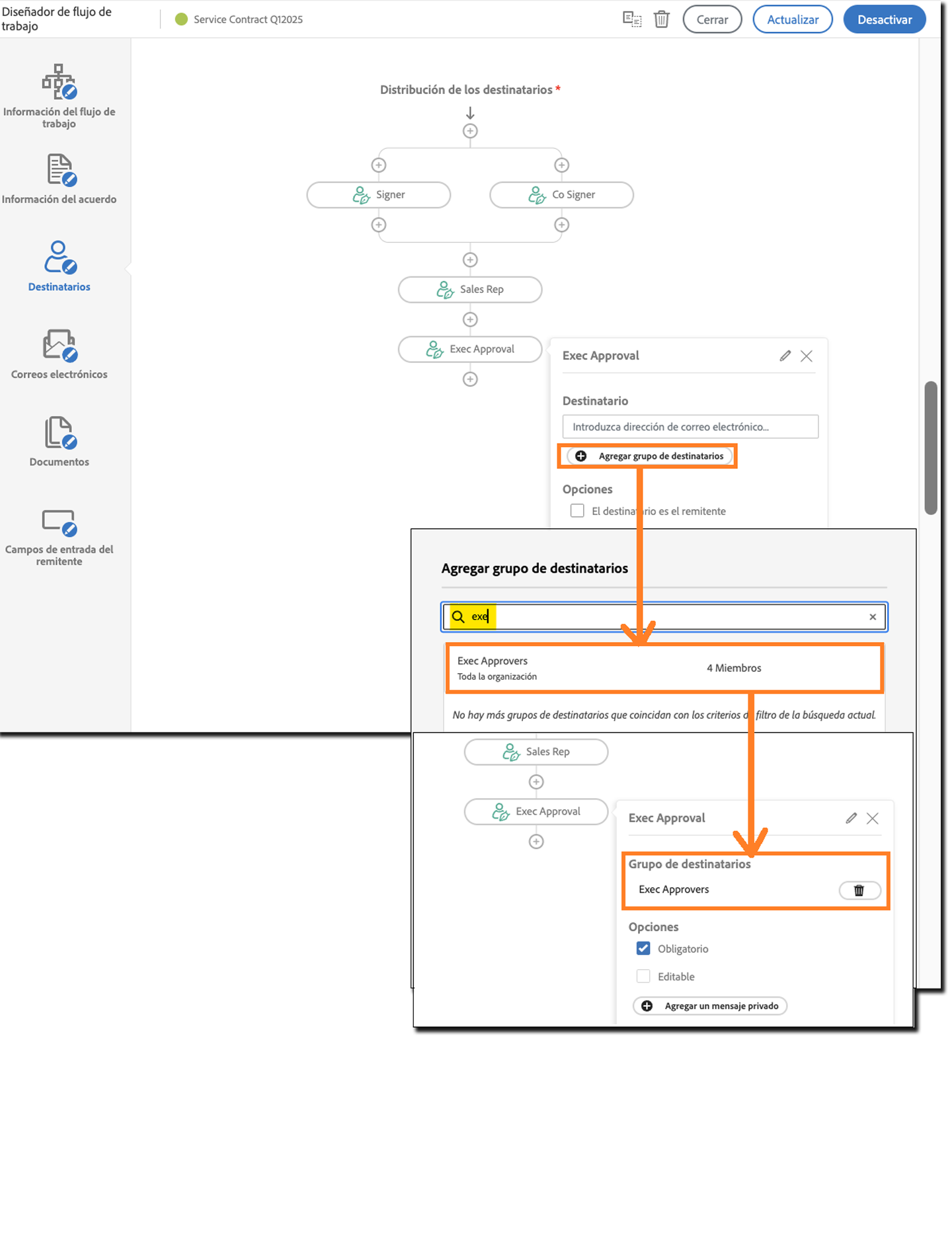
Los grupos de destinatarios ad hoc se crean directamente dentro de un flujo de trabajo personalizado y son específicos para ese flujo de trabajo. No se pueden guardar ni reutilizar en otros procesos.
Para configurar un grupo de destinatarios ad hoc:
- Introduce las direcciones de correo electrónico de los miembros del grupo en el campo Destinatario, separados por comas.
- Selecciona la casilla de verificación Marcar como grupo de destinatarios.
Cuando el remitente inicia un acuerdo mediante el flujo de trabajo, el sistema genera automáticamente un nombre de grupo. Este nombre incluye un prefijo que lo identifica como generado automáticamente, seguido de “Grupo de destinatarios X”, donde X es un número secuencial basado en el número total de grupos de destinatarios añadidos.
Si el destinatario está establecido como Editable, el remitente puede:
- Editar el nombre del grupo.
- Eliminar cualquiera de los miembros rellenados previamente.
- Añadir nuevos miembros según sea necesario.
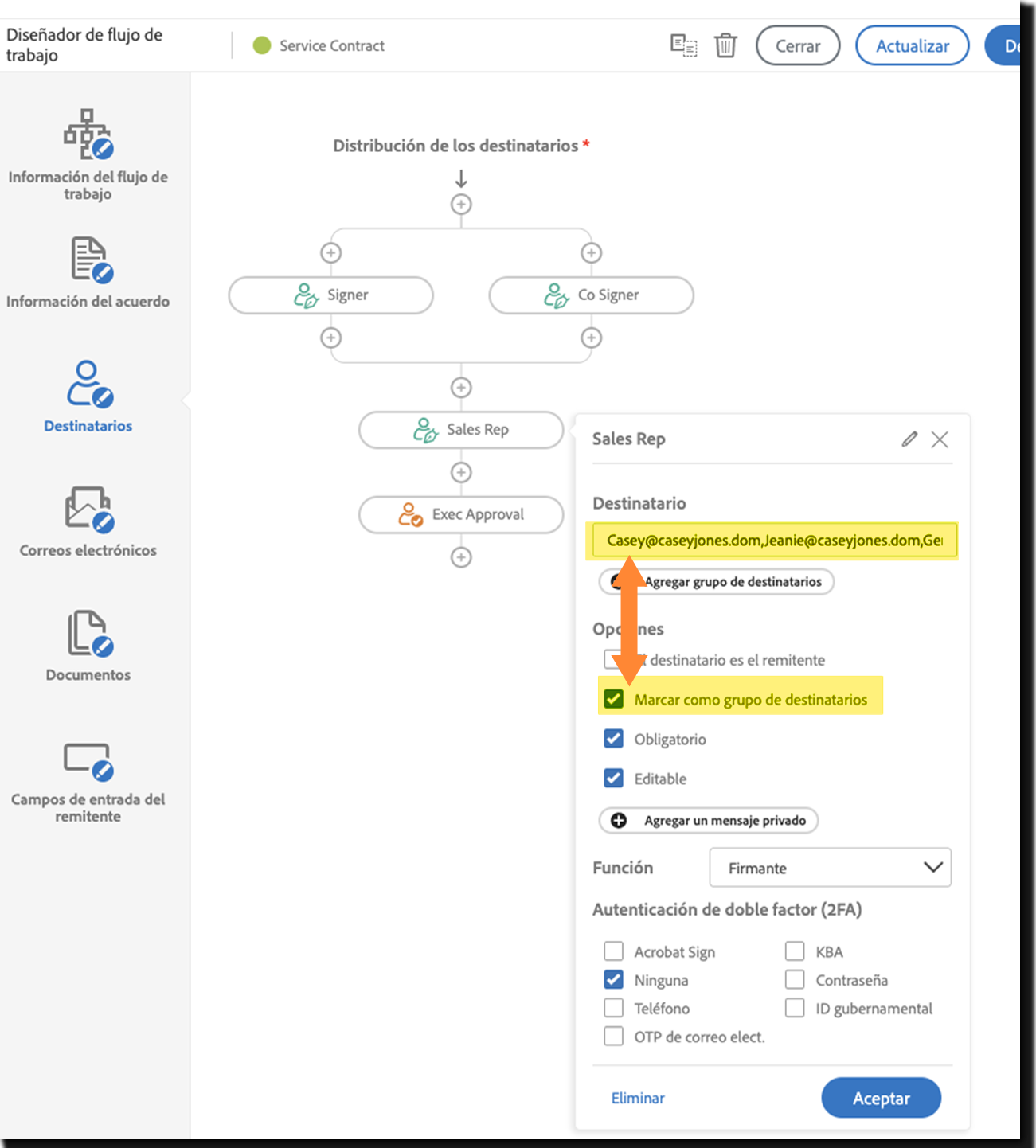
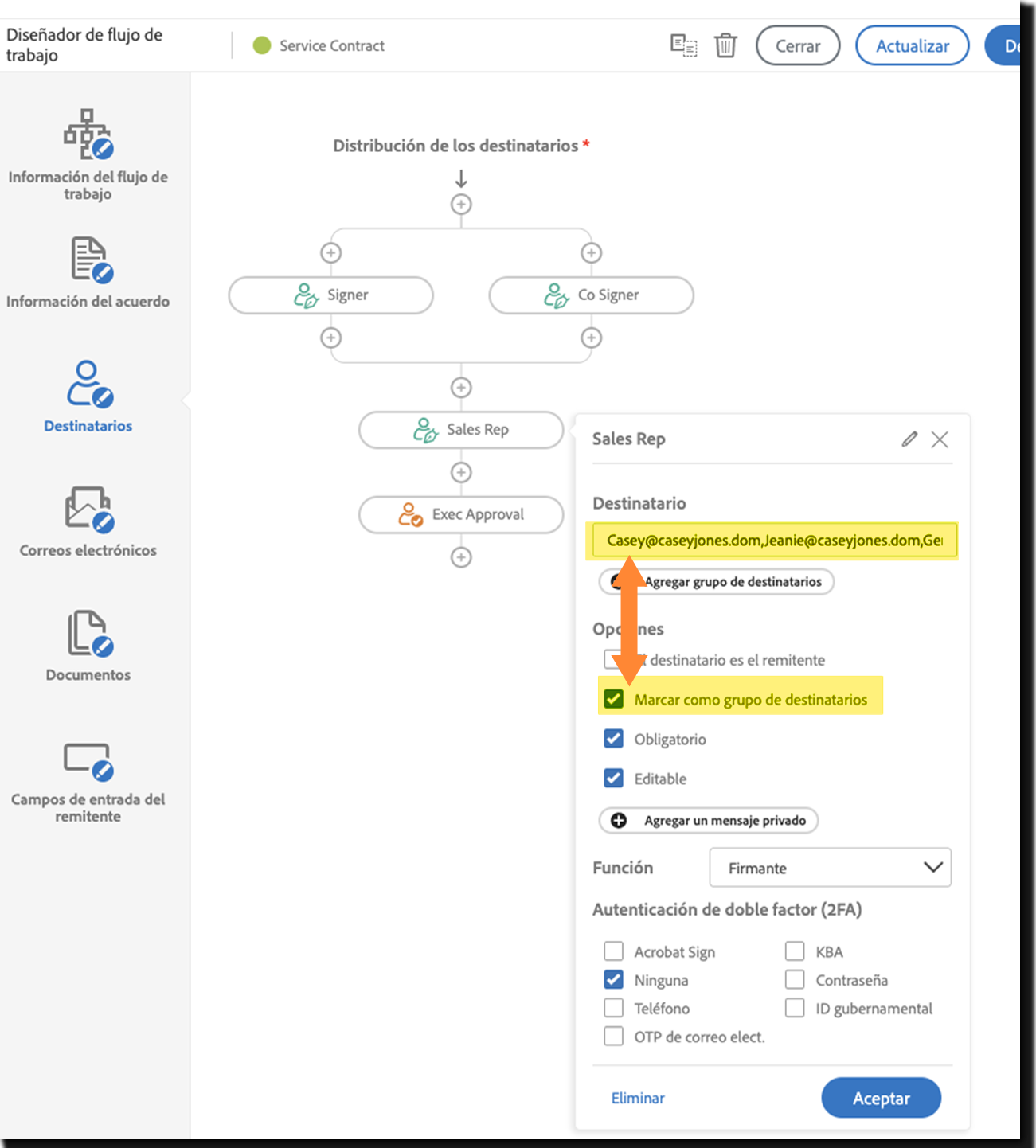
Diseño reajustable que crea una página Composición personalizada en el estilo de la página Enviar.
La experiencia de usuario de la “nueva” configuración se ha actualizado a un diseño reajustable que imita la página Enviar.
Las instrucciones en el lado derecho de la lista de destinatarios de la experiencia heredada se han colocado en la parte superior de la página, en una ventana que puede contraerse.


Asignación de campos definidos por plantillas
Las asignaciones de campos definidos por plantillas garantizan un fuerte vínculo entre la lista de destinatarios, tal como se define en el Diseñador de flujo de trabajo personalizado y los campos adecuados en los formularios.
Ejemplo de caso de uso:
- Un firmante de cliente firma primero.
- Un cofirmante opcional puede firmar en segundo lugar.
- Un representante de ventas, que actúa como segundo o tercer destinatario, aplica una contrafirma interna.
Tradicionalmente, se requerían dos formularios independientes debido a la indexación de destinatarios:
- Uno para el escenario de un solo firmante, asignando la contrafirma interna como segundo índice de firmante.
- Una es para el escenario cofirmante, en el que el cofirmante es el índice de firmante 2 y la contrafirma se diseña como el índice de firmante 3.
Con reglas definidas por plantillas, puedes diseñar un solo formulario con todos los campos de destinatario potenciales incluidos.
Cómo funciona:
- El índice del firmante (según lo definido en el Diseñador de flujo de trabajo personalizado) se aplica de forma estricta.
- Cuando se envía el acuerdo, los campos asignados a destinatarios omitidos (opcionales) se entienden en lo que respecta a sus números de índice, pero se omiten durante el ciclo de firma.
En el ejemplo anterior:
- El cofirmante tiene siempre asignado un índice de firmante 2.
- Si se omite el cofirmante, los campos de firmante2 se omiten.
- El contrafirmante (índice del firmante 3) se asigna exclusivamente a campos del firmante3 y solo interactúa con esos campos, independientemente de si el cofirmante está presente (índice del firmante 2).
Habilitación de la ubicación de firmas definidas por plantillas:
- Ve a Configuración de envío > Controles de flujo de trabajo personalizado > Habilitar la ubicación de firmas definidas por plantillas
Esta funcionalidad simplifica escenarios de destinatarios complejos, lo que reduce la necesidad de varios formularios y garantiza asignaciones de campos precisas.


Explicación de la relación entre los destinatarios y los campos
A cada destinatario de un acuerdo se le asigna un “número de índice del firmante”, que determina qué campos puede rellenar o firmar. Cada campo también tiene un índice de coincidencia que lo vincula a un firmante específico. Por ejemplo, el Firmante 1 puede acceder a todos los campos etiquetados para el firmante 1.
Estos números de índice se basan en la posición de cada destinatario en la página Enviar (el primer destinatario es Índice 1, el segundo es Índice 2, etc.). Si la opción Los destinatarios deben firmar en orden está activada, puede ver fácilmente estos índices para mayor claridad.
Al comprender esta relación, puedes asegurarte de que cada destinatario solo interactúe con los campos que le correspondan, lo que hace que el proceso de firma sea más fluido y organizado.
Cualquier campo sin un índice de firmante está disponible para cualquier destinatario que desee rellenarlo (hasta que se rellene y, en ese punto, se bloquea como los demás campos rellenados).
Al crear un flujo de destinatarios en el Diseñador de flujo de trabajo personalizado, se asignan los índices del firmante de arriba abajo y de izquierda a derecha.
Por ejemplo, si tanto el Firmante como el Cofirmante aparecen en la parte superior:
- El Firmante, situado en la parte más a la izquierda, se convierte en el Firmante 1.
- El Cofirmante, a la derecha, se convierte en el Firmante 2.
Pueden firmar simultáneamente, pero estos índices garantizan que cada destinatario interaccione solo con los campos que le correspondan (campos de Firmante1 para el firmante, campos de Firmante2 para el cofirmante).


El “Representante de ventas” firma el tercero, una vez que hayan firmado el Firmante y el Cofirmante.
En cuarto lugar se solicita la “Aprobación ejecutiva”, una vez completada la contrafirma del Representante de ventas.
Los nombres de los destinatarios, "Firmante", "Cosignatario", "Representante de ventas", etcétera. no afecta a qué campos se asignan. Son nombres definidos por el administrador para ayudar a los usuarios a comprender rápidamente la plantilla del flujo de trabajo.
El anterior flujo de destinatarios del diseñador generará una página Redacción personalizada que contiene una sección de destinatario con un aspecto similar al siguiente.
(En la página Redacción personalizada, el orden de la pila es más evidente, aunque no se muestran los números de índice).


Al crear un formulario, cada campo se asigna a un índice de firma específico seleccionando primero un participante y, a continuación, colocando los campos para ese participante.


Cada participante está codificado por colores para mayor claridad, lo que facilita ver qué campos pertenecen a quién.
Para tener la opción de configurar los flujos de trabajo, esta funcionalidad debe estar habilitada.
Ve a Configuración global > Flujos de trabajo de envío personalizados y activa Habilitar el diseñador de flujos de trabajo para administradores.
Una vez habilitado, todos los administradores de nivel de cuenta y de grupo tendrán acceso al diseñador de flujos de trabajo en su menú de administración.
- Los administradores de nivel de grupo pueden crear flujos de trabajo para los grupos sobre los que tienen control administrativo.
- Los administradores de nivel de cuenta pueden crear un flujo de trabajo para cualquier grupo, así como flujos de trabajo para toda la organización.
Hay una opción disponible para permitir la creación de flujos de trabajo a nivel de usuario, lo que otorga a los usuarios que no son administradores la autoridad para crear sus propios flujos de trabajo personalizados.
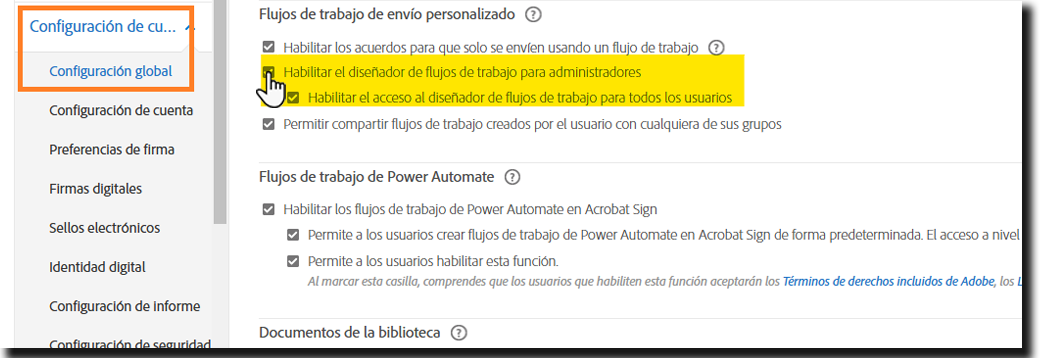
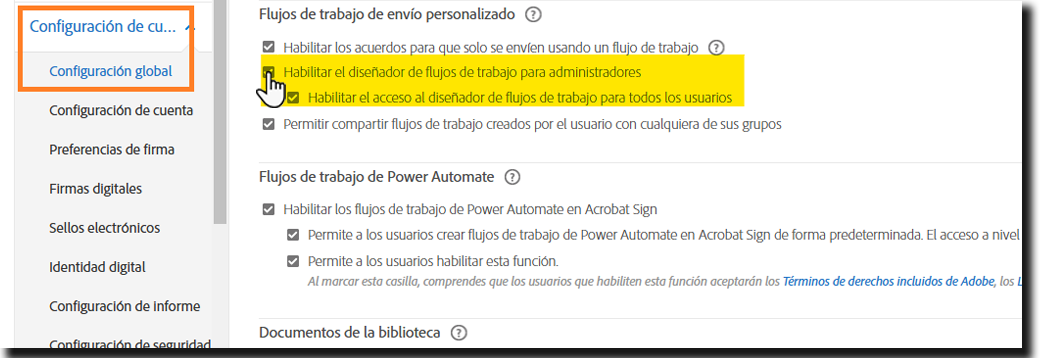
- Cuando la configuración está activada, la opción para Flujos de trabajo personalizados está disponible después de seleccionar la pestaña Flujos de trabajo.
- Cuando la configuración está desactivada, la opción Flujos de trabajo personalizados no está disponible.


De forma predeterminada, los usuarios que no sean administradores solo pueden crear flujos de trabajo para sí mismos y no pueden compartirlos con su grupo. Sin embargo, puedes habilitar el uso compartido de flujos de trabajo en el nivel de cuenta o grupo si vas a Configuración global > Flujos de trabajo de envío personalizado > Permitir compartir flujos de trabajo creados por el usuario con cualquiera de sus grupos.
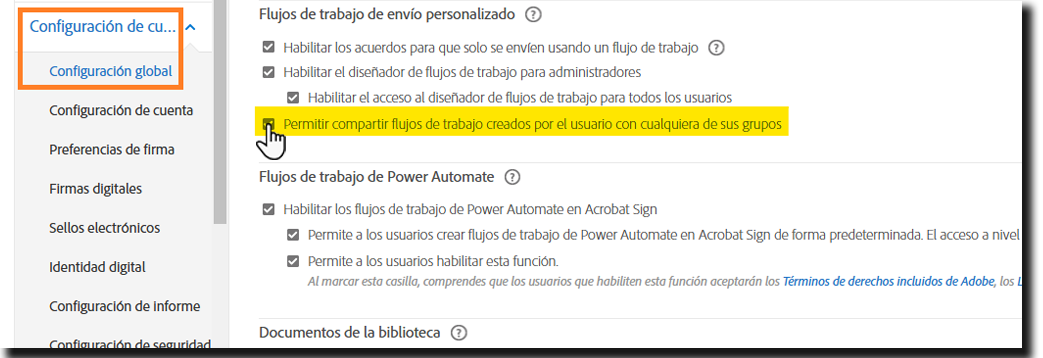
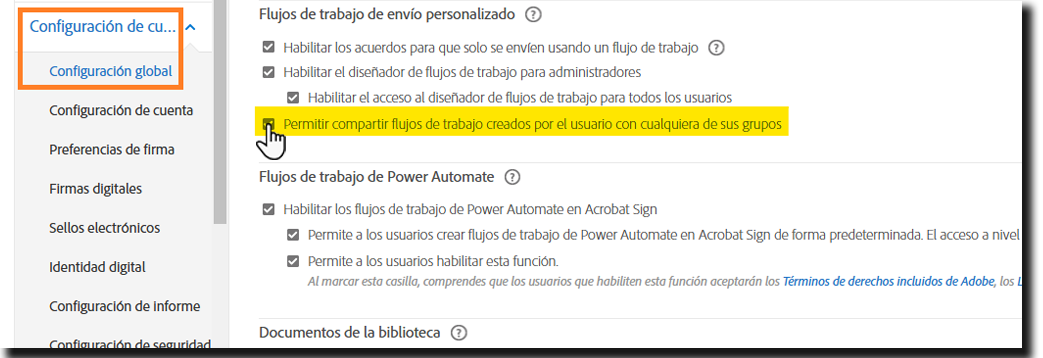
- Cuando la configuración está activada, los usuarios ven el cuadro desplegable del selector de grupos como una opción para saber quién puede utilizar el flujo de trabajo.
- Cuando la configuración está deshabilitada, la opción desplegable del selector de grupo no se muestra en la interfaz.


Las cuentas que intentan aplicar procesos coherentes y minimizar la entrada de usuarios pueden crear flujos de trabajo predefinidos para todos los documentos, evitando así el envío ad hoc. Si tu cuenta utiliza Usuarios en varios grupos, puedes configurar la configuración del flujo de trabajo en el nivel de grupo para garantizar que se apliquen siempre las opciones de firma y notificaciones correctas.
Para limitar a los usuarios de modo que solo puedan enviar mediante flujos de trabajo aprobados, ve a Configuración global > Flujos de trabajo de envío personalizado > Habilitar el envío de acuerdos solo mediante flujos de trabajo.
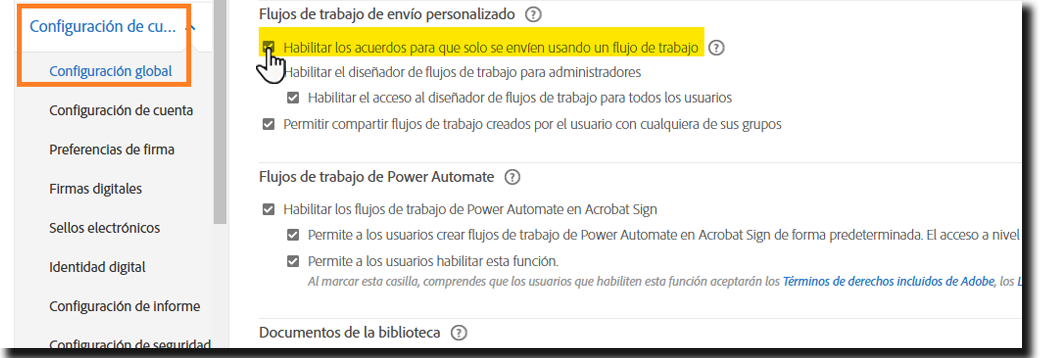
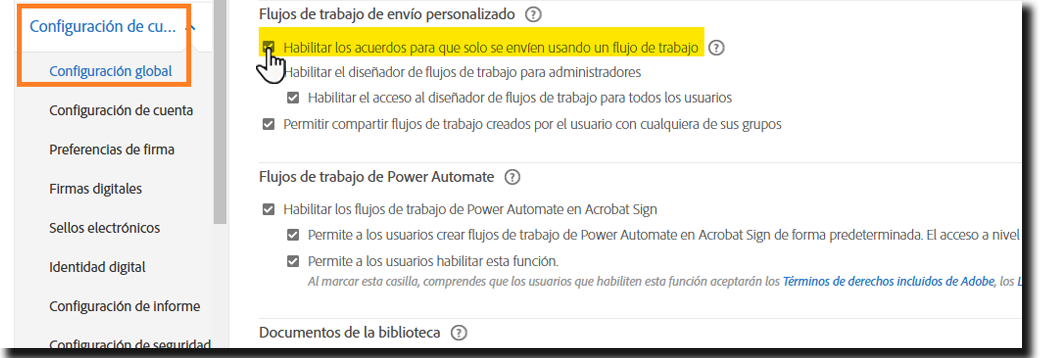
Creación de informes de errores para problemas comunes en los entornos heredados
Debido al control y la seguridad mejorados de la nueva interfaz, algunos elementos de flujos de trabajo heredados pueden causar errores. Para que se expliquen mejor estos problemas, se han añadido comprobaciones de errores adicionales.
Si la cuenta está configurada para que utilices la experiencia moderna de Enviar y se inicia un flujo de trabajo problemático, los usuarios verán un banner rojo que indica el error:


Si la cuenta sigue configurada para que utilice la experiencia clásica de forma predeterminada, el flujo de trabajo puede seguir funcionando con las reglas indicadas.
La experiencia moderna muestra los errores como detectados.
En caso de que se encuentre más de un problema, se mostrarán todos los errores detectados.
Para que el flujo de trabajo sea válido con el nuevo conjunto de reglas de la interfaz, un administrador debe editar el flujo de trabajo y corregir los problemas detectados:


Con el conjunto de reglas clásico, las cadenas de correo electrónico pueden estar mal formadas o delimitadas de forma incorrecta (con espacios en vez de comas, por ejemplo).
Cuando se produce este error, el administrador debe comprobar lo siguiente:
- Si las direcciones Cc están correctamente delimitadas
- Cualquier cadena definida de correo electrónico de destinatario para garantizar su correcta construcción
- (p. ej., name@domain.tld)
-
- La experiencia moderna acepta la coma y el punto y coma


La experiencia moderna requiere valores exclusivos para todos los títulos de documento en la página Documentos del Diseñador de flujos de trabajo.
Aquí puedes encontrar información adicional sobre este error


Al diseñar un flujo de trabajo, un administrador puede adjuntar una plantilla de documento con un ámbito de acceso limitado.
Si un usuario fuera de dicho ámbito intenta cargar el flujo de trabajo, el documento no se podrá adjuntar y se activará una violación de seguridad.
Por ejemplo, un administrador puede crear una nueva plantilla de documento con propiedades que limiten el acceso al propietario. El administrador podrá adjuntar este documento al flujo de trabajo ya que es el propietario.
Los demás usuarios del sistema no serán propietarios, por lo que estarán todos fuera del ámbito del documento.
Cuando se produzca este error, el administrador deberá ajustar las propiedades de la plantilla de documento adjunta.
Aquí tienes los pasos para revisar y ajustar las propiedades de una plantilla
Contenido adicional relevante para los flujos de trabajo de envío personalizados:
- Información general y opciones de configuración para flujos de trabajo de envío personalizados
- Cómo crear una nueva plantilla de flujo de trabajo para acuerdos
- Cómo editar una plantilla de flujo de trabajo de acuerdo existente
- Cómo activar o desactivar una plantilla de flujo de trabajo de acuerdo
- Cómo enviar acuerdos mediante una plantilla de flujo de trabajo de acuerdo de cliente.