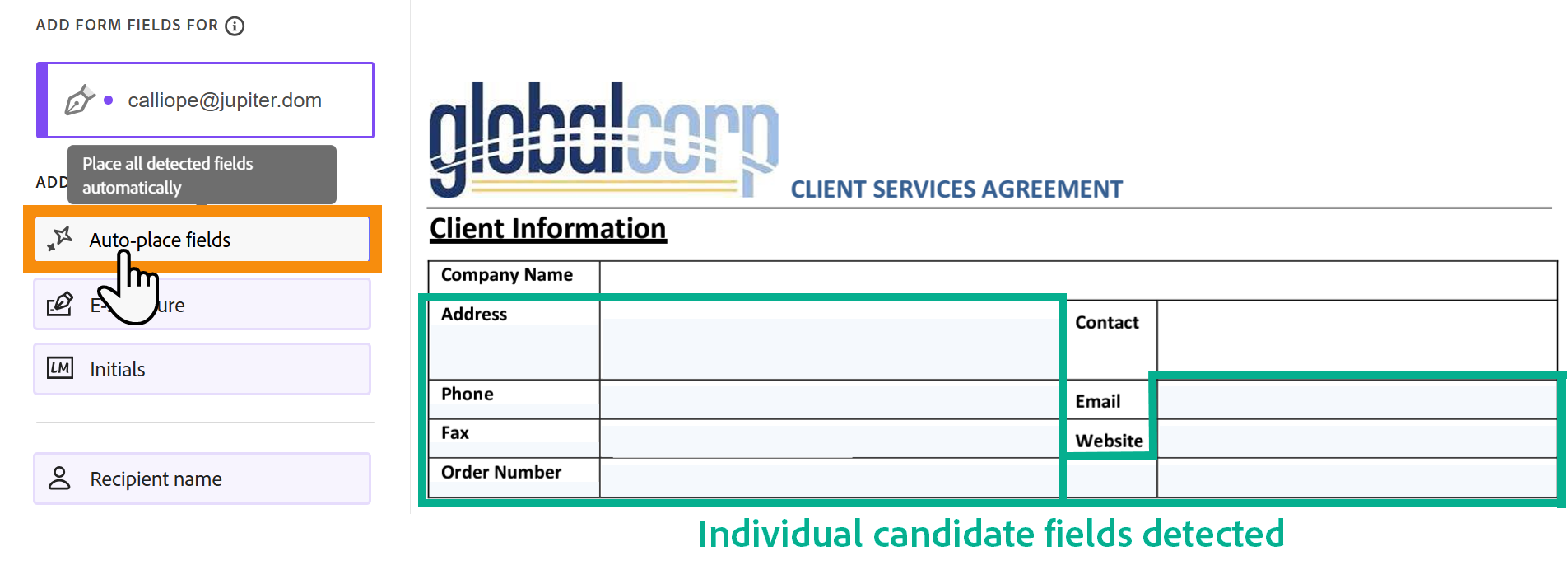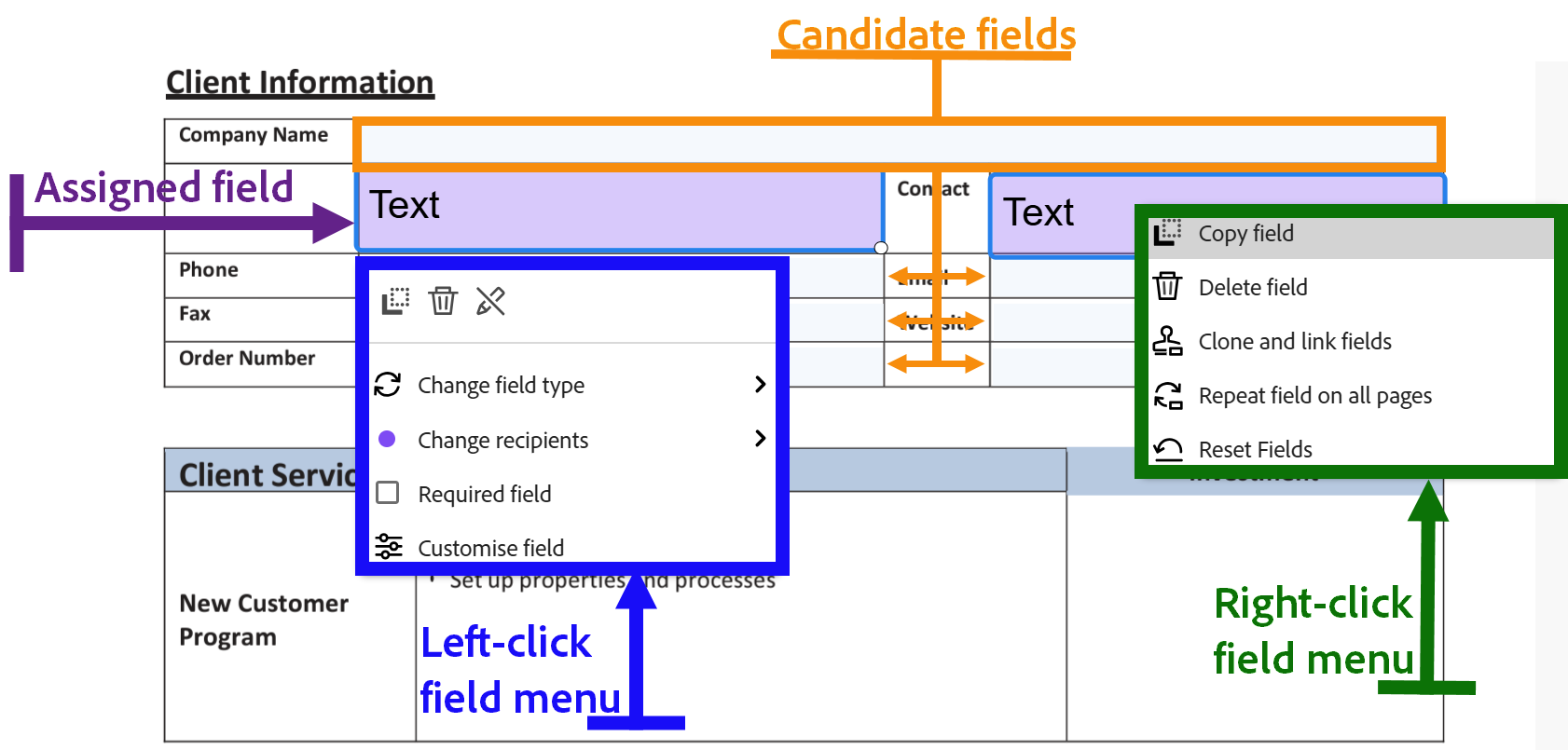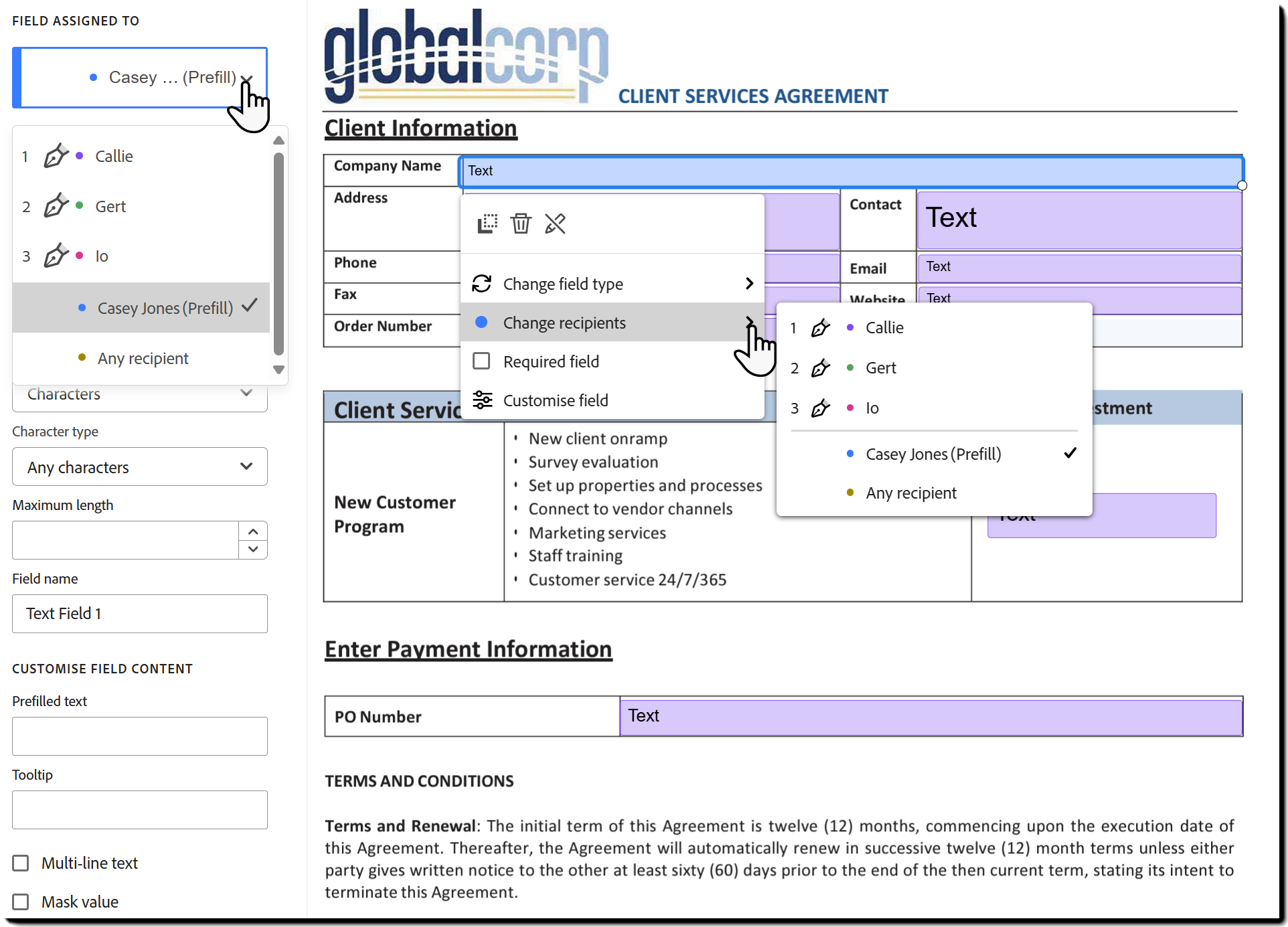Elimina los campos innecesarios
Si se asignó accidentalmente un campo, puede quitarlo mediante uno de los siguientes métodos:
- Selecciona el campo y pulsa la tecla Eliminar en tu teclado.
- Haz doble clic en el campo y selecciona Eliminar campo en el panel Acciones avanzadas de campo situado a la izquierda.
- Haz clic con el botón derecho (o haz clic con el botón izquierdo) en el campo y selecciona Eliminar campo en el menú contextual.