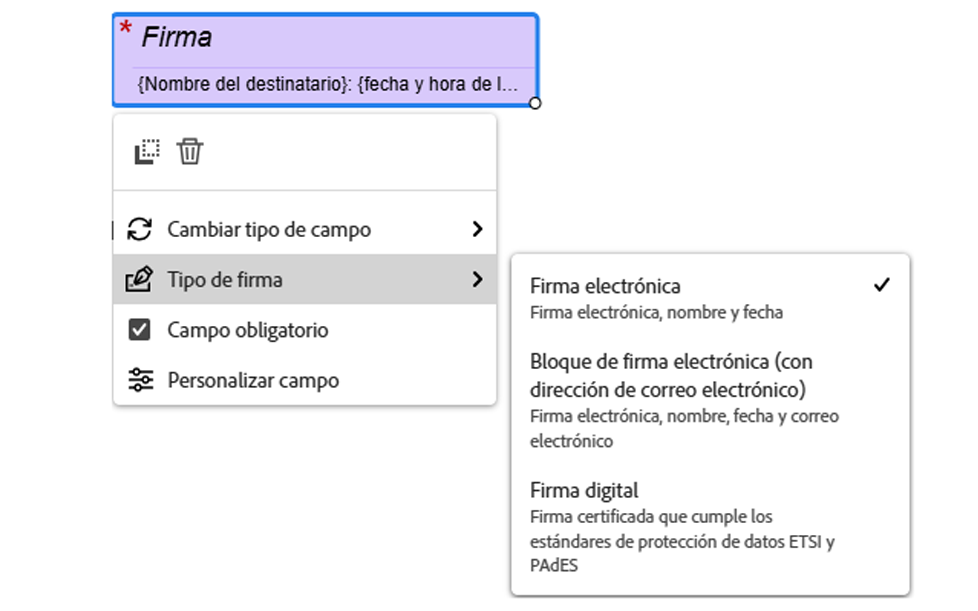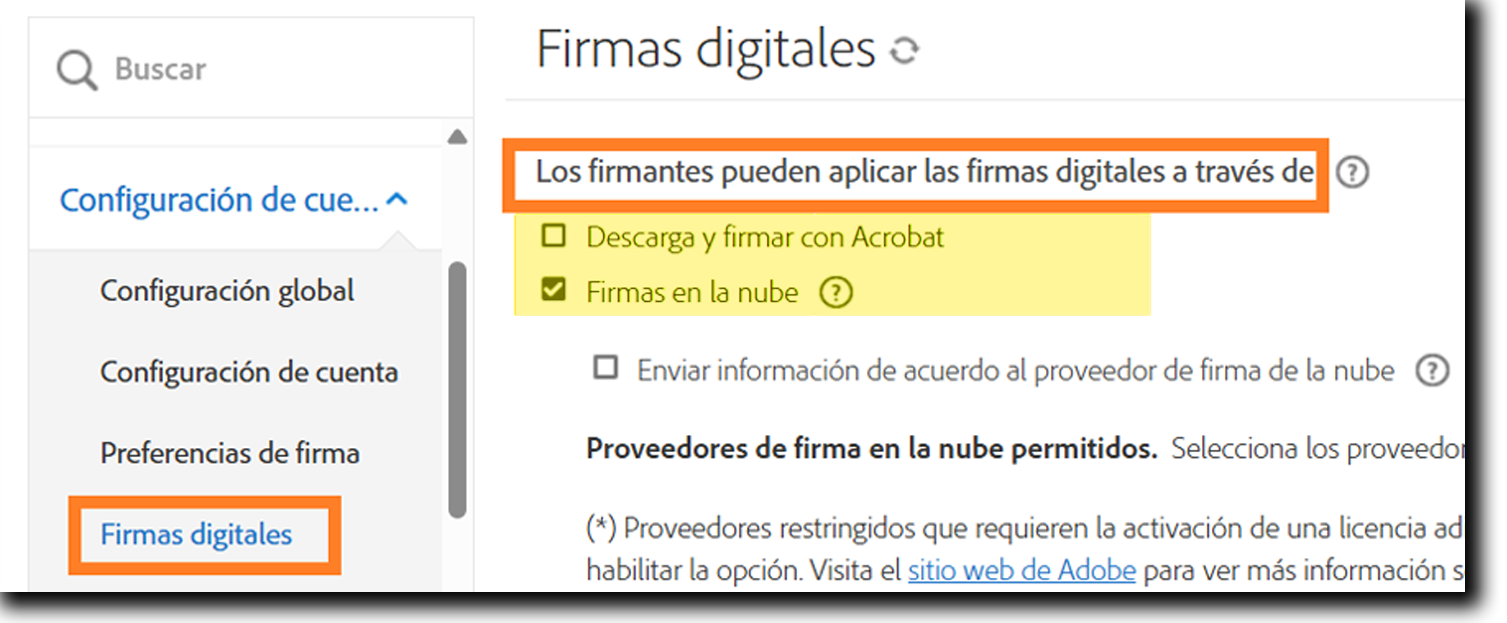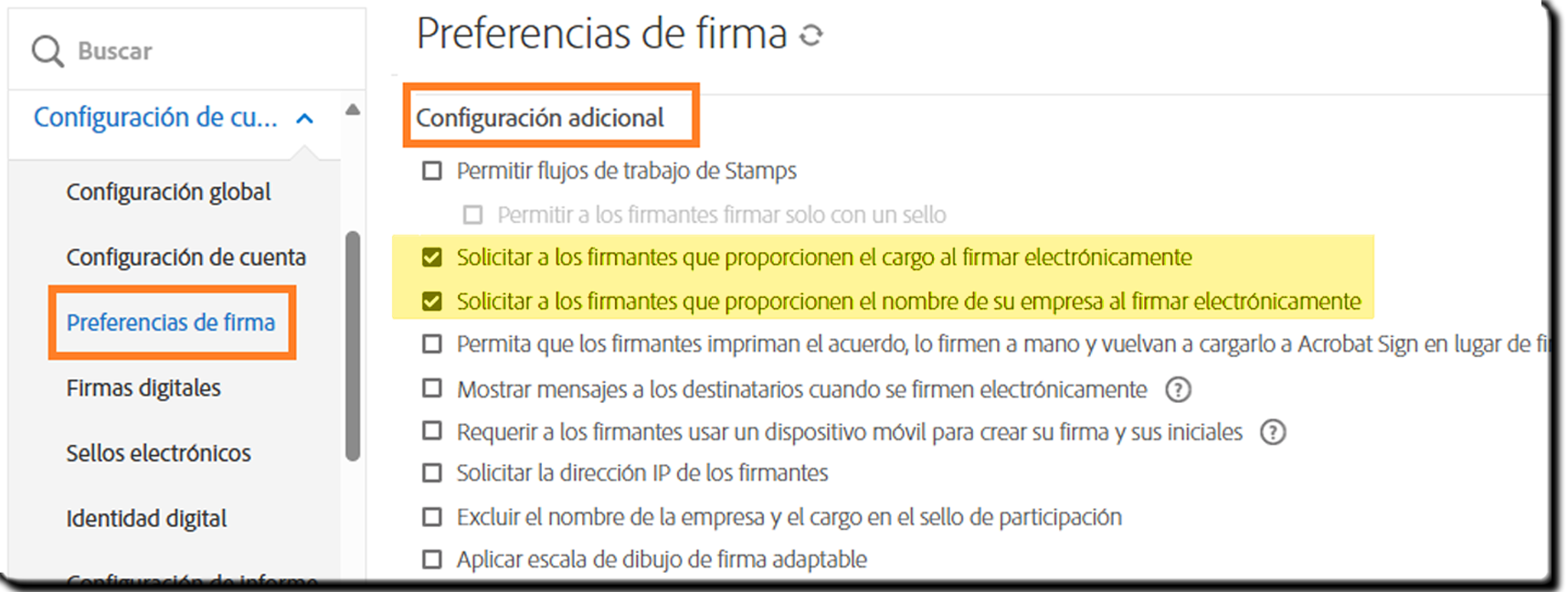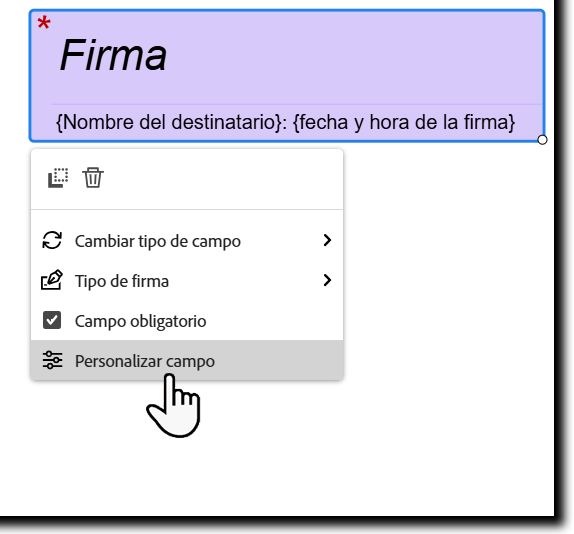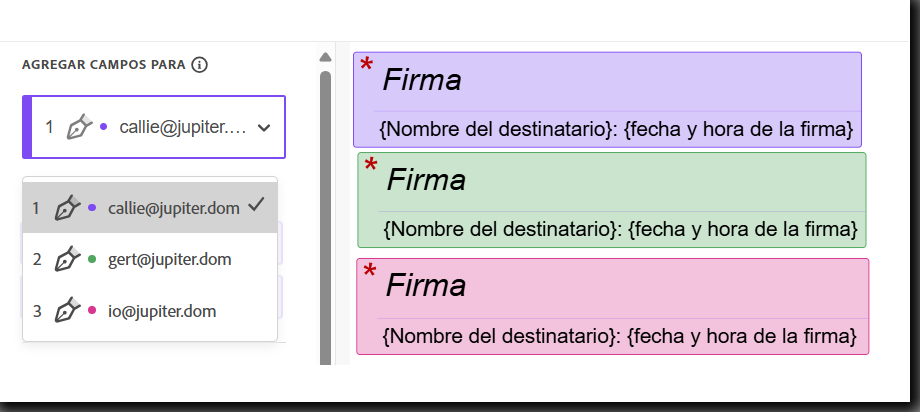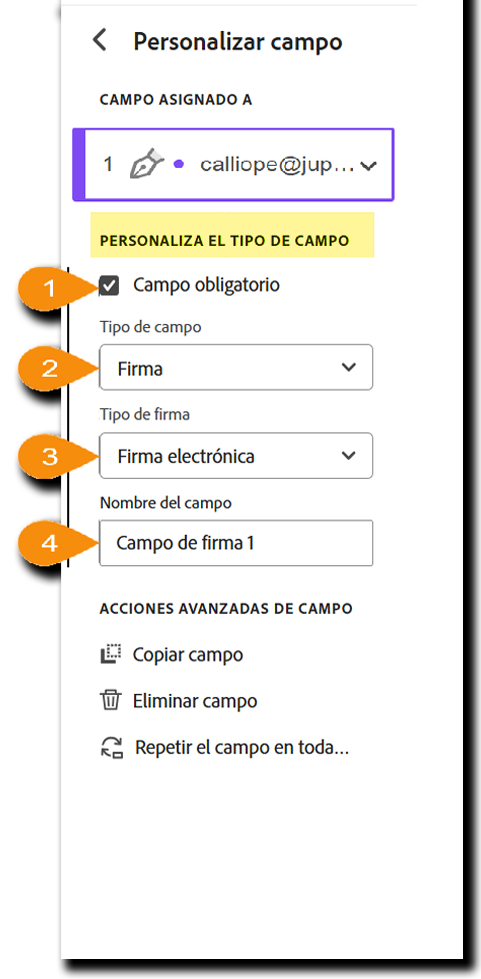Puede establecer condiciones para controlar cómo interactúan los campos entre sí, lo que permite que aparezcan o se oculten en función de la entrada del usuario.
Una condición determina si se muestra o se oculta un campo cuando se cumplen valores específicos. Esto se puede activar mediante un evento único (como marcar una casilla) o una serie de eventos en los que se deben cumplir cualquiera o todas las condiciones (como marcar una casilla, aplicar una firma y seleccionar un botón de opción).
Configuración de las condiciones del campo en Acrobat Sign
Al configurar la lógica condicional para un campo, define cómo se comporta cuando se cumplen condiciones específicas.
Estado del campo: ¿Cómo cambia el campo?
La configuración Estado del campo define si el campo se muestra o se oculta cuando se activa mediante una condición:
- Mostrar este campo: el campo está oculto de manera predeterminada y se muestra cuando se cumple la condición.
- Ocultar este campo: el campo es visible de forma predeterminada y desaparece cuando se cumple la condición.
Cuando: ¿Cuál es el ámbito de las condiciones para cambiar el estado del campo?
El ámbito de condición define si una o todas las condiciones deben cumplirse para producir un cambio en el estado del campo.
- Cualquiera: si se cumple alguna de las condiciones definidas, se activa la acción.
- Todo: Cada una de las condiciones del conjunto debe cumplirse antes de que se active la acción.
Condiciones: ¿Qué debe ocurrir para que el estado del campo cambie?
Las condiciones definen qué criterios deben satisfacerse antes de que se produzca la acción. La condición debe identificar un campo específico y evaluar el estado o el contenido de ese campo en función del operador.
Define una condición de la siguiente manera:
- Selecciona un campo: selecciona el campo que actuará como activador. Se muestran todos los campos actualmente en el formulario.
- Elige un operador: define cómo el activador evalúa el estado del campo. Las opciones disponibles varían según el tipo de campo (p. ej., para casillas de verificación: está/no está seleccionado; para campos de texto: comparaciones como igual a, mayor que o contiene)
- Establecer el valor desencadenador: define el valor que activa la condición. Para las casillas de verificación, está marcado o sin marcar. Para los campos de texto, puede ser un valor específico o un tipo de expresión Contiene/No contiene.
Se pueden establecer varias condiciones seleccionando el icono de signo más bajo la condición existente. Esto añade una nueva condición que se puede configurar, expandiendo el ámbito de la condición existente.
Con la configuración de las condiciones, puedes crear formularios dinámicos e interactivos que se ajusten a las entradas del usuario, lo que mejora la eficacia y la facilidad de uso.