- Character Animator ユーザガイド
- はじめに
- パペットの作成とコントロール
- リグ
- ビヘイビアー
- 録画と再生
- プロジェクトの書き出し
キーフレームの設定と、それらを使用してシーン内の時間に伴う変化を作成する方法を学習します。
キーフレームの概要
キーフレームは、ビヘイビアーのパラメーターを設定するために使用されるもので、通常は時間に伴ってビヘイビアーを変化させるために使用されます。キーフレームは、パペットの位置など、レイヤープロパティの値を指定する時間上のある点で指定します。キーフレーム間の値はデフォルトで補間されます。キーフレームを使用して時間に伴う変化を作成する場合は、通常、最低 2 つのキーフレームを使用します。1 つは変化の開始時の状態を示すものであり、もう 1 つは変化の終了時の新しい状態を示すものです。
キーフレームの設定
キーフレームを設定するには、プロパティパネル内のプロパティ名にマウスポインターを置いたとき、その横に表示されるストップウォッチアイコンをクリックします。これにより、ストップウォッチアイコンの色が青に変わります。そのプロパティ値の現在の時間にキーフレームが作成されます。
特定のプロパティでストップウォッチがアクティブな場合、プロパティの値を変更すると現在の時間で自動的にプロパティのキーフレームが追加または変更されます。準備されているパラメーターのストップウォッチを有効にすると、パラメーターが準備解除になります。
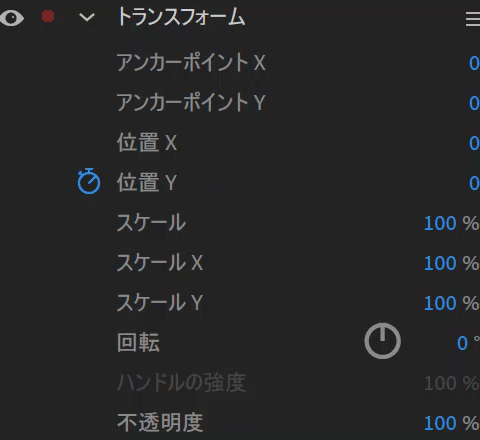
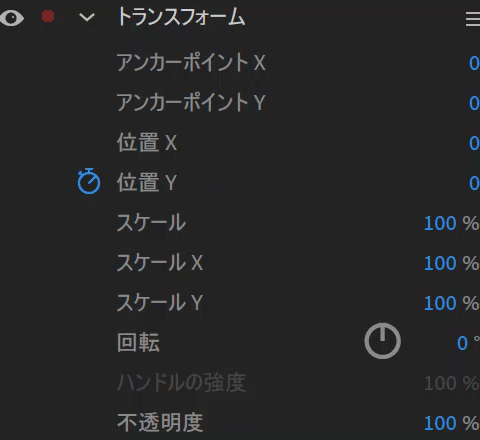
キーフレームの選択
- キーフレームを選択するには、キーフレーム(
 )アイコンをクリックします。
)アイコンをクリックします。 - 複数のキーフレームを選択するには、Command キー(macOS)または Ctrl キー(Windows)を押しながらキーフレームをクリックするか、キーフレームを囲んで選択範囲(選択ボックス)をドラッグします。


キーフレームを移動
キーフレームを移動するには、タイムライン上の別の位置に、キーフレーム(![]() )アイコンをドラッグします。
)アイコンをドラッグします。
キーフレームのタイムストレッチ
キーフレームのグループを拡張または圧縮して、相対的な時間を維持したままアニメーションを再タイミングするには、次の手順に従います。
1. ビヘイビアーのパラメーターに対して、少なくとも 2 つのキーフレームを選択します。
Alt キー(Windows)または Option キー(macOS)を押しながら、選択されたキーフレームのうち最初または最後のキーフレームを目的の時間にドラッグします。
キーフレーム間の移動
タイムラインのキーフレームナビゲーターを使用して、キーフレーム間を移動したり、キーフレームを設定または削除したりできます。


キーフレームナビゲーターボックスに菱形が表示されている場合は、現在の時間インジケーターが、そのレイヤープロパティのキーフレーム上に位置している状態です。キーフレームナビゲーターボックスが空白の場合(![]() )、現在の時間インジケーターがキーフレーム間に配置されます。
)、現在の時間インジケーターがキーフレーム間に配置されます。
空のキーフレームアイコン(![]() )をクリックすると、時間インジケーターの現在の位置にキーフレームが作成されます。
)をクリックすると、時間インジケーターの現在の位置にキーフレームが作成されます。
キーフレームメニューのコマンド
キーフレームメニューのコマンドを開くには、次のいずれかの操作を行います。
- 1 つ以上のキーフレームを選択して右クリックします。
- 1 つ以上のキーフレームを選択して Ctrl キーを押しながらクリックします。



A. リニア B. イーズ C. イーズイン D. イーズアウト E. 停止

次のキーフレームメニューのコマンドのいずれかを選択できます。
- イーズ:キーフレームへの影響とキーフレームからの影響を自動的に調整して、急激な変化を滑らかにします。
- イーズイン:キーフレームへの影響を自動的に調整します。
- イーズアウト:キーフレームからの影響を自動的に調整します。
- ホールド:特定のキーフレーム上にレイヤーを保持します。
- 停止したキーフレームの切り替え:プロパティ値を、次のキーフレームに到達するまで、現在のキーフレームの値に抑えます。
- キーフレームからリプレーとトリガーを作成:キーフレームのリプレーとトリガーを作成します。トリガーにキーを割り当てて、 トリガーパネルから編集できます。
- キーフレームからテイクを作成:タイムラインに追加される新しいテイクを作成します。
キーフレームエディターの使用
タイムラインのパラメーター名の左にある矢印を開くと、次に示すように、適用されているトランジションが視覚的に表されます。接線ハンドルをドラッグして、イージング補間を調整します。Option/Alt キーを押しながら接線ハンドルをドラッグすると、キーフレームの一方はもう一方に関係なく制御されます。
キーフレームの値を変更するには、曲線のポイントを垂直にドラッグします。キーフレームの時間を変更するには水平方向にドラッグします。リニアキーフレームには接線ハンドルがないことに注意してください。また、停止キーフレームの切り替え時にもハンドルが表示されることはありません。


パラメーター記録の有効化
パラメーター記録を有効にすることにより、キーフレームの値を変更せずに録画中のパラメーター値を変更できます。有効にするには、(![]() )アイコンをクリックして、「パラメーター記録の有効化」 を選択します。有効にすると、パラメーターの横に赤い点が表示されます。 記録中にパラメーターの値を変更した場合は、すべての変更を含む新しいテイクが作成されます。テイクについて詳しくは、テイクの録画を参照してください。パラメーターにキーフレームとテイクの両方がある場合、テイクが優先されます。
)アイコンをクリックして、「パラメーター記録の有効化」 を選択します。有効にすると、パラメーターの横に赤い点が表示されます。 記録中にパラメーターの値を変更した場合は、すべての変更を含む新しいテイクが作成されます。テイクについて詳しくは、テイクの録画を参照してください。パラメーターにキーフレームとテイクの両方がある場合、テイクが優先されます。

