新しいスターターモードが使用できるようになりました。
Character Animator 22.5(2022年6月リリース)には、スターターモードが導入されており、初めての方でもすぐにアニメーションの制作を始めることができます。最新バージョンに今すぐアップグレードして、ご利用ください。


新しいスターターモードが使用できるようになりました。
Character Animator 22.5(2022年6月リリース)には、スターターモードが導入されており、初めての方でもすぐにアニメーションの制作を始めることができます。最新バージョンに今すぐアップグレードして、ご利用ください。
手足の IK は、脚と腕の曲げ方向と伸縮を制御します。例えば、体の他の部分を動かしながら手を固定したり、よりリアルな方法でキャラクターがしゃがむときに足を地面に固定したりします。このビヘイビアーを使用して、ひじ、ひざ、足首の曲がりを制御し、動きを自然に見せることができます。IK は Inverse Kinematics(逆運動学)の略語です。この手法を使用すると、例えば手の位置を指定するだけで、腕全体の位置を計算することができます。
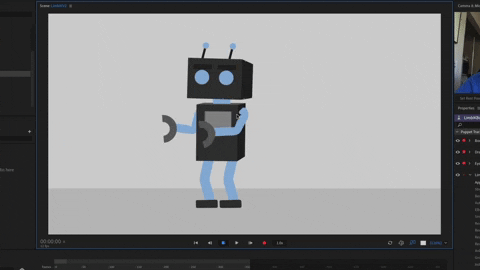
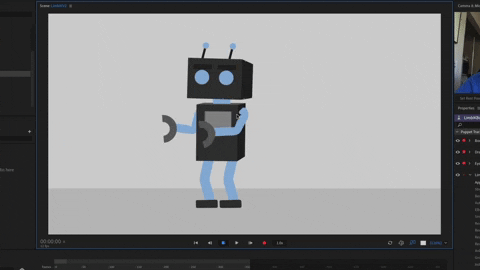
プロパティパネルの「手足の IK」ビヘイビアーで、「適用」ドロップダウンを使用して、腕、脚、またはその両方のいずれかを選択します。


それぞれの腕について、肩関節、ひじおよび手首の位置にハンドルが追加されます。それぞれの脚について、ヒップ、ひざ、かかと、つま先にハンドルが追加されます。
腕の場合:左肩タグ、左ひじタグおよび左手首タグを左腕のハンドルに適用し、右肩タグ、右ひじタグおよび右手首タグを右腕のハンドルに適用します。手首タグのハンドルは、通常、ドラッグ可能タグなど、動かされるハンドルと同じです。肩タグは、親の腕グループに配置するのが最も適しています。
左肩および右肩ハンドルは親ではなく、首タグが設定されたハンドルが代わりに使用されます。


肩ハンドルと手首ハンドルの間のラインに対するひじハンドルの位置が、腕を曲げられる方向を決定します。腕がまっすぐに描画されている場合(例えば、A ポーズまたは T ポーズの腕)、ひじハンドルの配置が重要です。
脚の場合:左ヒップタグ、左ひざタグ、左かかとタグ、左つま先のタグを左脚のハンドルに適用し、右ヒップタグ、右ひざタグ、右かかとタグ、右つま先のタグを右脚のハンドルに適用します。
同じパペットでの手足の IK と歩行ビヘイビアーは、どちらも同じハンドルを制御するため、問題が発生することがあります。両方のビヘイビアーが適用されている場合は、歩行サイクルをアニメーション化するときに手足の IK をオフにし、一般ボディアニメーションを実行するときはオフにすることを検討してください。手足の IK はサイドビューと 3/4 ビューで正常に動作します。


このビヘイビアーには、以下のパラメーターがあります。
このビヘイビアーを使用すると、パペットのある領域を残りの部分からドラッグできます(例えば、手を振るなど)。新しいパペットにはデフォルトで適用されますが、パペットのあるロケーションが、マウスまたはタッチスクリーンによるコントロールのために設定されている場合のみ機能します。
ドラッグ可能タグを、特定のハンドルまたはハンドルの原点に影響するグループに割り当てます。読み込んだアートワークに、名前に「Draggable」と言う単語を含むガイドまたレイヤーがある場合、ドラッグ可能タグは対応するハンドルに自動的に適用されます。
パペットパネルのドラッガーツールでは、オリジナルのアートワークファイルを変更することなく、ドラッグ可能のタグの付いたハンドルを作成できます。
シーンパネルのロケーションの付近をドラッグします。ドラッグしている間、最も付近にある、パペットのドラッグ可能ハンドルのロケーションが、マウスの位置の相対的な変化に合わせて移動します。
ドラッガービヘイビアーは別々のテイクグループとして各ドラッグ可能ハンドル(動作する)を記録するので、1 つのハンドルの複数のパフォーマンスが協働し、他のハンドル(ドラッグする)のパフォーマンスには影響しません。ドラッガーテイクをハンドル別にグループ化すれば、複数のドラッグされたハンドルをキャプチャするために複数のドラッガービヘイビアーを使用する必要はありません。タイムラインパネルには、ハンドル名によってグループ化された各ドラッガーテイクが「ハンドル(ハンドル名)」として表示されます。
ドラッガービヘイビアーは、ハンドルからある程度の距離の範囲内でドラッグをおこなう場合に限り、ドラッグ可能タグが付けられたハンドルをコントロールできます。このオプションコントロールは、最も近くにあるドラッグ可能なハンドルではなく、特に近くにある複数のハンドルをコントロールできればよいという場合に便利です。また、パペットの異なるパーツに複数のドラッガービヘイビアーが適用されている場合に、それらが 1 回のドラッグで同時に作動するのを防ぐのにも役立ちます。
タッチ対応ディスプレイでは、ディスプレイにタッチすることで、ドラッグ可能ハンドルをコントロールできます。複数のハンドルを同時にコントロールできます。ハンドルのロケーションでは、次のアクションを実行できます。
このビヘイビアーには、以下のパラメーターがあります。
ドラッグ可能ハンドルには、「動きに追従」および「リターン期間」を別々に設定することができます。例えば、「固定」を使用してキャラクターのドラッグ可能な手を固定し、「基本姿勢に戻る」に切り替えてもう一方の手をドラッグしてから、「リリース期間」を長めに変更して、ネックレスをドラッグします。
このビヘイビアーでは、視線をより繊細にコントロールおよび録画するために、Web カメラ、マウス、矢印キーまたはタッチスクリーンを使用してパペットの瞳の動きをコントロールします。パペットの瞳は次に示す 9 つの一般的な位置に直接動かすことができます。


視線をスムージングおよび一時停止したり、録画した視線テイクをブレンドしたりできます。
レイヤーの整理およびタグ設定は、顔ビヘイビアーと同じです。ただし、頭、左目、右目、左の瞳、右の瞳、左の瞳の範囲、右の瞳の範囲のタグのみを使用します。
Web カメラ、マウス、矢印キーまたはタッチスクリーンを使用して視線をコントロールできます。
視線のコントロールにカメラ入力を使用している場合は、カメラとマイクパネルが開かれており、Web カメラがオンになっていて、カメラ入力ボタンが無効になっていないことを確認します。パネルには Web カメラが写しているものが表示されます。
コントロールするパペットをタイムラインパネルで選択します。
Web カメラを使用するには、プロパティパネルのカメラ入力パラメーターを準備し、Web カメラの前で周囲を見回します。
マウスまたはタッチスクリーンを使用するには、「マウスおよびタッチ入力」パラメーターを有効にします。瞳を動かすか、マウスや指でドラッグすると、パペットの瞳がそれに従います。
矢印キーを使用するには、プロパティパネルのキーボード入力パラメーターを準備します。
(カメラ入力パラメーターが準備されている場合に)瞳の動きを一時停止するには、セミコロン(;)キーを押したままにします。
この機能を使用して、 例えば、キャラクターに左右をちらりと見させて、各サイドを凝視させることができます。キーを解除すると、瞳が現在トラックされている瞳の位置に滑らかに移動します。トランジションの速度を落とすには、「滑らかさ」を増します。
いずれか 1 つの入力タイプのみを使用して視線をコントロールする場合は、残り 2 つの入力タイプを無効にします。複数の入力タイプが有効になっている場合は、「強さ」パラメーターを使用して各入力のブレンド方法をコントロールできます。
このビヘイビアーには、以下のパラメーターがあります。
100%が各パラメーターのデフォルトのトランスフォームですが、0%にしてトランスフォームを減衰させたり、100%以上にして誇張したりできます。
ヒント:マウスを使用して視線をコントロールする場合には、マウスでコントロール可能なビヘイビアー(ドラッガーやパーティクルなど)を一時的に準備解除します。
また、視線の録画(テイク)をブレンドすることもできます
カメラとマイクパネルの「カメラ入力」ボタンおよび「マイク入力」ボタンが無効になっている場合は、視線ビヘイビアーの「録画用に準備」設定が上書き(準備解除)されます。これにより、これらのビヘイビアーで録画されたテイクの選択されたパペットの結果を、パペットの選択を解除しなくても停止時に表示できます。
このビヘイビアーは Web カメラによる顔のトラッキングを使って、パペットの顔の造作の位置、スケール、回転をコントロールします。
コントロールする顔の造作の指定
「身体の造作」の説明に従って、レイヤーを整理してタグを設定します。
瞬き
パペットの目は次の 2 つの方法で瞬きできます。目を閉じた別のアートワークに交換するか、または両方のまぶたのレイヤーを動かします。前者では閉じた目の外見をよりコントロールすることが可能です。特に 2 つの隣接したレイヤーとして表せない場合に、設定が容易です。ただし、スケールによって部分的に閉じた目を表現することはできません。後者はまぶたの動きとスケールを連続的におこなえますが、より多くの設定を必要とします。
閉じた目の別のアートワークの使用
左点滅と右点滅のレイヤータグを左目と右目のタグが付いたレイヤー内に別々に割り当てます。顔ビヘイビアーが閉じた目を検出すると、目のアートワークは閉じた目と交換されます。
別のまぶたのアートワークの使用
「左目の上まぶた」、「左目の下まぶた」、「右目の上まぶた」、「右目の下まぶた」のレイヤーのタグを、「左目」と「右目」のそれぞれのレイヤー内に作成します。
それぞれの「上まぶた」のレイヤーの下端にハンドルを作成し、それぞれの「下まぶた」のレイヤーの上端に別にハンドルを作成します。
それらのハンドルの間の垂直距離により、まぶたを開閉する距離が決まります(Character Animator は閉じる目をシミュレートするために、上下のまぶたのレイヤーを同時に移動させます)。
パペットの眉を上げたり下げたりするときに、傾けることでより表現力を高めることもできます。眉を、 しかめっ面 を強調するために顔の中心に近い方の低いポイントまで傾けたり、パペットが驚いているように見せるために顔の中心から遠い方の高いポイントまで傾けたりできます。


眉を上げたり下げたりするときに傾きの強度を調整するには、顔ビヘイビアーの下で眉を上げたときの傾きと眉を下げたときの傾きを調整します。
メモ:これらのオプションはどちらも、基本姿勢時に眉が描かれる方向の相対値であり、垂直に 100%から -100%までの傾きを指定します。
顔ビヘイビアーの「眉を一緒に動かす」オプションは、Character Animator ではデフォルトでオンになっています。つまり、左右の眉が同期して動きます。このオプションをオフにすると、左右の眉が互いに独立して動くようになります。
このビヘイビアーは、web カメラから表情をキャプチャし、顔の動きに基づいてパペットをアニメートします。
内蔵の Web カメラと外部の Web カメラの両方を使用する構成では、内蔵のカメラが第一の(デフォルトの)カメラとならない場合や外部の Web カメラが次のビデオ入力とならない場合があり、目的の Web カメラに切り替える必要がある場合があります。また顔のトラッキングを、現在の顔の位置と向きにリセットまたはリトレインして、パペットの最初の外観が目的どおりとなるようにする必要がある場合があります。
カメラ入力をミラー
カメラとマイクパネルのメニューにある「カメラ入力をミラー」オプションを使用すると、カメラ画像を使用前に水平方向に反転する必要があるかどうかを制御できます。このオプションはデフォルトでオンになっています。
特定の Web カメラ(ビデオソース)の選択
カメラとマイクパネルで目的の Web カメラがアクティブになるまで「次のカメラに切り替え」を選択するか、「デフォルトカメラに切り替え」を選択して、最初の Web カメラにリセットします。
複数の Web カメラがある場合や Web カメラが最初のビデオソースでない場合には(ビデオキャプチャデバイスがある場合など)、使用可能なビデオソースを順に切り替えて目的のものを選択します。
セッションの途中または間にビデオソースの数が変わった場合には、目的のソースを再度選択する必要がある場合があります。
顔のパフォーマンスのトラッキング精度の改善
顔に合わせたキャリブレーション
シーンパネルの中央を見つめ、デフォルトの基本姿勢で顔を静止させ、カメラとマイクパネルの「キャリブレーション」をクリックするか、Cmd/Ctrl + P キーを押します。
赤面や青い瞳のトラッキングポイントの再調整
顔の造作に従わなくなった場合は、カメラの視界の中で頭を移動したり、カメラとマイクパネル内でダブルクリックしたり、赤い点を手動で顔の方に押してみたりしてください。
顔の動きを滑らかにする
Web カメラの前の顔の動きが均等でない場合や、光の状態により顔のトラッキングポイントが期待どおりに動かない場合、キャプチャしたカメラ情報を徐々に補正することで、動きを滑らかにしてください。顔の動きを滑らかにするには、顔ビヘイビアーの、スムージングパラメーター(新機能)の値を増やします。デフォルト値でもある程度滑らかになりますが、パペットが速い動き(速い瞬きなど)に瞬時に反応するようにしたい場合、値を減らすことができます。口を置き換えても影響はありません。
パフォーマンスの最初のフレームのキャプチャ
顔またはリップシンクビヘイビアーのパンチイン(再生の途中で録画を開始すること)で、パフォーマンスの最初のフレームをキャプチャできるようにするには、カメラとマイクパネルメニューで、「再生中に一時停止」オプションの選択を解除します。
ターナービュー
キャラクターにはヘッドタグの付いた グループ を複数設定することができます。各グループには独自のビューのセット(およびヘッドターナービヘイビアー)があります。例えば、デフォルトではビューのセットが 1 つありますが、キーボードトリガーを使用して、別のビューのセットに切り替えることができます。
ヘッドターナービューの切り替え可能なセットの設定
異なるビュー(正面、左側面などのタグ)を含むヘッドグループを作成し、ヘッドターナービヘイビアーをヘッドグループに追加します。
その他のビューのセットにも手順 1 を繰り返し、 「 グループ内のその他を非表示」をチェックした状態で、キートリガーを各ヘッドグループに割り当てます。
顔ビヘイビアー が ヘッドグループの親パペットにあることを確認してください。
キートリガーを押してヘッドを表示すると、ヘッドを回して別のビューをトリガーできます。
Character Animator のサンプルのダウンロードの Wendigo を使って実際の動作を確認して、それを変更することができます。
ポーズに基づく動きはカメラから自動的に生成でき、顔ビヘイビアーを使用して、頭と顔の特徴を使って作成する主要なポーズを強調できます。頭と顔のモーションをどの程度一時停止するかをコントロールするには、ポーズトゥポーズ動作パラメーターを調整します。このパラメーターの値を高くすると、維持されるキーポーズの数が多くなります。このパラメーターの値を低くすると、キーポーズが頻繁に変わるようになります。このパラメーターはリップシンクには影響しません。キーポーズを維持する最小時間を指定するには、「最小ポーズデュレーション」パラメーターを使用します。このパラメーターの効果は、「ポーズトゥポーズ動作」パラメーターが 0%よりも大きい値に設定されている場合にのみ適用されます。
ヒント:スムージングを 60%以上に増やすと、主要なポーズ間のトランジションが滑らかになります。スムージング値を下げると、ポーズ間でのトランジションがぎこちなくなる場合があります。
カメラとマイクパネルが開かれており、Web カメラがオンになっていて、カメラ入力ボタンが無効になっていないことを確認します。パネルには Web カメラが写しているものが表示されます。
「新規シーンに追加」をクリックするか、シーン/新規シーンに追加を選択して、選択したパペットをシーンに配置します。パペットにちなんだ名前が付けられたシーンが作成され、シーンパネルで開きます。
カメラの前で頭を動かしたり回したり、表情を変えると(スマイルや、口を大きく開けるなど)、シーンのパペットはそれに従います。
リップシンクビヘイビアーを使用すると、マイクからのオーディオ入力を利用して、声の様々な視覚表現を示すことができます(リップシンク:声でパペットの口をコントロールで説明します)。
あらかじめ録画されたビデオからの顔のデータの生成
After Effects で、次の手順に従って顔の測定データをビデオから抽出します。
a. ビデオフッテージをコンポジションに読み込みます。
b. 顔の周囲にクローズマスクを描画し、トラッカーパネルを開き、方法として「顔のトラッキング(詳細な造作)」を設定します。
c. 分析ボタンをクリックして、顔のマスクをトラッキングします。
d. 現在の時間インジケーターを、顔の基本姿勢を表すフレームに設定し、「基本姿勢を設定」をクリックします。
e. 「顔の測定値を抽出してコピー」をクリックします。
Character Animator で、顔ビヘイビアーとカメラ入力パラメーターがどちらも録画用に準備されているパペットを選択します。
After Effects で、現在の時間インジケーター(プレイヘッド)を、最初の顔の測定値のキーフレームと一致するフレームに設定します。
編集/ペーストを選択します。
システムクリップボードの顔の測定データは、選択したパペットのカメラ入力のテイクに変換されます。
ヘッドの動きを一時停止しながら唇は同期させる
セミコロン(;)キーを押したままにします。この機能を使用すると、例えば、キャラクターを固定しながらシーンの中を移動している別のキャラクターに話しかけることができます。キーを解除すると、パペットの頭が現在トラックされている頭の位置と向きに滑らかに移動します。トランジションの速度を落とすには、「滑らかさ」を増します。
セミコロンキーは、顔ビヘイビアーのカメラ入力が有効にされている場合に使用できます。
このビヘイビアーには、以下のパラメーターがあります。
このパラメーターは形状による口の表情のみに影響します。リップシンクビヘイビアーによってコントロールされる口形素はスケールせず、影響されません。
カメラとマイクパネルの「カメラ入力」ボタンおよび「マイク入力」ボタンが無効になっている場合は、顔ビヘイビアーの「録画用に準備」設定が上書き(準備解除)されます。これにより、これらのビヘイビアーで録画されたテイクの選択されたパペットの結果を、パペットの選択を解除しなくても停止時に表示できます。
Adobe Sensei を搭載した Body Tracker が自動的に人体の動きを web カメラで検出し、リアルタイムでキャラクターに適用することでアニメーションが作成されます。例えば、腕、胴体、脚を自動的にトラッキングすることができます。
Body Tracker が有効になっている場合、録画前のカウントダウンはデフォルトで 5 秒に設定されているため、録画を開始する前にカメラから離れて、体全体を表示することができます。カウントダウンを 10 秒または 20 秒に変更するには、タイムライン/Body Tracker カウントダウンを選択します。
アートワークを Character Animator に読み込んだ後、次の手順に従ってパペットのリグを操作し、Body Tracker がパペットを制御できるようにします。
腕:原点ハンドルを、肩関節となる肩の領域に移動します。ただし、腕に直接「肩」のタグを付けないでください。パペット階層の 1 つ上のレベル(通常は体フォルダーまたは表示フォルダー(「前部」など))で肩とヒップにタグを付けて、体のトラッキング中に手足が外れないようにします。
次に、ひじと手首の位置にハンドルを追加し、左/右ひじと左/右手首のタグをハンドルに適用します。
脚:腕と同様に、脚の原点ハンドルをヒップ領域に移動しますが、脚に直接「ヒップ」のタグを付けないでください。左ひざ、左かかと、左足指のタグ付きハンドルを左脚と足に追加し、右ひざ、右かかと、右足指のタグを右脚と足のハンドルに追加します。
肩とヒップ:肩とヒップのハンドルは、手足ではなく体に配置する必要があります。手足を含む親グループを選択し、腕と脚の原点ハンドルと同様、肩とヒップの位置にハンドルを追加します。手足に配置できる緑色の点が表示されます。または、手足から直接ハンドルをコピー&ペーストして、正確に配置することもできます。いずれの方法でも問題なく動作します。これらのハンドルに、右肩、左肩、右ヒップ、左ヒップのタグを付けます。
同じパペットでの体と歩行ビヘイビアーは、どちらのビヘイビアーも同じハンドルを制御するため、問題が発生することがあります。両方のビヘイビアーが適用されている場合は、体のビヘイビアーの強度パラメーターを 0 に設定して、歩行サイクルをアニメーション化するときに体のビヘイビアーをオフにすることを検討してください。体のビヘイビアーは、サイドビューと 3/4 ビューで問題なく機能します。
このビヘイビアーには、以下のパラメーターがあります。
このビヘイビアーは、頭または体を左右に回転させると、グループ(キャラクターの前面、斜め、側面などの様々なビュー)を切り替えます。
レイヤーを次の 2 つ以上を使用してタグ付けして、コントロール可能なビューを指定します。
指定するビューの数によって、頭と体を回転させる距離が決まります。左側面、前面および右側面を指定すると、カメラに向かって正面を向いたときには前面、左右いずれかを向いたときには側面のビューが呼び出されます。5 つすべてのビューを指定すると、さらに左右に頭を回転した場合にのみ側面のビューが呼び出されます。
このビヘイビアーには、以下のパラメーターがあります。
頭を回転させると、目、鼻、口の顔のトラッキング精度が低下するので、顔の造作を適切にコントロールするために感度を高くすることができます。または、側面のビューに適用される顔のビヘイビアーの視線の強度を低くすることができます。同様に、Body Tracker を使用しながら感度を高くすると、トラッキング精度が向上します。
複数のヘッドにタグ付けされたグループとボディにタグ付けされたグループを作成することができます。それぞれには独自のビューのセットが含まれます。 例えば、デフォルトではビューのセットは 1 つですが、キーボードトリガーを使用して、別のビューのセットに切り替えることができます。
様々なビュー(正面、左側面などのタグ)を含むヘッドグループ(ヘッドのタグ付き)またはボディグループを作成します。また、ヘッドターナーとボディターナーのビヘイビアーをグループに追加します。
その他のビューのセットにも繰り返し、「グループ内のその他を非表示」をチェックした状態で、キートリガーを各ヘッドまたはボディグループに割り当てます。顔のビヘイビアーと Body Tracker のビヘイビアーが、これらのグループの親パペットにあることを確認してください。
キートリガーを押して頭または体を表示すると、頭や体を回して別のビューをトリガーできます。
このビヘイビアーでは、オリジナルのアートワークに 口形素 (異なる音を出すときの口の視覚的な表現)が含まれる場合に、マイクに向かって話すと、リップシンクしたアニメーションが作成されます。シーンでオーディオを処理して、パペットのリップシンクデータを生成することもできます。
リップシンクビヘイビアーには、キーボード入力パラメーターがあります。これを有効にした場合、 口形素 のレイヤー名の最初の文字を押すことで、特定の 口形素 を表示できます。 例えば、 Aa 口形素の場合は A 、 D の場合は D、W-Oo の場合は W を押します。これらのレイヤー名に手動でキーボードトリガーを追加する必要はありません。
リップシンクの環境設定ウィンドウでは、次の操作をコントロールできます。
リップシンクの環境設定を使用して、口形素を検出して生成するためにリップシンクエンジンの使用法をコントロールします。環境設定/リップシンクを選択します。
口形素は、特定の音声を示すために使用できる一般的な顔の画像です。口形素は、話し言葉の音素すなわち音声の単位を視覚的に表現したものです。口形素と音素は、必ずしも 1 対 1 の対応になっていません。多くの場合は、いくつかの音素が 1 つの口形素に対応します。同じ顔に見える音素がいくつかあるからです。
Character Animator 内では、Web カメラでキャプチャされる口の形に基づいて、3 つの形状が判断されます。これらは、オーディオが検出されない(誰も話していない)場合にのみ表示されます。「自然」は最も一般的に見られる形で、デフォルトの「静止状態」の口になります。
その他の、口形素と呼ばれる 11 個の口の形状が、オーディオに基づいて判断されます。口形素は、一般的な言葉を声に出して話すときの主要な口の形を視覚化したものです。Character Animator は、60 以上の個別の音声を聞き分けて、口形素に変換します。




キャラクターの命名
口グループをこのように命名および構造化しておくと、読み込み時にこれらの口の形状が自動的に認識およびタグ付けされます。
カスタムの口の形状を作成するためのヒント
• 上あごを固定します。上の歯列を一貫した位置に保つと、より滑らかに見えます。
• 口グループにサイクルレイヤービヘイビアーを追加すると、その音声を捉えたときに数フレームのトランジションアニメーションをいくつか追加できます。よく使用されるのは、口を Aa または W-Oo の形に開くアニメーションです。
• 口グループに付加的な口のシェイプ(悲しみ、叫びなど)を追加し、それらをキーボードトリガーで表示することができます。
• ここで紹介したのは正面ビューの例ですが、斜めビューと側面ビューについても同じ一般的なガイドラインに従います。
コントロールする口形素の指定
「身体の造作」の説明に従って、口レイヤーを整理してタグを設定します。
スピーチのパフォーマンスのトラッキング精度の改善
オペレーティングシステムのサウンドのコントロールパネルで、マイクの入力レベルを上げてみます。
「ブー」と声を出し、口が「W-Oo」の口形素のままになるかどうかを確認します。「ラララララ」と声を出し、舌が見える口形素になるかどうかを確認します(アートワークに舌が含まれている場合)。
カメラとマイクパネルが開かれ、マイク入力ボタンが無効化されていないことを確認します。
「新規シーンに追加」をクリックするか、シーン/新規シーンに追加を選択して、選択したパペットをシーンに配置します。
パペットにちなんだ名前が付けられたシーンが作成され、シーンパネルで開きます。
オーディオハードウェアの環境設定を変更できます。変更するには、編集/環境設定/オーディオハードウェアを選択します。
マイクに向かって話すと、オーディオ信号が分析され、口に合った口形素が表示されます。音が検出されないか、マイクが無効化されている場合は、顔ビヘイビアー(存在する場合)にコントロールが戻されてビデオ信号が分析され(Web カメラで口の表情がキャプチャされます)、「スマイル」または「驚き」の口の形状がトリガーされる可能性があります。
AIFF または WAV ファイルをプロジェクトに取り込み、それをシーンに追加するか、またはマイクを使ってオーディオを録音します(マイク入力が有効化されている場合)。
リップシンクビヘイビアーを含むパペットをシーンに追加し、タイムラインパネルでパペットのトラックアイテムを選択します。
リップシンクビヘイビアーとそのオーディオ入力パラメーターの両方が録画用に準備されていることを確認します。デフォルトでは両方とも録画用に準備されています。
タイムライン/シーンオーディオからリップシンクを計算を選択します。
「シーンオーディオからリップシンクを計算」コマンドは、シーンオーディオを分析し、シーンオーディオと選択したパペットトラックアイテムとが重なっている部分だけのリップシンクテイクを作成します。ミュートされたトラックは計算されません。口形素がオーディオに合わせて自動的に生成され、リップシンクテイクバーの下に表示されます。
シーンオーディオからのリップシンクの計算は、オーディオのデュレーションによっては、時間がかかることがあります。
このビヘイビアーには、以下のパラメーターがあります。
カメラとマイクパネルの「カメラ入力」ボタンおよび「マイク入力」ボタンが無効になっている場合は、リップシンクビヘイビアーの「録画用に準備」設定が上書き(準備解除)されます。これにより、これらのビヘイビアーで録画されたテイクの選択されたパペットの結果を、パペットの選択を解除しなくても停止時に表示できます。
オーディオ入力パラメーターを持ち、オーディオ振幅を使用したコントロールをおこなえるビヘイビアー、「くるみ割り人形のあご」と「レイヤーピッカー」用のリップシンクテイクを作成できます。現在のタイムライン/シーンオーディオからリップシンクを計算メニューコマンドは、以下のように、オーディオ入力パラメーターが準備されているビヘイビアーを参照しています。
複数選択したパペットや複数のビヘイビアー用に複数のオーディオ入力パラメーターが準備されている場合、メニューコマンドには、作成されるテイクの数が表示されます。特定のビヘイビアーのテイクのみを録画する場合は、他のビヘイビアーが無効になっているか準備解除されていることを確認してください。
口形素を挿入、選択、トリミング、削除または置換できます。


口形素は、オーディオ入力トラックバーの下に隣接するバーとして表示されます。バーの間隔は、オーディオ内の無音部分です。それぞれのバーは、個別の口形素を表します。認識しやすくするように、それぞれの口形素バー
には、口形素名が表示されます。これらの名前を表示するには、ズームインします。
タイムラインにズームインするには、次のいずれかの手順を実行します。
リップシンクの口形素バーを表示するためにタイムラインパネルを極端にズームアウトすると、口形素バーが斜線パターンに変化します。これは、ズームインしなければ口形素情報を編集できないことを表しています。
口形素の選択
口形素または無音部分を選択するには、次のいずれかの手順を実行します。
口形素または無音部分のタイミングの調整
口形素または無音部分のタイミングを調整するには、次のいずれかの手順を実行します。
口形素または無音部分の左端を時間上で前後に動かします。他の口形素をまたぐように口形素バーまたは無音部分の左端をドラッグすると、口形素や無音部分を置換できます。
口形素の削除
口形素または無音部分を削除するには
口形素 バー または無音部分を削除すると 、 左側の口形素バーまたは無音部分が次の 口形素 または末尾まで延長されます。
口 形素 を編集するには、いくつかの方法があります。口 形素 は、口形素のコンテキストメニューから編集したり、手動でドラッグして編集したりできます。口 形素 を選択したら、それを編集するためにいくつかのキーボードショートカットも使用できます。
選択した 口形素 を削除すると、次の 口形素 または無音帯があればそれが自動的に選択されることに注意してください。
置換する口形素を右クリックして、コンテキストメニューから新しい口形素を選択します。口形素を無音部分と置き換えるには、コンテキストメニューから「無音」を選択します。


括弧内の文字は音声です。例えば、n、th、g などの音声には D の口形素を使用します。
ヒント:時間の流れに沿って再生またはスクラブしたり、パペットトラック項目を選択解除して結果を確認したりすることもできますが、カメラとマイクパネルのマイク入力を無効にすると、口形素を変更してすぐにキャラクター上で結果を確認できます。
配置によっては、挿入された口形素の後ろに無音部分が残ります。挿入された口形素で無音部分の残りを埋めるには、Alt キーまたは Option キーを押しながら左クリックして、口形素のポップアップメニューを表示します。
口形素を 分割するには 次のいずれかの操作をおこないます。
リップシンクテイクは、1 つのパペットまたはプロジェクトからカットまたはコピーして別のプロジェクトで使用できます。その場合は次の手順に従います。
注意:複数のリップシンクテイクをコピーする場合、それらは選択された順にペーストされます。
口形素のオーディオ入力テイクやトリガーのトリガーテイク全体をコピーするのではなく、口形素バーやトリガーバーを選択的にカット、コピーおよびペーストすることにより、必要な録画だけを再利用できます。詳しくは、口形素バーとトリガーバーの再利用(カット、コピー、ペースト)を参照してください。
リップシンクビヘイビアーでは、あごを垂直方向に上下に動かすことができます。現在の 口形素 の高さ、つまりニュートラルな口の形の下端に対する 口形素 の下端のオフセットに基づき、自動的に動かすことができます。顔のあご先に沿ったあごハンドルを使用すると、別の 口形素 が表示されるので、顔の下部をワープさせることにより、あご先の上下の動きをシミュレートすることができます。
注意: 口形素 がサイクル( 口形素 のアニメーションを表現するレイヤーのグループに適用されたサイクルレイヤー)である場合、垂直方向のオフセットはグループ内で最も高いレイヤーに基づきます。口グループが複数ある場合は、同じ 口形素の タグを持つすべての口の高さの平均値が使用されます。
このビヘイビアーには、あごの動きをコントロールするために、以下の新しいパラメーターが用意されています。
Character Animator の 口形素 を After Effects に書き出して他のキャラクターで使用することができます。手順については、リップシンク:After Effects 用のテイクの書き出しを参照してください。
プロジェクトパネルでオーディオが選択されている場合、プロパティパネルに文字起こしテキスト領域が表示され、オーディオで話されている単語や語句に一致するテキストを読み込んだり、入力したりすることができます。
ファイルを読み込むには、プロパティパネルの「読み込み」をクリックし、対応するテキストファイルを選択します。
「Timecodesby」を手動で入力するか、文字起こしプログラムを使用してタイムコードを含む SRT ファイルを作成します。 .srt ファイルの場合は、その拡張子を .txt に変更して、読み込み対象として選択するか、プロパティパネルの文字起こしテキスト領域に直接テキストをペーストします。


プロジェクトパネルのオーディオファイルアイコンが に変わり、テキスト文字起こしが関連付けられていることを示します。プロジェクトパネルの「タイプ」列に、このファイルのオーディオと文字起こしが表示されます。
Adobe Premiere Pro を使用して SRT ファイルを作成することができます。 詳しくは、キャプションの書き出しを参照してください。
ヒント:
このビヘイビアーでは、マイクに向かって話したり、Web カメラの前で口を開いたり閉じたりすると、パペットの口の下部が動きます。これは、パペットに話をさせる、より簡単な方法です。顔ビヘイビアーやリップシンクビヘイビアーの場合のように、口の形や口形素に個別のアートワークを指定する必要がありません。顔とくるみ割り人形のあごの両方のビヘイビアーをパペットに適用すると、顔ビヘイビアーが顔の口以外の部分をコントロールし、くるみ割り人形のあごが口だけをコントロールします。
このビヘイビアーはデフォルトではパペットに適用されません。この効果をパペットで確認するには、まずビヘイビアーを追加します。
パペットパネルで、下あごのレイヤーを選択します。
プロパティパネルで、「タグ」をクリックし、「その他」セクションからあごハンドルタグを選択します。
パペットのあごを回転できます。あごを回転させるには、次の手順に従います。
パペットパネルで、あごグループを選択します。
ハンドルを追加し、そのあごのタグを設定します。
読み込んだアートワークに、名前に「Jaw」と言う単語を含むガイドまたレイヤーがある場合、あごタグは対応するハンドルに自動的に適用されます。
プロパティパネルで、カメラとマイクパネルが開かれており、Web カメラがオンになっていて、カメラ入力ボタン(視覚コントロール用)が無効になっていないことを確認します。
Web カメラの前で口を開いたり閉じたりします。
プロパティパネルで、カメラとマイクパネルが開かれており、オーディオ入力がオンになっていて、マイク入力ボタン(オーディオコントロール用)が無効になっていないことを確認します。
マイクに向かって話します。大きな声で話してみて、あごの動きの大きさにどれくらい影響するかを確認します。
このビヘイビアーには、以下のパラメーターがあります。
くるみ割り人形のあごビヘイビアーを使用して、マイクに向かって話すと、文字の口を開いたり閉じたりすることができるようになりました。オーディオ入力パラメーターがオンになっていることを確認し、マイク入力が有効になっていることを確認してください。
さらに、タグ付けされたあごレイヤーの実際の動きが、垂直方向に加えて回転(時計回りまたは反時計回りに)できるようになりました。回転の場合は、あごがピボット位置にタグ付けされたハンドルを作成します。この時点では、あごのタグが付いた原点のハンドルは機能していません。
このビヘイビアーには、以下のパラメーターがあります。
カメラとマイクパネルの「カメラ入力」ボタンおよび「マイク入力」ボタンが無効になっている場合は、くるみ割り人形のあごの「録画用に準備」設定が上書き(準備解除)されます。これにより、これらのビヘイビアーで録画されたテイクの選択されたパペットの結果を、パペットの選択を解除しなくても停止時に表示できます。
リップシンクビヘイビアーは、現在の口形素の高さに基づくオフセットをあごハンドルに自動的に適用できます。 口形素 のペースト先の、タイムライン内のパペットトラックアイテムを選択します詳しくは、現在の 口形素 を待機中」と表示されます。
歩行ビヘイビアーを使用すると、パペットの脚、腕および体をコントロールして、シーン上でパペットを歩かせることができます。ビヘイビアーは、「誇らしげに」、「意気揚々と」など、一般的な歩行スタイルをシミュレートします。
アニメーションの歩行サイクルを作成できます。歩行サイクルとは、一連のポーズをループ再生して、パペットを歩いているように見せる手法です。歩行サイクルは、様々なムードや感情を伝え、アニメーションを強化できます。例えば、大股の軽快なステップは、楽しく歩く様子を表します。
このビヘイビアーは、キャラクターが 2 本の脚と 2 本の腕を持ち、側面から表示されていることを想定しています。ただし、追加の脚に適用することもできます。
パペットにこのビヘイビアーを適用すると、脚は一連のポーズを繰り返し、歩行サイクルを完了します。歩行中、足は地面のレベルに固定され、腕は脚と逆方向に揺れます。歩行ビヘイビアーは長い脚や短い脚にも適応し、滑らかな歩行を再現できます。
パペットの腕および足の動きをよりリアルにするには、斜めの視点で描画されたキャラクターの左肩、右肩、左ヒップおよび右ヒップハンドルタグを使用します。首を基準にして腕を振り、ヒップの 1 点を基準にして足を動かす代わりに、左肩と右肩、および別々のヒップの場所を基準にすることで、手足を振る動作が滑らかになります。
左に動く表示を左斜めまたは左側面としてタグ設定できることに注意してください。同様に、右に動くビューを右斜めまたは右側面としてタグ設定できます。
ヒント:ホームスクリーンには、歩行ビヘイビアーを使用して作成された「歩行ロボット」というテンプレートパペットが含まれています。このテンプレートパペットでビヘイビアー設定を表示し、設定を変更してパペットをカスタマイズできます。
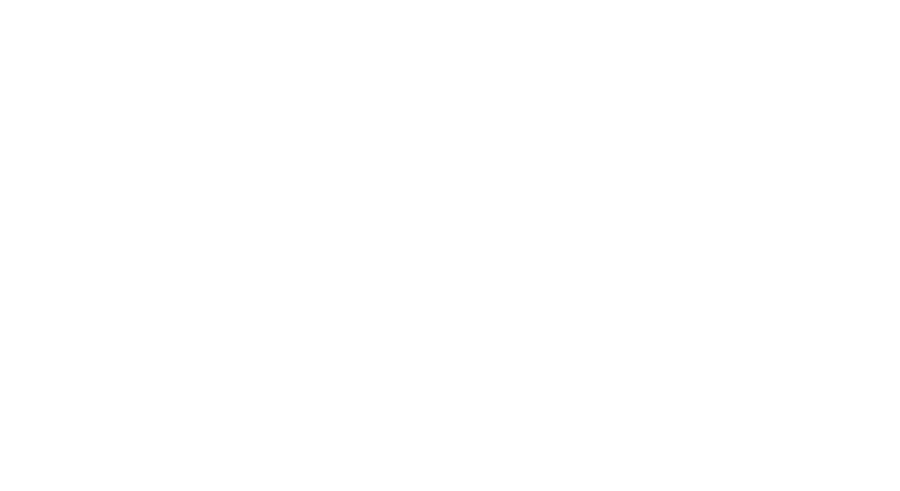
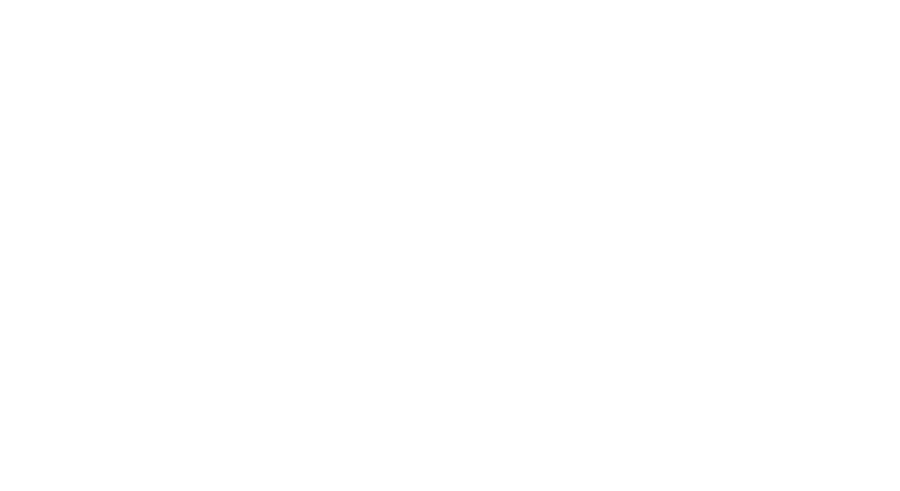
側面ビューのパペットで、脚と腕を独立したグループとして設定し、不必要なオーバーラップを防ぎます。親パペット(プロファイルビューパペット)のすべての独立パーツは、手足が離れないように自動的に固定されます。最良の結果を得るには、「ヒンジ」または「溶接」の手足の接続スタイルを使用します。次に、脚および腕にスティックを追加して、まっすぐのまま、曲がらないようにします。
このビヘイビアーはデフォルトではパペットに適用されません。この効果を確認するには、まずビヘイビアーを追加します。
パペットは、親パペットに接続された多数の独立したパーツで構成されています。パペットパネルで、パペットの脚や体にある以下のパーツの位置を確認します。


プロパティパネルで、対応する名前が付いたハンドルタグを使用して、場所を識別します。ハンドルタグを見つけるには、次の手順に従います。
プロパティパネルで、「タグ」の横にある三角形のアイコンをクリックします。
「体」セクションの下に、使用できるハンドルタグが表示されます。各タグの上にマウスポインターを置くと、説明が表示されます。
基本タグ
最小限のタグのセットを使用した基本的な歩行サイクルを作成できます。タグを作成する前に、タグを関連付けるハンドルを作成する必要があります。
ハンドルを作成するには、次の手順に従います。
ハンドルツールを選択して、ハンドルを追加するパペットのパーツをクリックします。
プロパティパネルで、「タグ」をクリックします。
「体」セクションの下で、対応するパペットパーツのハンドルを選択します。ツールヒントにハンドルの説明を表示できます。
足の動きの場合、足首またはかかとタグを使用し、脚の動きの場合、ウエストまたはヒップタグを使用します。また、デフォルトで左に歩く左向きのキャラクターがある場合、ひざタグも追加します。脚および腕ハンドルでは、左向きと右向きのパペットの両方で必ず同じタグを設定するようにします するようにします (パペットの視点から見た左足首と右足首など)。
左向きと右向きの個別のパペット
左向きと右向きの別々のビューがある場合、両方のビューに必ず正しくタグを設定するようにします。
タグを追加するには、次の手順に従います。
パペットのタグを設定したら、シーンパネルに切り替え、変更がパペットに反映されるのを確認します。「開始」パラメーターを「左および右向き矢印キーの使用時」に設定すると、右向き矢印キーを押した場合、右向きパペットが表示され、左向き矢印キーを押した場合、左向きパペットが表示されます。1 つの側面パペットにのみタグを設定する場合や、どの側面パペットにもタグを設定しない場合、反対側の矢印キーを押すと、パペットは後ろに歩きます。例えば、左向きパペットにのみタグを設定すると、右向き矢印キーを押した場合、パペットは後ろに歩きます。
デフォルトでは、パペットの歩行サイクルのプレビューや変更がしやすいよう、パペットの脚は同じ位置で歩行し、前に進みません。歩行パラメーターを使用してパペットを動かすことができます。
パペットを動かすには、次のいずれかの操作をおこないます。
ヒント:シーン内で再配置する必要がある場合、ドラッグ可能なハンドルをパペットの最上位の原点ハンドルに適用できます。
歩行ビヘイビアーには、以下のパラメーターがあります。
ヒント:歩行のインとアウトをイーズするには、イーズを使用して位置パラメーターをキーフレーム化します。位置の経時的な変化(移動速度など)が通常の歩行ペースの 20% を下回ると、パペットのハンドルの動きの強さは弱くなり、位置の変化が完全に停止するとゼロになります。
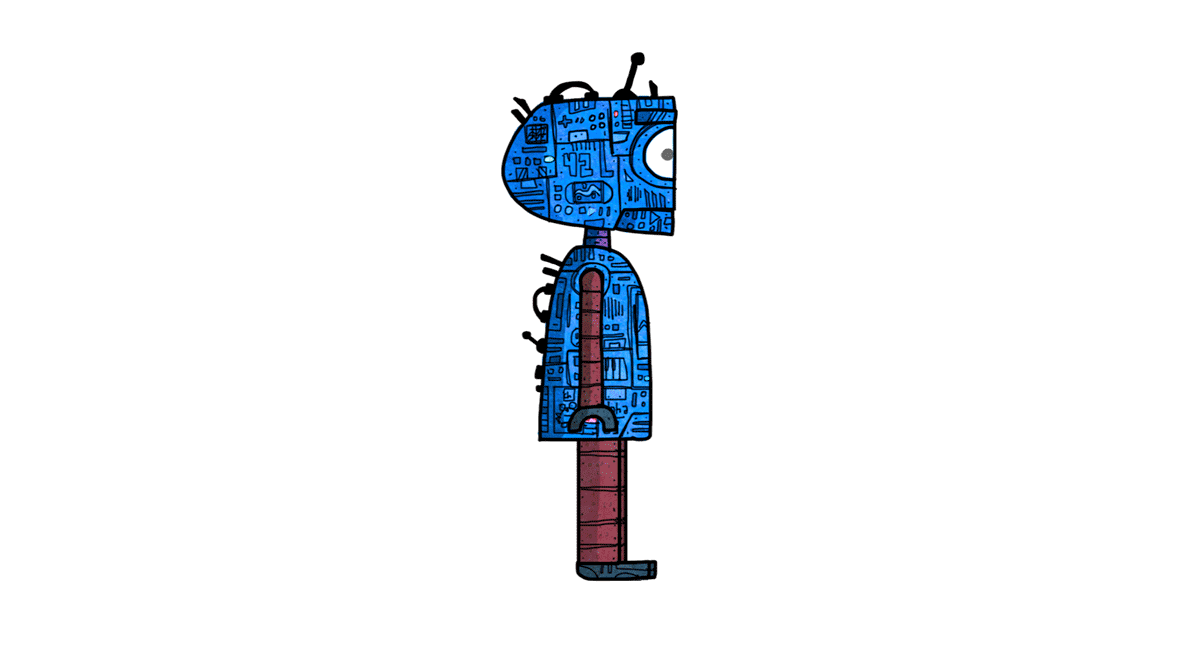
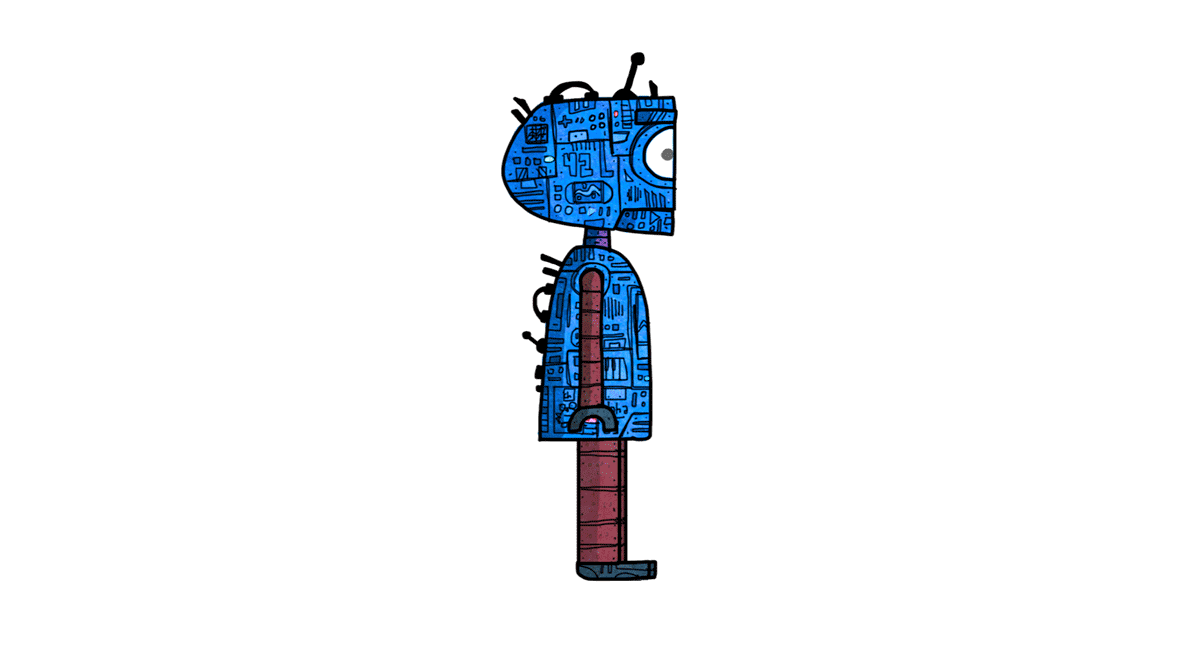
ヒント:様々な歩行スタイル、速度、フェーズの複数の歩行ビヘイビアーを追加すると、より複雑な動きを生成できます。
歩行ビヘイビアーでは、斜めビューで描画されたキャラクターがサポートされます。また、歩行サイクルの特定の部分を他の部分より強調し、肩とヒップのモーションを追加して、 より 生き生きとした動きを生成できます。
歩行ビヘイビアーは、キャラクターが斜めビューで描画されている場合でも、キャラクターを 水平方向に 動かします。
斜めの視点で描画された 2 本足のキャラクターに左肩、右肩、左ヒップおよび右ヒップの新しい各ハンドルタグを使用すると、自然な腕および脚の動きを生成できます。首を基準にして腕を振り、ヒップの 1 点を基準にして足を動かす代わりに、左肩と右肩、および別々のヒップの場所を基準にすることで、手足を振る動作が滑らかになります。


肩タグは、親の腕グループに配置するのが最も適しています。ヒップハンドルが設定された既存のパペットでは左ヒップと右ヒップのハンドルタグがその単一のハンドルに関連付けられていますが、タグを別個のハンドルに再割り当てすることができます。
左に動く表示を左斜めまたは左側面としてタグ設定できるようになりました。同様に、右に動く表示を右斜めまたは右側面としてタグ設定できます。