必要に応じて、ビデオまたはオーディオ入力のキャリブレーションを行います。
- Character Animator ユーザガイド
- はじめに
- パペットの作成とコントロール
- リグ
- ビヘイビアー
- 録画と再生
- プロジェクトの書き出し
シーンのパペットのパフォーマンスは録画中にキャプチャできます。準備された特定のビヘイビアーパラメーターの録画はそれぞれ、テイクと呼ばれます。
シーンのタイムライン(タイムラインパネルに表示されます)では、それぞれのパペットのインスタンスが、選択可能なトラックアイテムとして表されています。選択されると、プロパティパネルは、パペットのソース(プライマリ定義)のビヘイビアーおよびその特定のインスタンスに上書きされるビヘイビアーパラメーターの値を表示します。例えば、同じパペットを 1 つのシーンに複数回追加して、各パペットのトラックアイテムを異なる位置トランスフォームでシーン内に配置することができます。
シーンには 3 つのモードがあります。
- 停止:シーンはこのモードで開きます。ビヘイビアー(呼吸、サイクルレイヤー、物理法則、ハンドルフィクサー、トランスフォーム、ウィグラーを除く)は、録画用に準備する場合を除き、パペットに影響しません。録画用に準備されていない場合、現在の時間インジケーター(再生ヘッド)のビヘイビアーのために録画された最新のテイクが使用されます。停止している間、テイクのオーディオを含む読み込まれたオーディオは、再生されません。このモードでビヘイビアーのリハーサルをおこなうことができます(録画はおこなわれません)。
- 再生:このモードはテイクとオーディオを再生します。現在の時間インジケーターは時間に沿って動きます。ある時間に同じパラメーターのテイクが存在する場合、ビヘイビアーパラメーター値の変更は結果に影響しません。テイクのデータが存在しない場合、パラメーターの値が使用されますが、録画されません。
- 録画:録画している間、準備されたビヘイビアーパラメーターの値は各パラメーターのテイクとしてキャプチャされ、既存のテイクがある場合はそれらがすべて再生されます。パフォーマンスを詳細にキャプチャするために、低速で録画することもできます。再生は、常に通常の速度でおこなわれます。
これらのモードにはトランスポートコントロールがあります。これらのモードを使用すると、パフォーマンスの基本録画、再生、録画済みのテイクのレビューおよび間違いを修正するためのパフォーマンスの再録画をおこなうことができます。これにより、様々な入力や複数のレイヤーテイクのマルチトラック録画を実行できます。
「開始位置に移動」ボタンは、シーンの開始時間(停止されていた場合)、または再生の開始時間(再生中の場合)に現在の時間を戻します。「前のフレームに移動」ボタンおよび「次のフレームに移動」ボタンは、フレームを 1 つ前または後に動かします(停止時)。
「リグ」または「ストリーミング」ワークスペースを開いたときは、デフォルトのパネルコントロールとしてトランスポートコントロールは表示されません。トランスポートコントロールを表示するには、「リグ」または「ストリーミング」ワークスペースメニューで、「再生および録画コントロールを常に表示」オプションを選択します。
オーディオ入力/出力ハードウェアで、サンプルレートを共有する必要があります。
カメラの選択
カメラを選択するには、カメラとマイクパネルのパネルメニューから選択します。使用可能なカメラソースは、名前でリストされます。
互換性のあるカメラを使用できない場合は、パネルメニューに「カメラが検出されませんでした」と表示されます。カメラ入力に問題がある場合は、パネルに次のいずれかのエラーが表示されます。
- ビデオの最初のフレームの受信に遅延がある場合、エラーメッセージは「カメラを待機中」となります。
- カメラをパネルメニューから選択する必要がある場合、または使用できるカメラがない場合、エラーメッセージは、「カメラが選択されていません」となります。
- Character Animator の起動時に別のアプリケーションがカメラを使用している場合、メッセージには「 選択したカメラは使用できません」と表示されます。
- 選択したカメラがもう使用できない場合(プラグが抜かれたなど)、エラーメッセージは「カメラが切断されました」となります。
問題によってカメラ入力ボタンが無効になった場合、クリックする(有効にする)ことで、選択したカメラからの映像を再取得しようとします。
カメラ入力用の自動光補正(Windows のみ)
顔のトラッキングおよびボディトラッキングの精度は、web カメラによってキャプチャされる画像の品質に影響されます。画質を向上させるには、次に示すように、光の状態のリアルタイム解析に基づいて、自動的にカメラを調整できるようにします。
- カメラとマイクパネルのメニューから「自動光補正」オプションを選択します。このオプションはデフォルトで有効になっています。
この光調整は、Characterizer や macOS では使用されません。
テイクの録画
パペットを制御するためのヘッドおよびボディの動作、キャラクターの手を振らせるためのドラッグおよびパフォーマンスをキャプチャするためのその他のアクションは、テイクを録画することでおこなわれます。これらのタスクは「録画」ワークスペースで実行できます。
録画までのカウントダウン
録画が開始される前に、デフォルトでは 3 秒のカウントダウンが開始されます。この時間を使用して、録画を準備するか、パペットの特定のポーズをキャプチャします。Body Tracker 入力が有効になっている場合、カウントダウンは 5 秒のカウントダウンに変わります。
- カウントダウンを有効または無効にするには、タイムラインを開き、「録画前のカウントダウン」オプションをオンにします。
- Body Trakcer が有効になっているときのカウントダウン時間を変更するには、タイムライン/Body Tracker カウントダウンを選択します。
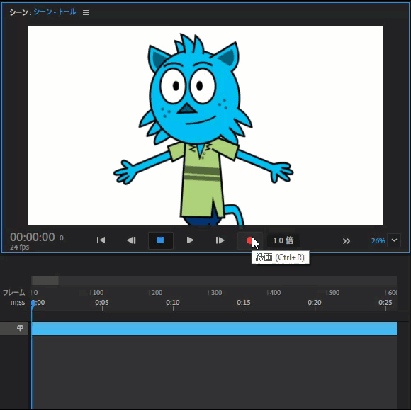
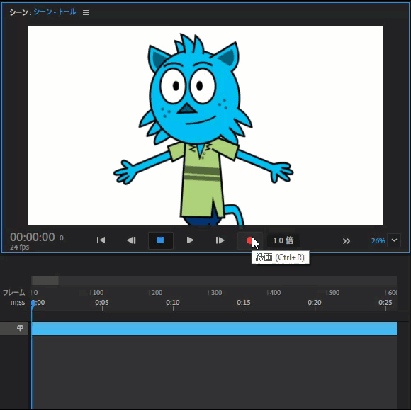
パペットのパフォーマンスの録画
-
- web カメラ経由でパペットを制御します。 顔のトラッキングとボディトラッキングの結果を改善するには、「キャリブレーション」ボタンを使用して基本姿勢を設定します。
- パフォーマンスの間のオーディオを録音するには、カメラとマイクパネルのマイク入力ボタンが有効化されていることを確認します(デフォルト設定)。有効にすると、オーディオレベルメーターは 48dB から 0dB までのオーディオ入力レベルを監視します。メーターは 0 dB で赤に変わります。メーターに「オーディオレベルが低すぎます」と表示される場合は、オペレーティングシステムのサウンドコントロールパネルでマイクのレベルを上げてみるか、マイクに近づきます。
-
トラックを録画用に準備するには、パペット(パネルの左にあるトラックヘッダーのトラックアイテムまたはパペット名)を選択します。
選択された/準備されたパペットによって、録画を分離し、トラックを調整できます。デフォルトでは、パペットトラックアイテムまたはヘッダーをクリックするか、またはパペットをシーンに追加して、シーンのその他のパペットを選択解除/準備解除します。録画用に準備する複数のパペットを選択するには、Command/Ctrl キーを押しながらクリックします。準備されたパペットトラックは、トラックヘッダーが赤い背景で表示されます。
-
プロパティパネルで、パペットに対して録画するすべてのビヘイビアーで使用できるように「録画用に準備」ボタン(ビヘイビアー名の横にある小さな丸)を有効にします。また、テイクでキャプチャする個別のビヘイビアーパラメーターで使用できるように「録画用に準備」ボタンを有効にします。
準備されたビヘイビアーは(小さな録画ボタンのような)赤く塗られた丸が付いて表示されます。準備されたビヘイビアーでは、準備されたパラメーターも、パラメーターの名前の横に赤く塗られた丸が付いて表示されます。準備されたトラックの準備されたビヘイビアーパラメーターの値がキャプチャされます。パペットのトラックアイテムまたはヘッダーを選択(準備)し、様々なパペットを切り替えてキャプチャできます。他のパペットのビヘイビアーを準備解除する必要はありません。
ビヘイビアーの「録画用に準備」ボタンが暗赤色の場合、いずれのパラメーターも準備されていないことを示します。準備されていないビヘイビアーは次の録画に含まれません。
-
(オプション)ドラッガーまたはその他のビヘイビアーの詳細な動きをキャプチャするには、録画速度を通常の速度よりも遅く設定します。例えば、半分(0.5x)の速度を選択します。
録画は低速でおこなわれますが、再生は通常の速度でおこなわれます。
-
録画の開始時間を設定します。
「開始位置に移動」ボタンをクリックしてシーンの最初から開始して再生し、特定の時間に停止することができます。タイムラインパネルの上部にある時間スケールをクリックまたはスクラブすることもできます。
注意:再生中に「パンチイン」するには、最初に一時停止せずに録画を開始(次で説明します)します。
-
シーンパネルの「録画」ボタンをクリックして、録画を開始します。
注意:シーンを再録画するときに、前のオーディオテイクを含めたくない場合は、録画中にヘッドホンを使用します。
-
Web カメラ、マイク、キーボードおよびマウス入力を使用してパフォーマンスを行い、準備されたビヘイビアーパラメーター値を調整します。
注意:ビヘイビアーのカメラ入力とオーディオ入力のパラメーターを準備したものの、(カメラとマイクパネルの)「カメラ入力」と「マイク入力」のボタンがそれぞれ無効化されている場合、それらのパラメーターのテイクはキャプチャされません。同様に、マウス入力とキーボード入力のパラメーターを準備したものの、シーンパネルでこれをクリックしない場合、またはキーを押さない場合は、テイクはキャプチャされません。
-
「録音」を再度クリックするか、「停止」をクリックして、録画を停止します。
録画されたテイクは(現在のプロジェクトフォルダーの Ch Media サブフォルダーの)ディスクの録画フォルダーに保存されます。また、テイクは録画フォルダーのプロジェクトパネルに読み込まれ、シーンに追加されます。マイク入力を録音した場合、その WAV ファイルがオーディオトラックアイテムとして表示されます。
パペットのトラックはデフォルトでは折りたたまれています。録画されたテイクがあることを示す明るい色のテイク概要バーが、パペットのトラックアイテムのバーの下部に沿って表示されます。
macOS のみ- OS オーディオデバイス設定の変更に自動的に切り替えるには、オーディオハードウェア環境設定でシステムデフォルトを選択します。これは、入力デバイスと出力デバイス用に個別に設定できます。
カメラを選択するには、カメラとマイクパネルのパネルメニューから選択します。使用可能なカメラソースは、名前でリストされます。
- 互換性のあるカメラを使用できない場合は、パネルメニューに「カメラが検出されませんでした」というメッセージが表示されます。
- ビデオの最初のフレームの受信に遅延がある場合、パネルメニューのメッセージには、「カメラを待機中」と表示されます。
- カメラをパネルメニューから選択する必要がある場合、または使用できるカメラがない場合、パネルメニューのメッセージには、「カメラが選択されていません」と表示されます。
- Character Animator の起動時に別のアプリケーションがカメラを使用している場合、メッセージには「 選択した カメラは使用できません」と表示されます。
- 選択したカメラがもう使用できない(例えば、プラグが抜かれた)場合、メッセージには「カメラが切断されました」と表示されます。
問題によってカメラ入力ボタンが無効になった場合、クリックする(有効にする)ことで、選択したカメラからの映像を再取得しようとします。
パペットトラックのビヘイビアーメニュー
タイムライン内でパペットトラックが選択されている場合、プロパティパネル内の各ビヘイビアーには、以下のコマンドを備えたメニューボタンが表示されます。
- 「パペットパネルで表示」では、このビヘイビアーが適用されているパペットをパペットパネル内で開きます。パペットのレイヤーにビヘイビアーが適用されている場合は、そのレイヤーがパペットパネルで選択されています。
- 「ビヘイビアーパラメーターの変更をソースパペットにプッシュ」では、このビヘイビアーに同じ値を使用するようにソースパペットを更新します。このコマンドは、「パラメーターの変更をソースパペットにプッシュ」ボタン(すべてのビヘイビアーを更新する)や、ビヘイビアーパラメーターメニューの「値をソースパペットにプッシュ」コマンドに似ています。
ビヘイビアーパラメーターメニュー
タイムラインでパペットトラックが選択されていて、プロパティパネルでビヘイビアーの非入力パラメーターにカーソルを合わせると、パラメーター名の左側にパラメーターメニュー(「…」)ボタンが表示されます。パラメーターメニューでは、ビヘイビアーパラメーターに対して様々な操作をおこなえます。これらのコマンドについて詳しくは、ビヘイビアーパラメーターメニューを参照してください。
パペットを録画用に準備
各パペットトラックには、固有の「録画用に準備」ボタンがあります。このボタンは、選択中のパペットトラックで個別にコントロールできます。


パペットトラックアイテムまたはトラックヘッダーをクリックすると、準備の対象がそのパペットに切り替わります。(例えば別のパペットトラックのテイクまたは口形素バーを編集するなど)選択中のパペットトラックの外部をクリックして選択解除しても、前に準備されたパペットトラックは準備解除されません。
複数のパペットトラックを準備するには、それらのトラックの「録画用に準備」ボタンを Shift キーまたは Command/Ctrl キーを押しながらクリックします。パペットトラックが準備解除されないようにするには、パペットトラックまたはオーディオトラックのテイクまたは口形素 のみを選択します。
録画速度
詳細な動きをキャプチャするには、シーンのフレームレートよりも遅い速度でパフォーマンスを録画できます。
シーンの録画速度を変更するには、次の操作をおこないます。
- シーンパネルでシーンを開き、パネル下部にある録画速度設定を変更します。
これらのシーンの設定はシーンを次回作成する際に使用されます。
音声認識アニメーション
音声から頭の動きを計算する
この機能を使用するには、Windows 10 日本語版または macOS 10.15 以降を使用する必要があります。
Adobe Sensei の機能を使用して、音声から自動アニメーションを作成できます。Character Animator は、録音された音声に対応する頭と眉の動きを生成します。音声認識アニメーションを使用するには、次の手順を実行します。
-
オーディオファイルを読み込んで、そのファイルをパペット用のシーンに追加します。
-
タイムライン/音声から頭の動きを計算するを選択します。パペットの顔またはヘッドターナービヘイビアーとボディターナービヘイビアー(現在パペットに使用されているもの)に対するカメラ入力テイクは、自動的に生成されたヘッドの動きによって作成されます。
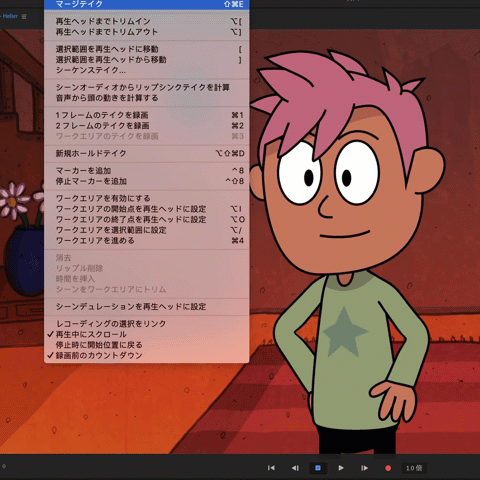
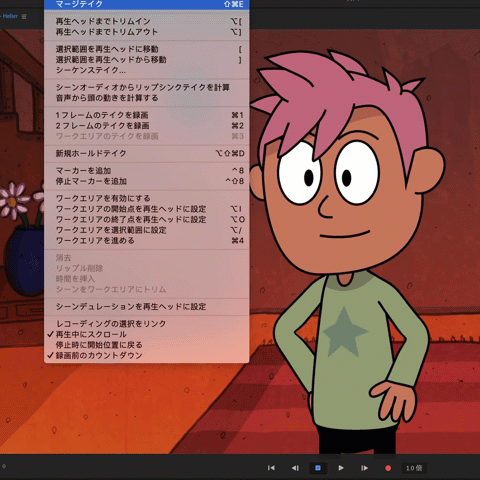
計算されたヘッドの動きを手動の顔やヘッドターナーとボディターナーの記録とブレンドして、さらに洗練させることができます。
コントロール
以下のパラメーターを調整することによって、計算されたヘッドの動きを誇張または最小化します。
顔ビヘイビアー:
- 頭の位置の強度
- 頭のスケールの強度
- 頭の傾きの強度
- 眉の強度
- パララックスの強度
ヘッドターナーとボディターナービヘイビアー:
- 感度
これらのパラメーターについて詳しくは、「顔」ビヘイビアーと「ヘッドターナーとボディターナー」ビヘイビアーを参照してください。
音声から頭の動きの計算では、口の形は変わりません。タイムライン/シーンオーディオのリップシンクテイクを計算メニューコマンドを使用して、パペットのリップシンクを生成します。
再生速度
「再生速度」設定を利用すれば、シーンの再生速度を落とすことで、パフォーマンスのより微細な移動や変化を確認できます。このコントロールは、コントロール可能な録画速度で使用できます。
シーンの再生速度を変更するには、シーンパネルでシーンを開き、「再生および録画速度」コントロールから「再生速度」設定を変更します。このオプションはパネルの下部にあります。
再生速度と録画速度が異なる場合は、両方の値が示され、録画速度は赤で表示されます。両方の速度が同じ場合は、その値のみが表示されます。
シーンの他のプロパティ(ただし録画速度を除く)とは異なり、新しいシーンの再生速度は、最後に使用された再生速度ではなく、常にデフォルトの標準(1.0x)に設定されます。
録画したパフォーマンスを再生する
テイクを録画した後、録画を再生して、作業内容を確認します。
シーンの特定の時間から開始するには
時間スケール(タイムラインパネルの上部にあります)をクリックするか、または時間スケールに沿ってドラッグします。ドラッグするとシーンのオーディオをスクラブします。
再生を開始するには
「再生」をクリックするか、スペースバーを押します。録画されたテイクが再生され、表示されたタイムコードが再生に沿って更新されます。
シーンの再生速度をコントロールするには
シーンパネルでシーンを開き、パネルの下部にある「再生および録画速度」コントロールの「再生速度」設定を変更します。
再生速度と録画速度が異なる場合は、両方の値が示され、録画速度は赤で表示されます。両方の速度が同じ場合は、その値のみが表示されます。
再生を停止するには
「停止」をクリックするか、再度スペースバーを押します。
プレイヘッドにより、デフォルトでフレームの境界にスナップが作成されます。タイムラインパネルで時間をズームする際に、明るい青で示されたフレームのデュレーションを確認できます(After Effects および Photoshop のシェーディングと同様)。
シーンパネルでは、このフレームのデュレーション内における中間の時間が表示されますが、オーディオはフレームのデュレーションを通して再生できます。録画、分割、スナップなどの、トラックとテイクの操作は、依然として赤いライン上で実行できます(左端)。
フレームの境界からプレイヘッドをスナップ解除して、配置の調整やオーディオのスクラブをおこなうには、プレイヘッドをドラッグする際に Command(mac)または Ctrl(Windows)キーを押します。
同じ時間範囲の再生
デフォルトでは、再生を停止すると再生ヘッドが停止した位置に留まります。しかし、スペースキーを押すことで、再生ヘッドを直前の開始時間まで戻して、同じ時間範囲を繰り返すことができます。このオプションは、単語やフレーズの口形素のタイミングを調整する際に役に立ちます。
再生が停止したときに再生ヘッドを直前の開始時間まで戻すには、次の手順に従います。
- タイムライン/「停止時に開始位置に戻る」オプションを選択します。
キーボードで時間のスクロール
シーンの時間をスクロールするには、次のキーボードショートカットを使用できます。
- Page Up または Page Down:表示可能な時間範囲内で、左または右に一度に 1「ページ」スクロールします。
- Command/Control + Page Up または Command/Control + Page Down:左または右に一度に 1 ページ未満のスクロールをします。
再生および録音中のタイムラインパネルのコンテンツのスクロール
再生ヘッド を見えるようにしておくために、タイムラインパネルのコンテンツを再生中または録音中にスクロールします。
再生と録音中にスクロールできないようにするには、次の手順に従います。
- タイムライン/「再生中にスクロール」オプションを選択解除します。
オーディオトラックの音量調節
シーンのタイムラインの各オーディオトラックには、それぞれ独自の音量設定があります。詳しくは、オーディオトラックの音量コントロールを参照してください。
1 フレームまたは 2 フレームのテイクをキャプチャするステップ録画
キャラクターの現在のポーズをキャプチャできます。特に、録画用に準備されているビヘイビアーパラメーターを 1 フレームまたは 2 フレームのテイクとしてキャプチャし、「1 コマ打ち」または「2 コマ打ち」で再生できます。例えば、ドラッガービヘイビアーの移動後パラメーターを「固定」に設定している場合は、キャラクターの腕のポーズを決めて 1 フレームのテイクを録画した後、ポーズを変更して別の 1 フレームのテイクを録画できます。他の録画されているテイクと同様、後でデュレーションを延長して、例えばポーズをより長い時間保つことができます。
準備されているパラメーターの 1 フレームまたは 2 フレームのテイクを録画するには、タイムライン/1 フレームのテイクを録画(Command/Ctrl + 1)または 2 フレームのテイクを録画(Command/Ctrl + 2)を選択します。
テイクの先頭および末尾でパフォーマンスをブレンドして、既存のテイク間またはデフォルトの外観をスムーズにトランジションできます。また、ブレンドのデュレーションをカスタマイズしたり、テイクを迅速に設定して、デフォルトのデュレーションとブレンドしたりすることもできます。詳しくは、パフォーマンスのブレンドを参照してください。
ホールドテイク
キャラクターの録画されたパフォーマンス(テイク)のポーズを現在の時間で拡大する場合、ホールドテイクを作成します。ホールドテイクは再生ヘッドで選択されたテイクの値を複製します。これにより、それらを必要なデュレーションに延長し、必要に応じて以前に録画されたテイクとブレンドすることができます。ホールドテイクを保持するには、次の手順に従います。
-
再生ヘッドを、保持するポーズを示すフレームに移動します。
ヒント:パペットトラックを準備解除して、録画されているテイクの結果を確認します。
-
現在の時間で値を保持する 1 つ以上のテイクを選択します。
-
タイムライン/新規ホールドテイク(Command + Shift + Option + D キー/Ctrl + Shift + Alt + D キー)を選択します。
選択された各テイクには、その上に新しい 1 秒ホールドテイクが表示されます。必要に応じて、ホールドテイクを長くしたり移動したりでき、スムーズに遷移できるようにそれらを下のテイクとブレンドすることもできます。各ホールドテイクの下端に沿って配置されているチェックマークは、値が一定であることを示し、時間単位で前と後ろに拡張できます。
リップシンクテイクまたはトリガーテイクのホールドテイクは、どちらの端からも拡張できますが、口形素またはトリガーバーの開始位置は自動的に拡張されません。ただし、必要に応じて手動でドラッグすることはできます。
リプレー:再利用およびトリガー可能なレコーディング
リプレーを使用すると、ライブまたは再レコーディング用に、パペットのレコーディングしたテイクをトリガーできます。より簡単で効率的に録画およびリプレーするために使用します。リプレーについて詳しくは、リプレー:再利用およびトリガー可能なレコーディングを参照してください。