- Adobe Connect ユーザーガイド
- Adobe Connect について
- はじめに
- 基本
- オーディオ/ビデオの共有
- Adobe Connect での参加度
- 小会議室
- クローズドキャプション
- 録画
- Microsoft Outlook アドイン
- Adobe Connect でユーザーコンテンツの管理
- Adobe Connect Mobile
Adobe Connect モバイルアプリでプロファイルを切り替え、環境設定を調整します。プロフィールを更新し、設定を変更すると、自分の好みに合わせて調整して使いやすさを向上させることができます。
ユーザープロファイルの表示
-1?$pjpeg$&jpegSize=200&wid=1320)
-1?$pjpeg$&jpegSize=200&wid=1320)
プロファイルセクションには、現在ログイン中の自分のアカウントが表示されます。アプリの環境設定の変更、利用規約とプライバシーポリシーの確認、別のアカウントへの切り替えが可能です。
アカウントの切り替え
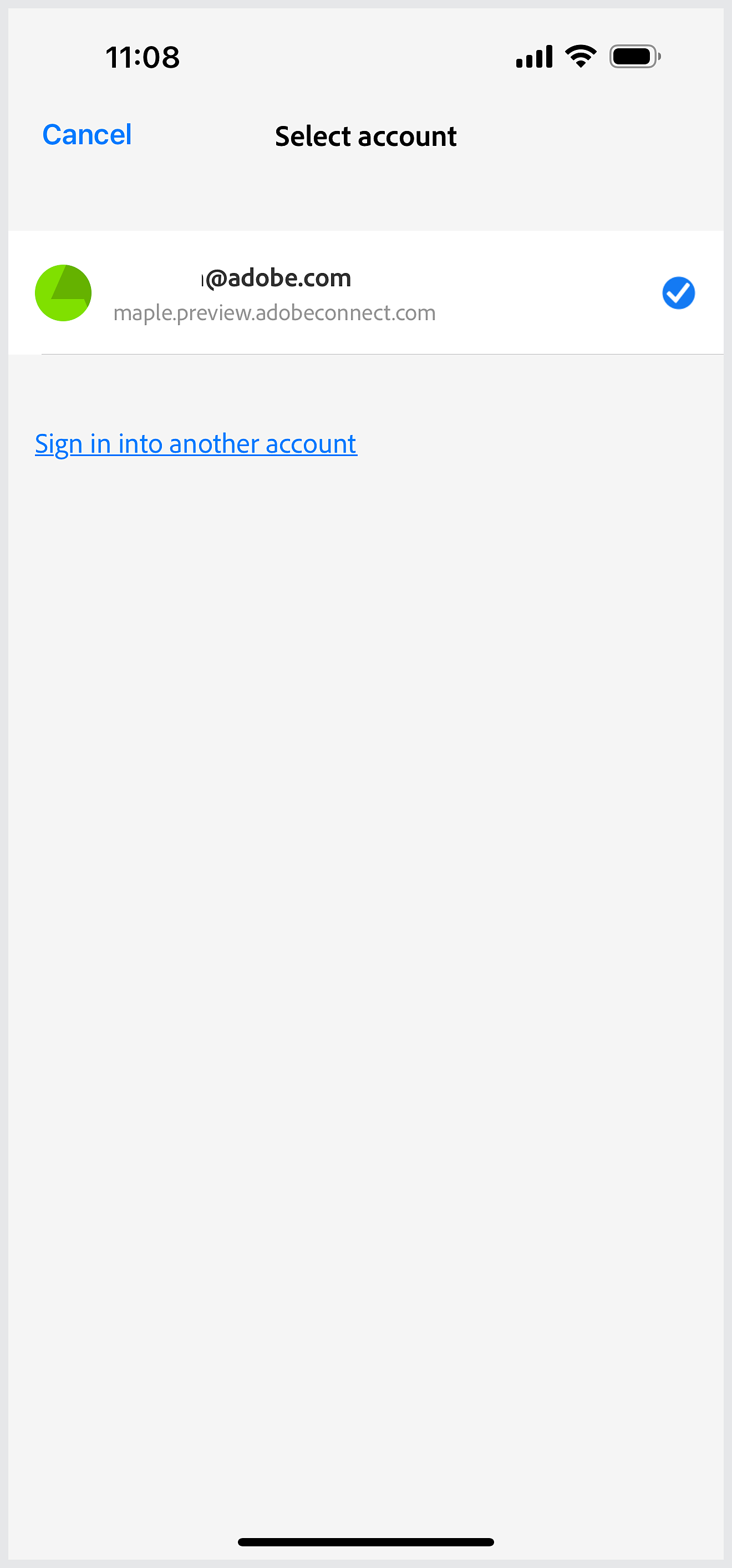
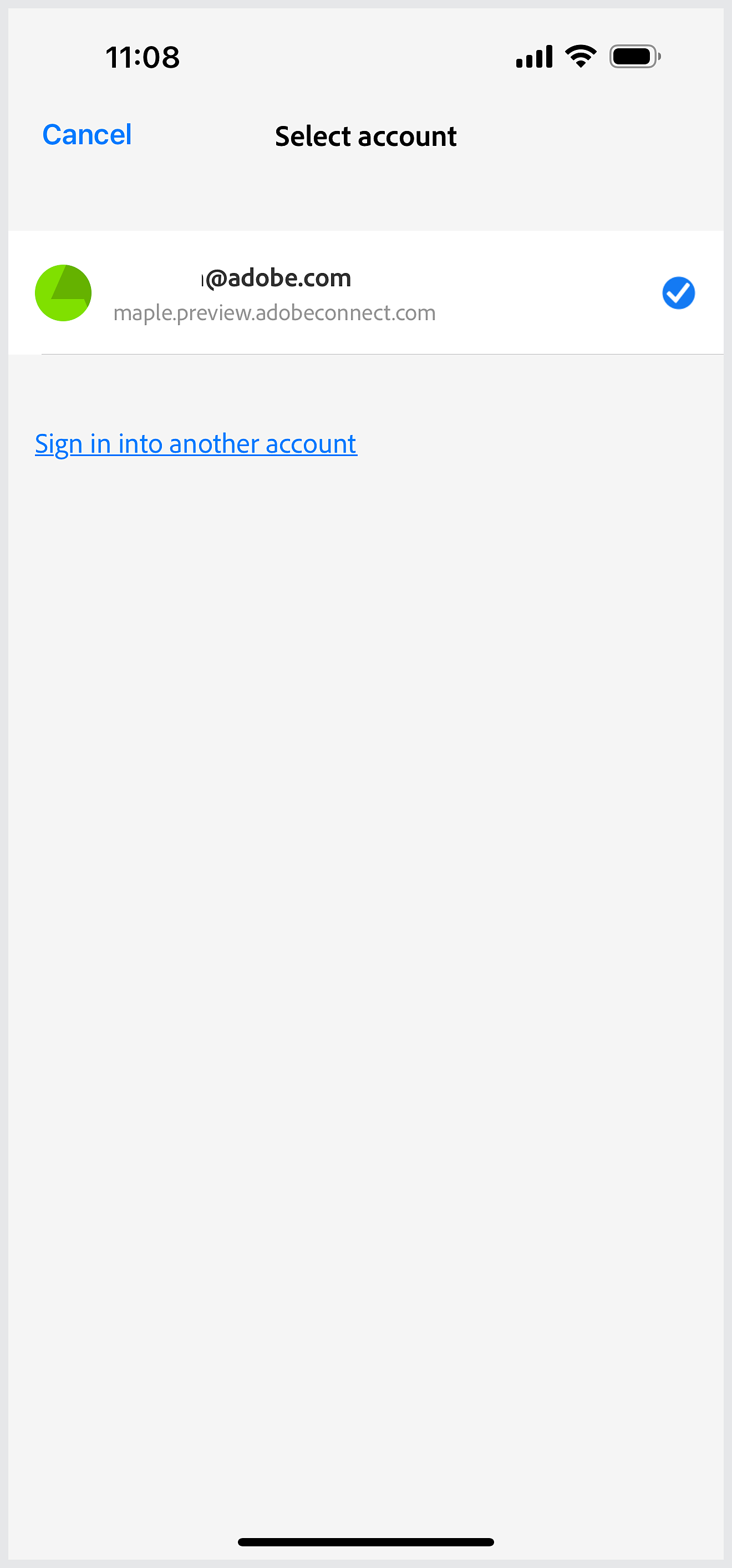
「アカウントを切り替え」をタップし、別のアカウント URL を入力します。次に「続行」をタップして新しいアカウントにサインインします。
使用状況の情報を送信
-1?$pjpeg$&jpegSize=200&wid=1320)
-1?$pjpeg$&jpegSize=200&wid=1320)
「使用状況の情報を送信」トグルをオンにすることで、Adobe Connect モバイルアプリの使用状況に関する情報を共有できます。この設定を有効にすると、アドビはデバイスの詳細、アプリの操作内容、使用パターンなどのデータを収集し、アプリの品質、信頼性、ユーザーエクスペリエンスの向上に役立てます。
クラッシュレポートを送信


Adobe Connect モバイルアプリに予期しない動作が発生した場合、クラッシュレポートを送信することで、アドビが問題を診断および解決するのに協力できます。クラッシュレポートを送信するかどうかは、いつでも切り替えられます。
スタイルの変更
-1?$png$&jpegSize=200&wid=1320)
-1?$png$&jpegSize=200&wid=1320)
クローズドキャプションの見た目を変更できます。キャプションはアクセシビリティを配慮しています。任意のオプションをタップし、キャプションの見た目を変更してください。
フォントサイズの変更
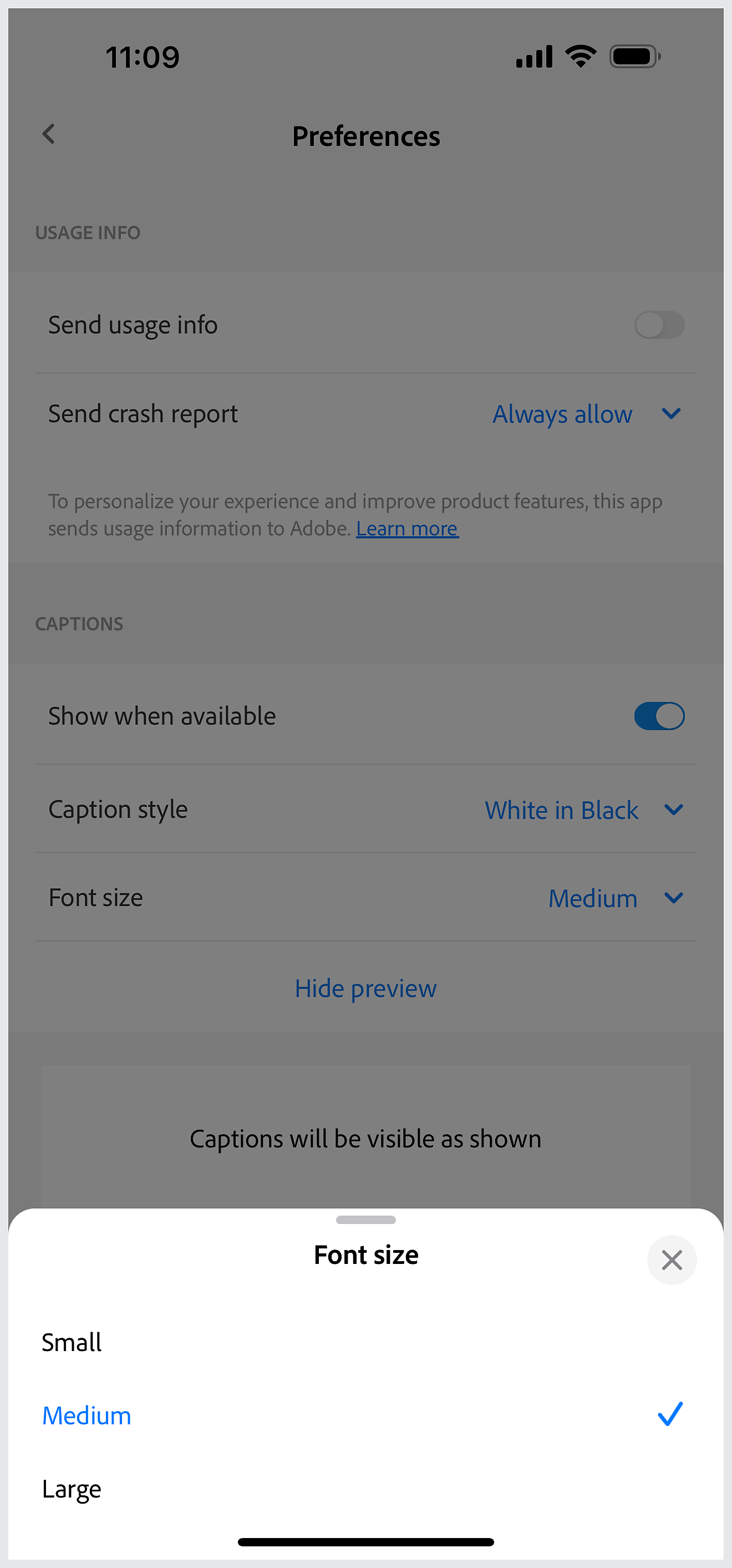
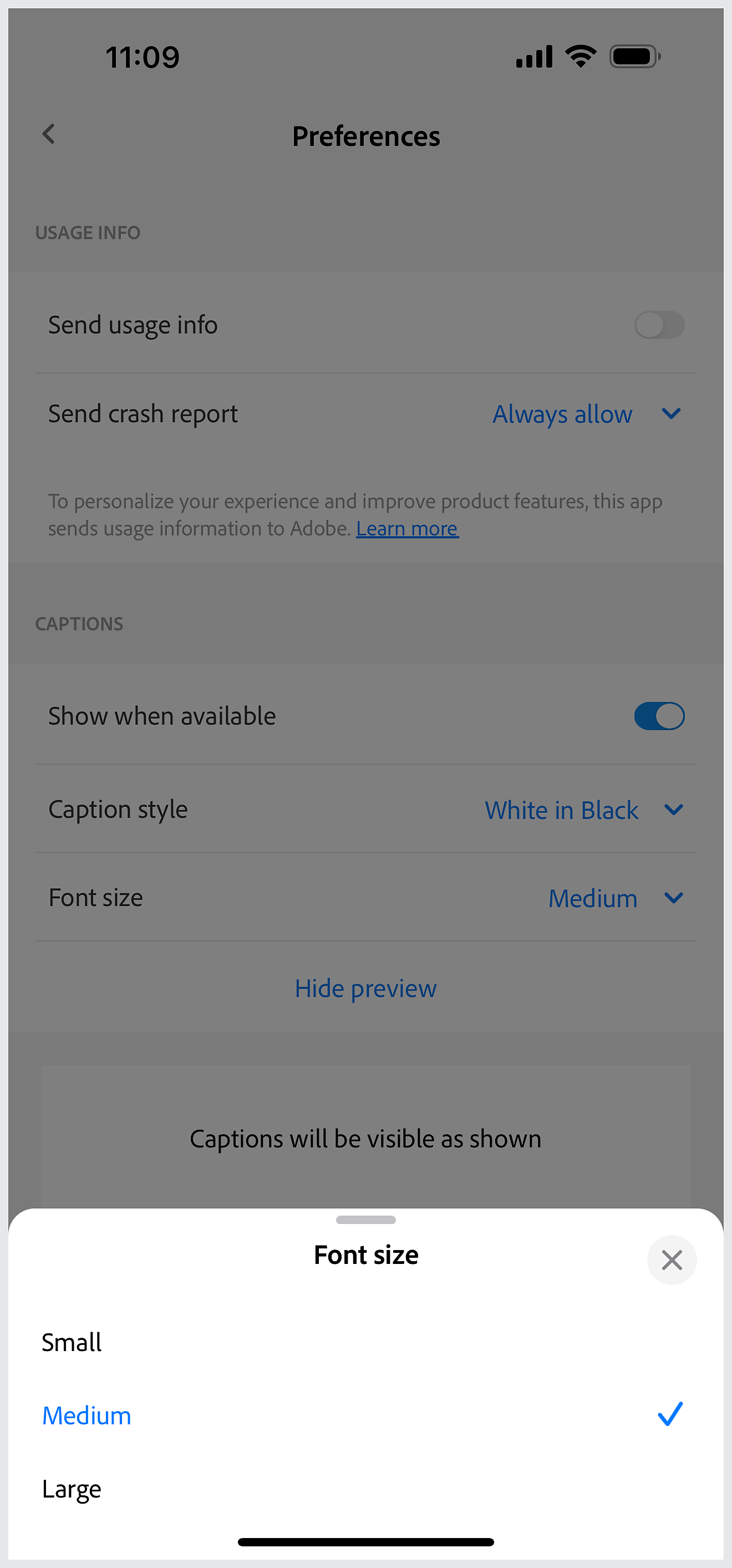
クローズドキャプションのフォントサイズを変更することで、参加者がキャプションを見やすく表示できるように調整できます。キャプションは小、中、大から選択できます。
-1?$png$&jpegSize=200&wid=1320)