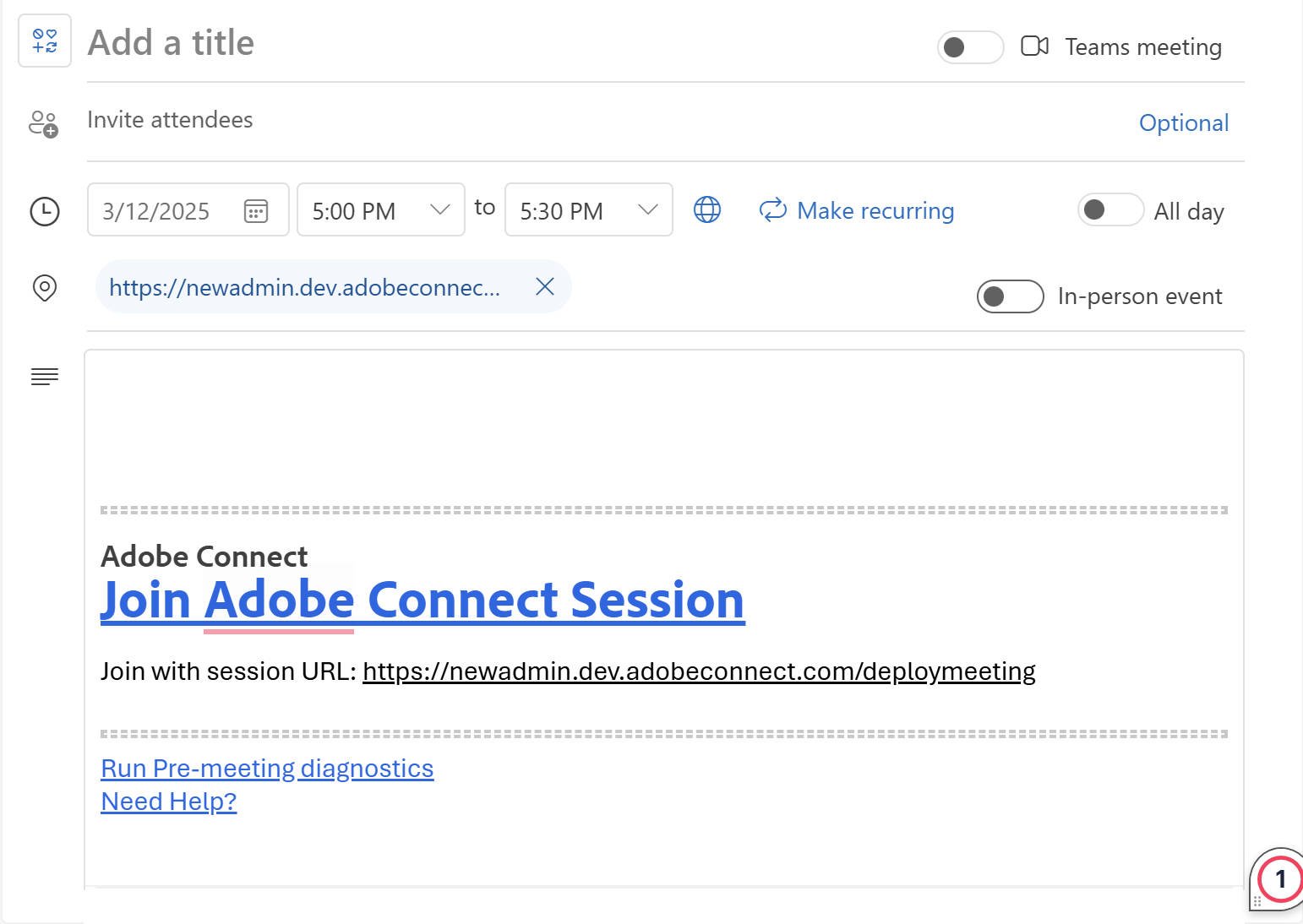Microsoft AppSource ストアに移動します。
- Adobe Connect ユーザーガイド
- Adobe Connect について
- はじめに
- 基本
- オーディオ/ビデオの共有
- Adobe Connect での参加度
- 小会議室
- クローズドキャプション
- 録画
- Microsoft Outlook アドイン
- Adobe Connect でユーザーコンテンツの管理
- Adobe Connect Mobile
Connect の会議室を Microsoft Outlook のイベント招待に追加する方法を説明します。
Microsoft Outlook アドインを使用するには、Adobe Connect 12.9 以降が必要です。
Adobe Connect 用の Microsoft Outlook アドインを使用すると、Outlook カレンダーから直接 Connect の会議やイベントをスケジュールして開始することができるため、時間を節約し、ワークフローを円滑にできます。
Microsoft Outlook に Adobe Connect アドインをインストールすると、主催者は Outlook の招待状から直接Adobe Connect 会議室に簡単にアクセスし、管理できます。
さらに、他のチームメンバー向けにアドインを有効にして、チーム全体がアクセス可能になるよう設定できます。
この機能により、Adobe Connect Central を起動せずに新規の会議室を作成できるようになり、クイックスケジュール用のデフォルト会議室を設定できます。
Outlook 用の Adobe Connect アドインを導入する
-
-
Adobe Connect for Microsoft Outlook を検索します。
-
Adobe Connect for Microsoft Outlook を選択します。
-
Outlook アドインを追加します。
権限とアクセスを付与する
導入プロセス中に必要となる権限が付与されていることを確認してください。
よくある質問
アドインは Microsoft App Source ストアで入手できます。 管理者は Microsoft 365 管理センター経由でアドインをユーザーに導入できます。
組織の IT 管理者が Outlook のアドインストアへのアクセスを許可している場合、ユーザーは自分でアドインをインストールすることができます。
IT 管理者がアドインを導入しておらず、ユーザーがストアにアクセスすることも許可していない場合、ユーザーはアドインを利用できません。
アドインは、IT 管理者がすべてのユーザーに導入した場合にのみ、自動的に利用可能になります。 IT 管理者がアドインを導入しておらず、ユーザーのストアへのアクセスが許可されている場合、ユーザーはストアからアドインをインストールする必要があります。
IT 管理者は、Microsoft App Source ストアでアドインを見つけて、管理センター経由でユーザーに導入できます。
アドインは Microsoft 365 Outlook のみをサポートします。
Adobe Connect アカウント管理者に関する前提条件
Adobe Connect の管理者は、Adobe Connect Central から Outlook アドインを有効にして、アカウントメンバーがアクセスできるようにする必要があります。
詳しくは、「Outlook アドインの設定を構成する」を参照してください。
Outlook アドインについて
Adobe Connect 用の Outlook アドインにより、Adobe Connect 会議のスケジュール設定と管理をMicrosoft Outlook から直接、簡単に実行できます。このアドインは、Adobe Connect のコミュニケーションおよびコラボレーション機能を Outlook に統合することで生産性を向上させ、ユーザーが電子メールクライアントから離れることなく Adobe Connect の会議をスケジュール、管理し、それに参加できるようにします。
このアドインを使用することで、ユーザーは次のことが可能になります。
- Adobe Connect の会議を直接 Outlook からスケジュールできるので、アプリケーションを切り替える必要がなくなる。
- Outlook で直接、Adobe Connect の会議室を管理し、使用可能な会議室の一覧を確認できる。
-
Microsoft Outlook を開きます。
-
Outlook の上部にあるメニューバーで「さらにアイテムを見る(...)」を選択し、「アドインを取得」を選択します。
-
Adobe Connect を検索し、「追加」を選択します。
「追加」を選択して、Adobe Connect for Microsoft Outlook アドインを追加する 「追加」を選択して、Adobe Connect for Microsoft Outlook アドインを追加する
Adobe Connect アドインが「すべてのアプリ」に表示されない場合は、アカウント管理者にお問い合わせください。
-
Microsoft Outlook で、招待を追加する「新規イベント」を選択します。
-
ツールバーから「Adobe Connect」を選択します。
Adobe Connect のオプションから、「会議室を表示」または「デフォルトの会議室を追加」を選択します。デフォルトの会議室を追加するか、会議室を表示する デフォルトの会議室を追加するか、会議室を表示する -
「会議室を表示」を選択します。
-
「許可」を選択して Adobe Connect のログインダイアログを起動します。
-
アカウント URL を入力します。
Adobe Connect のドメインを入力 Adobe Connect のドメインを入力 -
ユーザー名とパスワードを入力します。「ログイン」を選択します。
ユーザー名とパスワードを入力 ユーザー名とパスワードを入力 -
一覧から会議室を選択します。この一覧には、自分が主催者であるすべての会議室が含まれています。会議室名にカーソルを合わせると、その情報が表示されます。 デフォルトの会議室を設定して、迅速かつ簡単に会議を開くこともできます。
すべての会議室を表示 すべての会議室を表示 -
任意の会議室を選択し、「会議室を追加」を選択して、会議の招待状に会議のリンクを追加します。
-
Microsoft Outlook で、招待を追加する「新規イベント」を選択します。
-
ツールバーから「Connect を追加」を選択します。
-
「会議室を表示」を選択します。
-
「新しい会議室を作成」を選択します。
会議室の作成 会議室の作成 -
会議室の名前を入力し、会議室のタイプを選択します。次の会議室のタイプが利用可能です。
- 会議
- 仮想教室
オプションの「追加の設定」セクションで、会議 URL を追加し、会議室のテンプレートを選択します。次のオプションがあります。
- カスタムの会議用 URL:会議用 URL をカスタマイズします。 例えば、my.adobeconnect.com/(自分の会議室の名前)などです。詳しくは、「カスタム URL を作成する」を参照してください。
- 会議室テンプレート:ドロップダウンから会議室テンプレートを選択します。 詳しくは、「会議室テンプレート」を参照してください。
会議室を作成し、会議の詳細を追加する 会議室を作成し、会議の詳細を追加する -
一覧に会議室を追加するには、「作成して追加」を選択します。
-
Microsoft Outlook で、招待を追加する「新規イベント」を選択します。
-
ツールバーから「Adobe Connect」を選択して、「会議室を表示」を選択します。
-
一覧から別の会議室を選択します。
-
「会議室を追加」を選択して、会議の招待状に会議のリンクを追加します。
デフォルトの会議室は、会議、授業またはコラボレーションセッションに簡単にアクセスできるようにあらかじめ設定された会議室です。 デフォルトの会議室は、一覧を検索しなくても簡単に招待に追加できます。 デフォルトの会議室を設定するには、次の手順を実行します。
-
会議室作成時、または作成済み会議室の一覧から、「デフォルトの会議室として設定する」を選択して、新規または選択した会議室をデフォルトに設定します。
会議室を作成し、会議の詳細を追加する 会議室を作成し、会議の詳細を追加する -
「会議室を追加」を選択します。すべての会議室を表示した際、選択された会議室がデフォルトになるようになりました。