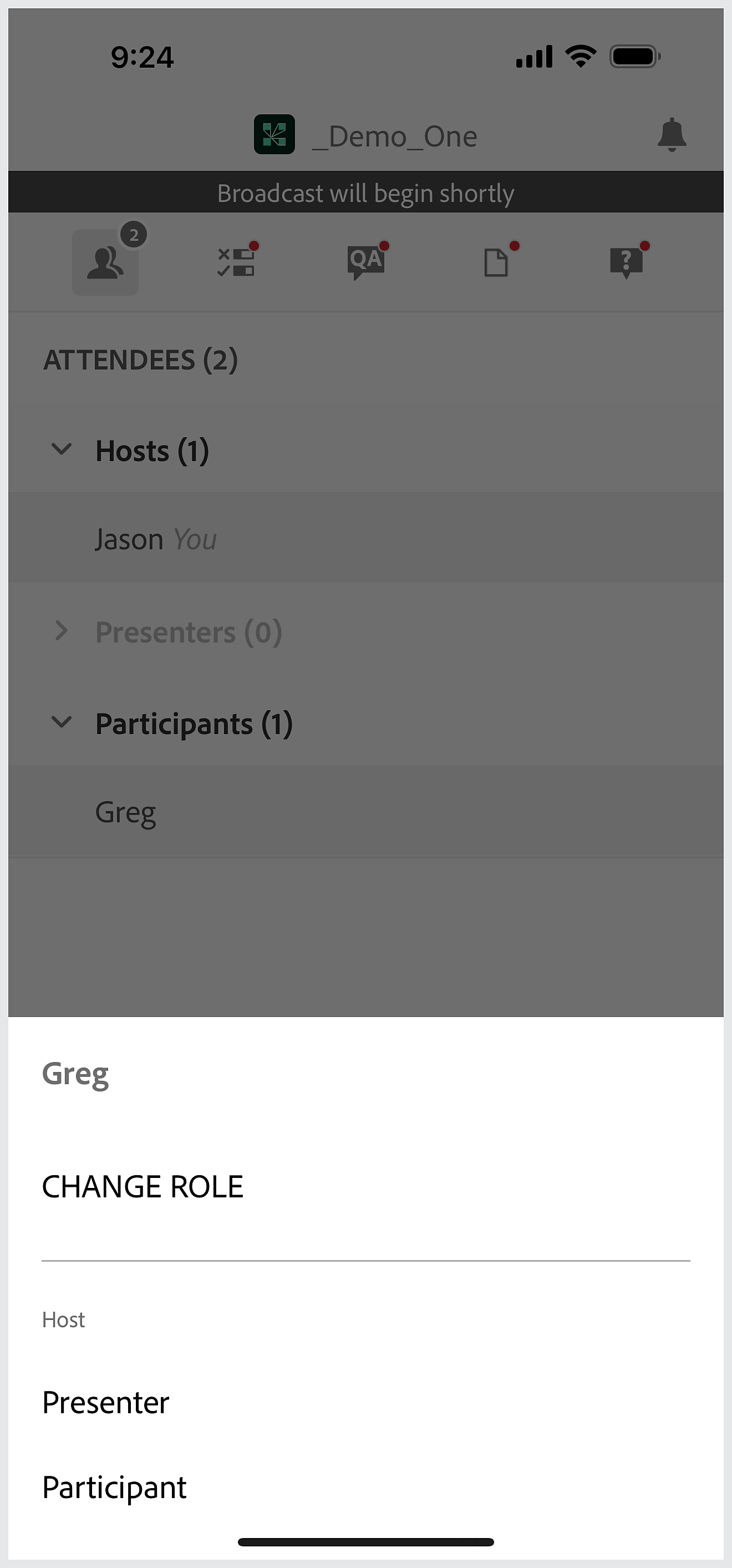Connect iOS 版
- Adobe Connect ユーザーガイド
- Adobe Connect について
- はじめに
- 基本
- オーディオ/ビデオの共有
- Adobe Connect での参加度
- 小会議室
- クローズドキャプション
- 録画
- Microsoft Outlook アドイン
- Adobe Connect でユーザーコンテンツの管理
- Adobe Connect Mobile
必要システム構成
| Android | Android 10.0 以降。 |
| iOS | iOS 13.0 以降。 |
| サポート対象デバイス | iOS および Android の対応デバイス(OS バージョンに基づく)。 |
| 接続性 | Wi-Fi または 4G/5G の標準的な携帯電話接続が必要。 |
アプリのダウンロード
会議にゲストとして参加
会議にゲストとして参加するには、会議の主催者から受け取ったセッションリンクと自分の名前を入力する必要があります。


モバイルアプリを使用して Adobe Connect 会議にゲストとして参加する場合は、「リンクでセッションに参加」をタップします。


セッションリンクを入力します。セッションリンクとは、特定の Adobe Connect 会議室を指定したリンクです。リンクについては、会議の主催者からお受け取りください。
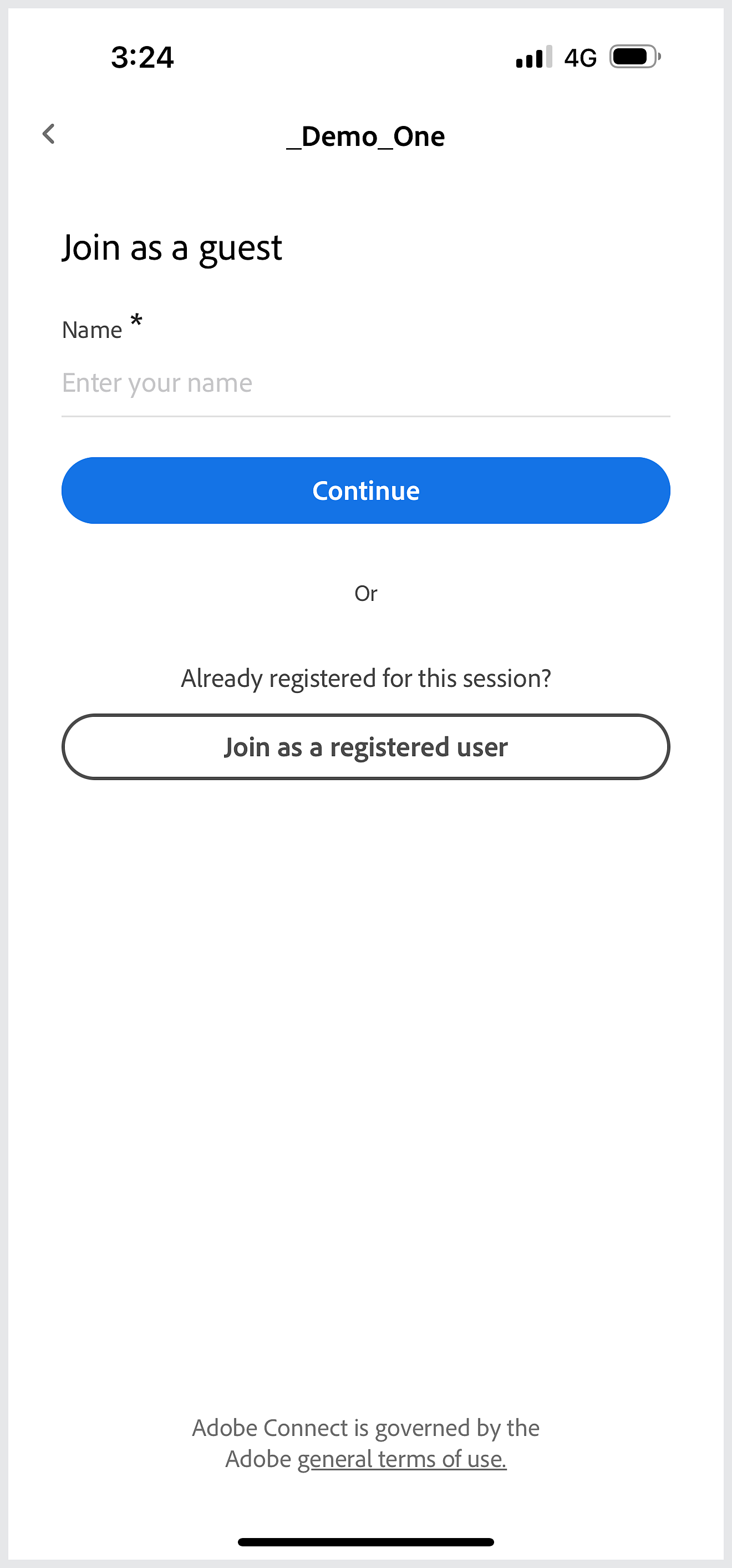
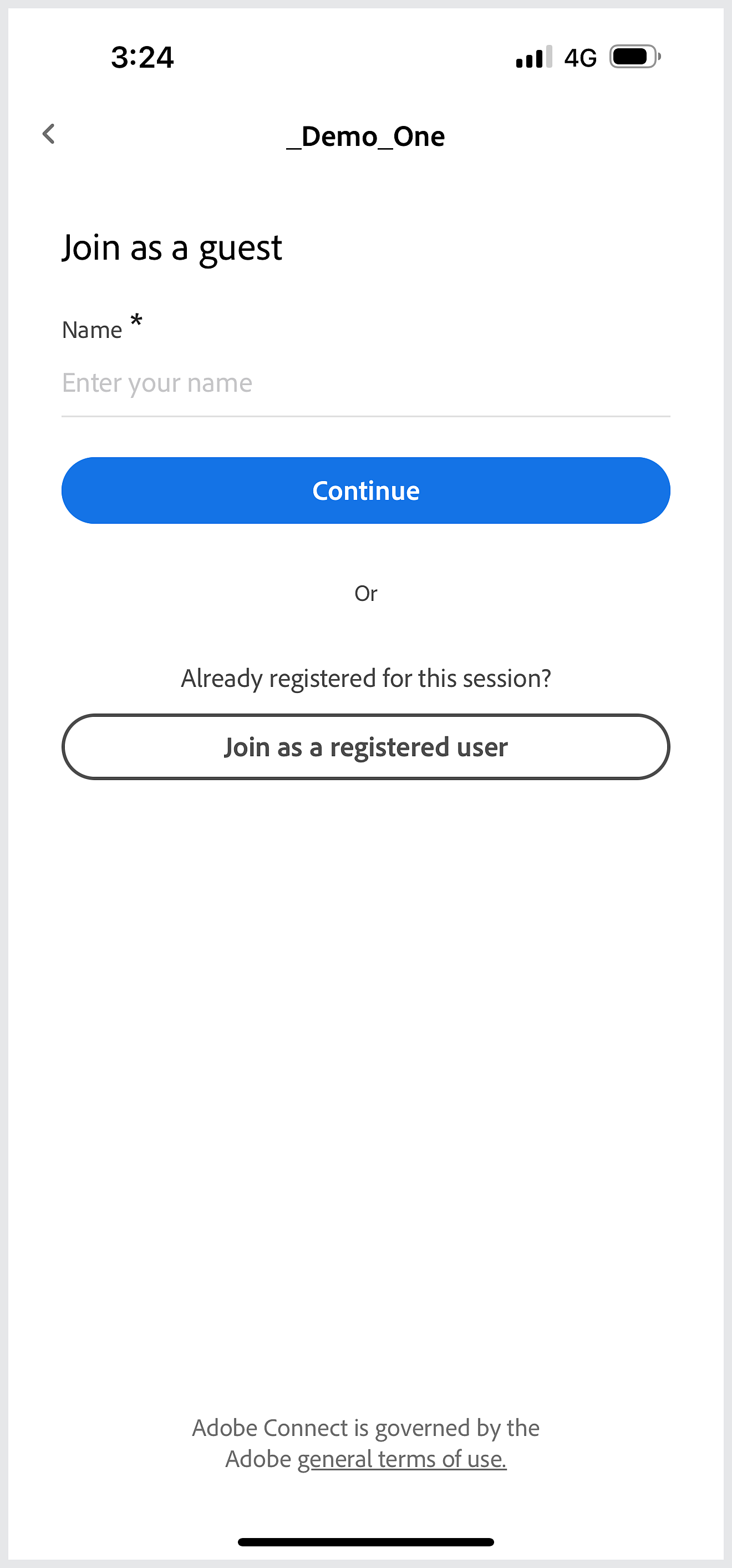
名前を入力し、「続行」をタップすると、会議にゲストとして参加できます。
セッションに参加できない場合の対応
- リンクが無効または期限切れでセッションに参加できない場合は、会議の主催者に連絡して有効なリンクを受け取ってください。
- 複数回の試行が必要になる場合など、セッションにうまく参加できない場合は、セッション URL を使用して会議室に入室します。URL 全体を入力してください。
会議に登録ユーザーとして参加
会議に登録ユーザーとして参加するには、ユーザー認証を行ってから、セッションリンクを入力して参加します。


Adobe Connect アカウントのメンバーである場合は、登録ユーザーとして会議に参加できます。「リンクでセッションに参加」をタップして会議室に入室します。


会議 URL を入力して「続行」をタップします。
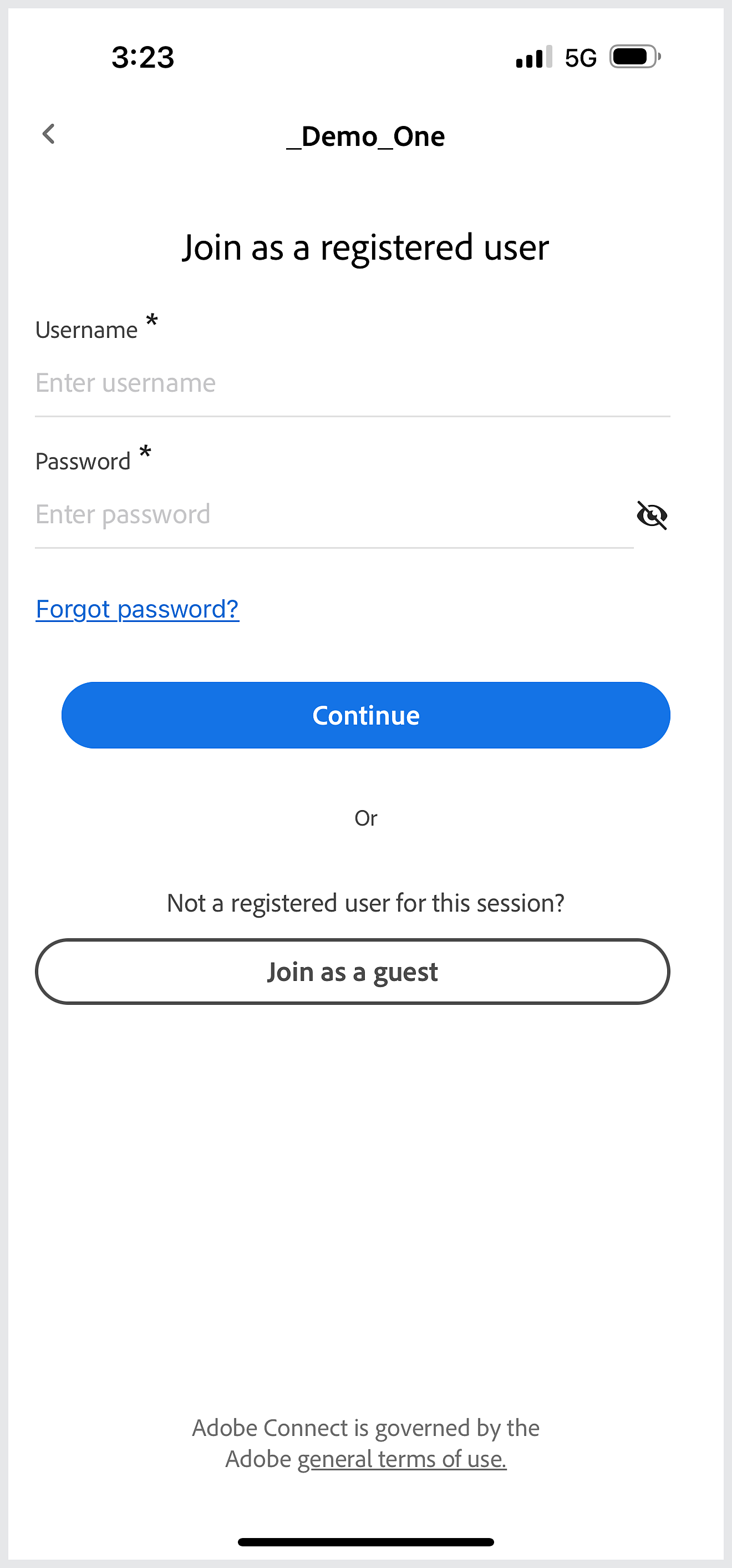
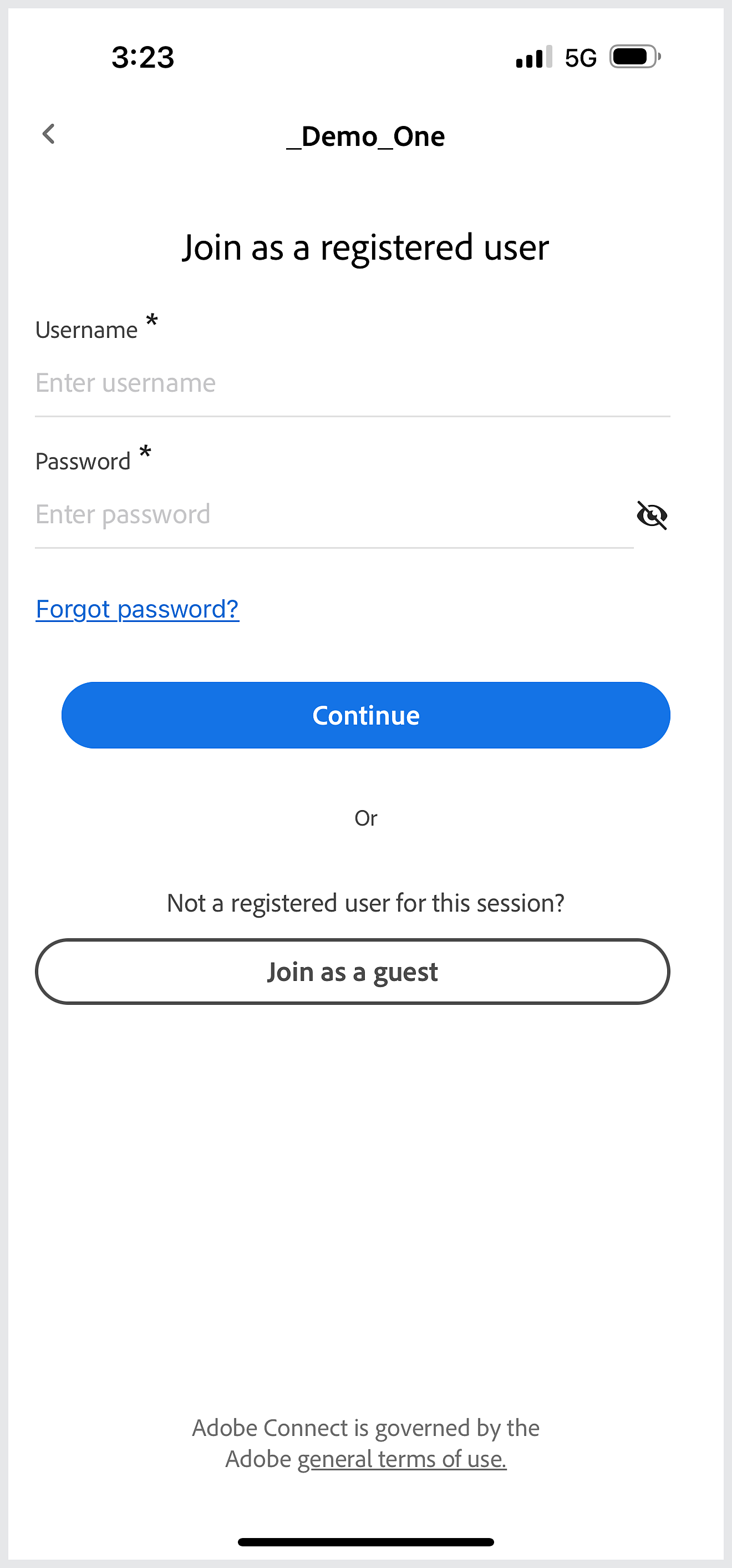
ユーザー名とパスワードを入力し、「続行」をタップして会議室に入室します。
セッションにサインインすると、過去に参加した会議室を表示できるようになります。
アカウントへのサインイン
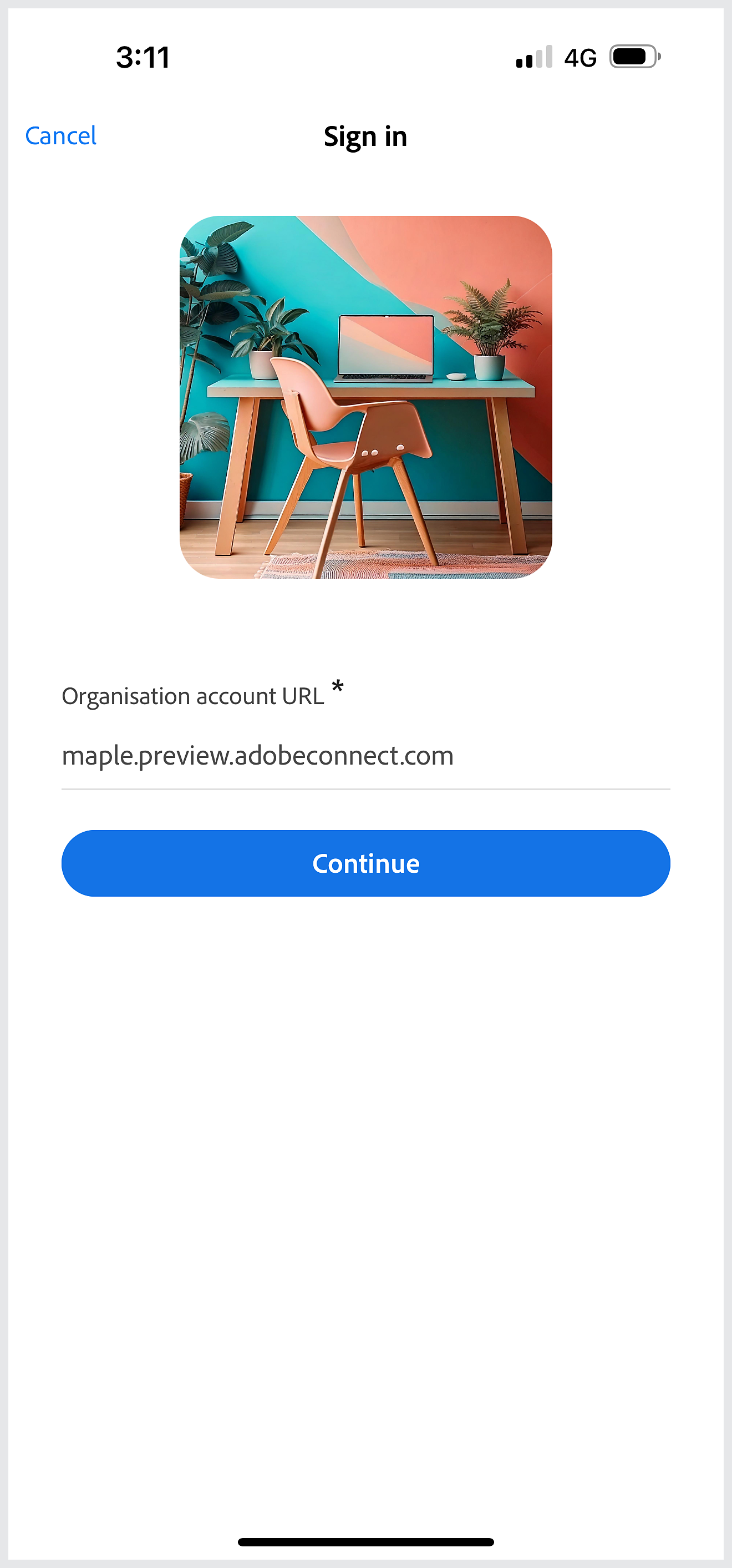
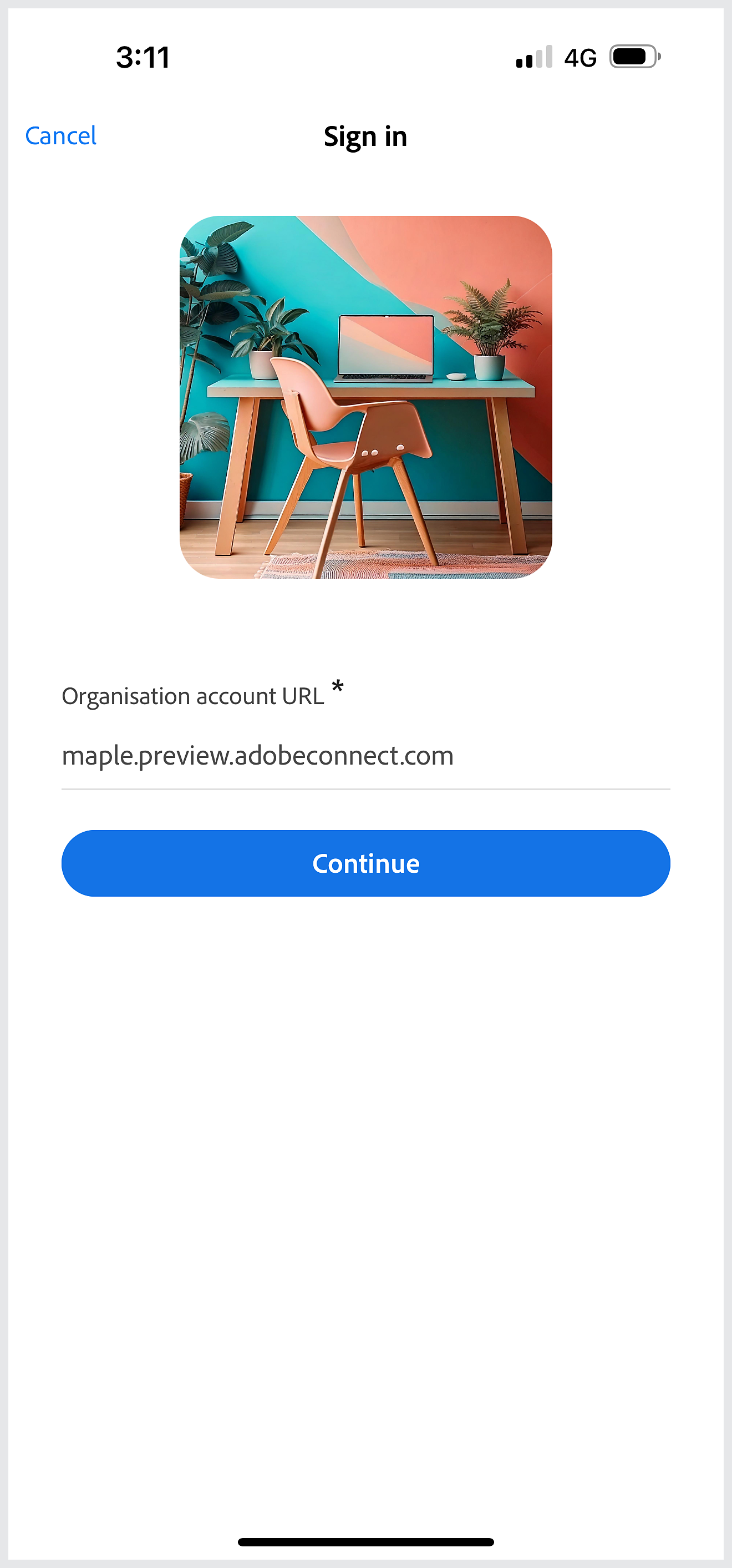
組織の URL を入力し、「続行」をタップします。
認証情報の入力
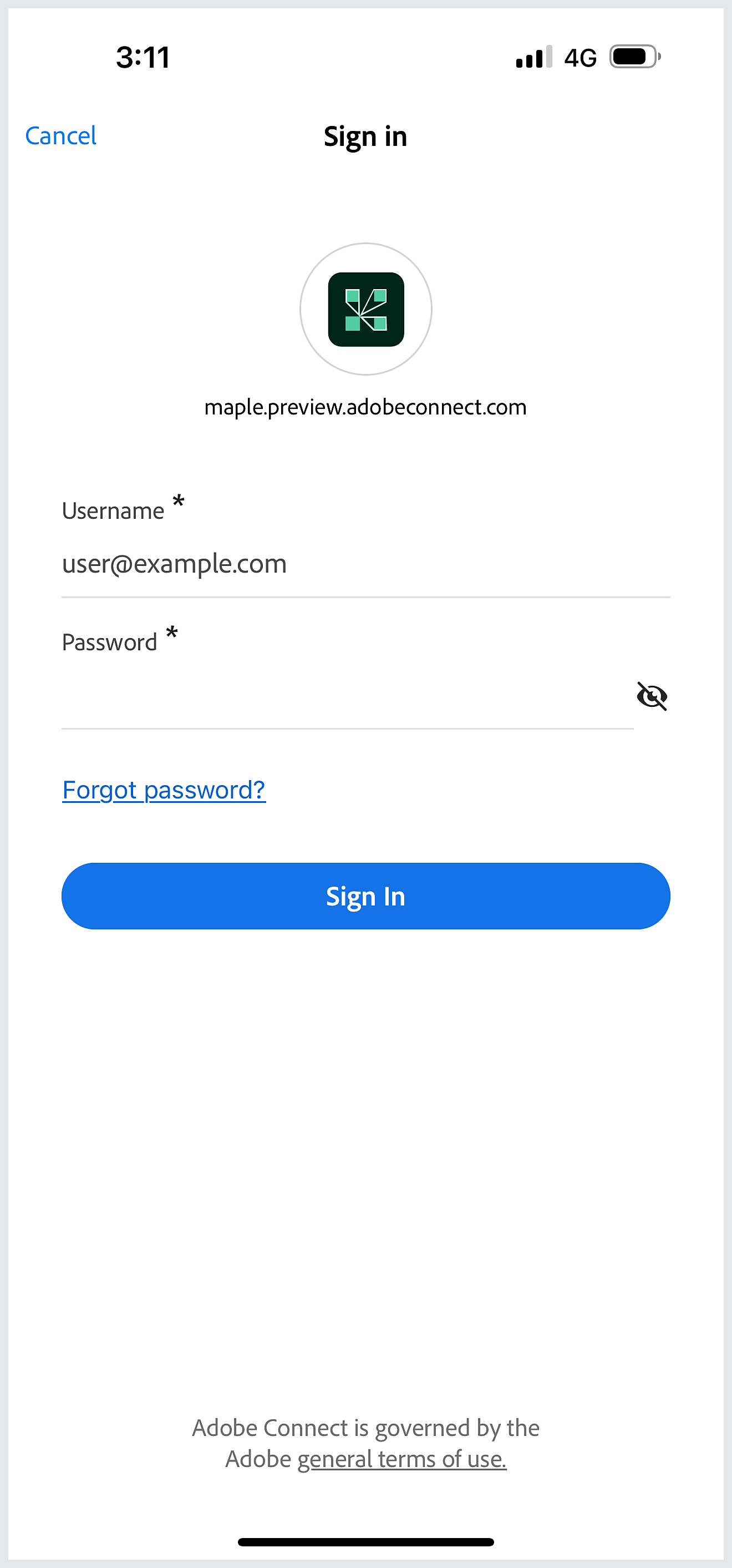
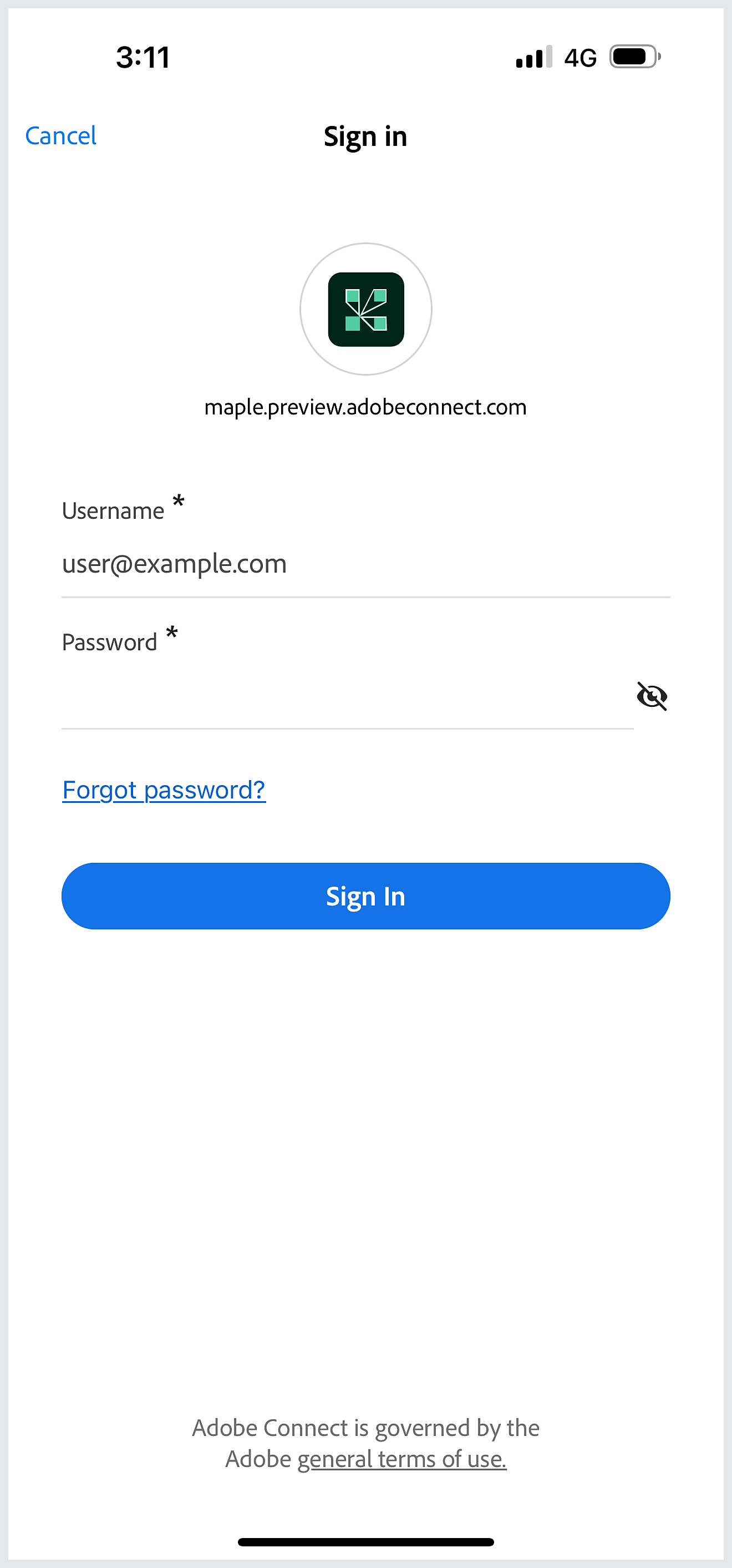
Adobe Connect のユーザー名とパスワードを入力し、「サインイン」をタップします。
会議室の表示


サインインに成功すると、会議室やお気に入りの会議室を一覧表示できるようになります。
最近参加した会議の一覧表示、会議のお気に入り登録、お気に入りの会議室の一覧表示が可能です。
会議へのアクセス
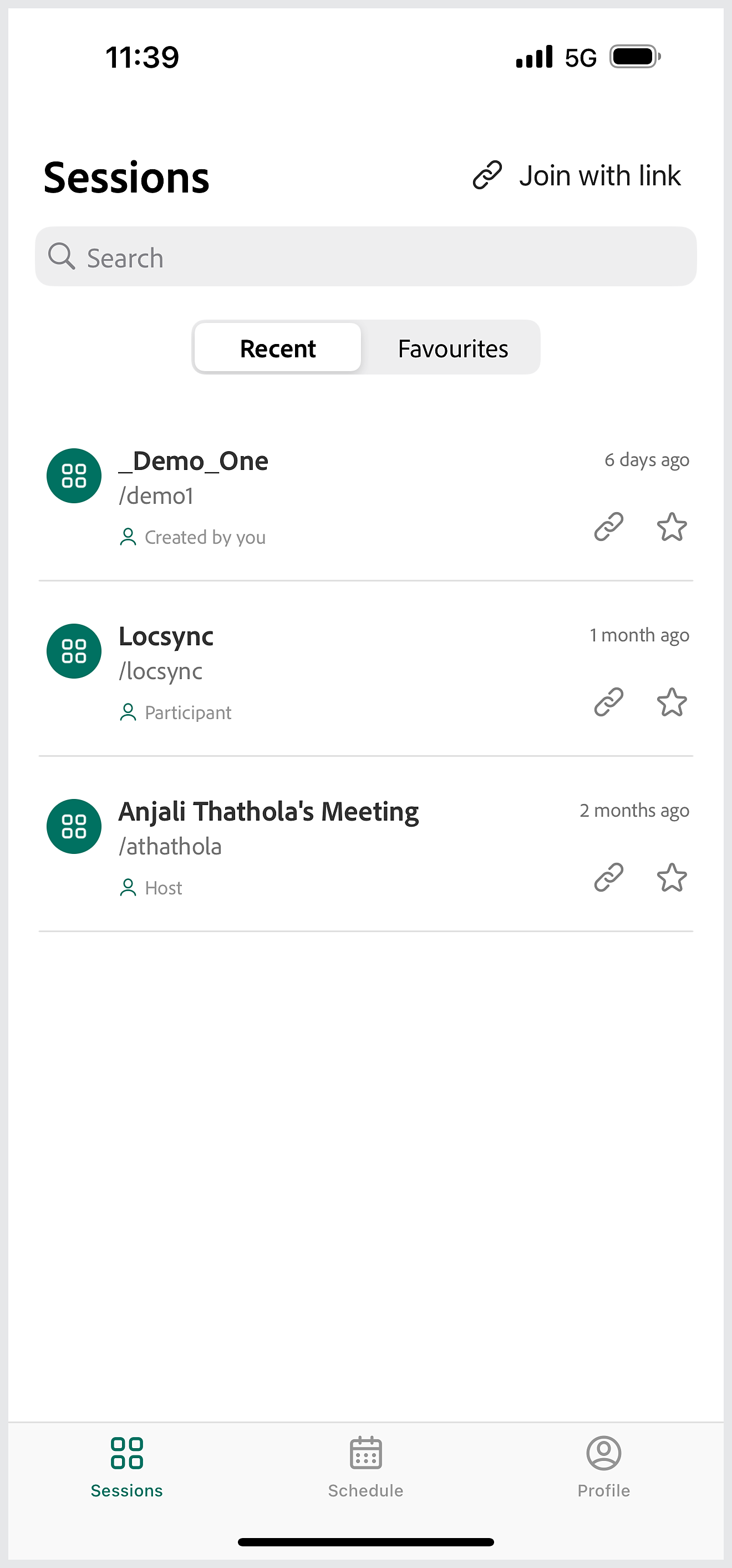
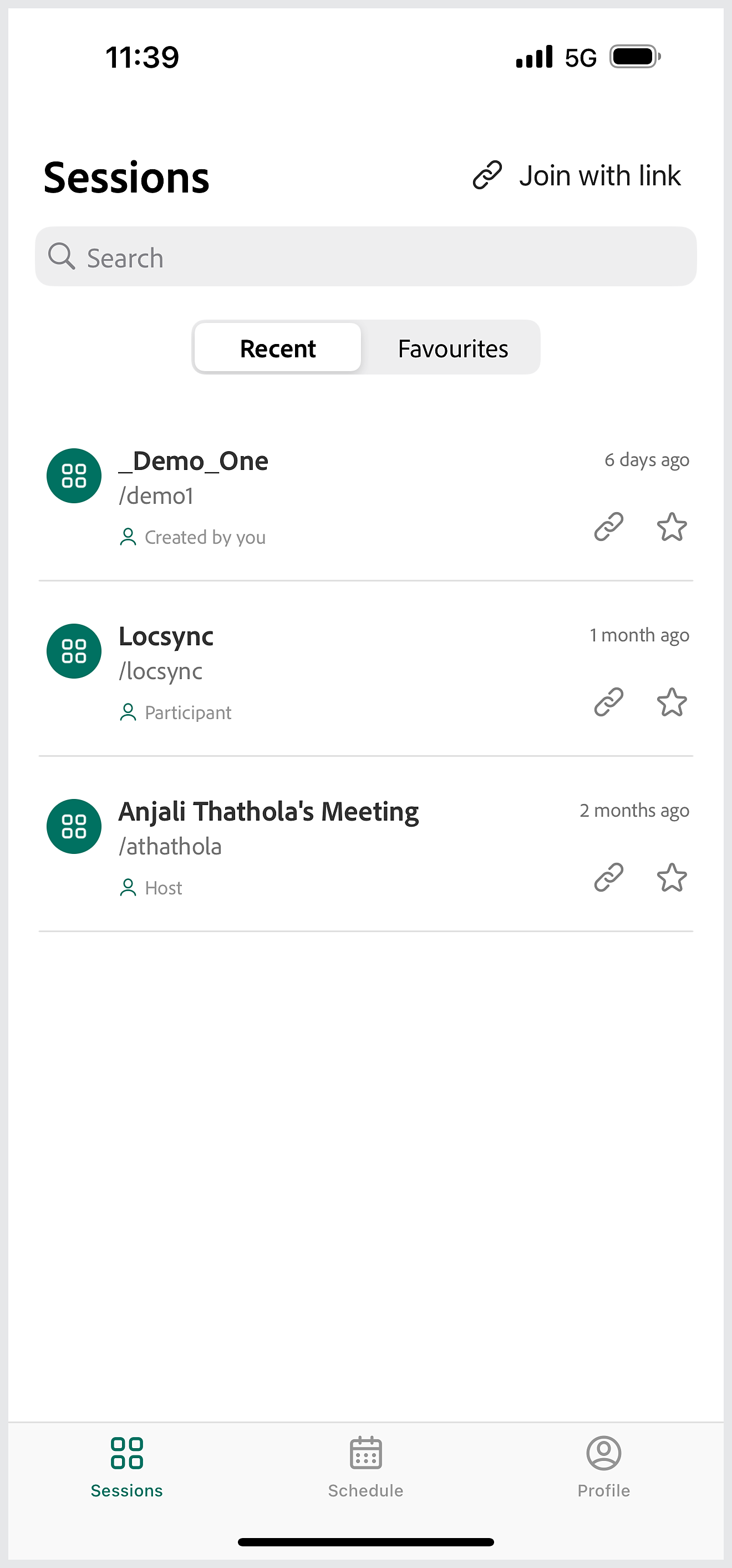
サインインに成功すると、「最近」リストに会議室が一覧表示されます。会議室をタップすれば、その会議室をもう一度開くことができます。
お気に入りへの登録
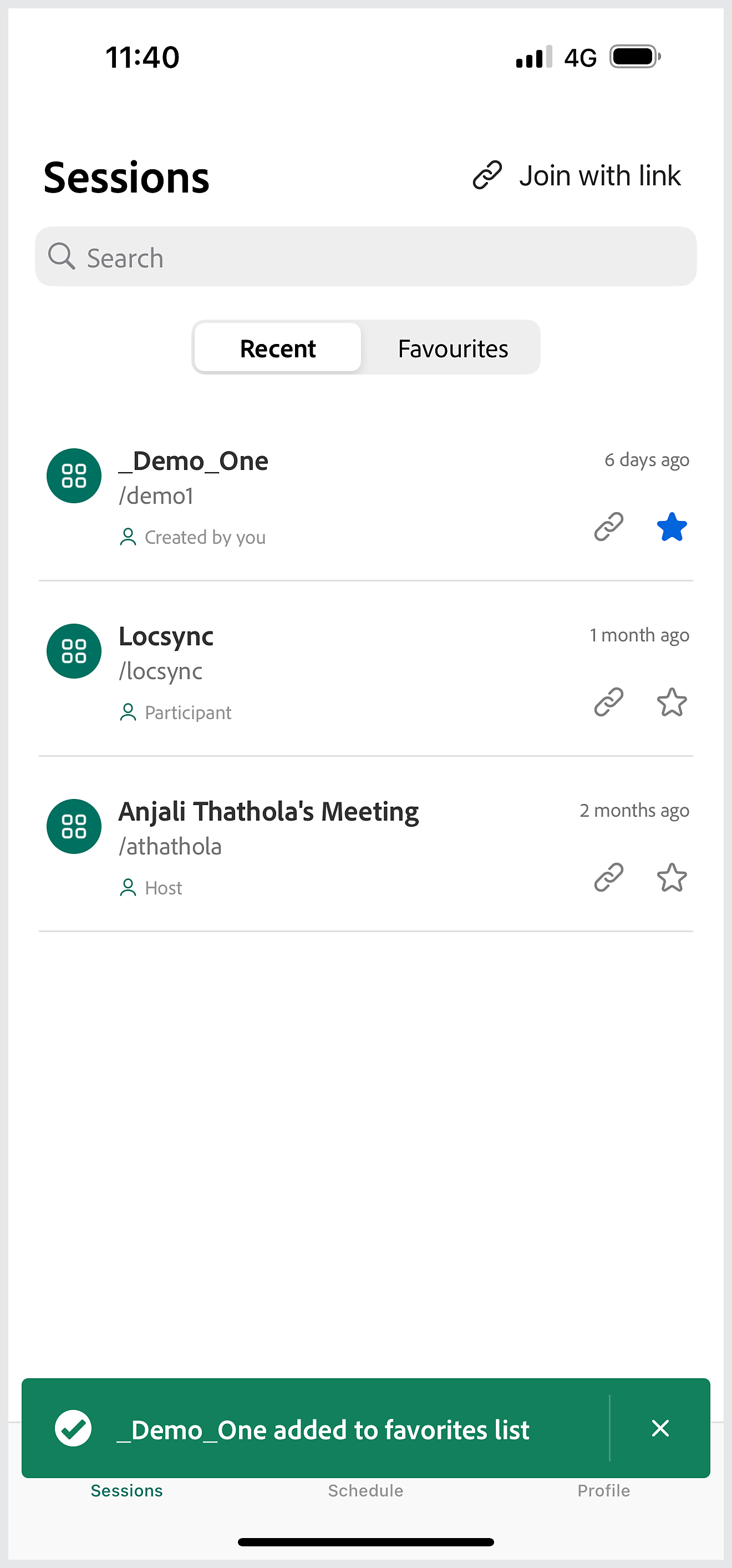
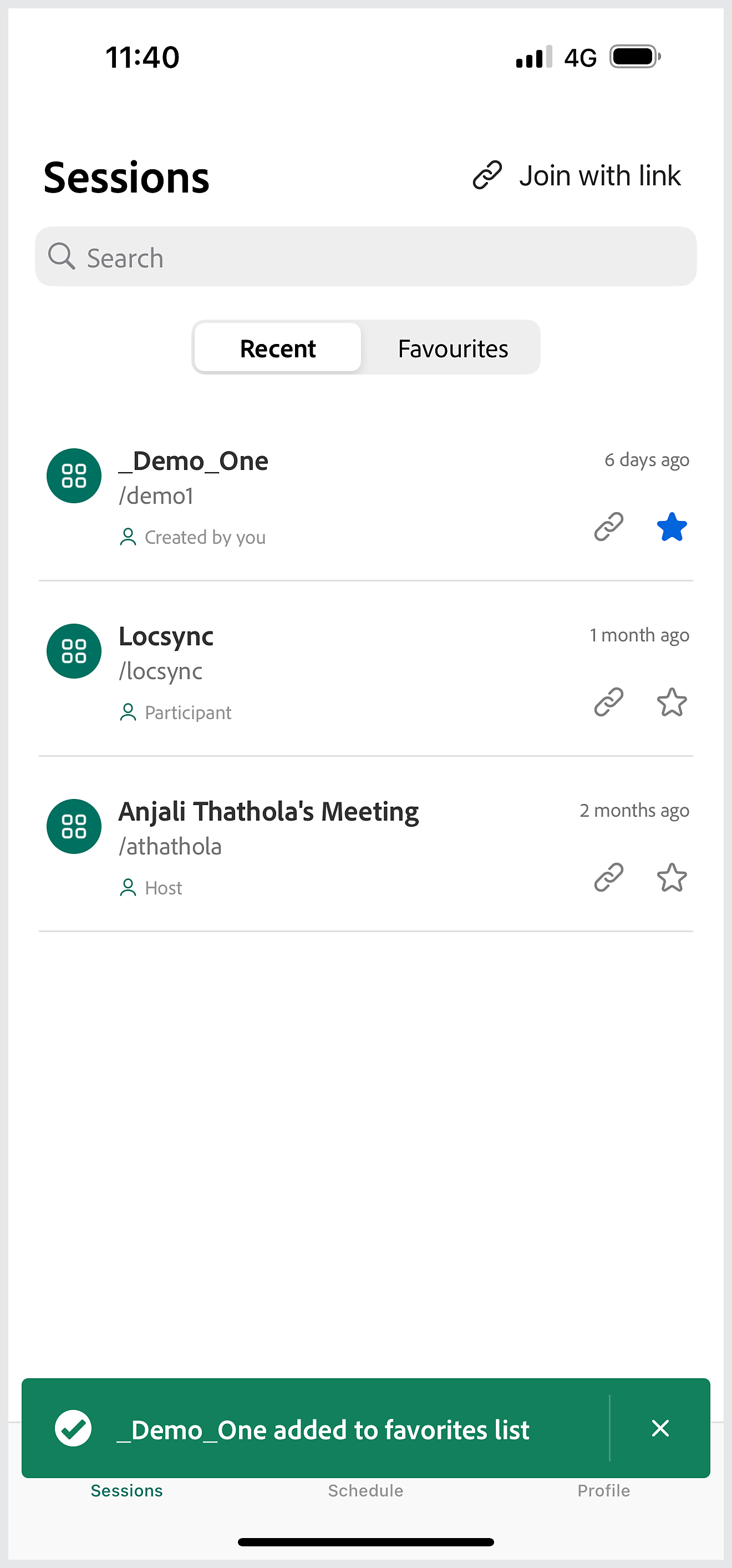
「お気に入り」リストに会議室を追加するには、スターアイコンをタップします。
お気に入りの会議室の表示


「お気に入り」の会議室のリストから会議室にアクセスできます。
会議に主催者として参加し、他のユーザーがセッションに参加することを許可できます。
会議に主催者として参加
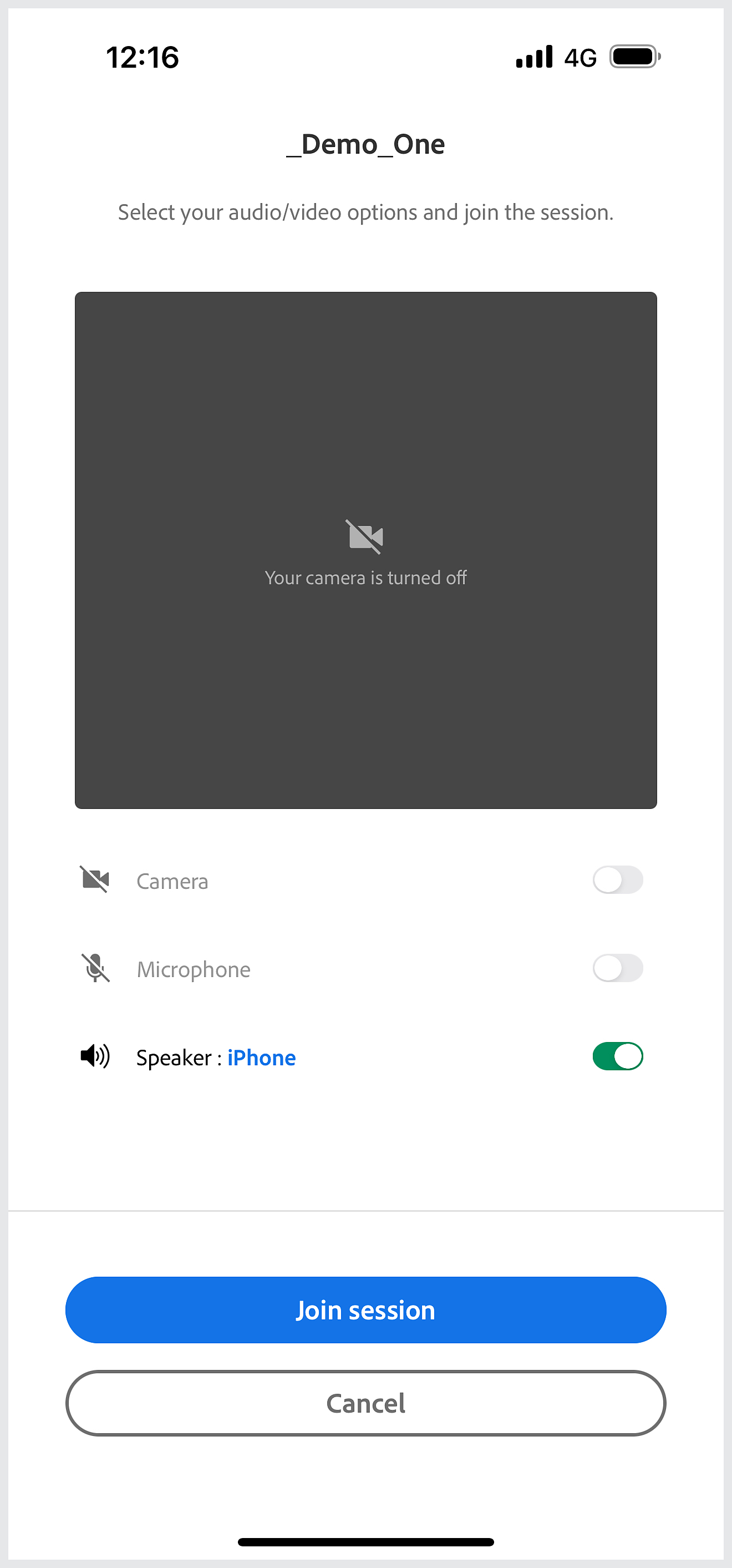
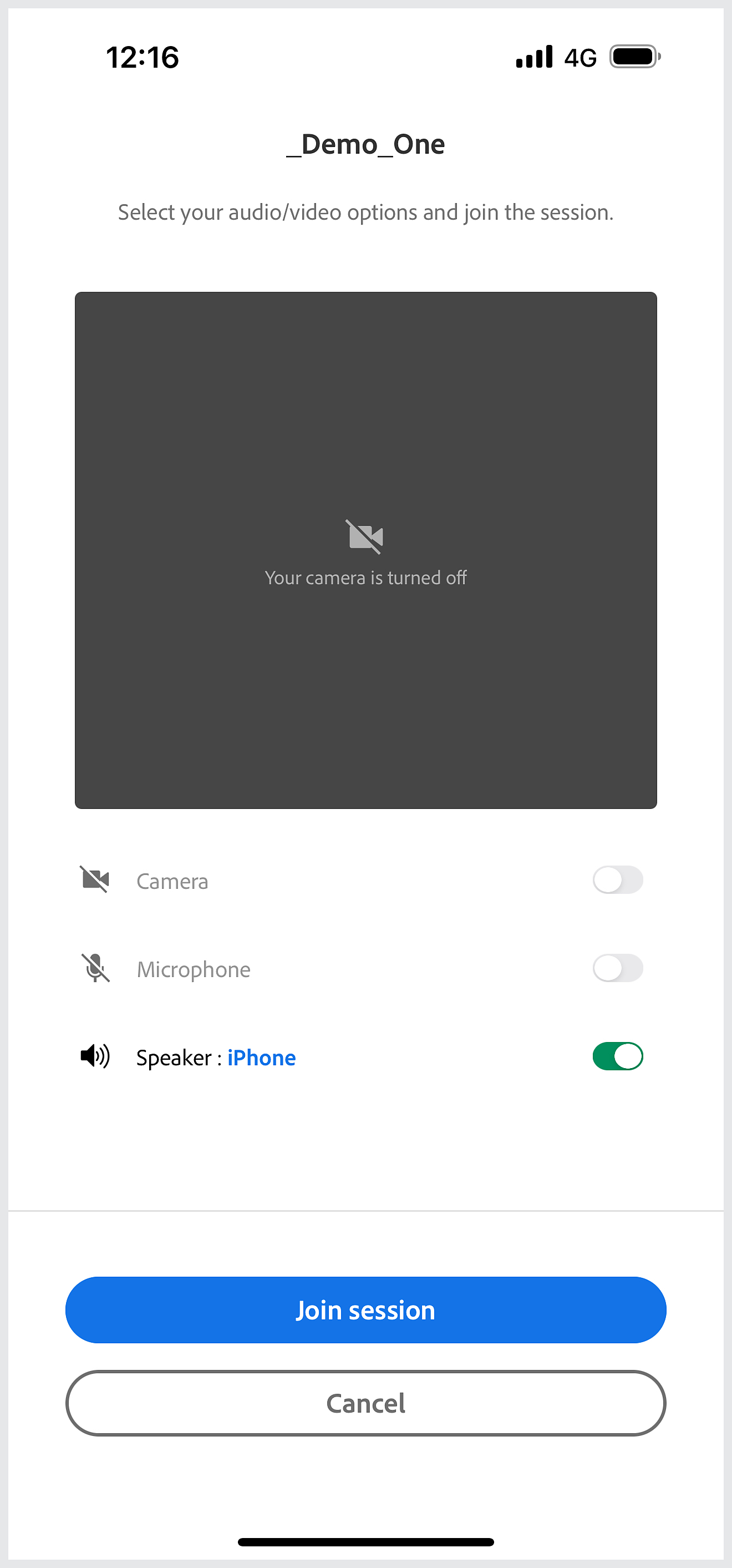
主催者権限を持つユーザーは、「セッションに参加」をタップすると、主催者として会議に参加できます。
会議室への入室
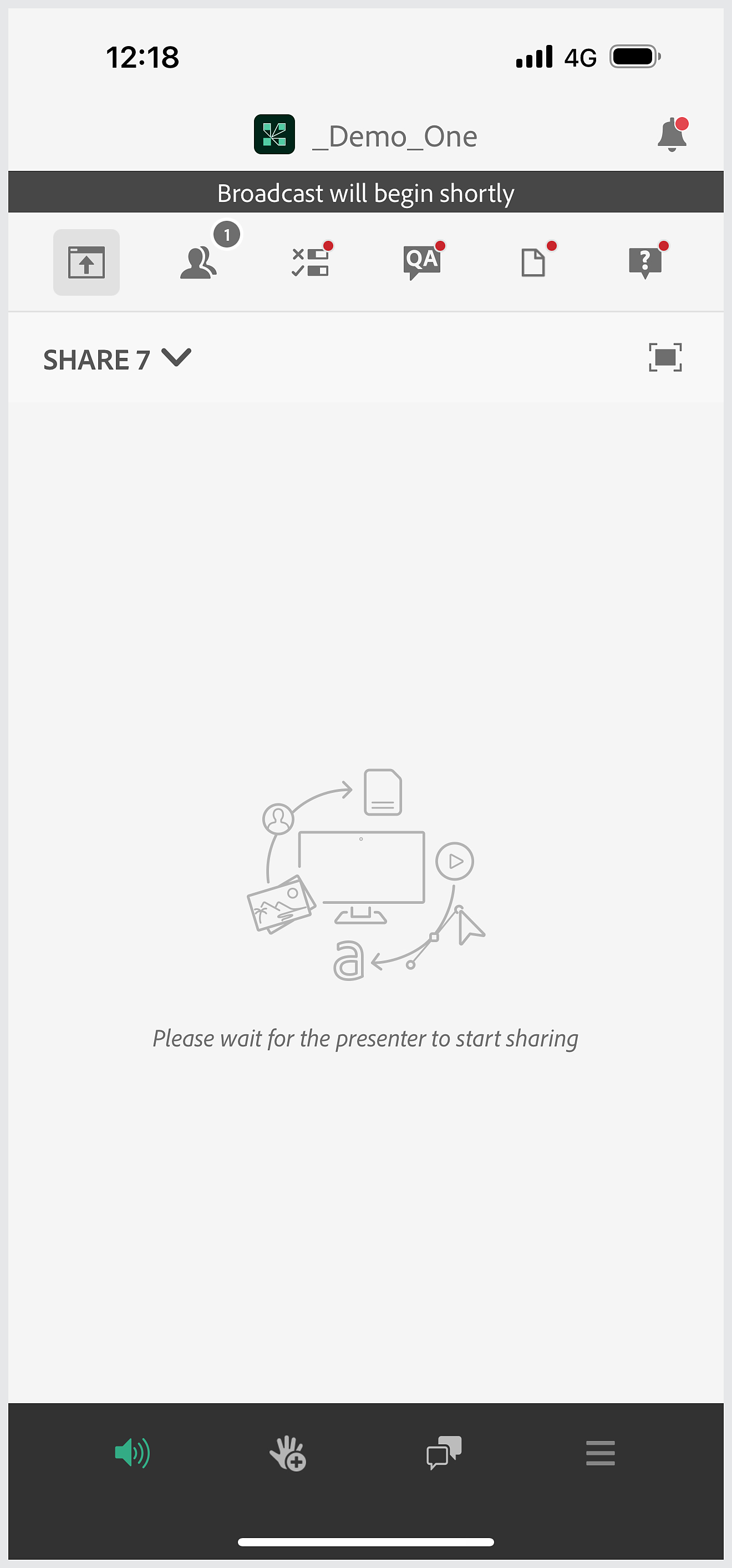
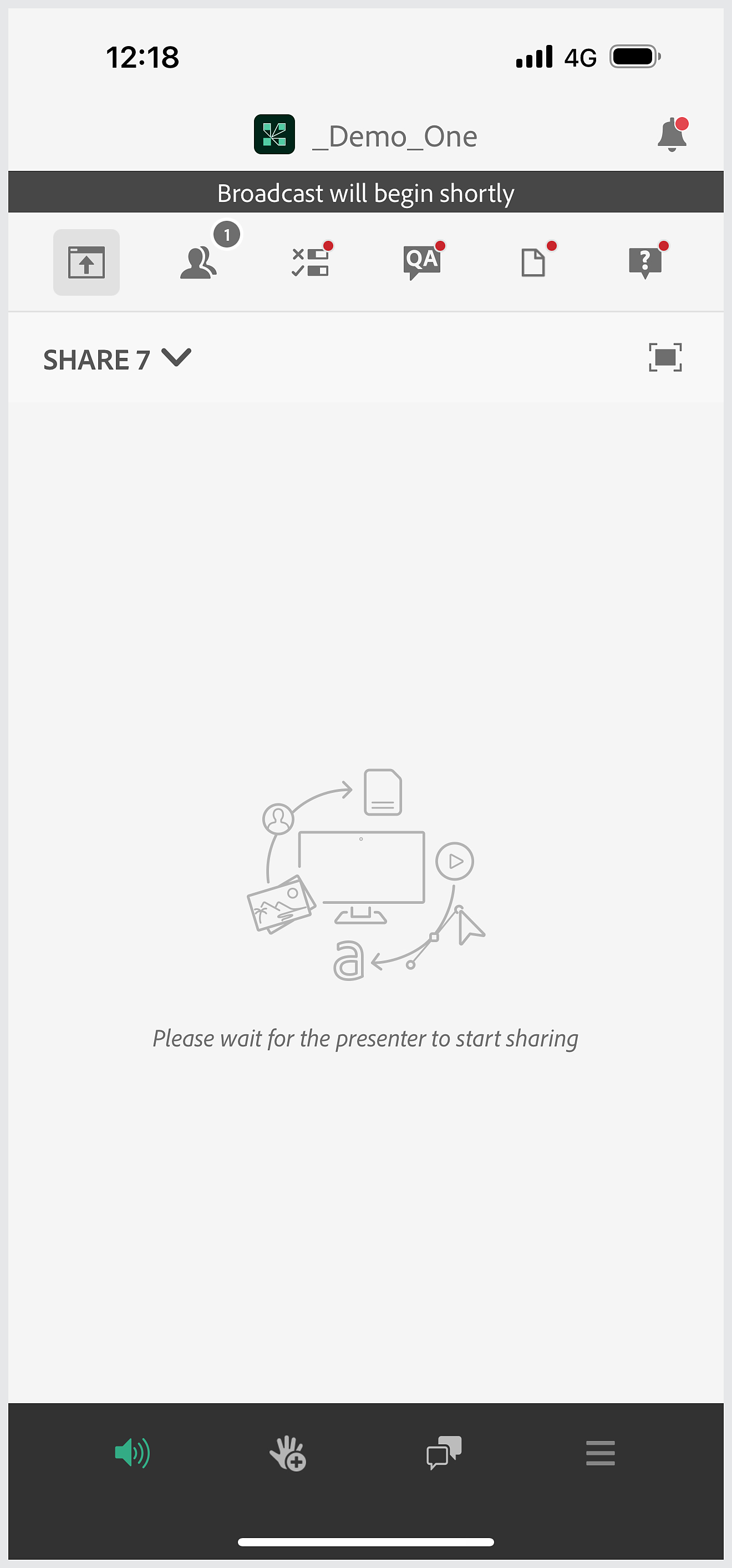
会議室に入室したら、通知アイコンをタップして、会議への参加を待っている参加者を確認します。
参加者に入室を許可
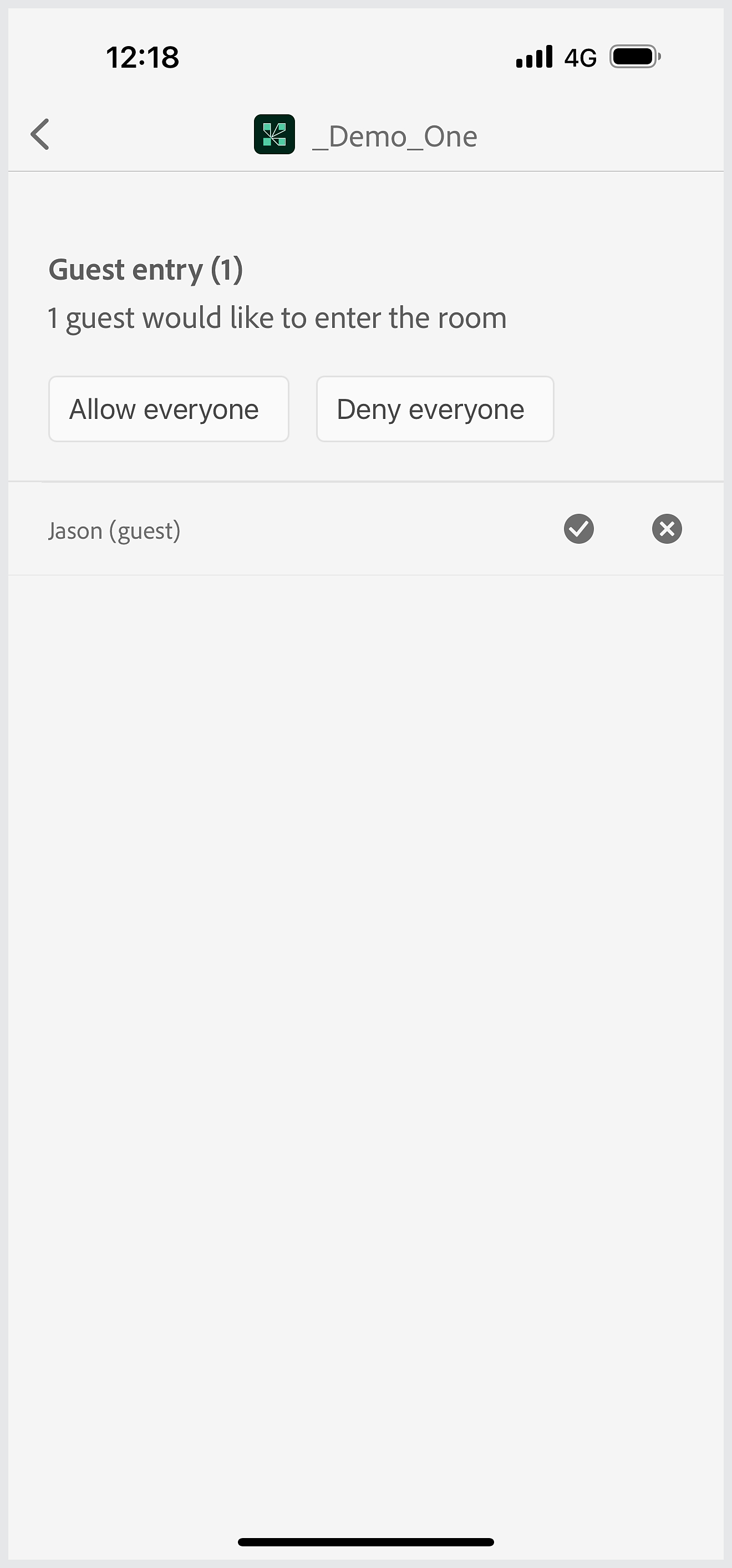
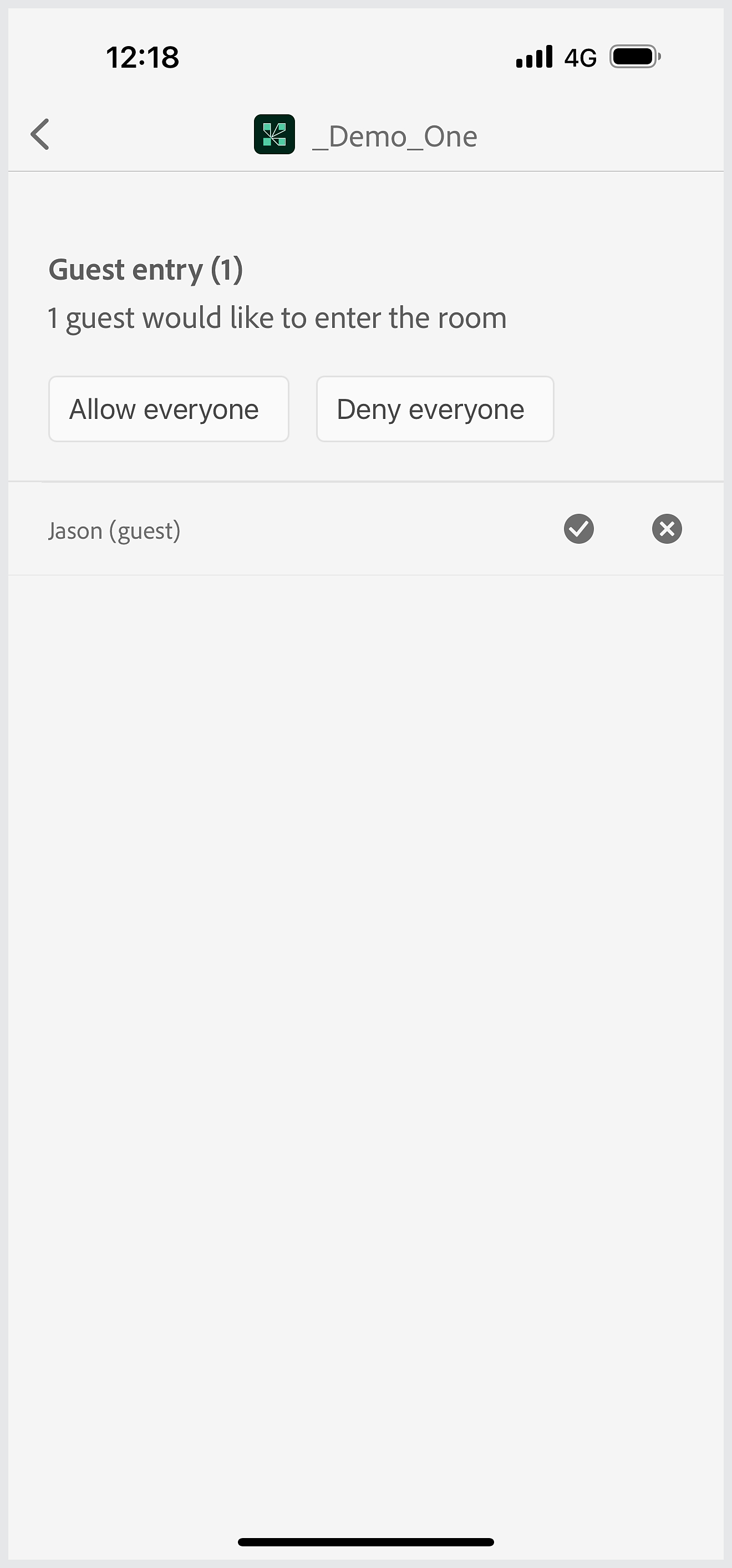
会議室への入室は、参加者を個別に許可するか、参加者全員を許可または拒否することができます。
会議出席者の役割をプレゼンターまたは参加者に変更できます。
その他のサインインオプション
シングルサインオンを使用して会議にサインインする
SSO 対応のアカウントにログインする場合は、認証情報の確認後に SSO 認証システムにリダイレクトされます。
テレフォニーを使用してオーディオに参加する
- 会議の主催者によって会議室に電話音声会議が統合されている場合は、電話、インターネット、または電話オーディオを使用して参加するためのオプションが表示されます。
- 会議に参加すると、選択したオプションに応じてオーディオアイコンが変化します。このオプションを使用して、通話中いつでもマイクまたはテレフォニー入力を制御できます。
- 電話オーディオを使用して通話に参加すると、電話番号を入力するオプションが表示され、電話がかかってきます。次に、会議の通話に参加するよう招待されます。 電話が鳴ると、呼び出しに応答できるようモバイルアプリは一時停止します。 後で、デバイスの通常のマルチタスクナビゲーションを使用してアプリケーションに戻ることができます。
- アプリの電話ステータスは、選択する項目に応じて変化します。