カラーパネルで、描画色または背景色のカラーボックスをクリックして、アクティブにします(黒のアウトライン表示)。カラーパネルで背景色のカラーボックスがアクティブになっている場合、スポイトツールを使用すると初期設定で背景色が変化します。
- Photoshop ユーザーガイド
- Photoshop の概要
- Photoshop とその他の Adobe 製品およびサービス
- Photoshop モバイル版(中国本土ではご利用いただけません)
- Photoshop iPad 版(中国本土ではご利用いただけません)
- Photoshop iPad 版 | よくある質問
- ワークスペースについて
- システム要件 | Photoshop iPad 版
- ドキュメントの作成、表示、書き出し
- 写真の追加
- レイヤーの操作
- ブラシを使用した描画とペイント
- 範囲の選択とマスクの追加
- 合成を修正する
- 調整レイヤーを使用する
- トーンカーブで合成の色調を調整する
- 変形操作の適用
- 合成画像の切り抜きと回転
- カンバスの回転、パン、ズーム、リセット
- テキストレイヤーを使用する
- Photoshop と Lightroom の連携
- Photoshop iPad 版で環境にないフォントを取得する
- Photoshop iPad 版での日本語テキスト
- アプリの設定の管理
- タッチショートカットとジェスチャー
- ショートカットキー
- 画像サイズの編集
- Photoshop iPad 版での制作過程をライブストリームで配信
- 修復ブラシで不具合を修正する
- Capture でブラシを作成して Photoshop iPad 版で使用する
- Camera Raw ファイルの操作
- スマートオブジェクトの作成と操作
- 覆い焼きと焼き込みを使用した画像の露光量調整
- Photoshop iPad 版の自動調整コマンド
- Photoshop iPad 版で画像内の領域を指先で操作する
- スポンジツールを使用した画像の彩度の調整
- iPad のコンテンツに応じた塗りつぶし
- Photoshop web 版(中国本土ではご利用いただけません)
- Photoshop(Beta)(中国本土ではご利用いただけません)
- 生成 AI(中国本土ではご利用いただけません)
- Content authenticity(中国本土ではご利用いただけません)
- クラウドドキュメント(中国本土ではご利用いただけません)
- ワークスペース
- ワークスペースの基本
- 環境設定
- Photoshop のもっと知るパネルによる学習の高速化
- ドキュメントの作成
- ファイルの配置
- デフォルトのショートカットキー
- ショートカットキーのカスタマイズ
- ツールギャラリー
- パフォーマンス環境設定
- コンテキストタスクバー
- ツールの使用
- プリセット
- グリッドとガイド
- タッチジェスチャー
- Photoshop での Touch Bar の使用
- タッチ機能とカスタマイズ可能なワークスペース
- テクノロジープレビュー
- メタデータと注釈
- 他のアプリケーションへの Photoshop 画像の配置
- 定規
- プリントしないエクストラの表示または非表示
- 画像のコラムの指定
- 取り消しおよびヒストリー
- パネルとメニュー
- スナップを使用した要素の配置
- ものさしツールを使用した配置
- プロジェクトで整理、共有、および共同作業
- Adobe Firefly 生成の微調整
- 画像とカラーの基本
- 画像のサイズを変更する方法
- ラスター画像とベクトル画像の操作
- 画像サイズと解像度
- カメラやスキャナーからの画像の取り込み
- 画像を作成、開く、読み込み
- 画像の表示
- 無効な JPEG マーカーエラー | 画像を開く
- 複数の画像の表示
- カラーピッカーとスウォッチのカスタマイズ
- ハイダイナミックレンジ(HDR)画像
- 画像のカラーの適用
- カラーモードの変換
- カラーモード
- 画像の一部の消去
- 描画モード
- カラーの選択
- インデックスカラーのカラーテーブルのカスタマイズ
- 画像情報
- ゆがみフィルターが使用できない
- カラーについて
- チャンネルを使用したカラーおよびモノクロの補正
- カラーパネルとスウォッチパネルでのカラーの選択
- サンプル
- カラーモードまたは画像モード
- 色かぶり
- アクションへの条件付きモード変更の追加
- HTML CSS と SVG からスウォッチを追加
- ビット数と環境設定
- レイヤー
- レイヤーの基本
- 非破壊編集
- レイヤーとグループの作成および管理
- レイヤーの選択、グループ化、リンク
- 画像をフレームに配置する
- レイヤーの不透明度と描画
- レイヤーのマスク
- スマートフィルターの適用
- レイヤーカンプ
- レイヤーの移動、重なり順の変更およびロック
- ベクトルマスクによるレイヤーのマスク
- レイヤーとグループの管理
- レイヤー効果とレイヤースタイル
- レイヤーマスクの編集
- アセットを抽出
- クリッピングマスクを使用したレイヤーの表示
- レイヤーからの画像アセットの生成
- スマートオブジェクトの操作
- 描画モード
- 複数の画像のグループ写真への合成
- レイヤーを自動合成を使用して画像を結合
- レイヤーの整列と分布
- レイヤーから CSS をコピー
- レイヤーまたはレイヤーマスクの境界線からの選択範囲の読み込み
- ノックアウトして他のレイヤーからコンテンツを表示
- 選択範囲
- 画像補正
- オブジェクトのカラーの置換
- 遠近法ワープ
- カメラの振動によるぶれの軽減
- 修復ブラシの使用例
- カラールックアップテーブルの書き出し
- 画像のシャープとぼかしの調整
- カラー調整について
- 「明るさ・コントラスト」補正の適用
- シャドウとハイライトのディテールの調整
- レベル補正
- 色相と彩度の調整
- 自然な彩度の調整
- 画像領域内のカラーの彩度の調整
- 色調のクイック補正
- 画像への特殊なカラー効果の適用
- カラーバランスの補正による画像の向上
- ハイダイナミックレンジ(HDR)画像
- ヒストグラムとピクセル値の表示
- 画像のカラーの適用
- 写真の切り抜きと角度補正
- カラー画像の白黒画像への変換
- 調整レイヤーと塗りつぶしレイヤー
- トーンカーブの補正
- 描画モード
- 出力用画像のターゲット指定
- レベル補正およびトーンカーブスポイトツールを使用したカラーと色調の補正
- HDR の露光量とトーンの調整
- 画像領域の覆い焼きまたは焼き込み
- 特定色域の色調の補正
- Adobe Camera Raw
- Camera Raw の必要システム構成
- Adobe Camera Raw の新機能
- Camera Raw の紹介
- パノラマの作成
- サポート対象レンズ
- Camera Raw でのカラーおよびトーンの調整
- Camera Raw の周辺光量補正、粒状、かすみの除去の効果
- デフォルトのショートカットキー
- Camera Raw の自動的な遠近法の補正
- Camera Raw の円形フィルター
- Camera Raw 設定の管理
- Camera Raw で画像を開いて処理および保存する
- Camera Raw の強化されたスポット除去ツールで画像を修復
- 画像の回転、切り抜きおよび調整
- Camera Raw でのカラーレンダリングの調整
- Camera Raw のプロセスバージョン
- Camera Raw での部分補正
- 余分な人物の削除
- 反射の削除
- AI 編集ステータスの表示と更新の管理
- 画像の修復および復元
- 画像の補正と変形
- 描画とペイント
- 対称パターンのペイント
- 長方形の描画とストロークオプションの変更
- 描画の概要
- シェイプの描画と編集
- スターなどの尖端があるシェイプの作成
- ペイントツール
- ブラシの作成と修正
- 描画モード
- パスへのカラーの追加
- パスの編集
- 混合ブラシによるペイント
- ブラシプリセット
- グラデーション
- グラデーション補間
- 選択範囲、レイヤーおよびパスの塗りつぶしおよび境界線の描画
- ペンツールによる描画
- パターンの作成
- パターンメーカーを使用したパターンの生成
- パスの管理
- パターンライブラリとプリセットの管理
- グラフィックタブレットによる描画またはペイント
- テクスチャブラシの作成
- ブラシへの動的な要素の追加
- グラデーション
- アートヒストリーブラシによる、スタイル化されたストロークのペイント
- パターンによるペイント
- 複数のデバイスでのプリセットの同期
- プリセット、アクションおよび設定の移行
- テキスト
- フィルターと効果
- 保存と書き出し
- カラーマネジメント
- Web、画面、アプリデザイン
- ビデオとアニメーション
- プリント
- 自動化
- トラブルシューティング
カラーパネルとスウォッチパネルを使用して、描画色と背景色を編集する方法について説明します。
カラーパネルの概要
カラーパネル(ウィンドウ/カラー)には、現在の描画色および背景色のカラー値が表示されます。カラーパネルのスライダーを使用して、異なるカラーモデルで描画色および背景色を編集できます。また、パネル下部のカラーランプに表示されているカラースペクトルから描画色と背景色を選択することもできます。
カラーの選択時に次の警告がカラーパネルに表示される場合もあります。
CMYK インキを使用して印刷できないカラーを選択すると、カラーランプ左隅の上に、三角形の感嘆符アイコン
 が表示されます。
が表示されます。Web セーフカラーではないカラーを選択すると、カラーランプ左隅の上に四角形のアイコン
 が表示されます。
が表示されます。
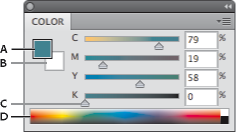
A. 描画色 B. 背景色 C. スライダー D. カラーランプ
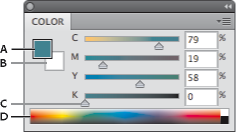
カラーパネルスライダーのカラーモデルの変更
カラーパネルのスライダーのカラーモデルを変更するには、カラーパネルメニューから「スライダー」オプションを選択します。
カラーパネルに表示されるスペクトルの変更
カラーパネルメニューから、「RGB スペクトル」、「CMYK スペクトル」または「グレーバランス」のいずれかのオプションを選択し、指定したカラーモデルのスペクトルを表示します。カラーパネルに表示されるスペクトルを変更するには、次のいずれかを選択します。
- 現在のカラー:現在の描画色と背景色の間のカラースペクトルが表示されます。
- Web セーフカラーのランプを作成:Web セーフカラーのみを表示します。
カラーランプのスペクトルをすばやく変更するには、目的のスペクトルが表示されるまで Shift キーを押しながらカラーランプをクリックします。
カラーパネルでのカラーの選択
-
-
次のいずれかの操作を行ないます。
カラースライダーをドラッグします。初期設定では、ドラッグするとスライダーの表示カラーが変化します。この機能をオフにするには、環境設定/一般に移動して、「カラースライダー機能拡張使用」の選択を解除します。
カラースライダーの横に値を入力します。
カラー選択ボックスをクリックし、カラーピッカーを使用してカラーを選択し、「OK」をクリックします。
ポインターをカラーランプの上に置き(ポインターがスポイトになります)、クリックしてカラーをサンプルします。Alt キーを押しながらクリックすると、アクティブでないカラー選択ボックスにサンプルが適用されます。
スウォッチパネルでのカラーの選択
Photoshop 21.0 で更新(2019 年 11 月のリリース)
Photoshop で新しいプリセットを使用する方法
レイヤーへのスウォッチの適用
テキストレイヤーまたはシェイプレイヤーにカラースウォッチを適用するには、次のいずれかの操作をおこないます。
- レイヤーパネルで 1 つまたは複数のレイヤーを選択してから、スウォッチパネルで任意のスウォッチをクリックして適用します。
- スウォッチパネルから、カンバス領域のレイヤーのコンテンツにスウォッチをドラッグします。
- スウォッチパネルからレイヤーパネルのレイヤーにスウォッチをドラッグします。
カラースウォッチをピクセルレイヤーに適用するには、スウォッチパネルからレイヤーパネルのピクセルレイヤーにスウォッチをドラッグします。Photoshop で、ピクセルレイヤーの上に塗りつぶしレイヤーが自動的に作成されます。


スウォッチのグループへの整理
- スウォッチパネルで、「新規グループを作成」アイコンをクリックします。
- グループ名を指定して、「OK」をクリックします。
- スウォッチをドラッグするか、Shift キーを使用して、複数のスウォッチを選択し、グループ内でドラッグします。
ネスト化されたグループを作成するには、次の操作をおこないます。
- スウォッチパネルでグループを選択します。
- 選択したグループをドラッグして、別のグループの下に配置します。


従来のスウォッチの表示
従来のスウォッチを表示するには、スウォッチパネルメニューを開いて、「従来のスウォッチ」を選択します。