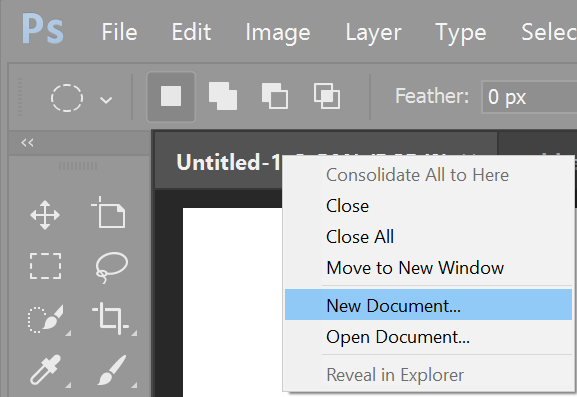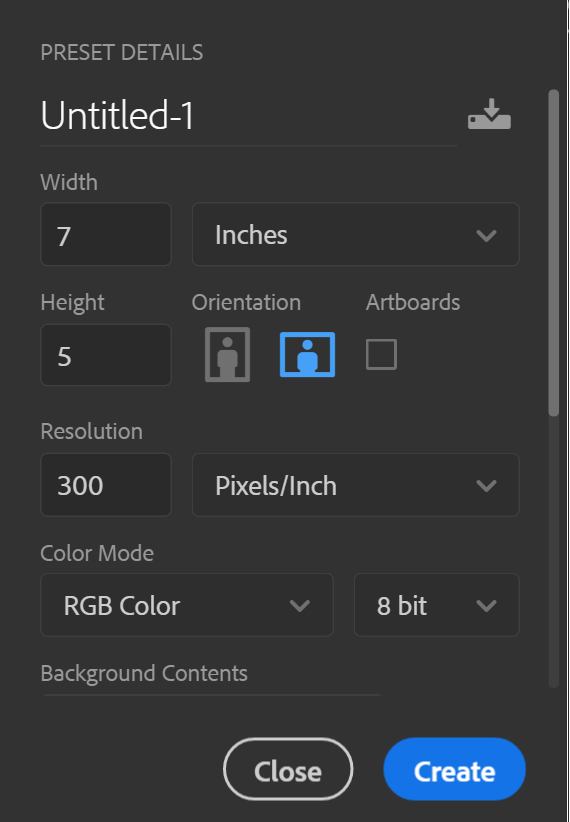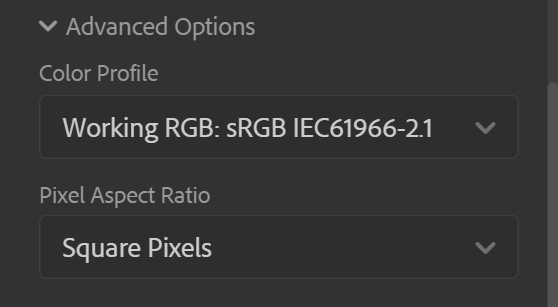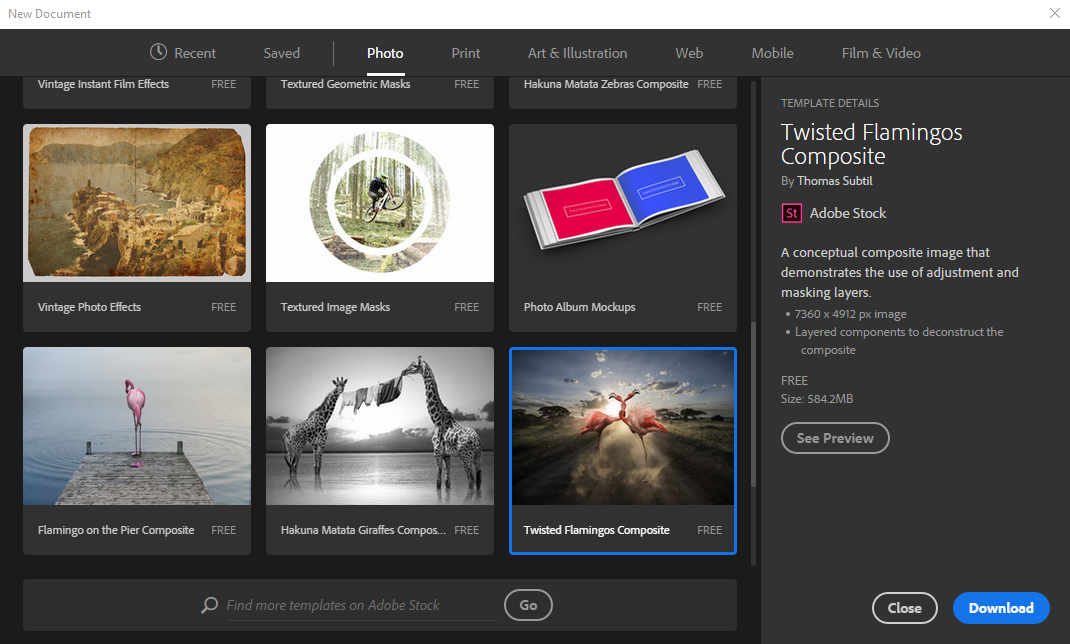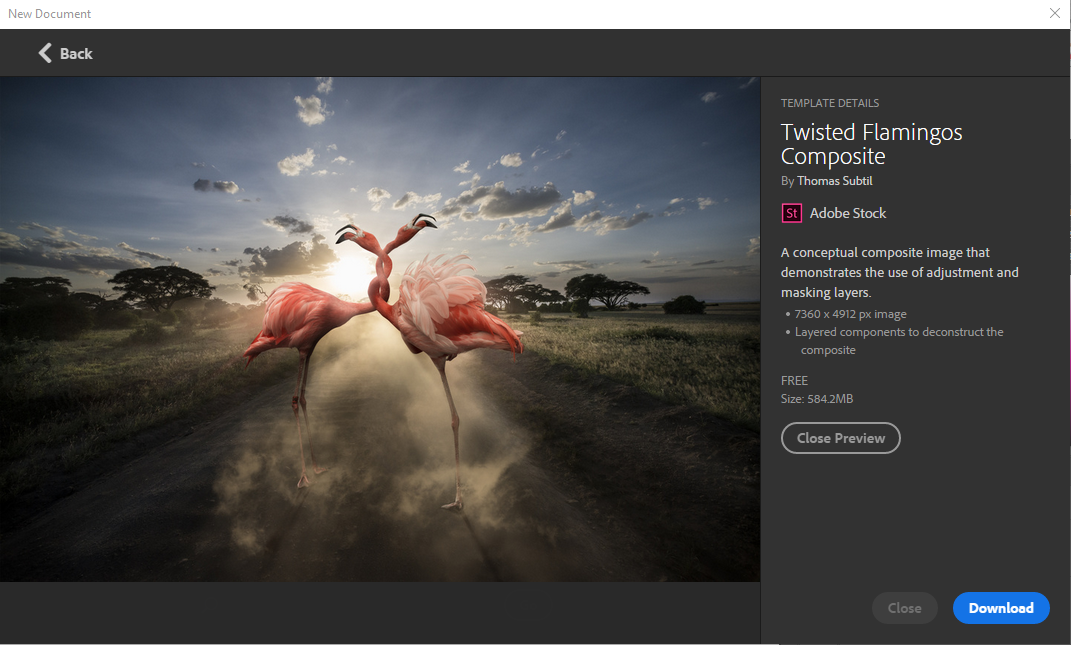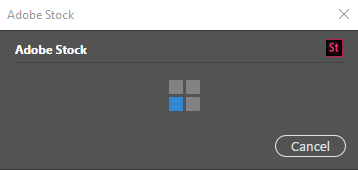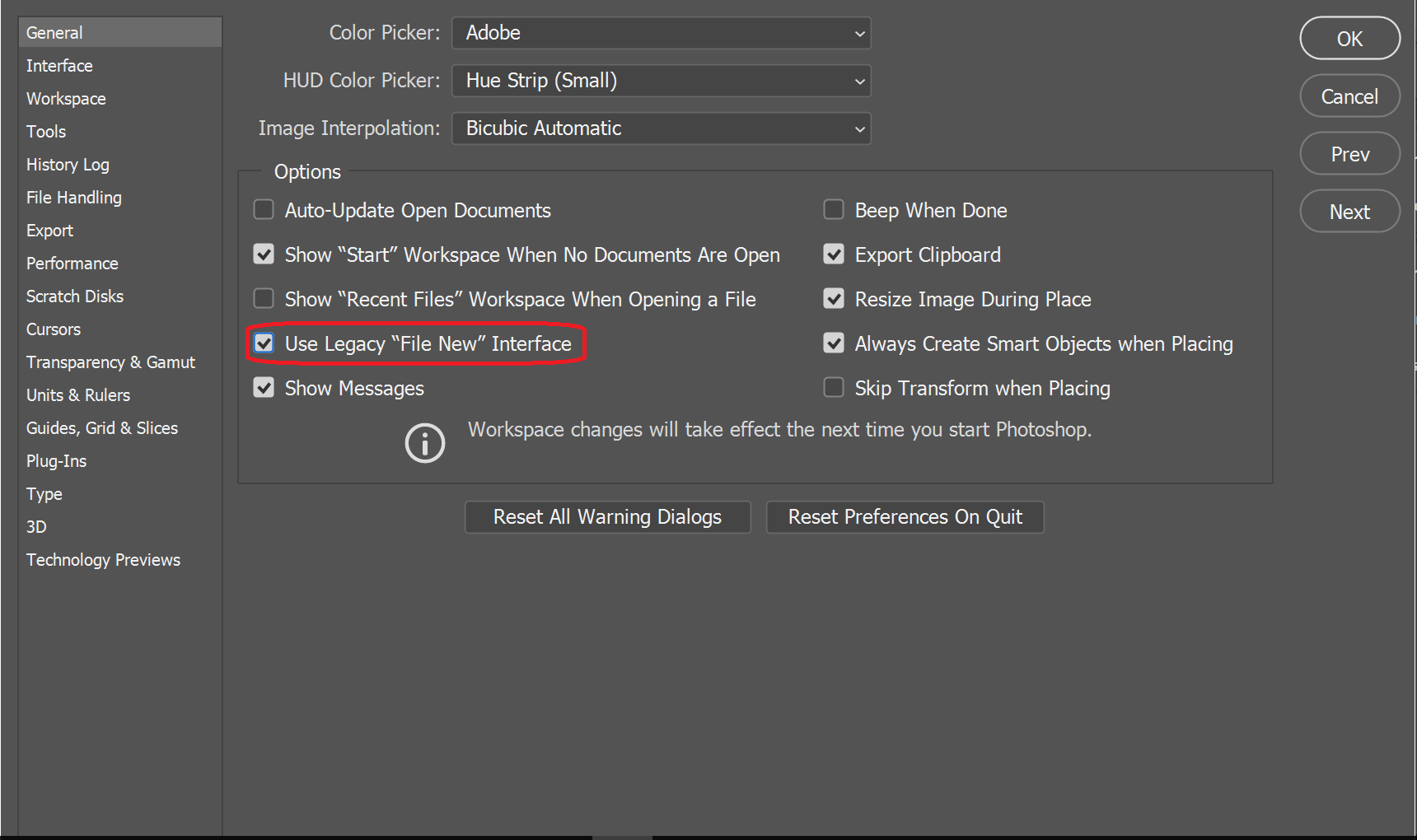- Photoshop ユーザーガイド
- Photoshop の概要
- Photoshop とその他の Adobe 製品およびサービス
- Photoshop モバイル版(中国本土ではご利用いただけません)
- Photoshop iPad 版(中国本土ではご利用いただけません)
- Photoshop iPad 版 | よくある質問
- ワークスペースについて
- システム要件 | Photoshop iPad 版
- ドキュメントの作成、表示、書き出し
- 写真の追加
- レイヤーの操作
- ブラシを使用した描画とペイント
- 範囲の選択とマスクの追加
- 合成を修正する
- 調整レイヤーを使用する
- トーンカーブで合成の色調を調整する
- 変形操作の適用
- 合成画像の切り抜きと回転
- カンバスの回転、パン、ズーム、リセット
- テキストレイヤーを使用する
- Photoshop と Lightroom の連携
- Photoshop iPad 版で環境にないフォントを取得する
- Photoshop iPad 版での日本語テキスト
- アプリの設定の管理
- タッチショートカットとジェスチャー
- ショートカットキー
- 画像サイズの編集
- Photoshop iPad 版での制作過程をライブストリームで配信
- 修復ブラシで不具合を修正する
- Capture でブラシを作成して Photoshop iPad 版で使用する
- Camera Raw ファイルの操作
- スマートオブジェクトの作成と操作
- 覆い焼きと焼き込みを使用した画像の露光量調整
- Photoshop iPad 版の自動調整コマンド
- Photoshop iPad 版で画像内の領域を指先で操作する
- スポンジツールを使用した画像の彩度の調整
- iPad のコンテンツに応じた塗りつぶし
- Photoshop web 版(中国本土ではご利用いただけません)
- Photoshop(Beta)(中国本土ではご利用いただけません)
- 生成 AI(中国本土ではご利用いただけません)
- Content authenticity(中国本土ではご利用いただけません)
- クラウドドキュメント(中国本土ではご利用いただけません)
- ワークスペース
- ワークスペースの基本
- 環境設定
- Photoshop のもっと知るパネルによる学習の高速化
- ドキュメントの作成
- ファイルの配置
- デフォルトのショートカットキー
- ショートカットキーのカスタマイズ
- ツールギャラリー
- パフォーマンス環境設定
- コンテキストタスクバー
- ツールの使用
- プリセット
- グリッドとガイド
- タッチジェスチャー
- Photoshop での Touch Bar の使用
- タッチ機能とカスタマイズ可能なワークスペース
- テクノロジープレビュー
- メタデータと注釈
- 他のアプリケーションへの Photoshop 画像の配置
- 定規
- プリントしないエクストラの表示または非表示
- 画像のコラムの指定
- 取り消しおよびヒストリー
- パネルとメニュー
- スナップを使用した要素の配置
- ものさしツールを使用した配置
- プロジェクトで整理、共有、および共同作業
- Adobe Firefly 生成の微調整
- 画像とカラーの基本
- 画像のサイズを変更する方法
- ラスター画像とベクトル画像の操作
- 画像サイズと解像度
- カメラやスキャナーからの画像の取り込み
- 画像を作成、開く、読み込み
- 画像の表示
- 無効な JPEG マーカーエラー | 画像を開く
- 複数の画像の表示
- カラーピッカーとスウォッチのカスタマイズ
- ハイダイナミックレンジ(HDR)画像
- 画像のカラーの適用
- カラーモードの変換
- カラーモード
- 画像の一部の消去
- 描画モード
- カラーの選択
- インデックスカラーのカラーテーブルのカスタマイズ
- 画像情報
- ゆがみフィルターが使用できない
- カラーについて
- チャンネルを使用したカラーおよびモノクロの補正
- カラーパネルとスウォッチパネルでのカラーの選択
- サンプル
- カラーモードまたは画像モード
- 色かぶり
- アクションへの条件付きモード変更の追加
- HTML CSS と SVG からスウォッチを追加
- ビット数と環境設定
- レイヤー
- レイヤーの基本
- 非破壊編集
- レイヤーとグループの作成および管理
- レイヤーの選択、グループ化、リンク
- 画像をフレームに配置する
- レイヤーの不透明度と描画
- レイヤーのマスク
- スマートフィルターの適用
- レイヤーカンプ
- レイヤーの移動、重なり順の変更およびロック
- ベクトルマスクによるレイヤーのマスク
- レイヤーとグループの管理
- レイヤー効果とレイヤースタイル
- レイヤーマスクの編集
- アセットを抽出
- クリッピングマスクを使用したレイヤーの表示
- レイヤーからの画像アセットの生成
- スマートオブジェクトの操作
- 描画モード
- 複数の画像のグループ写真への合成
- レイヤーを自動合成を使用して画像を結合
- レイヤーの整列と分布
- レイヤーから CSS をコピー
- レイヤーまたはレイヤーマスクの境界線からの選択範囲の読み込み
- ノックアウトして他のレイヤーからコンテンツを表示
- 選択範囲
- 画像補正
- オブジェクトのカラーの置換
- 遠近法ワープ
- カメラの振動によるぶれの軽減
- 修復ブラシの使用例
- カラールックアップテーブルの書き出し
- 画像のシャープとぼかしの調整
- カラー調整について
- 「明るさ・コントラスト」補正の適用
- シャドウとハイライトのディテールの調整
- レベル補正
- 色相と彩度の調整
- 自然な彩度の調整
- 画像領域内のカラーの彩度の調整
- 色調のクイック補正
- 画像への特殊なカラー効果の適用
- カラーバランスの補正による画像の向上
- ハイダイナミックレンジ(HDR)画像
- ヒストグラムとピクセル値の表示
- 画像のカラーの適用
- 写真の切り抜きと角度補正
- カラー画像の白黒画像への変換
- 調整レイヤーと塗りつぶしレイヤー
- トーンカーブの補正
- 描画モード
- 出力用画像のターゲット指定
- レベル補正およびトーンカーブスポイトツールを使用したカラーと色調の補正
- HDR の露光量とトーンの調整
- 画像領域の覆い焼きまたは焼き込み
- 特定色域の色調の補正
- Adobe Camera Raw
- Camera Raw の必要システム構成
- Adobe Camera Raw の新機能
- Camera Raw の紹介
- パノラマの作成
- サポート対象レンズ
- Camera Raw でのカラーおよびトーンの調整
- Camera Raw の周辺光量補正、粒状、かすみの除去の効果
- デフォルトのショートカットキー
- Camera Raw の自動的な遠近法の補正
- Camera Raw の円形フィルター
- Camera Raw 設定の管理
- Camera Raw で画像を開いて処理および保存する
- Camera Raw の強化されたスポット除去ツールで画像を修復
- 画像の回転、切り抜きおよび調整
- Camera Raw でのカラーレンダリングの調整
- Camera Raw のプロセスバージョン
- Camera Raw での部分補正
- 余分な人物の削除
- 反射の削除
- AI 編集ステータスの表示と更新の管理
- 画像の修復および復元
- 画像の補正と変形
- 描画とペイント
- 対称パターンのペイント
- 長方形の描画とストロークオプションの変更
- 描画の概要
- シェイプの描画と編集
- スターなどの尖端があるシェイプの作成
- ペイントツール
- ブラシの作成と修正
- 描画モード
- パスへのカラーの追加
- パスの編集
- 混合ブラシによるペイント
- ブラシプリセット
- グラデーション
- グラデーション補間
- 選択範囲、レイヤーおよびパスの塗りつぶしおよび境界線の描画
- ペンツールによる描画
- パターンの作成
- パターンメーカーを使用したパターンの生成
- パスの管理
- パターンライブラリとプリセットの管理
- グラフィックタブレットによる描画またはペイント
- テクスチャブラシの作成
- ブラシへの動的な要素の追加
- グラデーション
- アートヒストリーブラシによる、スタイル化されたストロークのペイント
- パターンによるペイント
- 複数のデバイスでのプリセットの同期
- プリセット、アクションおよび設定の移行
- テキスト
- フィルターと効果
- 保存と書き出し
- カラーマネジメント
- Web、画面、アプリデザイン
- ビデオとアニメーション
- プリント
- 自動化
- トラブルシューティング
Adobe Stock の幅広いテンプレートおよび空白のプリセットを使用して、クリエイティブなプロジェクトをすぐに作成できます。
Adobe Photoshop 2017 リリースで導入
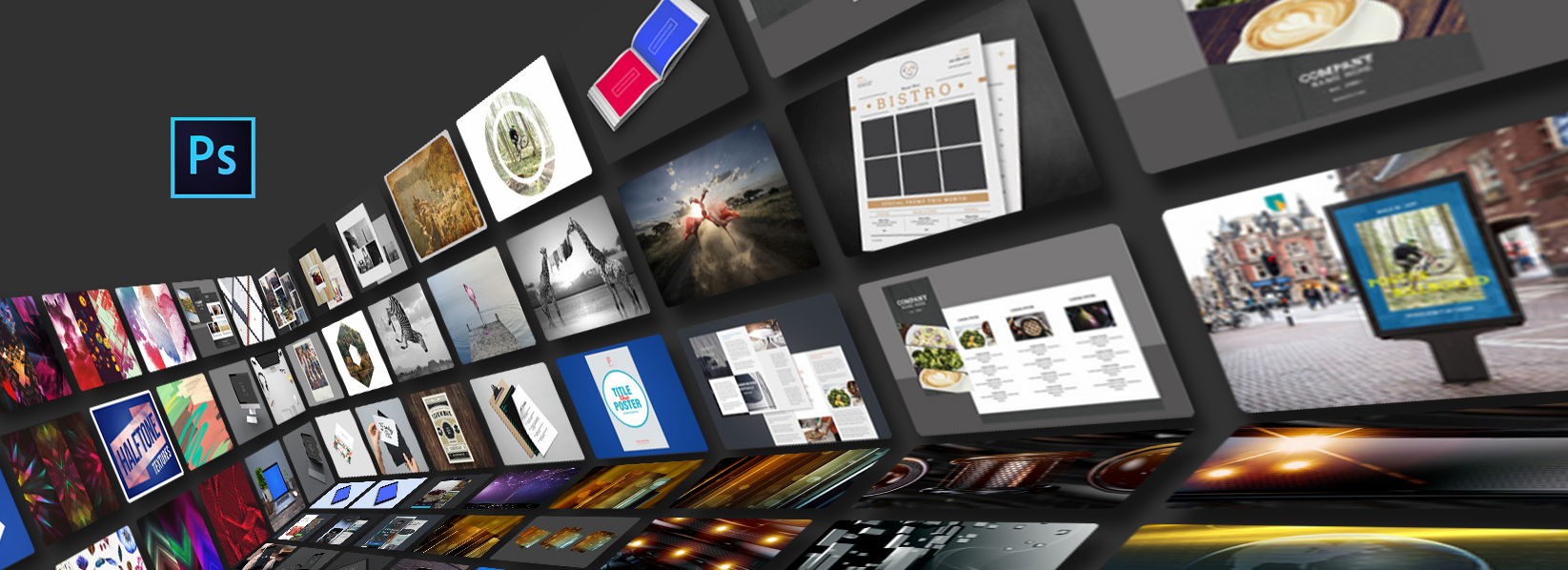
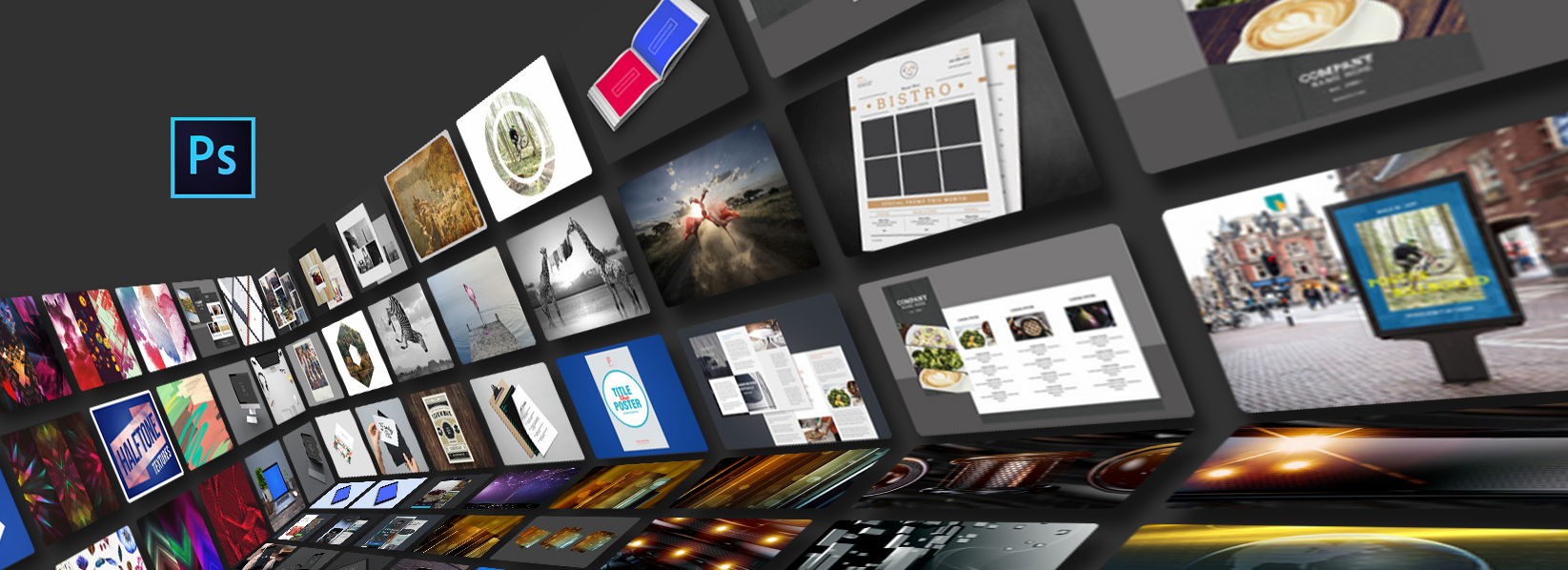
Photoshop でドキュメントを作成する際に、空白のカンバスではなく、Adobe Stock の幅広いテンプレートを選択して使用することができます。テンプレートには、プロジェクトの作成時に使用できるアセットやイラストが含まれています。Photoshop でテンプレートを開いて、他の Photoshop ドキュメント(.psd)を使用するときとまったく同じように作業することができます。
テンプレートに加えて、Photoshop に用意されている様々なプリセットの 1 つを選択してドキュメントを作成したり、カスタムサイズを作成したりすることもできます。また、独自のプリセットを保存して再利用することもできます。
テンプレートとプリセット
テンプレート
テンプレートには、インスピレーションをもたらす再利用可能なドキュメント向けの素材が用意されています。Adobe Stock から、Photoshop 内の高品質グラフィックとイラストを含むテンプレートをダウンロードできます。これらのテンプレートを基に、共通の設定とデザイン素材を共有するドキュメントを簡単に作成できます。Photoshop ではテンプレートは .psd ファイルとして開き、一般に複数のアートボードが含まれています。
空白のドキュメントプリセット
これは、サイズと設定があらかじめ定義された空白のドキュメントです。プリセットを使用すると、特定のデバイスフォームファクターまたはユースケースの設計が容易になります。たとえば、プリセットを使用して、iPad Pro 用のデザインを簡単に開始することができます。空白のドキュメントプリセットでは、サイズ、カラーモード、単位、方向、位置、および解像度の設定があらかじめ定義されています。プリセットを使用してドキュメントを作成する前に、これらの設定を変更することができます。
テンプレートとプリセットは、以下のセットに分類されます。
- フォト
- プリント
- アートとイラスト
- Web
- モバイル
- フィルムとビデオ
新規ドキュメントダイアログへのアクセス
-
Photoshop を起動します。
-
次のいずれかの操作を行います。
- 次のキーボードショートカットを使用します。
- (Mac OS)Cmd + N
- (Windows)Ctrl + N
- ファイル/新規を選択します。
- スタートワークスペースで、「新規」または「新規作成を開始」をクリックします。
- 開いたドキュメントのタブを右クリックして、インコンテキストメニューから「新規ドキュメント」を選択します。


- 次のキーボードショートカットを使用します。
概要:新規ドキュメントダイアログ
新規ドキュメントウィンドウでは、次のことができます。
- ドキュメントを作成する際に、Adobe Stock のテンプレートを選択して使用することができます。テンプレートは、フォト、プリント、アートとイラスト、Web、モバイル、およびフィルムとビデオに分類されています。
- その他のテンプレートを検索し、それらのテンプレートを使用してドキュメントを作成します。Adobe Stock の他のテンプレートの検索を参照してください。
- 最近アクセスしたファイル、テンプレート、およびアイテムに素早くアクセスできます(「履歴」タブ)。
- 独自のカスタムプリセットを保存して再利用したり、後からそれらに素早くアクセスしたりできます(「保存済み」タブ)。
- 複数のカテゴリーに分類された空白のドキュメントプリセット、およびデバイスフォームファクターを使用してドキュメントを作成できます。プリセットを開く前に、その設定を変更できます。
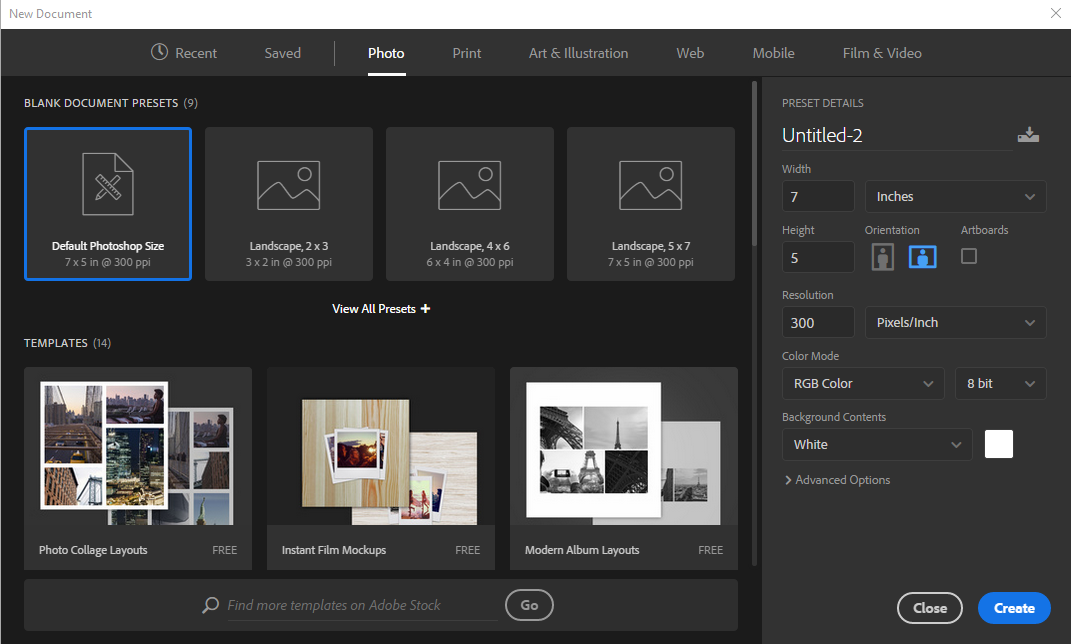
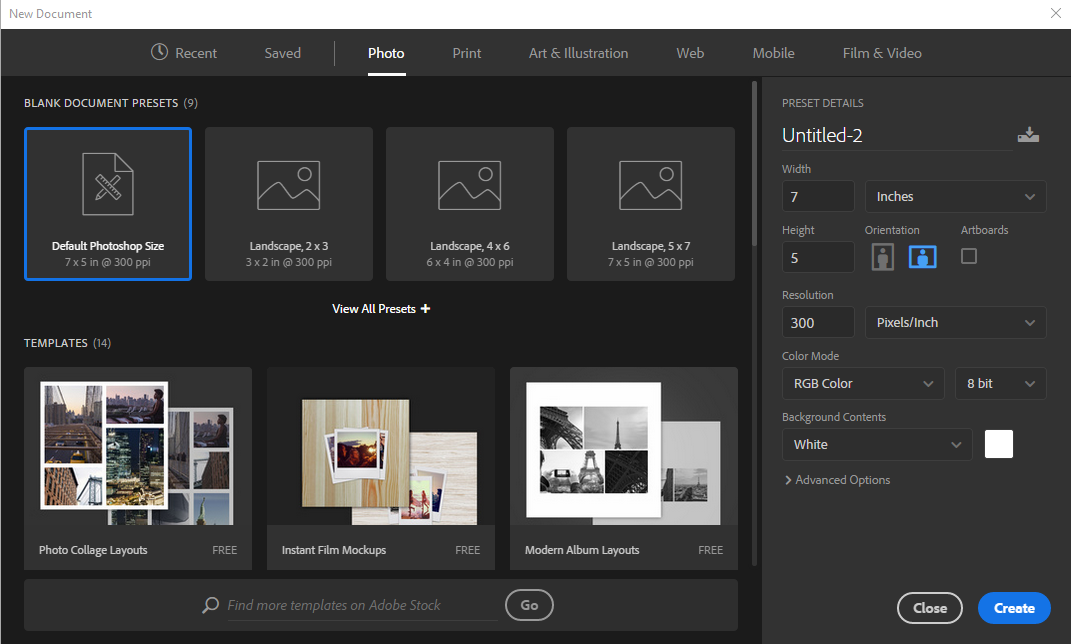
プリセットを使用したドキュメントの作成
-
新規ドキュメントダイアログボックスで、カテゴリーのタブ(「フォト」、「プリント」、「アートとイラスト」、「Web」、「モバイル」、および「フィルムとビデオ」)をクリックします。
-
プリセットを選択します。
-
必要に応じて、右側のプリセットの詳細ペインで選択されたプリセットの設定を変更します。その方法については、プリセットの変更を参照してください。
-
「作成」をクリックします。プリセットに基づいた新しいドキュメントが開きます。
プリセットの変更
プリセットを使用してドキュメントを開く前に、右ペインでその設定を変更できます。
-
新規ドキュメントのファイル名を指定します。

プリセットの詳細ペイン 
プリセットの詳細ペイン -
選択したプリセットに、次のオプションを指定します。
「幅」および「高さ」:ドキュメントのサイズを指定します。ポップアップメニューから単位を選択します。
方向:ドキュメントのページの向き(「横」または「縦」)を指定します。
アートボード:このオプションを選択するのは、ドキュメントにアートボードを追加したい場合です。ドキュメントの作成中にアートボードが追加されます。
カラーモード:ドキュメントのカラーモードを指定します。カラーモードを変更すると、選択した新しいドキュメントプロファイルの初期設定の内容が新しいカラーに変換されます。
解像度:ビットマップ画像の細部の精密さをピクセル/インチまたはピクセル/センチメートルで指定します。
カンバスカラー:ドキュメントの背景色を指定します。
-
次のエクストラオプションを指定するには、詳細オプションをクリックします。


カラープロファイルは、幅広いオプションからドキュメントのカラープロファイルを指定します。
ピクセル縦横比は、フレーム内の単一ピクセルの幅と高さの比率を指定します。
-
「作成」をクリックして、プリセット設定を行ったドキュメントを開きます。
独自のプリセットの保存
プリセットの詳細ペインを使用して、既存のプリセットを変更したり、新しいプリセットの設定を新たに指定することができます。カスタム設定を新しいプリセットとして保存するには、次の手順に従います。
-
プリセットの設定が終了したら、プリセットの詳細ペインの
 アイコンをクリックします。
アイコンをクリックします。 -
新規プリセットの名前を指定します。
-
「プリセットを保存」をクリックします。
新しいプリセットには、新規ドキュメントダイアログの「保存済み」タブからアクセスできます。
Stock のテンプレートを使用したドキュメントの作成
Photoshop には Adobe Stock の様々なテンプレートが用意されています。フォントレイヤー付きのテンプレートでは、ベーシックフォントまたは Adobe Fonts から同期可能なフォントが使用されます。テンプレートを使用してドキュメントを作成するには、次のいずれかの操作を実行します。
-
新規ドキュメントダイアログで、カテゴリーのタブ(「フォト」、「プリント」、「アートとイラスト」、「Web」、「モバイル」、「フィルムとビデオ」)をクリックします。
-
テンプレートを選択します。
-
「プレビューを表示」をクリックして、テンプレートのプレビューを表示します。プレビューは、テンプレートを画像で示したものです。このプレビューからテンプレートを確認したり、そのテンプレートのライセンスを取得するかどうかを決定できます。



ライセンスを取得する前にテンプレートのプレビューを表示できる 
ライセンスを取得する前にテンプレートのプレビューを表示できる -
「ダウンロード」をクリックします。
Adobe Stock のテンプレートのライセンスを取得するかどうかを尋ねるメッセージが表示されます。ライセンスおよびライセンスに関連する考慮事項について詳しくは、Adobe Stock ヘルプを参照してください。アセットの権利またはアカウントのクレジットを使用してテンプレートのライセンスを取得したら、そのテンプレートを Photoshop ドキュメントとして開いて、作業することができます。

テンプレートのライセンスの取得中 
テンプレートのライセンスの取得中 -
テンプレートのダウンロードが完了したら、「開く」をクリックします。テンプレートを開く際に、一部のフォントを Typekit から同期するように求めるメッセージが表示された場合は、「OK」をクリックします。
これで、他の .psd ドキュメントと同様に、開いたドキュメントで作業することができます。
注釈について:
- ダウンロードしたテンプレートは、Stock テンプレートという名前の Creative Cloud ライブラリに追加されます。ライブラリパネルでこのライブラリにアクセスできます。
- Photoshop のテンプレートのファイル名拡張子はpsdt になります。ただし、テンプレートを開くと、そのインスタンスはpsd ドキュメントとして開きます。psd ドキュメントに対する変更は、元のpsdt テンプレートには影響しません。
Adobe Stock の他のテンプレートの検索
あらかじめ選択した Adobe Stock のテンプレートとは別に、新規ドキュメントダイアログ内から多数のテンプレートを直接検索してダウンロードすることができます。
- 新規ドキュメントダイアログでの作業中に、「Adobe Stock でその他のテンプレートを検索」ボックスに検索文字列を入力します。または、移動をクリックして、選択可能なすべてのテンプレートを参照します。
新しいブラウザーウィンドウに Adobe Stock の web サイトが開きます。その他のテンプレートを検索して、プロジェクトの要件に最も適したテンプレートをダウンロードします。
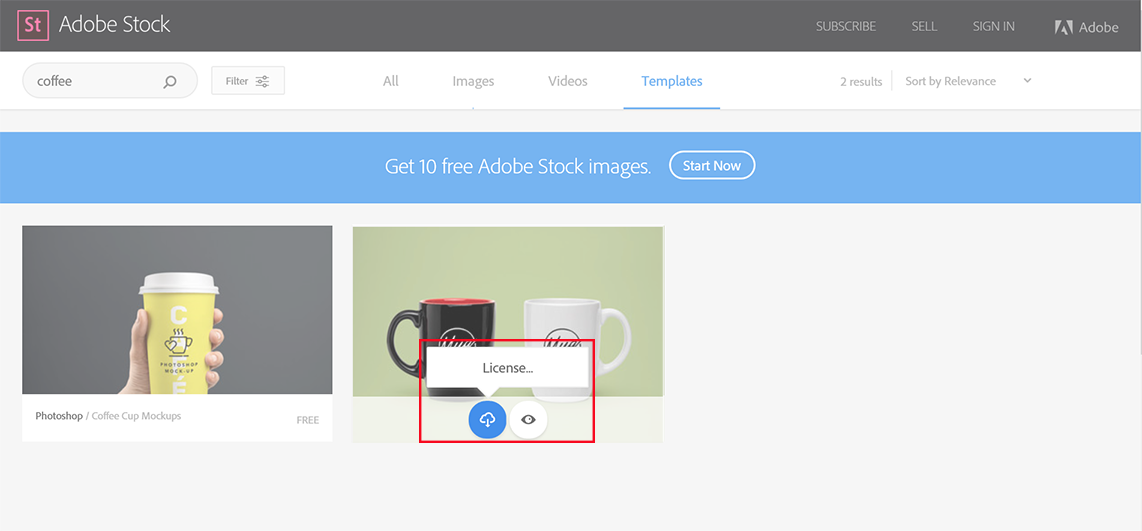
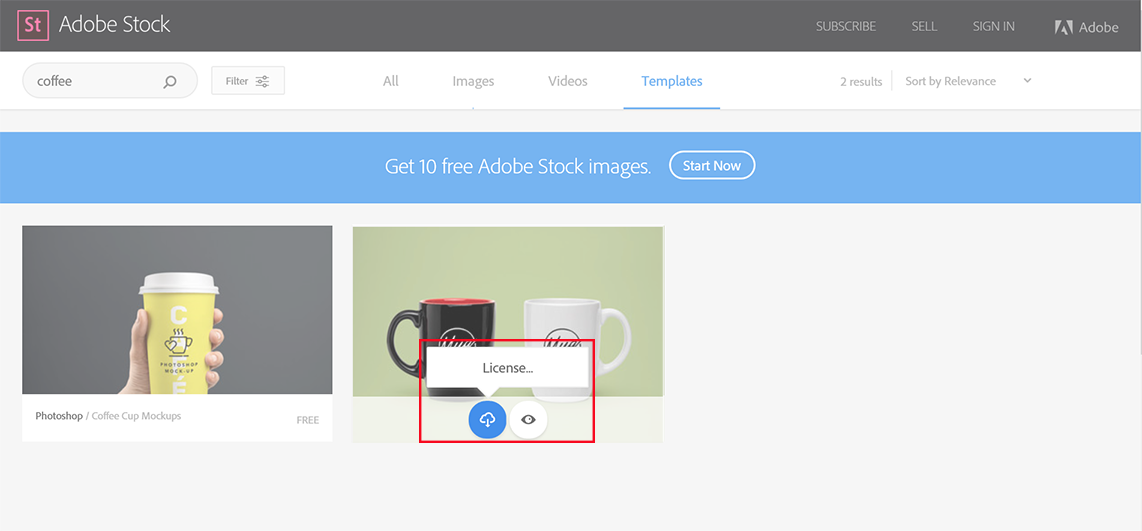
従来のファイル新規インターフェイスの使用
最新の新規ドキュメントダイアログを無効にして、(バージョン 2015.5 以前の)初期設定で提供されていたファイル新規インターフェイスに戻すこともできますが、この操作は推奨されません。
-
編集/環境設定/一般を選択します。
-
「従来のファイル新規インターフェイスを使用」を選択します。「OK」をクリックします。

従来のファイル新規インターフェイスを有効にする(非推奨) 
従来のファイル新規インターフェイスを有効にする(非推奨)
ファイルを開くキーボードショートカット(Ctrl/Cmd + O)、または新しいドキュメントを開くキーボードショートカット(Ctrl/Cmd + N)を使用して、このダイアログボックスを開くことができます。
FAQ
Photoshop のテンプレートは .psdt 形式です。テンプレートを開くと、そのテンプレートのインスタンスがドキュメントとして作成されます。このドキュメントは、他の Photoshop ドキュメントと同様に、作業および保存することができます。
保存されたプリセットは、プリセットの詳細ペインでカスタマイズできます。ただし、新しいプリセットは、別の名前で保存する必要があります。
いいえ。ダウンロード後にテンプレートインスタンスに加えられた変更は、元のテンプレートに適用されません。
Photoshop と Illustrator でダウンロードしたテンプレートは、ライブラリにあります。Photoshop では .psdt テンプレートのみ、また Illustrator では .ait テンプレートのみを開くことができます。
解決しない場合
|