カメラブラケット設定
- Photoshop ユーザーガイド
- Photoshop の概要
- Photoshop とその他の Adobe 製品およびサービス
- Photoshop モバイル版(中国本土ではご利用いただけません)
- Photoshop iPad 版(中国本土ではご利用いただけません)
- Photoshop iPad 版 | よくある質問
- ワークスペースについて
- システム要件 | Photoshop iPad 版
- ドキュメントの作成、表示、書き出し
- 写真の追加
- レイヤーの操作
- ブラシを使用した描画とペイント
- 範囲の選択とマスクの追加
- 合成を修正する
- 調整レイヤーを使用する
- トーンカーブで合成の色調を調整する
- 変形操作の適用
- 合成画像の切り抜きと回転
- カンバスの回転、パン、ズーム、リセット
- テキストレイヤーを使用する
- Photoshop と Lightroom の連携
- Photoshop iPad 版で環境にないフォントを取得する
- Photoshop iPad 版での日本語テキスト
- アプリの設定の管理
- タッチショートカットとジェスチャー
- ショートカットキー
- 画像サイズの編集
- Photoshop iPad 版での制作過程をライブストリームで配信
- 修復ブラシで不具合を修正する
- Capture でブラシを作成して Photoshop iPad 版で使用する
- Camera Raw ファイルの操作
- スマートオブジェクトの作成と操作
- 覆い焼きと焼き込みを使用した画像の露光量調整
- Photoshop iPad 版の自動調整コマンド
- Photoshop iPad 版で画像内の領域を指先で操作する
- スポンジツールを使用した画像の彩度の調整
- iPad のコンテンツに応じた塗りつぶし
- Photoshop web 版(中国本土ではご利用いただけません)
- Photoshop(Beta)(中国本土ではご利用いただけません)
- 生成 AI(中国本土ではご利用いただけません)
- Content authenticity(中国本土ではご利用いただけません)
- クラウドドキュメント(中国本土ではご利用いただけません)
- ワークスペース
- ワークスペースの基本
- 環境設定
- Photoshop のもっと知るパネルによる学習の高速化
- ドキュメントの作成
- ファイルの配置
- デフォルトのショートカットキー
- ショートカットキーのカスタマイズ
- ツールギャラリー
- パフォーマンス環境設定
- コンテキストタスクバー
- ツールの使用
- プリセット
- グリッドとガイド
- タッチジェスチャー
- Photoshop での Touch Bar の使用
- タッチ機能とカスタマイズ可能なワークスペース
- テクノロジープレビュー
- メタデータと注釈
- 他のアプリケーションへの Photoshop 画像の配置
- 定規
- プリントしないエクストラの表示または非表示
- 画像のコラムの指定
- 取り消しおよびヒストリー
- パネルとメニュー
- スナップを使用した要素の配置
- ものさしツールを使用した配置
- プロジェクトで整理、共有、および共同作業
- Adobe Firefly 生成の微調整
- 画像とカラーの基本
- 画像のサイズを変更する方法
- ラスター画像とベクトル画像の操作
- 画像サイズと解像度
- カメラやスキャナーからの画像の取り込み
- 画像を作成、開く、読み込み
- 画像の表示
- 無効な JPEG マーカーエラー | 画像を開く
- 複数の画像の表示
- カラーピッカーとスウォッチのカスタマイズ
- ハイダイナミックレンジ(HDR)画像
- 画像のカラーの適用
- カラーモードの変換
- カラーモード
- 画像の一部の消去
- 描画モード
- カラーの選択
- インデックスカラーのカラーテーブルのカスタマイズ
- 画像情報
- ゆがみフィルターが使用できない
- カラーについて
- チャンネルを使用したカラーおよびモノクロの補正
- カラーパネルとスウォッチパネルでのカラーの選択
- サンプル
- カラーモードまたは画像モード
- 色かぶり
- アクションへの条件付きモード変更の追加
- HTML CSS と SVG からスウォッチを追加
- ビット数と環境設定
- レイヤー
- レイヤーの基本
- 非破壊編集
- レイヤーとグループの作成および管理
- レイヤーの選択、グループ化、リンク
- 画像をフレームに配置する
- レイヤーの不透明度と描画
- レイヤーのマスク
- スマートフィルターの適用
- レイヤーカンプ
- レイヤーの移動、重なり順の変更およびロック
- ベクトルマスクによるレイヤーのマスク
- レイヤーとグループの管理
- レイヤー効果とレイヤースタイル
- レイヤーマスクの編集
- アセットを抽出
- クリッピングマスクを使用したレイヤーの表示
- レイヤーからの画像アセットの生成
- スマートオブジェクトの操作
- 描画モード
- 複数の画像のグループ写真への合成
- レイヤーを自動合成を使用して画像を結合
- レイヤーの整列と分布
- レイヤーから CSS をコピー
- レイヤーまたはレイヤーマスクの境界線からの選択範囲の読み込み
- ノックアウトして他のレイヤーからコンテンツを表示
- 選択範囲
- 画像補正
- オブジェクトのカラーの置換
- 遠近法ワープ
- カメラの振動によるぶれの軽減
- 修復ブラシの使用例
- カラールックアップテーブルの書き出し
- 画像のシャープとぼかしの調整
- カラー調整について
- 「明るさ・コントラスト」補正の適用
- シャドウとハイライトのディテールの調整
- レベル補正
- 色相と彩度の調整
- 自然な彩度の調整
- 画像領域内のカラーの彩度の調整
- 色調のクイック補正
- 画像への特殊なカラー効果の適用
- カラーバランスの補正による画像の向上
- ハイダイナミックレンジ(HDR)画像
- ヒストグラムとピクセル値の表示
- 画像のカラーの適用
- 写真の切り抜きと角度補正
- カラー画像の白黒画像への変換
- 調整レイヤーと塗りつぶしレイヤー
- トーンカーブの補正
- 描画モード
- 出力用画像のターゲット指定
- レベル補正およびトーンカーブスポイトツールを使用したカラーと色調の補正
- HDR の露光量とトーンの調整
- 画像領域の覆い焼きまたは焼き込み
- 特定色域の色調の補正
- Adobe Camera Raw
- Camera Raw の必要システム構成
- Adobe Camera Raw の新機能
- Camera Raw の紹介
- パノラマの作成
- サポート対象レンズ
- Camera Raw でのカラーおよびトーンの調整
- Camera Raw の周辺光量補正、粒状、かすみの除去の効果
- デフォルトのショートカットキー
- Camera Raw の自動的な遠近法の補正
- Camera Raw の円形フィルター
- Camera Raw 設定の管理
- Camera Raw で画像を開いて処理および保存する
- Camera Raw の強化されたスポット除去ツールで画像を修復
- 画像の回転、切り抜きおよび調整
- Camera Raw でのカラーレンダリングの調整
- Camera Raw のプロセスバージョン
- Camera Raw での部分補正
- 余分な人物の削除
- 反射の削除
- AI 編集ステータスの表示と更新の管理
- 画像の修復および復元
- 画像の補正と変形
- 描画とペイント
- 対称パターンのペイント
- 長方形の描画とストロークオプションの変更
- 描画の概要
- シェイプの描画と編集
- スターなどの尖端があるシェイプの作成
- ペイントツール
- ブラシの作成と修正
- 描画モード
- パスへのカラーの追加
- パスの編集
- 混合ブラシによるペイント
- ブラシプリセット
- グラデーション
- グラデーション補間
- 選択範囲、レイヤーおよびパスの塗りつぶしおよび境界線の描画
- ペンツールによる描画
- パターンの作成
- パターンメーカーを使用したパターンの生成
- パスの管理
- パターンライブラリとプリセットの管理
- グラフィックタブレットによる描画またはペイント
- テクスチャブラシの作成
- ブラシへの動的な要素の追加
- グラデーション
- アートヒストリーブラシによる、スタイル化されたストロークのペイント
- パターンによるペイント
- 複数のデバイスでのプリセットの同期
- プリセット、アクションおよび設定の移行
- テキスト
- フィルターと効果
- 保存と書き出し
- カラーマネジメント
- Web、画面、アプリデザイン
- ビデオとアニメーション
- プリント
- 自動化
- トラブルシューティング
ハイダイナミックレンジ(HDR)画像について
実際の視覚的な世界のダイナミックレンジ(暗い部分と明るい部分の比)は、人間の視力、モニターに表示された画像、プリントされた画像のダイナミックレンジをはるかに超えています。人間の目は非常に広い範囲の明るさレベルに適応できますが、ほとんどのカメラやコンピューターモニターが再現できるのは一定のダイナミックレンジだけです。写真家や映画アーティストなど、デジタル画像を扱う人は、限られたダイナミックレンジの中で作業しているので、ある光景の中で何が重要かを選別する能力が必要になります。
ハイダイナミックレンジ(HDR: High Dynamic Range)画像によって、視覚的な世界の全ダイナミックレンジを再現できる可能性が開かれます。現実世界の輝度の値は比例的に表現され、HDR 画像に保存されるので、HDR 画像の露光量は、現実世界の光景を撮影するときに露光を調整するのと同じような操作で調整できます。

A. シャドウのディテールがありハイライトがクリップされた画像 B. ハイライトのディテールがありシャドウがクリップされた画像 C. 光景のダイナミックレンジが含まれる HDR 画像

Photoshop では、HDR 画像の輝度の値は、浮動小数点数による 32 ビット長(32 bit/チャンネル)の数値表現を使用して保存されます。HDR 画像の輝度の値は、光景の光量と直接関係します。それに対し、浮動小数点を使用しない 16 および 8 bit/チャンネル画像ファイルは、黒から白紙のみの輝度の値を保存し、実世界におけるダイナミックレンジの非常に小さいセグメントを反映します。
Photoshop の「HDR Pro に統合」コマンドを使用すると、異なる露出で撮影された複数の写真を組み合わせて HDR 画像を作成できます。HDR 画像には標準の 24 bit モニターの表示能力をはるかに超える明るさのレベルが含まれるので、Photoshop には HDR プレビューを調整する機能があります。HDR 画像をプリントする場合や、HDR 画像では機能しないツールやフィルターを使用する場合は、画像を 16 または 8 bit/チャンネル画像に変換できます。
HDR 画像に使用する写真の撮影
高品質の HDR 統合画像を作成するには、何枚の写真が必要ですか?
Rikk Flohr(アドビの Lightroom エコシステムアプリ担当ソフトウェア品質エンジニア)によるガイダンスノートとヒントをご覧ください。
HDR 写真は、広いダイナミックレンジを持つシーンを撮影するために使用されます。ただし、より多くの写真を使用すると、整列不良やゴーストによる不要なアーチファクトが発生する可能性があります。 HDR 結合を最適化する目的は、シーンの各部分の露光量が適切となるように、つまり少なくとも 1 枚は白飛びも露光不足も生じないように写真を撮影することです。
次のガイドラインを使用して、ご自身のケースに最適な写真の枚数を確認してください。
- HDR ブラケティングで完全分離において絞りが 3.0 未満の場合(-1.5、0、+1.5)、最も暗い露出と最も明るい露出のみを使用して HDR を合成してください。このような場合、高画質の露光ブレンドを得るために中間露光またはゼロ露光で撮影する必要はありません。最も暗い露光と最も明るい露光の間で絞りの分離が 3 を超える場合は、高画質の HDR 写真を処理するために追加の露光量オフセットが必要になります。
|
|
写真を HDR に結合するための最適な露出数 |
|---|---|
|
-1.5~+1.5 |
2 |
|
-3.0~+3.0 |
3 |
|
-4.5~+4.5 |
4 |
|
-6.0~+6.0 |
5 |
- ± 1.5 の露光ブラケットを使用している場合は、ゼロ露光または中間露光は無視してかまいません。これによりレンダリングが高速化し、各露光間でカメラが動く可能性を低くすることで、合成される HDR の整列不良が改善されます。ただし、ゼロ露光が有用なのは、撮影シーンが 1 回の露光の許容範囲内にあり、個別に現像できる場合です。
- ± 2.0 のブラケットを使用する標準的なフォトグラファーの場合、HDR 結合に必要となる写真の枚数は理論上 3 枚のみとなります。
- 5 ショット ± 4.0 の絞りを使用する場合、HDR の結合および処理において 5 ショットから 4 ショットに減らすことができます。ただし、7 ショット ± 6.0 の絞りを使用する場合、露出ブラケティング機能でカメラの絞りが 3 段階になっていれば、5 ショット(-6.0、-3.0、0、3.0、6.0)のみで最適な HDR ブレンドを得ることができます。
「HDR Pro に統合」コマンドで合成する写真を撮影するときは、次のことを忘れないでください。
カメラを三脚に固定します。
光景の全ダイナミックレンジを含めるのに十分な数の写真を撮影します。最低でも 5 ~ 7 枚の写真を撮影しますが、光景のダイナミックレンジによっては露光量を増やす必要があります。写真の最低数は 3 枚です。
シャッター速度を変えて、異なる露光量にします。絞りを変更すると、各露光量での被写界深度が変わり、画質が悪くなることがあります。ISO 感度または絞りを変更すると、画像にノイズや周辺光量補正が混入することもあります。
通常は、カメラの自動ブラケット露出機能を使用しません。露光量の変化が小さすぎるからです。
写真間の露光量の差は、EV(露光値)で 1 ~ 2 程度にします(f-Stop で 1 ~ 2 程度離すのと同等です)。
照明は変更しません。例えば、ある露光量のときだけフラッシュを使用したりしません。
光景内に動くものがないことを確認します。「HDR Pro に統合」コマンドは、まったく同じ光景を露光量を変えて撮影した画像でのみ機能します。
32 bit/チャンネルの HDR 画像をサポートする機能
32 bit/チャンネルの HDR 画像では、次のようなツール、調整機能およびフィルターを使用できます(さらに多くの Photoshop の機能を使用するには、32 bit/チャンネルの画像を 16 bit または 8 bit/チャンネルの画像に変換します。元の画像を保持するには、「別名で保存」コマンドで画像のコピーを作成してください)。
色調補正
レベル補正、露光量、色相・彩度、チャンネルミキサー、レンズフィルター、彩度を下げる、自動トーン補正、自動コントラスト、自動カラー補正。
「露光量」コマンドは、8 および 16 bit/チャンネルの画像にも使用できますが、32 bit/チャンネルの HDR 画像の露光量を調整できるように設計されています。
描画モード
通常、ディザ合成、比較(暗)、乗算、比較(明)、カラー比較(暗)、覆い焼き(リニア) - 加算、カラー比較(明)、差の絶対値、減算、除算、色相、彩度、カラー、輝度。
32 bit/チャンネル画像の新規作成
新規ダイアログボックスで、「32 bit」はカラーモードポップアップメニューの右にあるビット数ポップアップメニューにあるオプション。
編集メニューのコマンド
「塗りつぶし」、「境界線を描く」、「自由変形」、「変形」などのすべてのコマンド。
ファイル形式
Photoshop(PSD、PSB)、Radiance(HDR)、Portable Bit Map(PBM)、OpenEXR、TIFF。
Photoshop では、HDR 画像を LogLuv TIFF ファイル形式で保存することはできませんが、LogLuv TIFF ファイルを開いて読み込むことはできます。
フィルター
平均、ぼかし(ボックス)、ぼかし(ガウス)、ぼかし(移動)、ぼかし(放射状)、ぼかし(シェイプ)、ぼかし(表面)、ノイズを加える、雲模様 1、雲模様 2、逆光、スマートシャープ、アンシャープマスク、エンボス、インターレース解除、NTSC カラー、ハイパス、明るさの最大値、明るさの最小値、スクロール。
イメージメニューのコマンド
画像解像度、カンバスサイズ、画像の回転、切り抜き、トリミング、複製、画像操作、演算、変数。
表示
ピクセル縦横比(カスタムピクセル縦横比、ピクセル縦横比を削除、ピクセル縦横比を初期化など)。
レイヤー
新規レイヤー、複製レイヤー、調整レイヤー(レベル補正、色相・彩度、チャンネルミキサー、レンズフィルター、露光量)、塗りつぶしレイヤー、レイヤーマスク、レイヤースタイル、レイヤーの描画モード、スマートオブジェクト。
モード
RGB カラー、グレースケール、8 bit/チャンネルまたは 16 bit/チャンネルへの変換。
ピクセル縦横比
正方形および非正方形のドキュメントのサポート。
選択範囲
選択範囲の反転、選択範囲の変更、選択範囲を変形、選択範囲を保存、選択範囲を読み込む。
ツール
ツールパネル内のすべてのツール。ただし、マグネット選択、自動選択、スポット修復ブラシ、修復ブラシ、赤目修正、色の置き換え、アートヒストリーブラシ、マジック消しゴム、背景消しゴム、塗りつぶし、覆い焼き、焼き込み、スポンジを除きます。一部のツールは、サポートされる描画モードでのみ使用できます。
HDR への画像の統合
「HDR Pro に統合」コマンドは、同じシーンを異なる露出で撮影した複数の画像を組み合わせることによって、1 枚の HDR 画像で全ダイナミックレンジをカバーします。統合した画像は 32、16、8 bit/チャンネルファイルとして出力できます。ただし、HDR 画像データをすべて格納できるのは 32 bit/チャンネルファイルだけです。
HDR 統合は、写真がこの処理に適した方法で撮影されている場合に最もうまく機能します。推奨事項については、HDR 画像に使用する写真の撮影を参照してください。
-
次のいずれかの操作を行います。
(Photoshop)ファイル/自動処理/HDR Pro に統合を選択します。
(Bridge)使用する画像を選択し、ツール/Photoshop/HDR Pro に統合を選択します。手順 5 に進みます。
-
HDR Pro に統合ダイアログボックスで、「参照」をクリックして使用する画像を選択するか、「開いているファイルを追加」をクリックするか、使用/フォルダーを選択します(特定の項目を削除するには、ファイルリストで選択し、「削除」をクリックします)。
-
(オプション)三脚など使用せずに撮影した画像の場合は、「ソース画像を自動的に配置する」を選択します。
-
「OK」をクリックします。注意:
画像に露光量などのメタデータがない場合は、手動で設定された EV ダイアログボックスに値を入力してください。
2番目の HDR Pro に統合ダイアログボックスに、ソース画像のサムネールと、統合結果のプレビューが表示されます。
-
プレビューの右上部のモードポップアップメニューで、統合画像のビット数を選択します。注意:
統合画像に HDR 画像の全ダイナミックレンジを格納する場合は「32 bit」を選択します。8 bit 画像ファイルおよび浮動小数点数ではない 16 bit 画像ファイルでは、HDR 画像の輝度値の全範囲を保存することができません。
-
階調範囲を調整する方法については、32 bit 画像向けのオプションまたは 16 bit または 8 bit 画像向けのオプションを参照してください。
-
(オプション)階調設定を後で使用するために保存するには、プリセットオプションメニューからプリセットを保存を選択します(設定を後で再適用するには、「プリセットの読み込み」を選択します)。
32 bit 画像向けのオプション
ヒストグラムの下のスライダーを動かして、統合画像の白色点プレビューを調整します。スライダーを動かしても、画像のプレビューが調整されるだけで、すべての HDR 画像データは統合ファイルにそのまま残っています。
このプレビュー調整は HDR ファイルに格納され、このファイルを Photoshop で開くたびに適用されます。白色点プレビューは、表示/32 bit プレビューオプションを選択していつでも調整し直すことができます。
Camera Raw Filter は、次の製品の 32 bit ファイルでは使用できません。
- Adobe Camera Raw 9.10
- Photoshop CC 2017
上記いずれかの製品を使用している場合は、この問題の対処方法について、Camera Raw Filter は 32 bit ファイルでは使用できなくなりましたを参照してください。
16 bit または 8 bit 画像向けのオプション
HDR 画像には、16 または 8 bit/チャンネル画像に格納できるダイナミックレンジをはるかに超える輝度レベルが含まれています。目的のダイナミックレンジを持つ画像を生成するには、32 bit/チャンネルから少ないビット数に変換する際に、露光量とコントラストを調整します。
次のいずれかのトーンマッピング方式を選択します。
ローカル割り付け
画像全体で特定の明度の領域を調整することによって、HDR の色調を調整します。
エッジ光彩
「半径」で、特定の明度の領域の大きさを指定します。「強さ」では、2 つのピクセルの色調値がどの程度離れていれば同じ明度の領域に含めないかを指定します。
トーンとディテール
ダイナミックレンジは、「ガンマ」の設定値が 1.0 で最大になります。設定値が小さいと中間調が強調され、大きいとハイライトやシャドウが強調されます。「露光量」は f-Stop(絞り値)を反映しています。ディテールスライダーをドラッグしてシャープを調整し、シャドウスライダーとハイライトスライダーをドラッグして該当する領域の明暗を調整します。
カラー
「自然な彩度」は、彩度の高いカラーのクリッピングを最小限に留めながら、微妙なカラーの照度を調整します。「彩度」はカラーの強さを -100(モノクロ)から +100(彩度 2 倍)の範囲で調整します。
トーンカーブ
調整可能なカーブを、元の 32 bit HDR 画像の輝度値を示すヒストグラムに重ねて表示します。水平軸に沿った赤い目盛りマークは、1 EV(ほぼ 1 f-Stop)間隔です。
初期設定で、トーンカーブおよびヒストグラムは、ポイントごとの変更を制限および平均化します。この制限を解除し、より極端な調整を適用するには、カーブにポイントを挿入した後に「コーナー」オプションを選択します。第 2 のポイントを挿入して動かすと、トーンカーブに角(かど)ができます。
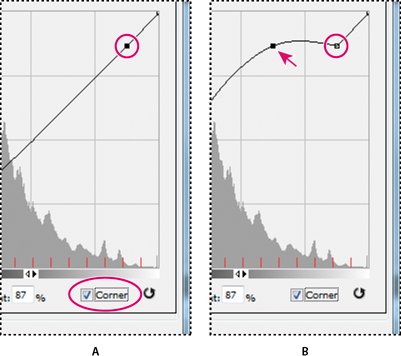
A. ポイントを挿入し、「コーナー」オプションを選択する B. 別のポイントを挿入して調整すると、ポイントで曲線に角ができる
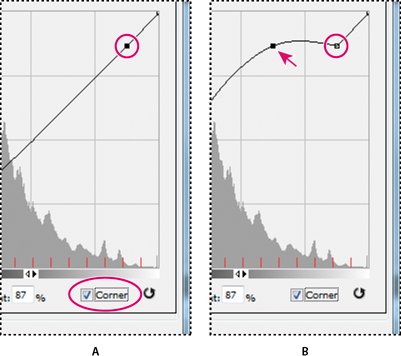
ヒストグラムを平均化
一部のコントラストを保持しながら、HDR 画像のダイナミックレンジを圧縮します。この方法は自動で行われるため、これ以上の調整は不要です。
露光量とガンマ
HDR 画像の明るさとコントラストを手動で調整できます。ゲインを調整するには露光量スライダーを動かし、コントラストを調整するにはガンマスライダーを調整します。
ハイライト圧縮
HDR 画像のハイライト値を圧縮して、値が 8 または 16 bit/チャンネルの画像ファイルの輝度値の範囲内に入るようにします。この方法は自動で行われるため、これ以上の調整は不要です。
動く被写体の補正
自動車、人物、草花などの被写体が動いたことによって画像に違いが生じている場合は、HDR Pro に統合ダイアログボックスで「ゴーストを除去」を選択します。
色調バランスが最適なサムネールに緑色の枠が表示され、それが基本画像であることを示します。他の画像の動いていた被写体が削除されます(動きの発生している領域が非常に明るいか暗い場合は、一般的に、動いている被写体が適正露出になっている画像のサムネールをクリックすると結果が向上します)。
カメラ応答カーブの保存または読み込み
応答カーブは、カメラのセンサーによる各レベルの入射光の解釈を示します。初期設定では、HDR Pro に統合ダイアログボックスは、統合している画像の色調範囲に基づいて、カメラ応答カーブを自動計算します。現在の応答カーブを保存し、統合した別の画像グループに後で適用することができます。
- HDR Pro に統合ダイアログボックスで、右上隅の応答カーブメニュー
 をクリックし、「応答カーブを保存」を選択します(カーブを後で再適用するには、「応答カーブの読み込み」を選択します)。
をクリックし、「応答カーブを保存」を選択します(カーブを後で再適用するには、「応答カーブの読み込み」を選択します)。
32 ビットから 16 または 8 bit/チャンネルへの変換
「HDR Pro に統合」の処理で作成した画像が 32 bit の場合は、後で 16 bit または 8 bit 画像に変換できます。
-
Photoshop で 32 bit/チャンネルの画像を開き、イメージ/モード/16 bit/チャンネルまたは 8 bit/チャンネルを選択します。
-
露光量とコントラストを調整して、希望のダイナミックレンジを持つ画像を生成します(詳しくは、16 bit または 8 bit 画像向けのオプションを参照してください)。
-
「OK」をクリックして、32 bit 画像を変換します。
32 bit HDR 画像のダイナミックレンジ表示の調整
HDR 画像のダイナミックレンジは、標準的なコンピューターモニターの表示能力を超えています。Photoshop で HDR 画像を開くと、非常に暗かったり色あせたように見えることがあります。Photoshop では、モニターがハイライトとシャドウが色あせたり暗くなりすぎたりせずに HDR 画像を表示できるように、プレビューを調整することができます。プレビューの設定は HDR 画像ファイル(PSD、PSB、TIFF のみ)に保存され、Photoshop でファイルが開かれたときに適用されます。プレビューの調整では、HDR 画像ファイルは編集されず、HDR 画像のすべての情報がそのまま残ります。32 bit/チャンネル HDR 画像の露光量を編集するには、露光量調整(イメージ/色調補正/露光量)を使用します。
情報パネルに 32 ビット情報を表示するには、情報パネルのスポイトアイコンをクリックし、ポップアップメニューから「32 bit」を選択します。
-
Photoshop で 32 bit/チャンネルの HDR 画像を開き、表示/32 bit プレビューオプションを選択します。
-
32 bit プレビューオプションダイアログボックスで、方法ポップアップメニューからオプションを選択します。
露光量とガンマ
明るさとコントラストを調整します。
ハイライト圧縮
HDR 画像のハイライト値を圧縮して、値が 8 または 16 bit/チャンネルの画像ファイルの輝度値の範囲内に入るようにします。
-
「露光量とガンマ」を選択した場合は、露光量スライダーとガンマスライダーを移動して、画像プレビューの明るさとコントラストを調整します。
-
「OK」をクリックします。注意:
Photoshop で開いた HDR 画像のプレビューの調整は、Photoshop ドキュメントウィンドウのステータスバーにある三角形をクリックし、ポップアップメニューの「ステータス表示」から「32 bit 露光量」を選択して行うこともできます。スライダーを移動して、HDR 画像を表示するための白色点を設定します。露光量をデフォルト値に戻すには、スライダーをダブルクリックします。調整はドキュメントウィンドウごとに行われるので、複数のウィンドウに同じ HDR 画像を表示して、それぞれのプレビューの調整を変えることができます。この方法で行ったプレビューの調整は、HDR 画像ファイルに保存されません。
HDR カラーピッカーについて
HDR カラーピッカーを使用すると、32 bit HDR 画像で使用するカラーを正確に表示し、選択することができます。また、通常の Adobe カラーピッカーの場合と同様に、カラーフィールドをクリックしてカラースライダーを調整し、カラーを選択することができます。強度スライダーでは、使用する HDR 画像のカラーの強度と一致するようにカラーの明るさを調整することができます。プレビュー領域には、選択したカラーのスウォッチが表示され、様々な露光量や強度を試すことができます。
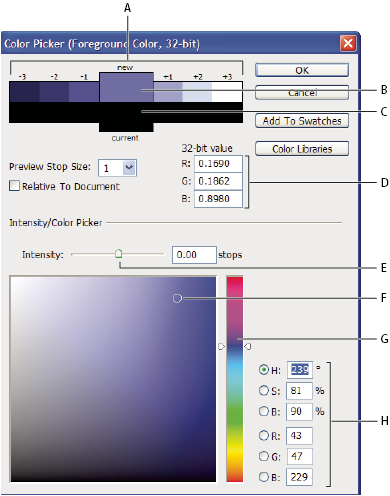
A. プレビュー領域 B. 調整されたカラー C. 元のカラー D. 32 ビット浮動小数点数値 E. 強度スライダー F. 選択したカラー G. カラースライダー H. カラー値
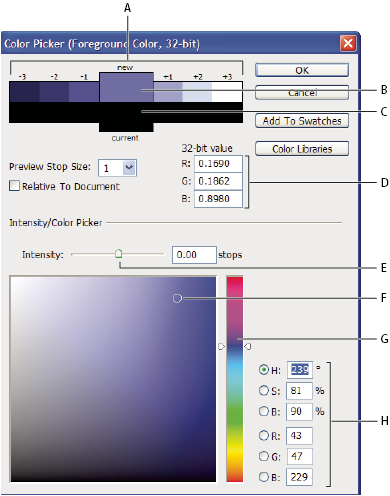
HDR カラーピッカーの表示
32 bit/チャンネルの画像が開かれている状態で、次のいずれかの操作を行います。
ツールパネルで、描画色を設定ボックスまたは背景色を設定ボックスをクリックします。
カラーパネルで、描画色を設定または背景色を設定ボックスをクリックします。
特定の機能でカラーを選択できる場合にも、カラーピッカーを使用できます。例えば、特定のツールでオプションバーのカラーボックスをクリックした場合や、色調補正のダイアログボックスでスポイトツールをクリックした場合などです。
HDR 画像のカラーの選択
HDR カラーピッカーの下側は、8 または 16 bit/チャンネル画像のものと同様です。カラーフィールドをクリックしてカラーを選択したり、カラースライダーを動かして色調を変更したり、HSB または RGB フィールドを使用して特性カラーの数値を入力したりします。カラーフィールドでは、下から上に行くにつれて明るさが増し、左から右に行くにつれて彩度が増します。
カラーの明るさを調整するには、強度スライダーを使用します。HDR ドキュメントでは、カラー値と強度値は、32 bit 浮動小数点値に変換されます。
-
カラーを選択するには、カラーフィールドをクリックしてカラースライダーを動かすか、または Adobe カラーピッカーの場合と同様に HSB または RGB 値を入力します。
-
カラーの明るさを調整するには、強度スライダーを動かします。カラーピッカーダイアログ上部でプレビューされている新しい色のスウォッチには、選択したカラーについて値の増減による効果が表示されます。
強度の値は、露光量の設定値と反比例します。HDR 画像の露光量設定を 2 ストップ上げた場合に強度を 2 ストップ下げると、露光量とカラー強度がどちらも 0 に設定されているかのように、その画像の外観は変化しません。
希望するカラーの 32 bit RGB 値を知っている場合は、RGB の各フィールドに値を入力できます。
-
(オプション)プレビュー領域の設定を調整します。
プレビューするストップの間隔
各スウォッチのプレビューのストップの間隔を設定します。例えば、3 に設定すると、スウォッチは -9、-6、-3、+3、+6、+9 となります。これらのスウォッチによって、選択したカラーの外観を異なる露光量設定でプレビューできます。
ドキュメントとの相対
画像の現在の露光量設定を反映するようにスウォッチのプレビューを調整する場合に選択します。例えば、ドキュメントの露光量が高めに設定されている場合、新しいスウォッチのプレビューは、選択したカラーの高めの露光量の効果を表すため、カラーピッカーのカラーフィールドで選択したカラーよりも明るくなります。現在の露光量が 0(デフォルト)の場合、このオプションを選択したり、選択解除しても新しいスウォッチは変化しません。
-
(オプション)スウォッチパネルに選択したカラーを追加するには、「スウォッチに追加」をクリックします。
-
「OK」をクリックします。
HDR 画像へのペイント
HDR/32 bit 画像の効果を編集または追加するには、ブラシ、鉛筆、ペン、シェイプ、コピースタンプ、パターンスタンプ、消しゴム、グラデーション、ぼかし、シャープ、指先、ヒストリーブラシといった Photoshop ツールを使用します。テキストツールを使用して、32 bit テキストレイヤーを HDR 画像に追加できます。
HDR 画像の編集またはペイントを行う場合、ドキュメント情報エリアの 32 bit 露光量スライダーを使用するか、または 32 bit プレビューオプションダイアログボックス(表示/32 bit プレビューオプション)を使用して、別の露光量設定で画像をプレビューできます。HDR カラーピッカーでは、HDR 画像の別の露光量設定に一致するように、別の強度で描画色をプレビューすることもできます。
-
HDR 画像を開きます。
-
(オプション)画像の露光量を設定します。詳しくは、32 bit HDR 画像のダイナミックレンジ表示の調整を参照してください。
-
ブラシまたは鉛筆ツールの場合、描画色をクリックして HDR カラーピッカーを開き、カラーを選択します。テキストツールの場合、テキストツールオプションバーのカラーチップをクリックして、テキストカラーを設定します。
HDR カラーピッカーのプレビュー領域を使用すると、HDR 画像の様々な露光量設定について描画色を選択および調整できます。詳しくは、HDR カラーピッカーについてを参照してください。
注意:初期設定で、トーンカーブおよびヒストグラムは、ポイントごとの変更を制限および平均化します。この制限を解除し、より極端な調整を適用するには、カーブにポイントを挿入した後に「コーナー」オプションを選択します。第 2 のポイントを挿入して動かすと、トーンカーブに角(かど)ができます。