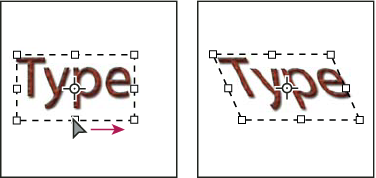- Photoshop ユーザーガイド
- Photoshop の概要
- Photoshop とその他の Adobe 製品およびサービス
- Photoshop モバイル版(中国本土ではご利用いただけません)
- Photoshop iPad 版(中国本土ではご利用いただけません)
- Photoshop iPad 版 | よくある質問
- ワークスペースについて
- システム要件 | Photoshop iPad 版
- ドキュメントの作成、表示、書き出し
- 写真の追加
- レイヤーの操作
- ブラシを使用した描画とペイント
- 範囲の選択とマスクの追加
- 合成を修正する
- 調整レイヤーを使用する
- トーンカーブで合成の色調を調整する
- 変形操作の適用
- 合成画像の切り抜きと回転
- カンバスの回転、パン、ズーム、リセット
- テキストレイヤーを使用する
- Photoshop と Lightroom の連携
- Photoshop iPad 版で環境にないフォントを取得する
- Photoshop iPad 版での日本語テキスト
- アプリの設定の管理
- タッチショートカットとジェスチャー
- ショートカットキー
- 画像サイズの編集
- Photoshop iPad 版での制作過程をライブストリームで配信
- 修復ブラシで不具合を修正する
- Capture でブラシを作成して Photoshop iPad 版で使用する
- Camera Raw ファイルの操作
- スマートオブジェクトの作成と操作
- 覆い焼きと焼き込みを使用した画像の露光量調整
- Photoshop iPad 版の自動調整コマンド
- Photoshop iPad 版で画像内の領域を指先で操作する
- スポンジツールを使用した画像の彩度の調整
- iPad のコンテンツに応じた塗りつぶし
- Photoshop web 版(中国本土ではご利用いただけません)
- Photoshop(Beta)(中国本土ではご利用いただけません)
- 生成 AI(中国本土ではご利用いただけません)
- Content authenticity(中国本土ではご利用いただけません)
- クラウドドキュメント(中国本土ではご利用いただけません)
- ワークスペース
- ワークスペースの基本
- 環境設定
- Photoshop のもっと知るパネルによる学習の高速化
- ドキュメントの作成
- ファイルの配置
- デフォルトのショートカットキー
- ショートカットキーのカスタマイズ
- ツールギャラリー
- パフォーマンス環境設定
- コンテキストタスクバー
- ツールの使用
- プリセット
- グリッドとガイド
- タッチジェスチャー
- Photoshop での Touch Bar の使用
- タッチ機能とカスタマイズ可能なワークスペース
- テクノロジープレビュー
- メタデータと注釈
- 他のアプリケーションへの Photoshop 画像の配置
- 定規
- プリントしないエクストラの表示または非表示
- 画像のコラムの指定
- 取り消しおよびヒストリー
- パネルとメニュー
- スナップを使用した要素の配置
- ものさしツールを使用した配置
- プロジェクトで整理、共有、および共同作業
- Adobe Firefly 生成の微調整
- 画像とカラーの基本
- 画像のサイズを変更する方法
- ラスター画像とベクトル画像の操作
- 画像サイズと解像度
- カメラやスキャナーからの画像の取り込み
- 画像を作成、開く、読み込み
- 画像の表示
- 無効な JPEG マーカーエラー | 画像を開く
- 複数の画像の表示
- カラーピッカーとスウォッチのカスタマイズ
- ハイダイナミックレンジ(HDR)画像
- 画像のカラーの適用
- カラーモードの変換
- カラーモード
- 画像の一部の消去
- 描画モード
- カラーの選択
- インデックスカラーのカラーテーブルのカスタマイズ
- 画像情報
- ゆがみフィルターが使用できない
- カラーについて
- チャンネルを使用したカラーおよびモノクロの補正
- カラーパネルとスウォッチパネルでのカラーの選択
- サンプル
- カラーモードまたは画像モード
- 色かぶり
- アクションへの条件付きモード変更の追加
- HTML CSS と SVG からスウォッチを追加
- ビット数と環境設定
- レイヤー
- レイヤーの基本
- 非破壊編集
- レイヤーとグループの作成および管理
- レイヤーの選択、グループ化、リンク
- 画像をフレームに配置する
- レイヤーの不透明度と描画
- レイヤーのマスク
- スマートフィルターの適用
- レイヤーカンプ
- レイヤーの移動、重なり順の変更およびロック
- ベクトルマスクによるレイヤーのマスク
- レイヤーとグループの管理
- レイヤー効果とレイヤースタイル
- レイヤーマスクの編集
- アセットを抽出
- クリッピングマスクを使用したレイヤーの表示
- レイヤーからの画像アセットの生成
- スマートオブジェクトの操作
- 描画モード
- 複数の画像のグループ写真への合成
- レイヤーを自動合成を使用して画像を結合
- レイヤーの整列と分布
- レイヤーから CSS をコピー
- レイヤーまたはレイヤーマスクの境界線からの選択範囲の読み込み
- ノックアウトして他のレイヤーからコンテンツを表示
- 選択範囲
- 画像補正
- オブジェクトのカラーの置換
- 遠近法ワープ
- カメラの振動によるぶれの軽減
- 修復ブラシの使用例
- カラールックアップテーブルの書き出し
- 画像のシャープとぼかしの調整
- カラー調整について
- 「明るさ・コントラスト」補正の適用
- シャドウとハイライトのディテールの調整
- レベル補正
- 色相と彩度の調整
- 自然な彩度の調整
- 画像領域内のカラーの彩度の調整
- 色調のクイック補正
- 画像への特殊なカラー効果の適用
- カラーバランスの補正による画像の向上
- ハイダイナミックレンジ(HDR)画像
- ヒストグラムとピクセル値の表示
- 画像のカラーの適用
- 写真の切り抜きと角度補正
- カラー画像の白黒画像への変換
- 調整レイヤーと塗りつぶしレイヤー
- トーンカーブの補正
- 描画モード
- 出力用画像のターゲット指定
- レベル補正およびトーンカーブスポイトツールを使用したカラーと色調の補正
- HDR の露光量とトーンの調整
- 画像領域の覆い焼きまたは焼き込み
- 特定色域の色調の補正
- Adobe Camera Raw
- Camera Raw の必要システム構成
- Adobe Camera Raw の新機能
- Camera Raw の紹介
- パノラマの作成
- サポート対象レンズ
- Camera Raw でのカラーおよびトーンの調整
- Camera Raw の周辺光量補正、粒状、かすみの除去の効果
- デフォルトのショートカットキー
- Camera Raw の自動的な遠近法の補正
- Camera Raw の円形フィルター
- Camera Raw 設定の管理
- Camera Raw で画像を開いて処理および保存する
- Camera Raw の強化されたスポット除去ツールで画像を修復
- 画像の回転、切り抜きおよび調整
- Camera Raw でのカラーレンダリングの調整
- Camera Raw のプロセスバージョン
- Camera Raw での部分補正
- 余分な人物の削除
- 反射の削除
- AI 編集ステータスの表示と更新の管理
- 画像の修復および復元
- 画像の補正と変形
- 描画とペイント
- 対称パターンのペイント
- 長方形の描画とストロークオプションの変更
- 描画の概要
- シェイプの描画と編集
- スターなどの尖端があるシェイプの作成
- ペイントツール
- ブラシの作成と修正
- 描画モード
- パスへのカラーの追加
- パスの編集
- 混合ブラシによるペイント
- ブラシプリセット
- グラデーション
- グラデーション補間
- 選択範囲、レイヤーおよびパスの塗りつぶしおよび境界線の描画
- ペンツールによる描画
- パターンの作成
- パターンメーカーを使用したパターンの生成
- パスの管理
- パターンライブラリとプリセットの管理
- グラフィックタブレットによる描画またはペイント
- テクスチャブラシの作成
- ブラシへの動的な要素の追加
- グラデーション
- アートヒストリーブラシによる、スタイル化されたストロークのペイント
- パターンによるペイント
- 複数のデバイスでのプリセットの同期
- プリセット、アクションおよび設定の移行
- テキスト
- フィルターと効果
- 保存と書き出し
- カラーマネジメント
- Web、画面、アプリデザイン
- ビデオとアニメーション
- プリント
- 自動化
- トラブルシューティング
Adobe Photoshop のテキストは、ベクトルベースのアウトライン、つまり書体の文字、数字および記号を数学的に定義した形で構成されています。多くの書体には複数のフォーマットがあります。一般的なフォーマットとしては、Type 1(PostScript フォントともいいます)、TrueType、OpenType、New CID およびプロテクトなし CID フォント(日本語のみ)があります。
Photoshop のテキストは、ベクトル形式のアウトラインを維持し、テキストを拡大縮小またはサイズ変更するとき、PDF または EPS ファイルを保存するとき、または画像をポストスクリプトプリンターに出力するときにそのアウトラインを使用します。その結果、解像度に依存しないエッジを持った文字を生成することができます。
Photoshop または Photoshop Elements の旧バージョンで作成されたビットマップのテキストレイヤーを読み込んだ場合は、テキスト/すべてのテキストレイヤーを更新を選択して、ベクトルタイプに変換します。
テキストレイヤーについて
マルチチャンネルモード、モノクロ 2 階調モード、またはインデックスカラーモードはレイヤーに対応していないので、これらのモードの画像についてはテキストレイヤーは作成されません。これらのモードでは、テキストはラスタライズされたテキストとして背景上に表示されます。
テキストを入力すると、新しいテキストレイヤーがレイヤーパネルに追加されます。テキストレイヤーを作成した後、テキストを編集し、レイヤーコマンドをそのテキストに適用することができます。
ただし、テキストレイヤーに対してラスタライズが必要な変更を行うと、ベクトルベースのテキストのアウトラインがピクセルに変換されます。ラスタライズしたテキストにはベクトル形式のアウトラインがなくなり、テキストとしては編集できなくなります。詳しくは、テキストレイヤーのラスタライズを参照してください。
また、テキストレイヤーに対して以下の変更を行い、テキストを編集することもできます。
- テキストの方向を変更します。
- アンチエイリアスを適用します。
- ポイントテキストと段落テキスト間で変換します。
- テキストから作業用パスを作成します。
- 編集メニューから「遠近法」および「自由な形に」以外の変形コマンドを選択して適用します。
テキストレイヤーの一部を変形するには、まずテキストレイヤーをラスタライズする必要があります。
レイヤースタイルを使用します。
塗りつぶしショートカットを使用します(詳しくは、ペイント時に使用するキーを参照してください)。
ワープテキストを使用すれば、様々なシェイプに適応させることができます(波型に沿った文字列など)。
テキストの入力
テキストを作成する方法には、ポイント、段落内、パスに沿っての 3 通りの方法があります。
ポイントテキストは、画像内でクリックした場所から始まる横書きまたは縦書きのテキスト行です。ポイントにテキストを入力する方法は、画像に数単語のテキストを追加するときに便利です。
段落テキストでは、境界を使用して文字のフローを横書きまたは縦書きに制御します。この入力方法は、複数の段落で構成されたパンフレットなどを作成するときに便利です。
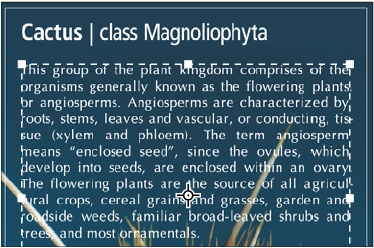
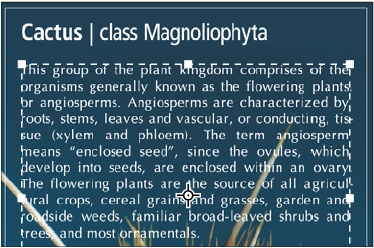
パス上文字は、オープンパスまたはクローズパスに沿って文字を入力できます。横書きでテキストを入力すると、文字はベースラインに垂直なパスに沿って表示されます。縦書きでテキストを入力すると、文字はベースラインに平行なパスに沿って表示されます。いずれの場合も、テキストはパスにポイントが追加された方向に流れます。
段落境界内、またはパスに沿ってテキストが収まりきらない場合は、境界の隅にあるハンドル、またはパスの終点にあるアンカーポイントの代わりに小さなボックス、またはプラス記号(+)が含まれた円が表示されます。
文字ツールで画像内をクリックすると、文字ツールが編集モードになります。文字ツールの編集モードでは、文字を入力および編集したり、各種メニューからその他のコマンドを実行したりすることができます。ただし、テキストレイヤーに対する変更内容を確定しないと実行できない操作もあります。文字ツールが編集モードであるかどうかは、オプションバーで確認できます。確定ボタン ![]() およびキャンセルボタン
およびキャンセルボタン ![]() が表示されている場合は、文字ツールは編集モードになっています。
が表示されている場合は、文字ツールは編集モードになっています。
ポイントテキストの入力
ポイントテキストでは、テキストの各行が独立します。このため、編集を行うと行の長さは変化しますが、次の行に折り返されることはありません。入力したテキストは、新しいテキストレイヤーに表示されます。
-
横書き文字ツール
 または縦書き文字ツール
または縦書き文字ツール  を選択します。
を選択します。
-
入力位置を指定するには、画像上でクリックします。I ビームポインター上の小さな横線は、テキストのベースライン(文字が置かれている架空の線)の位置を示しています。縦書きテキストの場合、ベースラインは文字の中心軸になります。
-
オプションバー、文字パネル、段落パネルで、追加の文字オプションを選択します。
-
文字を入力します。新しい行を開始するには、Enter キー(Windows)または Return キー(Mac OS)を押します。注意:
編集モードではポイントテキストを変形することもできます。まず、Ctrl キー(Windows)または Command キー(Mac OS)を押します。すると、テキストの周りにバウンディングボックスが表示されます。ハンドルをドラッグして、テキストを拡大縮小したり、ゆがめたりすることができます。また、バウンディングボックスを回転することもできます。
-
テキストの入力または編集が終わったら、次のいずれかの操作を行います。
オプションバーの確定ボタン
 をクリックします。
をクリックします。テンキーの Enter キーを押します。
Ctrl+Enter(Windows)または Command+Return(Mac OS)を押します。
ツールパネル内のいずれかのツールを選択するか、レイヤー、チャンネル、パス、アクション、ヒストリーまたはスタイルパネルをクリックするか、使用可能なメニューコマンドを選択します。
段落テキストの入力
段落テキストを入力すると、テキスト行はバウンディングボックスのサイズに合わせて折り返されます。複数の段落を入力し、段落の両端揃えオプションを選択することができます。
バウンディングボックスのサイズは変更できます。変更すると、変更後の長方形内に文字列が再度流し込まれます。バウンディングボックスは、テキストの入力中でも、テキストレイヤーの作成後でも調整できます。バウンディングボックスを使用して、テキストを回転、拡大または縮小したり、ゆがめることもできます。
-
横書き文字ツール
 または縦書き文字ツール
または縦書き文字ツール  を選択します。
を選択します。
-
次のいずれかの操作を行います。
マウスを対角線上にドラッグして、テキストのバウンディングボックスを定義します。
Alt キー(Windows)または Option キー(Mac OS)を押しながら、クリックまたはドラッグすると、段落テキストサイズダイアログボックスが表示されます。「幅」および「高さ」に値を入力して、「OK」をクリックします。
-
オプションバー、文字パネル、段落パネルまたはレイヤー/テキストのサブメニューから、その他の文字オプションを選択します。
-
文字を入力します。新しい段落を開始するには、Enter キー(Windows)または Return キー(Mac OS)を押します。入力したテキストがバウンディングボックスに収まりきらない場合は、バウンディングボックスにオーバーフローアイコン
 が表示されます。
が表示されます。
-
必要に応じて、バウンディングボックスに対してサイズ変更、回転またはゆがみを行います。
-
テキストレイヤーを確定するには、次のいずれかの操作を行います。
オプションバーの確定ボタン
 をクリックします。
をクリックします。テンキーの Enter キーを押します。
Ctrl+Enter(Windows)または Command+Return(Mac OS)を押します。
ツールパネル内のいずれかのツールを選択するか、レイヤー、チャンネル、パス、アクション、ヒストリーまたはスタイルパネルをクリックするか、使用可能なメニューコマンドを選択します。
入力したテキストは、新しいテキストレイヤーに表示されます。
ダミーのプレースホルダーテキストのペースト
レイアウト確認のために、ダミーのプレースホルダーテキストをテキストエリアに挿入することができます。
-
文字ツールを選択し、テキストを入力する範囲を指定します。
-
書式/Lorem Ipsum をペーストを選択します。
テキストバウンディングボックスのサイズ変更または変形
-
段落テキストのバウンディングボックスハンドルを表示します。文字ツール
 がアクティブの状態で、レイヤーパネルからテキストレイヤーを選択し、画像内のテキストをクリックします。
注意:
がアクティブの状態で、レイヤーパネルからテキストレイヤーを選択し、画像内のテキストをクリックします。
注意:編集モードでは段落テキストを変形することができます。Ctrl キー(Windows)または Command キー(Mac OS)を押すと、テキストの周りにバウンディングボックスが表示されます。
バウンディングボックスのサイズを変更するには、ポインターをハンドルの上に置いて、ポインターが両方向の矢印
 に変わったらドラッグします。バウンディングボックスの縦横比を維持するには、Shift キーを押しながらドラッグします。
に変わったらドラッグします。バウンディングボックスの縦横比を維持するには、Shift キーを押しながらドラッグします。バウンディングボックスを回転するには、バウンディングボックスの境界線の外側にポインターを置き、ポインターがカーブした両方向の矢印
 に変わったらドラッグします。Shift キーを押しながらドラッグすると、回転角度を 15 度単位に固定できます。回転の中心を変更するには、Ctrl キー(Windows)または Command キー(Mac OS)を押しながら、中心点を別の場所にドラッグします。中心点は、バウンディングボックスの外側に置くことができます。
に変わったらドラッグします。Shift キーを押しながらドラッグすると、回転角度を 15 度単位に固定できます。回転の中心を変更するには、Ctrl キー(Windows)または Command キー(Mac OS)を押しながら、中心点を別の場所にドラッグします。中心点は、バウンディングボックスの外側に置くことができます。バウンディングボックスをゆがめるには、Ctrl キー(Windows)または Command キー(Mac OS)を押しながら、バウンディングボックスのサイドハンドルのいずれかをドラッグします。ポインターが矢印
 に変わります。
に変わります。

バウンディングボックスを使用してゆがめたテキスト 
バウンディングボックスを使用してゆがめたテキスト バウンディングボックスのサイズ変更に伴ってテキストを拡大または縮小するには、Ctrl キー(Windows)または Command キー(Mac OS)を押しながらコーナーハンドルをドラッグします。
バウンディングボックスのサイズを中心点から変更するには、Alt キー(Windows)または Option キー(Mac OS)を押しながらコーナーハンドルをドラッグします。
ポイントテキストと段落テキスト間の変換
ポイントテキストを段落テキストに変換して、バウンディングボックス内の文字のフローを調整することができます。または、段落テキストをポイントテキストに変換して、テキスト行のフローを他の行から独立させることができます。段落テキストからポイントテキストに変換するときは、最後の行以外のテキストの各行の最後に改行が付加されます。
-
レイヤーパネルでテキストレイヤーを選択します。
-
書式/ポイントテキストに変換を選択するか、書式/段落テキストに変換を選択します。
注意:段落テキストをポイントテキストに変換するときは、バウンディングボックスからオーバーフローしている文字がすべて削除されます。テキストが削除されないようにするには、バウンディングボックスを調整して、変換前にすべてのテキストが表示されるようにしておきします。