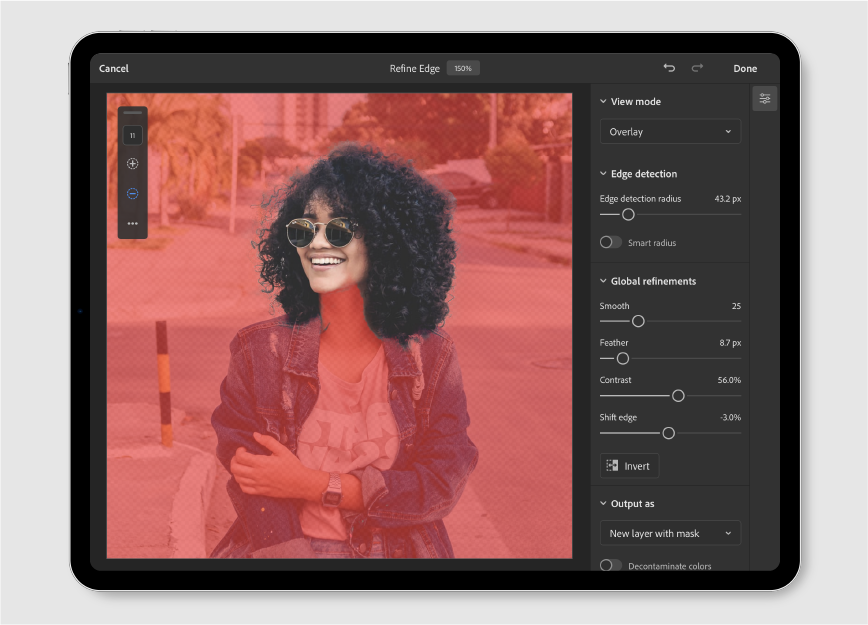マスクするレイヤーが選択されていることを確認します。タスクバーからレイヤーサムネールをタップして、レイヤーを選択します。
- Photoshop ユーザーガイド
- Photoshop の概要
- Photoshop とその他の Adobe 製品およびサービス
- Photoshop モバイル版(中国本土ではご利用いただけません)
- Photoshop iPad 版(中国本土ではご利用いただけません)
- Photoshop iPad 版 | よくある質問
- ワークスペースについて
- システム要件 | Photoshop iPad 版
- ドキュメントの作成、表示、書き出し
- 写真の追加
- レイヤーの操作
- ブラシを使用した描画とペイント
- 範囲の選択とマスクの追加
- 合成を修正する
- 調整レイヤーを使用する
- トーンカーブで合成の色調を調整する
- 変形操作の適用
- 合成画像の切り抜きと回転
- カンバスの回転、パン、ズーム、リセット
- テキストレイヤーを使用する
- Photoshop と Lightroom の連携
- Photoshop iPad 版で環境にないフォントを取得する
- Photoshop iPad 版での日本語テキスト
- アプリの設定の管理
- タッチショートカットとジェスチャー
- ショートカットキー
- 画像サイズの編集
- Photoshop iPad 版での制作過程をライブストリームで配信
- 修復ブラシで不具合を修正する
- Capture でブラシを作成して Photoshop iPad 版で使用する
- Camera Raw ファイルの操作
- スマートオブジェクトの作成と操作
- 覆い焼きと焼き込みを使用した画像の露光量調整
- Photoshop iPad 版の自動調整コマンド
- Photoshop iPad 版で画像内の領域を指先で操作する
- スポンジツールを使用した画像の彩度の調整
- iPad のコンテンツに応じた塗りつぶし
- Photoshop web 版(中国本土ではご利用いただけません)
- Photoshop(Beta)(中国本土ではご利用いただけません)
- 生成 AI(中国本土ではご利用いただけません)
- Content authenticity(中国本土ではご利用いただけません)
- クラウドドキュメント(中国本土ではご利用いただけません)
- ワークスペース
- ワークスペースの基本
- 環境設定
- Photoshop のもっと知るパネルによる学習の高速化
- ドキュメントの作成
- ファイルの配置
- デフォルトのショートカットキー
- ショートカットキーのカスタマイズ
- ツールギャラリー
- パフォーマンス環境設定
- コンテキストタスクバー
- ツールの使用
- プリセット
- グリッドとガイド
- タッチジェスチャー
- Photoshop での Touch Bar の使用
- タッチ機能とカスタマイズ可能なワークスペース
- テクノロジープレビュー
- メタデータと注釈
- 他のアプリケーションへの Photoshop 画像の配置
- 定規
- プリントしないエクストラの表示または非表示
- 画像のコラムの指定
- 取り消しおよびヒストリー
- パネルとメニュー
- スナップを使用した要素の配置
- ものさしツールを使用した配置
- プロジェクトで整理、共有、および共同作業
- Adobe Firefly 生成の微調整
- 画像とカラーの基本
- 画像のサイズを変更する方法
- ラスター画像とベクトル画像の操作
- 画像サイズと解像度
- カメラやスキャナーからの画像の取り込み
- 画像を作成、開く、読み込み
- 画像の表示
- 無効な JPEG マーカーエラー | 画像を開く
- 複数の画像の表示
- カラーピッカーとスウォッチのカスタマイズ
- ハイダイナミックレンジ(HDR)画像
- 画像のカラーの適用
- カラーモードの変換
- カラーモード
- 画像の一部の消去
- 描画モード
- カラーの選択
- インデックスカラーのカラーテーブルのカスタマイズ
- 画像情報
- ゆがみフィルターが使用できない
- カラーについて
- チャンネルを使用したカラーおよびモノクロの補正
- カラーパネルとスウォッチパネルでのカラーの選択
- サンプル
- カラーモードまたは画像モード
- 色かぶり
- アクションへの条件付きモード変更の追加
- HTML CSS と SVG からスウォッチを追加
- ビット数と環境設定
- レイヤー
- レイヤーの基本
- 非破壊編集
- レイヤーとグループの作成および管理
- レイヤーの選択、グループ化、リンク
- 画像をフレームに配置する
- レイヤーの不透明度と描画
- レイヤーのマスク
- スマートフィルターの適用
- レイヤーカンプ
- レイヤーの移動、重なり順の変更およびロック
- ベクトルマスクによるレイヤーのマスク
- レイヤーとグループの管理
- レイヤー効果とレイヤースタイル
- レイヤーマスクの編集
- アセットを抽出
- クリッピングマスクを使用したレイヤーの表示
- レイヤーからの画像アセットの生成
- スマートオブジェクトの操作
- 描画モード
- 複数の画像のグループ写真への合成
- レイヤーを自動合成を使用して画像を結合
- レイヤーの整列と分布
- レイヤーから CSS をコピー
- レイヤーまたはレイヤーマスクの境界線からの選択範囲の読み込み
- ノックアウトして他のレイヤーからコンテンツを表示
- 選択範囲
- 画像補正
- オブジェクトのカラーの置換
- 遠近法ワープ
- カメラの振動によるぶれの軽減
- 修復ブラシの使用例
- カラールックアップテーブルの書き出し
- 画像のシャープとぼかしの調整
- カラー調整について
- 「明るさ・コントラスト」補正の適用
- シャドウとハイライトのディテールの調整
- レベル補正
- 色相と彩度の調整
- 自然な彩度の調整
- 画像領域内のカラーの彩度の調整
- 色調のクイック補正
- 画像への特殊なカラー効果の適用
- カラーバランスの補正による画像の向上
- ハイダイナミックレンジ(HDR)画像
- ヒストグラムとピクセル値の表示
- 画像のカラーの適用
- 写真の切り抜きと角度補正
- カラー画像の白黒画像への変換
- 調整レイヤーと塗りつぶしレイヤー
- トーンカーブの補正
- 描画モード
- 出力用画像のターゲット指定
- レベル補正およびトーンカーブスポイトツールを使用したカラーと色調の補正
- HDR の露光量とトーンの調整
- 画像領域の覆い焼きまたは焼き込み
- 特定色域の色調の補正
- Adobe Camera Raw
- Camera Raw の必要システム構成
- Adobe Camera Raw の新機能
- Camera Raw の紹介
- パノラマの作成
- サポート対象レンズ
- Camera Raw でのカラーおよびトーンの調整
- Camera Raw の周辺光量補正、粒状、かすみの除去の効果
- デフォルトのショートカットキー
- Camera Raw の自動的な遠近法の補正
- Camera Raw の円形フィルター
- Camera Raw 設定の管理
- Camera Raw で画像を開いて処理および保存する
- Camera Raw の強化されたスポット除去ツールで画像を修復
- 画像の回転、切り抜きおよび調整
- Camera Raw でのカラーレンダリングの調整
- Camera Raw のプロセスバージョン
- Camera Raw での部分補正
- 余分な人物の削除
- 反射の削除
- AI 編集ステータスの表示と更新の管理
- 画像の修復および復元
- 画像の補正と変形
- 描画とペイント
- 対称パターンのペイント
- 長方形の描画とストロークオプションの変更
- 描画の概要
- シェイプの描画と編集
- スターなどの尖端があるシェイプの作成
- ペイントツール
- ブラシの作成と修正
- 描画モード
- パスへのカラーの追加
- パスの編集
- 混合ブラシによるペイント
- ブラシプリセット
- グラデーション
- グラデーション補間
- 選択範囲、レイヤーおよびパスの塗りつぶしおよび境界線の描画
- ペンツールによる描画
- パターンの作成
- パターンメーカーを使用したパターンの生成
- パスの管理
- パターンライブラリとプリセットの管理
- グラフィックタブレットによる描画またはペイント
- テクスチャブラシの作成
- ブラシへの動的な要素の追加
- グラデーション
- アートヒストリーブラシによる、スタイル化されたストロークのペイント
- パターンによるペイント
- 複数のデバイスでのプリセットの同期
- プリセット、アクションおよび設定の移行
- テキスト
- フィルターと効果
- 保存と書き出し
- カラーマネジメント
- Web、画面、アプリデザイン
- ビデオとアニメーション
- プリント
- 自動化
- トラブルシューティング
iPad で選択とマスクを使用して、Photoshop のワークフローを強化します。
範囲の選択とマスクの追加は、選択領域を編集し、合成画像に効果を追加する 2 つの強力な方法です。
選択範囲によって画像の一部分または複数の部分が分離されます。特定の領域を選択することで、選択していない領域を元のままに保ちながら、ドキュメントの選択部分を編集したり、効果やフィルターを適用したりすることができます。
ツールバーでアクティブな選択ツールをダブルタップまたは長押しして、その他の選択ツール — なげなわ、オブジェクトの選択、クイック選択、長方形選択ツール、楕円形を選択、および自動選択ツールを表示します。デフォルトの選択ツールは、なげなわです。
アクションを使用すると、被写体の選択などの操作をすばやく実行できます。
注:
- オブジェクトの選択を使用して、複数のオブジェクトを含む合成画像で、1 つのオブジェクトまたはオブジェクトの一部を選択します。
- 被写体を選択を使用して、合成画像のすべての主な被写体を特定して選択します。
選択ツールをタップすると、関連するツールオプションが表示されます。ツールオプションから、選択範囲に追加、選択範囲から一部削除、または現在の選択範囲との共通範囲を選択することができます。
選択範囲を指定すると、ワークスペースの下部にアクティブな選択範囲プロパティが表示されます。「選択を解除」、「マスク」、「消去」、「反転」、「境界線を調整」、「選択範囲を変形」、または「近似色を選択」のオプションを選択することができます。


なげなわツールによる選択
なげなわツールは、Photoshop iPad 版のデフォルトの選択ツールで、選択範囲のフリーハンドセグメントを描画するのに便利です。ツールバーから ![]() をタップしてなげなわツールを選択し、表示されたツールオプションから選択します。ドキュメントでフリーハンド選択を描画して続行します。
をタップしてなげなわツールを選択し、表示されたツールオプションから選択します。ドキュメントでフリーハンド選択を描画して続行します。
- アクティブな選択:画像レイヤーのアクティブな選択。
- 選択範囲に追加:現在の選択範囲に次の選択範囲が追加されます。
- 現在の選択範囲から一部削除:現在の選択範囲から次の選択範囲が削除されます。
- 現在の選択範囲との共通範囲:現在の選択範囲と次の選択範囲の共通範囲を選択します。
- なげなわツールの設定:ぼかし - 選択範囲の境界線をぼかすピクセル数を選択します。


オブジェクト選択ツールによる選択
オブジェクトの選択でオブジェクトを選択するには、次の操作を行います。
- ツールバーのなげなわ(デフォルト)またはその他のアクティブな選択ツールをタップまたは長押しして、その他の選択ツールを表示します。
- オブジェクトの選択(
 )をタップします。
)をタップします。 - (オプション)表示された関連するツールオプションから、新しい選択範囲を作成、選択範囲に追加、選択範囲から一部削除、現在の選択範囲との共通範囲を選択するか、タップして「オブジェクト選択の設定」を開きます。
- (オプション)「オブジェクト選択の設定」から、スタイル — 長方形(デフォルト)またはなげなわを選択することができます。全レイヤーを対象、エッジを強調、およびオブジェクトの一部削除を選択することもできます。
- 合成画像で選択するオブジェクトの周囲で、長方形の領域をタップして描画するか、大まかななげなわで囲みます(手順 4 の選択スタイルに応じます)。Photoshop によって、定義された領域内のオブジェクトが自動的に選択されます。


クイック選択ツールによる選択
クイック選択ツール:調整可能な丸いブラシを使用して選択範囲をすばやくペイントします。マウスをドラッグすると、選択範囲が外向きに拡大し、ドキュメント内で定義された境界線を自動的に見つけて、それに従うようになります。


ツールバーからなげなわツールをタップまたは長押しすると、クイック選択ツール ![]() が表示されます。クイック選択ツールをタップして、表示される次のツールオプションから選択します。
が表示されます。クイック選択ツールをタップして、表示される次のツールオプションから選択します。
- 選択範囲に追加:現在の選択範囲に次の選択範囲が追加されます。
- 現在の選択範囲から一部削除:現在の選択範囲から次の選択範囲が削除されます。
- ブラシサイズ:クイック選択ツールのピクセルサイズを指定します。
- 硬さ:硬さの設定は、ブラシの硬い中心のサイズを制御します。
- クイック選択の設定:サイズに筆圧を使用します。
選択ツールによる選択
選択ツールを使用すると、長方形と楕円を選択できます。選択ツールのいずれかを選択し、選択する領域にドラッグします。iPad にキーボードを接続している場合は、 M(Shift)を押して、選択ツールを選択することもできます。
楕円形選択ツール(![]() )を使用して、楕円形の選択を行います。
)を使用して、楕円形の選択を行います。


長方形選択ツール(![]() )を使用して、長方形の選択を行います。
)を使用して、長方形の選択を行います。


- 新規選択:新しい選択範囲を作成します。
- 選択範囲に追加:現在の選択範囲に次の選択範囲が追加されます。
- 現在の選択範囲から一部削除:現在の選択範囲から次の選択範囲が削除されます。
- 現在の選択範囲との共通範囲:現在の選択範囲と次の選択範囲の共通範囲を選択します。
- なげなわツールの設定:
ぼかし - 選択範囲の境界線をぼかすピクセル数を選択します。
スタイル - ドロップダウンリストからスタイルを選択します。
自動選択は、平坦な背景からオブジェクトをすばやく抽出したり、不規則なシェイプの領域をすばやく選択したり、カラーが明確な要素を選択する場合に便利です。
自動選択ツールを使用して選択するには、次の操作を行います。
- ツールバーからなげなわ(デフォルトの選択ツール)をダブルタップまたは長押しすると、すべての選択ツールとアクションが表示されます。自動選択ツールを選択します。
- 表示されるツールオプションの「新しい選択範囲」、「選択範囲に追加」、「現在の選択範囲から一部削除」、「現在の選択範囲との共通範囲」、「ブラシサイズ」、その他の「自動選択ツールの設定」から、選択オプションを指定します。
- 自動選択ツールの設定メニューで、選択範囲のサンプルサイズを設定できます。また、「アンチエイリアス」、「隣接」、「全レイヤーを対象」オプションを有効または無効にすることもできます。隣接していない近似色の領域を選択する場合は、「隣接」を無効にします。
- 選択する画像のカラーをタップします。
- 選択が完了すると、ワークスペースの下部にアクティブな選択範囲プロパティバーが表示されます。さらに、「選択を解除」、「マスク」、「消去」、「反転」、「境界線を調整」、「選択範囲を変形」、「近似色を選択」を選択することもできます。


Adobe Sensei の技術を利用している「被写体を選択」(![]() )は、人物、動物、乗り物、おもちゃなど、画像に含まれる様々な題材を認識するよう学習されています。被写体を選択では、Sensei の技術を利用して、ドキュメント中の主要な被写体を認識し、ワンタップで範囲を選択します。
)は、人物、動物、乗り物、おもちゃなど、画像に含まれる様々な題材を認識するよう学習されています。被写体を選択では、Sensei の技術を利用して、ドキュメント中の主要な被写体を認識し、ワンタップで範囲を選択します。
被写体を選択ツールでは、背景から主な被写体をすばやく分離することで時間を節約できます。構図が複雑ではなく、反射面がなく、主な被写体と背景間のコントラストが適切で、主な被写体の周囲のエッジがシャープな場合に、最適な結果が得られます。その他の選択ツールを使用して、自動選択の選択範囲を微調整することができます。
被写体を選択ツールを使用して選択するには、次の操作を行います。
1. ツールバーのなげなわ(デフォルト)またはその他のアクティブな選択ツールをダブルタップまたは長押しして、その他の選択ツールオプションを表示します。
2. 「アクション」で、被写体を選択(![]() )をタップします。ドキュメントのアクティブレイヤーの主な被写体が自動的に選択されます。
)をタップします。ドキュメントのアクティブレイヤーの主な被写体が自動的に選択されます。
Photoshop iPad 版の 2022 年 3 月リリースでは、向上した AI テクノロジーにより、「被写体を選択」アクションが強化されました。このテクノロジーは、iPad で人物画像を扱うときに正確な選択範囲を得るのに役立ちます。


Photoshop iPad 版の 2022 年 4 月リリースでは、簡単に写真から背景を削除し、ボタンのタップで写真を合成画像で使用できるようになりました。


選択ツールパネルの「背景を削除」クイックアクションボタンをタップして、画像から背景を削除します。また、このクイックアクションボタンには、レイヤーのプロパティパネルからもアクセスできます。
アクティブな選択範囲プロパティ
選択範囲を指定すると、ワークスペースの下部にアクティブな選択範囲プロパティが表示されます。
- 選択を解除:現在の選択を解除します。
- マスク:現在の選択範囲をレイヤーマスクに切り替えます。
- 消去:選択した領域を消去します。
- 反転:選択されていない領域が選択されるように、選択範囲を反転します。
- 境界線を調整:複雑な選択範囲を微調整します。
- 選択範囲を変形:選択範囲を変形します。
- 近似色を選択:選択済みの領域に近似したピクセルを選択範囲に追加します。


境界線を調整
境界線を調整(![]() )を選択して、選択範囲の境界線をさらに微調整します。境界線を調整を使用すると、被写体の髪の毛や動物の毛、またはその他の選択しにくい境界線を簡単に選択できます。
)を選択して、選択範囲の境界線をさらに微調整します。境界線を調整を使用すると、被写体の髪の毛や動物の毛、またはその他の選択しにくい境界線を簡単に選択できます。
「境界線を調整」を使用するには、次の操作を行います。
- Photoshop iPad 版で、任意の選択ツールを使用して選択します。
- ワークスペースの下部に表示されるアクティブな選択のプロパティバーで、詳細(
 )をタップし、「境界線を調整」を選択します。
)をタップし、「境界線を調整」を選択します。 - 境界線を調整モードが開いたら、ツールプロパティバーから、境界線調整ブラシサイズの調整、選択範囲に追加(
 )、現在の選択範囲から一部削除(
)、現在の選択範囲から一部削除( )を行うか、
)を行うか、 をタップして「境界線調整ブラシの設定」を開きます。境界線調整ブラシの設定で、必要に応じて、硬さ、間隔、角度および丸みスライダーを調整します。
をタップして「境界線調整ブラシの設定」を開きます。境界線調整ブラシの設定で、必要に応じて、硬さ、間隔、角度および丸みスライダーを調整します。 - 境界線を調整モードでは、右側のプロパティパネルで次のオプションを選択できます。
- 表示モード:この設定を使用すると、合成画像の複雑さとカラーに応じて、点線、オーバーレイ、黒、白および白黒から表示モードを選択できます。
- エッジの検出:エッジ検出半径スライダーを右に動かすとエッジがソフトになり、左に動かすと選択範囲のエッジがシャープになります。「スマート半径」を有効にして、選択範囲の境界線の調整幅をダイナミックに調整します。これにより、データを含まない領域のピクセル数を減らすことで、選択範囲がより自然に見えます。
- グローバル調整:
— 滑らかスライダーを調整して、選択範囲の不均等なエッジを滑らかにします。
— ぼかしスライダーを調整して、合成画像の背景と選択範囲の境界を調和させます。
— コントラストスライダーを調整して、選択範囲のエッジをより鮮明にします。
— 境界線をシフトスライダーを左に動かすと選択範囲が小さくなり、右に動かすと選択範囲が広くなります。デフォルトでは、この値は 0 に設定されています。
— 「反転」を有効にして、選択されていない領域を新しい選択範囲にします。 - 出力:「境界線を調整」の選択を選択範囲、レイヤーマスク、新規レイヤーおよびマスク付きの新規レイヤーとして出力することができます。選択範囲を出力する前に、「不要なカラーの除去」を選択し、量スライダーを使用して、選択範囲に存在しているカラーフリンジを調整および削除することができます。これは、選択範囲と背景のカラーコントラストをシャープにする場合に便利です。
- 最後に実行したアクションを元に戻すには、取り消し()アイコンをタップします。取り消したアクションを復元するには、やり直し()をタップします。
- 完了をタップして、「境界線を調整」の選択設定を適用します。キャンセルをタップして、境界線を調整モードを終了します。
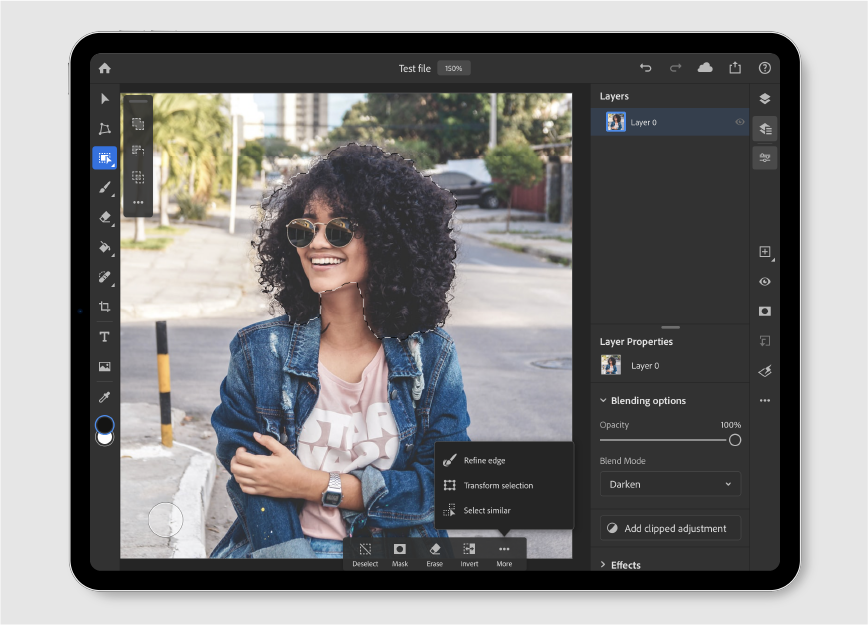
タスクバーのその他のオプション
- カット:選択範囲またはレイヤーをカットできます。
- 結合部分をコピー:結合した選択範囲またはレイヤーをコピーして、別のレイヤーにペーストできます。


マスクの適用
マスクを使用して、レイヤーの一部を非表示にしたり、下にあるレイヤーの一部を表示したりすることができます。これらのマスクは非破壊的であり、マスクで非表示にしたピクセルを失うことなく、元の状態に戻したり、もう一度マスクを編集したりできます。
- レイヤーマスクは、レイヤーの一部を非表示にします。
- クリッピングマスクは、1 つのレイヤーのコンテンツを使用して、1 つ以上の他のレイヤーのコンテンツをクリップまたは非表示にします。


レイヤーマスク
レイヤーマスクを作成し、選択範囲をレイヤーマスクに変換するか、作成後にレイヤーマスクをペイントすることで、レイヤーの一部を表示し、その他の領域を非表示にできます。レイヤーがマスクされているか、非表示になっている領域では、その下のレイヤーが表示されます。レイヤーのマスクは、複数のドキュメントを組み合わせて 1 つのドキュメントにしたり、合成画像から不要なオブジェクトを削除したりする場合に便利な合成テクニックです。
選択範囲からのレイヤーマスクの作成
-
-
いずれかの選択ツールを使用して、選択範囲を指定します。
-
タスクバーでレイヤーマスクアイコン()をタップします。
レイヤーの残りの領域をマスクしている間、選択した領域を表示できます。
レイヤーの簡易表示で、レイヤーのサムネールを左右にスワイプすると、レイヤー表示からレイヤーマスク表示に切り替わります。レイヤーの詳細表示に両方のサムネールが表示されます。レイヤー表示について詳しくは、レイヤーの操作を参照してください。
レイヤーマスクの作成とブラシを使ったマスクの編集
-
マスクするレイヤーが選択されていることを確認します。 タスクバーからレイヤーのサムネールをタップして、レイヤーを選択します。
-
タスクバーのレイヤーマスク()アイコンをタップして、マスクを作成します。
-
ブラシ(
 )アイコンをクリックします。
)アイコンをクリックします。 -
必要に応じて、ブラシのプロパティを設定します。ペイントする部分を完全にマスクするには、黒を選択します。ブラシのプロパティについて詳しくは、ブラシを使用した描画とペイントを参照してください。
-
マスクレイヤー上にペイントします。
レイヤーマスクについて詳しくは、レイヤーの操作を参照してください。
クリッピングマスク
クリッピングマスクを使用すると、レイヤーの内容を使用して、上にあるレイヤーをマスクすることができます。クリッピングマスクについて詳しくは、レイヤーの操作を参照してください。