- Photoshop ユーザーガイド
- Photoshop の概要
- Photoshop とその他の Adobe 製品およびサービス
- Photoshop モバイル版(中国本土ではご利用いただけません)
- Photoshop iPad 版(中国本土ではご利用いただけません)
- Photoshop iPad 版 | よくある質問
- ワークスペースについて
- システム要件 | Photoshop iPad 版
- ドキュメントの作成、表示、書き出し
- 写真の追加
- レイヤーの操作
- ブラシを使用した描画とペイント
- 範囲の選択とマスクの追加
- 合成を修正する
- 調整レイヤーを使用する
- トーンカーブで合成の色調を調整する
- 変形操作の適用
- 合成画像の切り抜きと回転
- カンバスの回転、パン、ズーム、リセット
- テキストレイヤーを使用する
- Photoshop と Lightroom の連携
- Photoshop iPad 版で環境にないフォントを取得する
- Photoshop iPad 版での日本語テキスト
- アプリの設定の管理
- タッチショートカットとジェスチャー
- ショートカットキー
- 画像サイズの編集
- Photoshop iPad 版での制作過程をライブストリームで配信
- 修復ブラシで不具合を修正する
- Capture でブラシを作成して Photoshop iPad 版で使用する
- Camera Raw ファイルの操作
- スマートオブジェクトの作成と操作
- 覆い焼きと焼き込みを使用した画像の露光量調整
- Photoshop iPad 版の自動調整コマンド
- Photoshop iPad 版で画像内の領域を指先で操作する
- スポンジツールを使用した画像の彩度の調整
- iPad のコンテンツに応じた塗りつぶし
- Photoshop web 版(中国本土ではご利用いただけません)
- Photoshop(Beta)(中国本土ではご利用いただけません)
- 生成 AI(中国本土ではご利用いただけません)
- Content authenticity(中国本土ではご利用いただけません)
- クラウドドキュメント(中国本土ではご利用いただけません)
- ワークスペース
- ワークスペースの基本
- 環境設定
- Photoshop のもっと知るパネルによる学習の高速化
- ドキュメントの作成
- ファイルの配置
- デフォルトのショートカットキー
- ショートカットキーのカスタマイズ
- ツールギャラリー
- パフォーマンス環境設定
- コンテキストタスクバー
- ツールの使用
- プリセット
- グリッドとガイド
- タッチジェスチャー
- Photoshop での Touch Bar の使用
- タッチ機能とカスタマイズ可能なワークスペース
- テクノロジープレビュー
- メタデータと注釈
- 他のアプリケーションへの Photoshop 画像の配置
- 定規
- プリントしないエクストラの表示または非表示
- 画像のコラムの指定
- 取り消しおよびヒストリー
- パネルとメニュー
- スナップを使用した要素の配置
- ものさしツールを使用した配置
- プロジェクトで整理、共有、および共同作業
- Adobe Firefly 生成の微調整
- 画像とカラーの基本
- 画像のサイズを変更する方法
- ラスター画像とベクトル画像の操作
- 画像サイズと解像度
- カメラやスキャナーからの画像の取り込み
- 画像を作成、開く、読み込み
- 画像の表示
- 無効な JPEG マーカーエラー | 画像を開く
- 複数の画像の表示
- カラーピッカーとスウォッチのカスタマイズ
- ハイダイナミックレンジ(HDR)画像
- 画像のカラーの適用
- カラーモードの変換
- カラーモード
- 画像の一部の消去
- 描画モード
- カラーの選択
- インデックスカラーのカラーテーブルのカスタマイズ
- 画像情報
- ゆがみフィルターが使用できない
- カラーについて
- チャンネルを使用したカラーおよびモノクロの補正
- カラーパネルとスウォッチパネルでのカラーの選択
- サンプル
- カラーモードまたは画像モード
- 色かぶり
- アクションへの条件付きモード変更の追加
- HTML CSS と SVG からスウォッチを追加
- ビット数と環境設定
- レイヤー
- レイヤーの基本
- 非破壊編集
- レイヤーとグループの作成および管理
- レイヤーの選択、グループ化、リンク
- 画像をフレームに配置する
- レイヤーの不透明度と描画
- レイヤーのマスク
- スマートフィルターの適用
- レイヤーカンプ
- レイヤーの移動、重なり順の変更およびロック
- ベクトルマスクによるレイヤーのマスク
- レイヤーとグループの管理
- レイヤー効果とレイヤースタイル
- レイヤーマスクの編集
- アセットを抽出
- クリッピングマスクを使用したレイヤーの表示
- レイヤーからの画像アセットの生成
- スマートオブジェクトの操作
- 描画モード
- 複数の画像のグループ写真への合成
- レイヤーを自動合成を使用して画像を結合
- レイヤーの整列と分布
- レイヤーから CSS をコピー
- レイヤーまたはレイヤーマスクの境界線からの選択範囲の読み込み
- ノックアウトして他のレイヤーからコンテンツを表示
- 選択範囲
- 画像補正
- オブジェクトのカラーの置換
- 遠近法ワープ
- カメラの振動によるぶれの軽減
- 修復ブラシの使用例
- カラールックアップテーブルの書き出し
- 画像のシャープとぼかしの調整
- カラー調整について
- 「明るさ・コントラスト」補正の適用
- シャドウとハイライトのディテールの調整
- レベル補正
- 色相と彩度の調整
- 自然な彩度の調整
- 画像領域内のカラーの彩度の調整
- 色調のクイック補正
- 画像への特殊なカラー効果の適用
- カラーバランスの補正による画像の向上
- ハイダイナミックレンジ(HDR)画像
- ヒストグラムとピクセル値の表示
- 画像のカラーの適用
- 写真の切り抜きと角度補正
- カラー画像の白黒画像への変換
- 調整レイヤーと塗りつぶしレイヤー
- トーンカーブの補正
- 描画モード
- 出力用画像のターゲット指定
- レベル補正およびトーンカーブスポイトツールを使用したカラーと色調の補正
- HDR の露光量とトーンの調整
- 画像領域の覆い焼きまたは焼き込み
- 特定色域の色調の補正
- Adobe Camera Raw
- Camera Raw の必要システム構成
- Adobe Camera Raw の新機能
- Camera Raw の紹介
- パノラマの作成
- サポート対象レンズ
- Camera Raw でのカラーおよびトーンの調整
- Camera Raw の周辺光量補正、粒状、かすみの除去の効果
- デフォルトのショートカットキー
- Camera Raw の自動的な遠近法の補正
- Camera Raw の円形フィルター
- Camera Raw 設定の管理
- Camera Raw で画像を開いて処理および保存する
- Camera Raw の強化されたスポット除去ツールで画像を修復
- 画像の回転、切り抜きおよび調整
- Camera Raw でのカラーレンダリングの調整
- Camera Raw のプロセスバージョン
- Camera Raw での部分補正
- 余分な人物の削除
- 反射の削除
- AI 編集ステータスの表示と更新の管理
- 画像の修復および復元
- 画像の補正と変形
- 描画とペイント
- 対称パターンのペイント
- 長方形の描画とストロークオプションの変更
- 描画の概要
- シェイプの描画と編集
- スターなどの尖端があるシェイプの作成
- ペイントツール
- ブラシの作成と修正
- 描画モード
- パスへのカラーの追加
- パスの編集
- 混合ブラシによるペイント
- ブラシプリセット
- グラデーション
- グラデーション補間
- 選択範囲、レイヤーおよびパスの塗りつぶしおよび境界線の描画
- ペンツールによる描画
- パターンの作成
- パターンメーカーを使用したパターンの生成
- パスの管理
- パターンライブラリとプリセットの管理
- グラフィックタブレットによる描画またはペイント
- テクスチャブラシの作成
- ブラシへの動的な要素の追加
- グラデーション
- アートヒストリーブラシによる、スタイル化されたストロークのペイント
- パターンによるペイント
- 複数のデバイスでのプリセットの同期
- プリセット、アクションおよび設定の移行
- テキスト
- フィルターと効果
- 保存と書き出し
- カラーマネジメント
- Web、画面、アプリデザイン
- ビデオとアニメーション
- プリント
- 自動化
- トラブルシューティング
カラーのソフトプルーフについて
従来の出版ワークフローでは、ドキュメントの校正刷りを印刷して(ハードプルーフ)、特定の出力デバイスで再現された場合の色の外観を確認します。カラーマネジメントワークフローでは、カラープロファイルの精度を使用して、モニター上で直接ドキュメントを校正することができます(ソフトプルーフ)。特定の出力デバイスで再現した場合のドキュメントの色の表示を、画面上でプレビューすることができます。
ソフトプルーフの信頼性は、モニターの品質、モニターと出力デバイスのプロファイル、および作業環境における周囲の照明の状態によって大きく左右されます。
ソフトプルーフだけでは、オフセット印刷機でのオーバープリントの再現の様子をプレビューすることはできません。オーバープリントが使用されたドキュメントで作業する場合は、「オーバープリントプレビュー」をオンにし、オーバープリントがソフトプルーフで正確にプレビューされるようにします。Acrobat では、 「オーバープリントプレビュー」は自動的に適用されます。
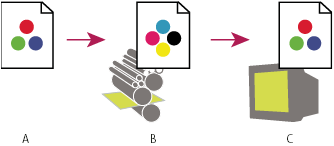
A. ドキュメントは作業用のカラースペースで作成されます。 B. ドキュメントのカラー値は、選択されたプルーフプロファイル(通常は出力デバイスプロファイル)のカラースペースに変換されます。 C. モニターには、プルーフプロファイルを使用してドキュメントのカラー値を解釈した結果が表示されます。
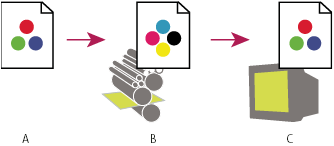
カラーのソフトプルーフ表示
- 表示/校正設定を選択し、次のいずれかの操作を実行します。
- シミュレートする出力条件に対応するプリセットを選択します。
- 「カスタム」を選択して、特定の出力条件用にカスタマイズした校正設定を作成します。このオプションは、最終的な印刷物に合わせて忠実に表示したい場合に最適です。
- 表示/色の校正を選択して、ソフトプルーフによる表示のオンとオフを切り替えます。ソフトプルーフがオンの場合、「色の校正」コマンドの隣りにチェックマークが表示され、プルーフのプリセットまたはプロファイルの名前がドキュメントウィンドウの上部に表示されます。
オリジナルの画像における色とソフトプルーフにおける色を比較するには、ソフトプルーフを設定する前に、作業対象のドキュメントを新しいウィンドウで開いておきます。
ソフトプルーフのプリセット
作業用 CMYK カラー設定ダイアログボックスで定義された現在の CMYK 作業用スペースを使用して、色のソフトプルーフを作成します。
ドキュメント CMYK(InDesign)ドキュメントの CMYK プロファイルを使用して、色のソフトプルーフを作成します。
作業用シアン版、作業用イエロー版、作業用墨版、または作業用 CMY 版(Photoshop) 現在の CMYK 作業用スペースを使用して、特定の CMYK インキの色特性のソフトプルーフを作成します。
以前の Macintosh RGB(Photoshop および Illustrator) Mac OS 10.5 以前をシミュレートする色のソフトプルーフを作成します。
インターネット標準 RGB(Photoshop および Illustrator) Windows と Mac OS 10.6 以降をシミュレートする色のソフトプルーフを作成します。
RGB モニター(Photoshop および Illustrator)プルーフプロファイルに現在使用しているモニターのプロファイルを使用する、RGB カラーのソフトプルーフを作成します。
以前の Macintosh RGB、インターネット標準 RGB およびモニター RGB の各オプションでは、シミュレートするデバイスがカラーマネジメントを使用せずにドキュメントを表示すると想定しています。また、これらのオプションは、Lab ドキュメントおよび CMYK ドキュメントでは使用できません。
色覚(Photoshop および Illustrator) 色弱者が見分けることができる色を反映したソフトプルーフを作成します。「P 型(1型)色覚」と「D 型(2型)色覚」の 2 つの CUD ソフトプルーフオプションは、色弱のユーザーの大多数を占める 2 種類のタイプに対応しています。詳細については、色弱者向けの CUD ソフトプルーフ(擬似変換)(Photoshop および Illustrator)を参照してください。
カスタムソフトプルーフオプション
シミュレートするデバイス ソフトプルーフを作成するデバイスのカラープロファイルを指定します。デバイスの特性がどこまで正確に記述されているかによって、選択したプロファイルの有効性が決まります。多くの場合、用紙とプリンターの特定の組み合わせに関するカスタムプロファイルを指定すると、最も正確なソフトプルーフが作成されます。
CMYK 値を保持、または RGB 値を保持 色の表示方法を、出力デバイスのカラースペースに変換せずにシミュレートします。セーフ CMYK ワークフローに従っているとき、このオプションは非常に効果的です。
マッチング方法(Photoshop および Illustrator)「カラー値を保持」オプションをオフにした場合に、シミュレートするデバイスのカラースペースに色を変換するためのマッチング方法を指定します。
黒点の補正を使用(Photoshop) 黒点の補正を使用すると、出力デバイスのフルダイナミックレンジがシミュレートされ、イメージのシャドウのディティールが保持されます。印刷時に黒点の補正を使用する予定の場合は、このオプションを選択します(ほとんどの状況で推奨)。
紙色をシミュレート プルーフプロファイルに従って、実際の用紙のくすんだホワイトをシミュレートします。一部のプロファイルはこのオプションをサポートしていません。
黒インキをシミュレート 多くのプリンターの印刷結果は、完全な黒でなく実際にはダークグレーになります。このグレーをシミュレートするオプションです。一部のプロファイルはこのオプションをサポートしていません。
Photoshop でカスタム校正設定をドキュメントの校正設定の初期設定にする場合は、ドキュメントウィンドウをすべて閉じてから、表示/校正設定/カスタムを選択します。
色弱者向けの CUD ソフトプルーフ(擬似変換)(Photoshop および Illustrator)
カラーユニバーサルデザイン(CUD)は、日本の男性ユーザーの約 5% を占める色弱(色覚障碍[がい])の方を含め、様々なタイプの色覚を持つユーザーにグラフィカルな情報を正しく伝えることを目指しています。国によっては、公共の場所では CUD 準拠のグラフィックスの使用を求めるガイドラインがあります。
色弱の最も一般的なタイプは、P 型(1 型)色覚(赤みの差を感じにくい)と D 型(2 型)色覚(緑みの差を感じにくい)です。CUD ソフトプルーフでは、これらのユーザーが見分けにくいと感じる色を 1 つの色にまとめて表示します。色弱の人の 3 分の 1 は、色を見分けることが非常に困難です。残り 3 分の 2 は比較的軽度の色弱です。
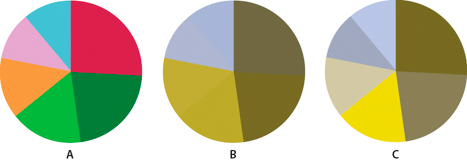
A. 元の画像 B. CUD ソフトプルーフ C. 最適化したカラー
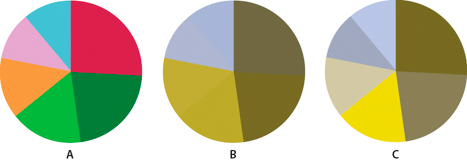
ドキュメントが CUD に準拠しているかどうかを調べるには、次の操作を行います。
- ドキュメントを RGB カラーモードに変換します。RGB は最も正確な CUD ソフトプルーフが可能なカラーモードです。
- (オプション)元のドキュメントと CUD ソフトプルーフを同時に表示するには、ウィンドウ/新規ウィンドウ(Illustrator)またはウィンドウ/アレンジ/新規ウィンドウ(Photoshop)を選択します。
- 表示/校正設定を選択し、「P 型(1 型)色覚」または「D 型(2 型)色覚」を選択します(CUD に準拠するには、両方の表示でドキュメントを確認します)。
Photoshop では、CUD ソフトプルーフを印刷または PDF として保存できます。詳しくは、Photoshop のヘルプで「校正刷りの印刷」を検索してください。
CUD ソフトプルーフでオブジェクトが見分けにくい場合は、次のいずれかの方法でデザインを調整します。
色の明るさまたは色相を変更します。
純色の赤は暗くにごって見える傾向があります。オレンジ色がかった赤の方が認識しやすくなります。
青みがかった緑は、黄色がかった緑よりも混同されにくくなります。
グレーは、マゼンタ、淡いピンク、淡い緑またはエメラルドグリーンと混同される可能性があります。
赤と緑、黄色と明るい緑、ライトブルーとピンク、ダークブルーとバイオレットという組み合わせを避けます。
暗い色を背景にして赤のアイテムを配置する組み合わせや、黄の背景またはオレンジ色がかった赤の背景に白のアイテムを配置する組み合わせを避けます。
色だけでなくオブジェクトの形状や塗り分けパターンも変えて区別します。
色の境界には白、黒または濃い色の境界線を追加します。
文字の場合は色だけでなく、フォントファミリーまたはスタイルも変えて区別します。
カスタム校正設定の保存または読み込み(Photoshop、InDesign)
- 表示/校正設定/カスタムを選択します。
- 次のいずれかの操作を実行します。
カスタム校正設定を保存するには、「保存」をクリックします。新しいプリセットが表示/ 校正設定メニューに表示されるようにするには、初期設定の場所にそのプリセットを保存します。
カスタム校正設定を読み込むには、「読み込み」をクリックします。
色のソフトプルーフ(Acrobat)
- Acrobat のバージョンにより、次のいずれかの操作を行います。
(Acrobat 9)アドバンスト/ 印刷工程/出力プレビューを選択します。
(Acrobat X)ツール/印刷工程/出力プレビューを選択します。
- シミュレーションプロファイルのリストメニューから特定の出力デバイスのカラープロファイルを選択します。
- ソフトプルーフのオプションを選択します。
黒インキをシミュレート 多くのプリンターの印刷結果は、完全な黒でなく実際にはダークグレーになります。このグレーをシミュレートするオプションです。一部のプロファイルはこのオプションをサポートしていません。
紙色をシミュレート プルーフプロファイルに従って、実際の用紙のくすんだホワイトをシミュレートします。一部のプロファイルはこのオプションをサポートしていません。