- Photoshop ユーザーガイド
- Photoshop の概要
- Photoshop とその他の Adobe 製品およびサービス
- Photoshop モバイル版(中国本土ではご利用いただけません)
- Photoshop iPad 版(中国本土ではご利用いただけません)
- Photoshop iPad 版 | よくある質問
- ワークスペースについて
- システム要件 | Photoshop iPad 版
- ドキュメントの作成、表示、書き出し
- 写真の追加
- レイヤーの操作
- ブラシを使用した描画とペイント
- 範囲の選択とマスクの追加
- 合成を修正する
- 調整レイヤーを使用する
- トーンカーブで合成の色調を調整する
- 変形操作の適用
- 合成画像の切り抜きと回転
- カンバスの回転、パン、ズーム、リセット
- テキストレイヤーを使用する
- Photoshop と Lightroom の連携
- Photoshop iPad 版で環境にないフォントを取得する
- Photoshop iPad 版での日本語テキスト
- アプリの設定の管理
- タッチショートカットとジェスチャー
- ショートカットキー
- 画像サイズの編集
- Photoshop iPad 版での制作過程をライブストリームで配信
- 修復ブラシで不具合を修正する
- Capture でブラシを作成して Photoshop iPad 版で使用する
- Camera Raw ファイルの操作
- スマートオブジェクトの作成と操作
- 覆い焼きと焼き込みを使用した画像の露光量調整
- Photoshop iPad 版の自動調整コマンド
- Photoshop iPad 版で画像内の領域を指先で操作する
- スポンジツールを使用した画像の彩度の調整
- iPad のコンテンツに応じた塗りつぶし
- Photoshop web 版(中国本土ではご利用いただけません)
- Photoshop(Beta)(中国本土ではご利用いただけません)
- 生成 AI(中国本土ではご利用いただけません)
- Content authenticity(中国本土ではご利用いただけません)
- クラウドドキュメント(中国本土ではご利用いただけません)
- ワークスペース
- ワークスペースの基本
- 環境設定
- Photoshop のもっと知るパネルによる学習の高速化
- ドキュメントの作成
- ファイルの配置
- デフォルトのショートカットキー
- ショートカットキーのカスタマイズ
- ツールギャラリー
- パフォーマンス環境設定
- コンテキストタスクバー
- ツールの使用
- プリセット
- グリッドとガイド
- タッチジェスチャー
- Photoshop での Touch Bar の使用
- タッチ機能とカスタマイズ可能なワークスペース
- テクノロジープレビュー
- メタデータと注釈
- 他のアプリケーションへの Photoshop 画像の配置
- 定規
- プリントしないエクストラの表示または非表示
- 画像のコラムの指定
- 取り消しおよびヒストリー
- パネルとメニュー
- スナップを使用した要素の配置
- ものさしツールを使用した配置
- プロジェクトで整理、共有、および共同作業
- Adobe Firefly 生成の微調整
- 画像とカラーの基本
- 画像のサイズを変更する方法
- ラスター画像とベクトル画像の操作
- 画像サイズと解像度
- カメラやスキャナーからの画像の取り込み
- 画像を作成、開く、読み込み
- 画像の表示
- 無効な JPEG マーカーエラー | 画像を開く
- 複数の画像の表示
- カラーピッカーとスウォッチのカスタマイズ
- ハイダイナミックレンジ(HDR)画像
- 画像のカラーの適用
- カラーモードの変換
- カラーモード
- 画像の一部の消去
- 描画モード
- カラーの選択
- インデックスカラーのカラーテーブルのカスタマイズ
- 画像情報
- ゆがみフィルターが使用できない
- カラーについて
- チャンネルを使用したカラーおよびモノクロの補正
- カラーパネルとスウォッチパネルでのカラーの選択
- サンプル
- カラーモードまたは画像モード
- 色かぶり
- アクションへの条件付きモード変更の追加
- HTML CSS と SVG からスウォッチを追加
- ビット数と環境設定
- レイヤー
- レイヤーの基本
- 非破壊編集
- レイヤーとグループの作成および管理
- レイヤーの選択、グループ化、リンク
- 画像をフレームに配置する
- レイヤーの不透明度と描画
- レイヤーのマスク
- スマートフィルターの適用
- レイヤーカンプ
- レイヤーの移動、重なり順の変更およびロック
- ベクトルマスクによるレイヤーのマスク
- レイヤーとグループの管理
- レイヤー効果とレイヤースタイル
- レイヤーマスクの編集
- アセットを抽出
- クリッピングマスクを使用したレイヤーの表示
- レイヤーからの画像アセットの生成
- スマートオブジェクトの操作
- 描画モード
- 複数の画像のグループ写真への合成
- レイヤーを自動合成を使用して画像を結合
- レイヤーの整列と分布
- レイヤーから CSS をコピー
- レイヤーまたはレイヤーマスクの境界線からの選択範囲の読み込み
- ノックアウトして他のレイヤーからコンテンツを表示
- 選択範囲
- 画像補正
- オブジェクトのカラーの置換
- 遠近法ワープ
- カメラの振動によるぶれの軽減
- 修復ブラシの使用例
- カラールックアップテーブルの書き出し
- 画像のシャープとぼかしの調整
- カラー調整について
- 「明るさ・コントラスト」補正の適用
- シャドウとハイライトのディテールの調整
- レベル補正
- 色相と彩度の調整
- 自然な彩度の調整
- 画像領域内のカラーの彩度の調整
- 色調のクイック補正
- 画像への特殊なカラー効果の適用
- カラーバランスの補正による画像の向上
- ハイダイナミックレンジ(HDR)画像
- ヒストグラムとピクセル値の表示
- 画像のカラーの適用
- 写真の切り抜きと角度補正
- カラー画像の白黒画像への変換
- 調整レイヤーと塗りつぶしレイヤー
- トーンカーブの補正
- 描画モード
- 出力用画像のターゲット指定
- レベル補正およびトーンカーブスポイトツールを使用したカラーと色調の補正
- HDR の露光量とトーンの調整
- 画像領域の覆い焼きまたは焼き込み
- 特定色域の色調の補正
- Adobe Camera Raw
- Camera Raw の必要システム構成
- Adobe Camera Raw の新機能
- Camera Raw の紹介
- パノラマの作成
- サポート対象レンズ
- Camera Raw でのカラーおよびトーンの調整
- Camera Raw の周辺光量補正、粒状、かすみの除去の効果
- デフォルトのショートカットキー
- Camera Raw の自動的な遠近法の補正
- Camera Raw の円形フィルター
- Camera Raw 設定の管理
- Camera Raw で画像を開いて処理および保存する
- Camera Raw の強化されたスポット除去ツールで画像を修復
- 画像の回転、切り抜きおよび調整
- Camera Raw でのカラーレンダリングの調整
- Camera Raw のプロセスバージョン
- Camera Raw での部分補正
- 余分な人物の削除
- 反射の削除
- AI 編集ステータスの表示と更新の管理
- 画像の修復および復元
- 画像の補正と変形
- 描画とペイント
- 対称パターンのペイント
- 長方形の描画とストロークオプションの変更
- 描画の概要
- シェイプの描画と編集
- スターなどの尖端があるシェイプの作成
- ペイントツール
- ブラシの作成と修正
- 描画モード
- パスへのカラーの追加
- パスの編集
- 混合ブラシによるペイント
- ブラシプリセット
- グラデーション
- グラデーション補間
- 選択範囲、レイヤーおよびパスの塗りつぶしおよび境界線の描画
- ペンツールによる描画
- パターンの作成
- パターンメーカーを使用したパターンの生成
- パスの管理
- パターンライブラリとプリセットの管理
- グラフィックタブレットによる描画またはペイント
- テクスチャブラシの作成
- ブラシへの動的な要素の追加
- グラデーション
- アートヒストリーブラシによる、スタイル化されたストロークのペイント
- パターンによるペイント
- 複数のデバイスでのプリセットの同期
- プリセット、アクションおよび設定の移行
- テキスト
- フィルターと効果
- 保存と書き出し
- カラーマネジメント
- Web、画面、アプリデザイン
- ビデオとアニメーション
- プリント
- 自動化
- トラブルシューティング
Photoshop CC 以前のバージョンの Photoshop では、Photoshop Extended をお持ちの場合のみ、この記事で説明されている機能の一部を使用できます。Photoshop には、個別の Extended バージョンはありません。Photoshop には、Photoshop Extended のすべての機能が含まれています。
ビデオレイヤーについて
Photoshop を使用してビデオおよび画像シーケンスの各フレームを編集できます。Photoshop のツールでビデオの編集とペイントができるだけでなく、フィルター、マスク、変形、レイヤースタイルおよび描画モードを適用することもできます。編集後のドキュメントを PSD ファイルとして保存し、Premiere Pro や After Effects などの Adobe アプリケーションで再生したり、静的ファイルとして保存し、他のアプリケーションで利用したりすることができます。QuickTime ムービーや画像シーケンスとして利用することもできます。
ビデオファイルのビジュアル画像のみを操作できます。オーディオは操作できません。
Photoshop でビデオファイルまたは画像シーケンスを開くと、フレームがビデオレイヤーに含まれています。ビデオレイヤーは、レイヤーパネル上のフィルムストリップアイコン ![]() で識別します。ビデオレイヤーでは、ブラシツールとスタンプツールを使用して各フレーム上でペイントおよびコピーを行うことができます。通常のレイヤーと同じように、選択範囲の作成やマスクの適用により、フレームの特定領域のみを編集することができます。フレーム間を移動するには、アニメーションパネル(ウィンドウ/アニメーション)のタイムラインモードを使用します。
で識別します。ビデオレイヤーでは、ブラシツールとスタンプツールを使用して各フレーム上でペイントおよびコピーを行うことができます。通常のレイヤーと同じように、選択範囲の作成やマスクの適用により、フレームの特定領域のみを編集することができます。フレーム間を移動するには、アニメーションパネル(ウィンドウ/アニメーション)のタイムラインモードを使用します。
アニメーションパネルがフレームモードの場合、ビデオレイヤーは機能しません。
ビデオレイヤーは通常のレイヤーと同じように描画モード、不透明度、位置およびレイヤースタイルを調整できます。レイヤーパネルでビデオレイヤーをグループ化することもできます。調整レイヤーでは、元のデータを損なわずにビデオレイヤーにカラーと色調の補正を適用できます。
フレームの編集を個別のレイヤーで行う場合は、空白のビデオレイヤーを作成します。空白のビデオレイヤーでは、手描きのアニメーションを作成することもできます。
ビデオレイヤーは元のファイルを参照するので、ビデオレイヤーの編集で元のビデオファイルや画像シーケンスファイルが変更されることはありません。元のファイルへのリンクを保持するには、PSD ファイルとの相対的な場所が変わらないようにします。詳しくは、ビデオレイヤーでのフッテージの置換を参照してください。
サポートされているビデオおよび画像シーケンスの形式
ビデオファイルと画像シーケンスを以下の形式で開くことができます。
QuickTime ビデオ形式
MPEG‑1(.mpg または .mpeg)
MPEG-4(.mp4 または .m4v)
MOV
AVI
MPEG2(MPEG2 エンコーダーがインストールされている場合)
画像シーケンスの形式
BMP
DICOM
JPEG
OpenEXR
PNG
PSD
Targa
TIFF
Cineon、JPEG 2000(プラグインがインストールされている場合)
カラーモードおよびビット数
ビデオレイヤーでは、以下のカラーモードおよび bit/チャンネル(bpc)のファイルを使用できます。
グレースケール: 8、16 または 32 bpc
RGB: 8、16 または 32 bpc
CMYK: 8 または 16 bpc
Lab: 8 または 16 bpc
アニメーションパネルの概要
アニメーションとは、連続した画像または順番に表示される複数のフレームのことです。それぞれのフレームが直前のフレームと微妙に異なるので、高速で連続表示すると画像が動いているような効果を生み出します。
Photoshop の以前のバージョン標準エディションでは、アニメーションパネル(ウィンドウ/アニメーション)がフレームモードで表示され、アニメーションの各フレームがサムネールとして表示されます。パネル下部のツールを使用して、フレーム間の移動、ループオプションの設定、フレームの追加と削除およびアニメーションのプレビューを行うことができます。
アニメーションパネルのメニューには、フレームやタイムラインデュレーションを編集したり、パネルの表示方法を設定したりするための追加のコマンドが含まれています。パネルメニューのアイコンをクリックすると、使用できるコマンドが表示されます。
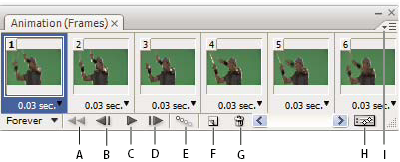
A. 最初のフレームを選択 B. 前のフレームを選択 C. アニメーションを再生 D. 次のフレームを選択 E. アニメーションフレームをトゥイーン F. 選択したフレームを複製 G. 選択したフレームを削除 H. タイムラインモードに変換 I. アニメーションパネルメニュー
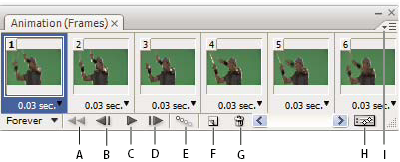
アニメーションパネルはフレームモードでもタイムラインモードでも使用できます。タイムラインモードでは、ドキュメントレイヤーのフレームデュレーションとアニメーションプロパティが表示されます。パネル下部のツールを使用して、フレーム間の移動、時間表示の拡大・縮小、オニオンスキンモードの切り替え、キーフレームの削除およびビデオのプレビューを行うことができます。タイムライン自体のコントロールを使用して、レイヤーのフレームデュレーションを調整したり、レイヤープロパティのキーフレームを設定したり、ビデオの一部を作業領域として指定したりすることもできます。
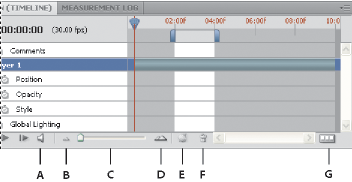
A. オーディオ再生の切り替え B. ズームアウト C. ズームスライダー D. ズームイン E. オニオンスキン表示の切り替え F. キーフレームを削除 G. フレームアニメーションに変換
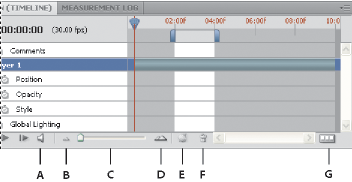
タイムラインモードでは、アニメーションパネルに Photoshop ドキュメントの各レイヤー(背景レイヤーを除く)が表示され、レイヤーパネルと同期されます。レイヤーの追加、削除、名前変更、グループ化、複製、カラーの適用を行うたびに、その変更が両方のパネルに反映されます。
アニメーションレイヤーをスマートオブジェクトとしてグループ化すると、アニメーションパネルのアニメーション情報がスマートオブジェクトに保存されます。併せて、スマートオブジェクトの操作も参照してください。
フレームモードのコントロール
フレームモードでは、アニメーションパネルで以下のコントロールを使用できます。
ループオプションを選択
アニメーション GIF ファイルとして書き出すときに、アニメーションを再生する回数を設定します。
フレームのディレイを設定
再生中のフレームのデュレーションを設定します。
アニメーションフレームをトゥイーン
2 つの既存フレーム間に一連のフレームを追加し、追加したフレーム間でレイヤープロパティを均等に補間(変化)させます。
選択したフレームを複製
アニメーションパネルで選択したフレームを複製し、その複製したフレームをアニメーションに追加します。
タイムラインアニメーションに変換
![]()
フレームアニメーションをタイムラインアニメーションに変換し、キーフレームを使用してレイヤーのプロパティをアニメーション化します。
タイムラインモードのコントロール
タイムラインモードでは、アニメーションパネルで以下の機能とコントロールを使用できます。
フレームキャッシュインジケーター
再生用にキャッシュされたフレームを示す緑色のバーを表示します。
コメントトラック
現在の時刻にテキストコメントを挿入するには、パネルメニューの「タイムラインコメントを編集」を選択します。コメントは、![]() アイコンとしてコメントトラックに表示されます。表示されたアイコン上にポインターを移動し、コメントをツールヒントとして表示させます。コメントを修正するには、表示されたアイコンをダブルクリックします。次のコメントに移動するには、コメントトラックの左端で前のキーフレームへ移動ボタン
アイコンとしてコメントトラックに表示されます。表示されたアイコン上にポインターを移動し、コメントをツールヒントとして表示させます。コメントを修正するには、表示されたアイコンをダブルクリックします。次のコメントに移動するには、コメントトラックの左端で前のキーフレームへ移動ボタン ![]() または次のキーフレームへ移動ボタン
または次のキーフレームへ移動ボタン ![]() をクリックします。
をクリックします。
時間、フレーム番号および各コメントのテキストをリストする HTML テーブルを作成するには、パネルメニューから「タイムラインコメントを書き出し」を選択します。
フレームアニメーションに変換
キーフレームを使用するタイムラインアニメーションをフレームアニメーションに変換します。
現在の時間
現在のフレームのタイムコードまたはフレーム番号を(パネルオプションに応じて)表示します。
現在の時間インジケーター
フレーム間を移動したり、現在の時間またはフレームを変更したりするには、現在の時間インジケーターをドラッグします。
包括光源トラック
ドロップシャドウ、シャドウ(内側)、ベベル、エンボスなどのレイヤー効果で使用できるマスター光源の角度を設定および変更するためのキーフレームを表示します。
キーフレームナビゲーター
トラック名の左の矢印ボタンは、現在の時間インジケーターを現在の位置から前後のキーフレームに移動します。現在の時間にキーフレームを追加または削除するには、中央のボタンをクリックします。
レイヤーデュレーションバー
ビデオまたはアニメーション内でレイヤーの時間上の位置を指定します。レイヤーを時間上の別の位置に移動するには、バーをドラッグします。レイヤーをトリミングしてデュレーションを調整するには、バーのいずれかの端をドラッグします。
変更されたビデオフレームトラック
ビデオレイヤーで、変更されたフレームのデュレーションバーを表示します。変更されたフレームにジャンプするには、トラックラベルの左にあるキーフレームナビゲーターを使用します。
時間スケール
ドキュメントのデュレーションとフレームレートに応じて、デュレーション(またはフレーム番号)を水平方向の目盛りで表示します(デュレーションまたはフレームレートを変更するには、パネルメニューの「ドキュメント設定」を選択します)。目盛りと数字がルーラーに沿って表示され、タイムラインのズーム設定に応じて間隔が変わります。
時間変化ストップウォッチ
レイヤープロパティのキーフレーム編集を有効または無効にします。キーフレームを挿入してレイヤープロパティのキーフレーム編集を有効にするには、このオプションを選択します。すべてのキーフレームを削除してレイヤープロパティのキーフレーム編集を無効にするには、このオプションを選択解除します。
アニメーションパネルメニュー
キーフレーム、レイヤー、パネルの外観、オニオンスキンおよびドキュメント設定に影響する機能が含まれます。
ワークエリアインジケーター
トラックの一番上に表示されているバーの両端にある青いタブ(ワークエリアマーカー)をドラッグし、アニメーションまたはビデオの中でプレビューする部分または書き出す部分を指定します。
サムネールサイズの変更
アニメーションパネルで、各フレームまたは各レイヤーを表すサムネールのサイズを変更できます。
-
アニメーションパネルメニューの「パネルオプション」を選択します。
-
次のいずれかの操作を行います。
- サイズオプションを選択します。
- タイムラインモードで、「なし」を選択してレイヤー名のみを表示します。
タイムラインの単位の切り替え
アニメーションパネルのタイムラインは、フレーム番号またはタイムコードのいずれかの単位で表示できます。
- 表示する単位を選択するには、アニメーションパネルメニューの「パネルオプション」を選択し、「フレーム番号」または「タイムコード」を選択します。
- 単位を切り替えるには、Alt キー(Windows)または Option キー(Mac OS)を押しながらタイムラインの左上隅の現在の時間をクリックします。
タイムラインでのレイヤーのプロパティの表示と非表示の切り替え
レイヤーをドキュメントに追加すると、タイムラインにトラックとして表示されます。アニメーション化できるレイヤーのプロパティを表示するには、レイヤートラックを展開します。
-
レイヤーのプロパティの表示または非表示を切り替えるには、レイヤー名の左の三角形をクリックします。
タイムラインでのレイヤーの表示と非表示の切り替え
すべてのドキュメントレイヤーは、初期設定ではタイムラインに表示されます。特定のレイヤーのみを表示するには、最初にレイヤーをお気に入りとして設定します。
-
タイムラインモードのアニメーションパネルでレイヤーを選択し、アニメーションパネルメニューの表示/お気に入りレイヤーの設定を選択します。
-
表示するレイヤーを指定するには、アニメーションパネルメニューの「表示」を選択し、「すべてのレイヤー」または「お気に入りレイヤー」を選択します。
タイムライン内での移動
-
タイムラインモードのアニメーションパネルで、次のいずれかの操作を行います。
- 現在の時間インジケーター
 をドラッグします。
をドラッグします。
- タイムルーラー上で現在の時間インジケーターを配置する番号または位置をクリックします。
- タイムラインの左上隅にある現在の時間表示をドラッグします。
- 現在の時間表示をダブルクリックし、現在の時間を設定ダイアログボックスにフレーム番号または時間を入力します。
- アニメーションパネルの再生コントロールを使用します。
- アニメーションパネルメニューの「移動」を選択し、タイムラインオプションを選択します。
- 現在の時間インジケーター
アニメーションモードの切り替え
アニメーションパネルは、フレームモードでもタイムラインアニメーションモードでも使用できます。フレームモードでは、個別のフレームが表示され、それぞれに独自のデュレーションとレイヤーのプロパティを設定できます。タイムラインモードでは、フレームが連続したタイムラインの形式で表示され、キーフレームでプロパティをアニメーション化したり、ビデオレイヤーを再生することができます。
アニメーションを開始する前に必要なモードを選択することを推奨しています。ただし、開いているドキュメントでアニメーションモードを切り替えて、フレームアニメーションをタイムラインアニメーションに変換したり、その逆に変換することもできます。
タイムラインアニメーションをフレームアニメーションに変換すると、一部の補間されたキーフレームが失われることがあります。ただし、アニメーションの外観は変わりません。
-
アニメーションパネルで、次のいずれかの操作を行います。
- フレームアニメーションに変換ボタン
 をクリックします。
をクリックします。
- タイムラインアニメーションに変換ボタン
 をクリックします。
をクリックします。
- アニメーションパネルメニューから、「フレームアニメーションに変換」または「タイムラインに変換」を選択します。
- フレームアニメーションに変換ボタン
タイムラインのデュレーションとフレームレートの指定
タイムラインモードを使用している場合は、ビデオまたはアニメーションを含むドキュメントのデュレーションとフレームレートを指定できます。デュレーションとは、ビデオクリップの指定した最初のフレームから最後のフレームまでの時間全体の長さです。フレームレートとは 1 秒間に表示されるフレーム数(フレーム/秒:fps)のことで、通常は出力の種類によって決まります。NTSC ビデオのフレームレートは 29.97fps、PAL ビデオのフレームレートは 25fps、映画フィルムのフレームレートは 24fps です。DVD ビデオは、放送システムによって、NTSC ビデオや PAL ビデオと同じフレームレートにしたり、23.976fpsにすることができます。通常、CD-ROM や Web 用のビデオのフレームレートは 10 ~ 15fps です。
新しいドキュメントを作成した場合、初期設定のタイムラインデュレーションは 10 秒です。フレームレートはドキュメントの指定したプリセットによって異なります。ビデオ以外のプリセット(「日本標準用紙」など)の場合、初期設定のレートは 30 fps です。ビデオのプリセットの場合、PAL では 25 fps、NTSC では 29.97 fps です。
-
アニメーションパネルメニューから「ドキュメント設定」を選択します。
-
「デュレーション」と「フレームレート」の値を入力または選択します。
既存のビデオやアニメーションのデュレーションを短縮すると、ドキュメントの終端からフレーム(およびキーフレーム)がトリミングされます。