- Photoshop ユーザーガイド
- Photoshop の概要
- Photoshop とその他の Adobe 製品およびサービス
- Photoshop モバイル版(中国本土ではご利用いただけません)
- Photoshop iPad 版(中国本土ではご利用いただけません)
- Photoshop iPad 版 | よくある質問
- ワークスペースについて
- システム要件 | Photoshop iPad 版
- ドキュメントの作成、表示、書き出し
- 写真の追加
- レイヤーの操作
- ブラシを使用した描画とペイント
- 範囲の選択とマスクの追加
- 合成を修正する
- 調整レイヤーを使用する
- トーンカーブで合成の色調を調整する
- 変形操作の適用
- 合成画像の切り抜きと回転
- カンバスの回転、パン、ズーム、リセット
- テキストレイヤーを使用する
- Photoshop と Lightroom の連携
- Photoshop iPad 版で環境にないフォントを取得する
- Photoshop iPad 版での日本語テキスト
- アプリの設定の管理
- タッチショートカットとジェスチャー
- ショートカットキー
- 画像サイズの編集
- Photoshop iPad 版での制作過程をライブストリームで配信
- 修復ブラシで不具合を修正する
- Capture でブラシを作成して Photoshop iPad 版で使用する
- Camera Raw ファイルの操作
- スマートオブジェクトの作成と操作
- 覆い焼きと焼き込みを使用した画像の露光量調整
- Photoshop iPad 版の自動調整コマンド
- Photoshop iPad 版で画像内の領域を指先で操作する
- スポンジツールを使用した画像の彩度の調整
- iPad のコンテンツに応じた塗りつぶし
- Photoshop web 版(中国本土ではご利用いただけません)
- Photoshop(Beta)(中国本土ではご利用いただけません)
- 生成 AI(中国本土ではご利用いただけません)
- Content authenticity(中国本土ではご利用いただけません)
- クラウドドキュメント(中国本土ではご利用いただけません)
- ワークスペース
- ワークスペースの基本
- 環境設定
- Photoshop のもっと知るパネルによる学習の高速化
- ドキュメントの作成
- ファイルの配置
- デフォルトのショートカットキー
- ショートカットキーのカスタマイズ
- ツールギャラリー
- パフォーマンス環境設定
- コンテキストタスクバー
- ツールの使用
- プリセット
- グリッドとガイド
- タッチジェスチャー
- Photoshop での Touch Bar の使用
- タッチ機能とカスタマイズ可能なワークスペース
- テクノロジープレビュー
- メタデータと注釈
- 他のアプリケーションへの Photoshop 画像の配置
- 定規
- プリントしないエクストラの表示または非表示
- 画像のコラムの指定
- 取り消しおよびヒストリー
- パネルとメニュー
- スナップを使用した要素の配置
- ものさしツールを使用した配置
- プロジェクトで整理、共有、および共同作業
- Adobe Firefly 生成の微調整
- 画像とカラーの基本
- 画像のサイズを変更する方法
- ラスター画像とベクトル画像の操作
- 画像サイズと解像度
- カメラやスキャナーからの画像の取り込み
- 画像を作成、開く、読み込み
- 画像の表示
- 無効な JPEG マーカーエラー | 画像を開く
- 複数の画像の表示
- カラーピッカーとスウォッチのカスタマイズ
- ハイダイナミックレンジ(HDR)画像
- 画像のカラーの適用
- カラーモードの変換
- カラーモード
- 画像の一部の消去
- 描画モード
- カラーの選択
- インデックスカラーのカラーテーブルのカスタマイズ
- 画像情報
- ゆがみフィルターが使用できない
- カラーについて
- チャンネルを使用したカラーおよびモノクロの補正
- カラーパネルとスウォッチパネルでのカラーの選択
- サンプル
- カラーモードまたは画像モード
- 色かぶり
- アクションへの条件付きモード変更の追加
- HTML CSS と SVG からスウォッチを追加
- ビット数と環境設定
- レイヤー
- レイヤーの基本
- 非破壊編集
- レイヤーとグループの作成および管理
- レイヤーの選択、グループ化、リンク
- 画像をフレームに配置する
- レイヤーの不透明度と描画
- レイヤーのマスク
- スマートフィルターの適用
- レイヤーカンプ
- レイヤーの移動、重なり順の変更およびロック
- ベクトルマスクによるレイヤーのマスク
- レイヤーとグループの管理
- レイヤー効果とレイヤースタイル
- レイヤーマスクの編集
- アセットを抽出
- クリッピングマスクを使用したレイヤーの表示
- レイヤーからの画像アセットの生成
- スマートオブジェクトの操作
- 描画モード
- 複数の画像のグループ写真への合成
- レイヤーを自動合成を使用して画像を結合
- レイヤーの整列と分布
- レイヤーから CSS をコピー
- レイヤーまたはレイヤーマスクの境界線からの選択範囲の読み込み
- ノックアウトして他のレイヤーからコンテンツを表示
- 選択範囲
- 画像補正
- オブジェクトのカラーの置換
- 遠近法ワープ
- カメラの振動によるぶれの軽減
- 修復ブラシの使用例
- カラールックアップテーブルの書き出し
- 画像のシャープとぼかしの調整
- カラー調整について
- 「明るさ・コントラスト」補正の適用
- シャドウとハイライトのディテールの調整
- レベル補正
- 色相と彩度の調整
- 自然な彩度の調整
- 画像領域内のカラーの彩度の調整
- 色調のクイック補正
- 画像への特殊なカラー効果の適用
- カラーバランスの補正による画像の向上
- ハイダイナミックレンジ(HDR)画像
- ヒストグラムとピクセル値の表示
- 画像のカラーの適用
- 写真の切り抜きと角度補正
- カラー画像の白黒画像への変換
- 調整レイヤーと塗りつぶしレイヤー
- トーンカーブの補正
- 描画モード
- 出力用画像のターゲット指定
- レベル補正およびトーンカーブスポイトツールを使用したカラーと色調の補正
- HDR の露光量とトーンの調整
- 画像領域の覆い焼きまたは焼き込み
- 特定色域の色調の補正
- Adobe Camera Raw
- Camera Raw の必要システム構成
- Adobe Camera Raw の新機能
- Camera Raw の紹介
- パノラマの作成
- サポート対象レンズ
- Camera Raw でのカラーおよびトーンの調整
- Camera Raw の周辺光量補正、粒状、かすみの除去の効果
- デフォルトのショートカットキー
- Camera Raw の自動的な遠近法の補正
- Camera Raw の円形フィルター
- Camera Raw 設定の管理
- Camera Raw で画像を開いて処理および保存する
- Camera Raw の強化されたスポット除去ツールで画像を修復
- 画像の回転、切り抜きおよび調整
- Camera Raw でのカラーレンダリングの調整
- Camera Raw のプロセスバージョン
- Camera Raw での部分補正
- 余分な人物の削除
- 反射の削除
- AI 編集ステータスの表示と更新の管理
- 画像の修復および復元
- 画像の補正と変形
- 描画とペイント
- 対称パターンのペイント
- 長方形の描画とストロークオプションの変更
- 描画の概要
- シェイプの描画と編集
- スターなどの尖端があるシェイプの作成
- ペイントツール
- ブラシの作成と修正
- 描画モード
- パスへのカラーの追加
- パスの編集
- 混合ブラシによるペイント
- ブラシプリセット
- グラデーション
- グラデーション補間
- 選択範囲、レイヤーおよびパスの塗りつぶしおよび境界線の描画
- ペンツールによる描画
- パターンの作成
- パターンメーカーを使用したパターンの生成
- パスの管理
- パターンライブラリとプリセットの管理
- グラフィックタブレットによる描画またはペイント
- テクスチャブラシの作成
- ブラシへの動的な要素の追加
- グラデーション
- アートヒストリーブラシによる、スタイル化されたストロークのペイント
- パターンによるペイント
- 複数のデバイスでのプリセットの同期
- プリセット、アクションおよび設定の移行
- テキスト
- フィルターと効果
- 保存と書き出し
- カラーマネジメント
- Web、画面、アプリデザイン
- ビデオとアニメーション
- プリント
- 自動化
- トラブルシューティング
Photoshop で Substance 3D マテリアルを使用して、以前は 3D ネイティブアプリケーション用に確保されていたリアルな 3D 効果を作成する方法を学習します。
この記事のトピック:


A. マテリアルモードと光源モード:パネルの上部にある「マテリアル」または「光源」モードボタンをクリックすると、マテリアルまたは光源編集コントロールパネルが表示されます。
B. 検索:検索バーを使用すると、ここに入力したテキストと一致する表示結果をフィルタリングできます。
C. マテリアルを取得:参照して、Photoshop で使用する様々なマテリアルを検索できる 2 つの大規模なマテリアルライブラリが web 上にあります。1 つはアドビからのライブラリ、もう 1 つはユーザーの Substance コミュニティのライブラリです。現時点で、Photoshop プラグインでは .sbsar 形式のマテリアルのみがサポートされています。このため、これらのサイトから追加のコンテンツタイプを参照およびダウンロードできても、Photoshop では .sbsar ファイルのみが使用できます。
D. マテリアル:「マテリアル」セクションには、読み込まれた .sbsar マテリアルが球状プレビューとして表示されます。上記のサイトから .sbsar ファイルをダウンロードするか、Substance 3D アプリケーションで .sbsar ファイルを作成した後、プラグインウィンドウの「+」アイコンを使用してマテリアルを読み込みます。
E. Adobe Substance マテリアル:含まれるマテリアルは、球状プレビューとして表示されます。右側のスクロールバーを使用してリストを下にスクロールしたり、検索バーにテキスト検索を入力して結果をフィルタリングしたりできます。
F. マテリアルの追加/削除:他の Substance 3D アプリで作成したマテリアルやオンラインでダウンロードしたマテリアルは、「+」アイコンを使用して追加できます。マテリアルは、ハイライト表示してゴミ箱アイコンを選択することで削除することもできます。詳しくは、以下の「マテリアルの読み込み」と「マテリアルの削除」のセクションを参照してください。
G. マテリアルプロパティ:このセクションには、プラグインによりすべてのマテリアルに追加されるコントロールが含まれます。これらには、タイル状のマテリアルの解像度と繰り返しのコントロールが含まれます。詳しくは、以下の「マテリアルプロパティ」セクションを参照してください。
H. Substance のプロパティ:これらは、マテリアルごとにそれぞれ異なるプロパティです。これらのプロパティは、マテリアルの作成者によって意図的に公開されており、調整可能です。詳しくは、以下の「Substance のプロパティ」セクションを参照してください。
I. 配置:カンバス上のマテリアルの X 位置と Y 位置およびドキュメントの中心を軸とした回転を調整するコントロールです。
J. 技術的なパラメーター:これらのパラメーターは、マテリアルの作成時に作成者が定義するもので、これらを使用すると、コントラスト、色相、彩度などの特定の画像オプションを微調整できます。これらは、多くの Substance 3D Assets マテリアルに表示されます。


マテリアルプロパティ:これらは、すべてのマテリアルに表示される共通のプロパティです。
解像度:マテリアルの表示画質です。
ランダムシード:マテリアルの特定の縦横比をランダム化するために使用する値です。
繰り返し X:マテリアルを水平方向に拡大・縮小するのに使用する値です。
繰り返し Y:マテリアルを垂直方向に拡大・縮小するのに使用する値です。
均等に繰り返し:「繰り返し X」と「繰り返し Y」の値に基づいて、マテリアルを均等に拡大・縮小します。
物理サイズ:実際のサイズに基づいてマテリアルを拡大・縮小します。
メモ:繰り返し X プロパティと繰り返し Y プロパティは、伸縮を避けるために、マテリアルの適用時に画像の比率に合わせて自動的に設定されます。


Substance のプロパティ:これらはマテリアルの一意のプロパティで、外観の様々な縦横比に影響します。これらは、Substance 3D アプリケーションでマテリアルを作成する時に作成者が定義します。この例としては、左側の画像のように、マテリアル上の汚れのカラーやその適用度などがあります。
多くのマテリアルでは、埋め込みプリセットも用意されています。これらは、マテリアルに対してあらかじめ定義されている「Look」であり、ドロップダウンから素早く選択できます。


位置:以下を使用して、マテリアル上のマテリアルの位置と回転を調整します。
オフセット X:マテリアルの水平方向の位置です。
オフセット Y:マテリアルの垂直方向の位置です。
回転:マテリアルをドキュメントの中心から左または右に回転します。


テクニカルパラメーター:これらのパラメーターは、Photoshop 固有の画像補正に似ていますが、特にマテリアルに適用されます。これらは作成者により定義され、「Adobe 3D アセット」ページからダウンロードしたほとんどの .sbsar ファイルに表示されます。
輝度:マテリアルから放射される光の量。
コントラスト:画像の明るい領域と暗い領域の明るさの差のことです。
色相シフト:マテリアルの全体的なカラーを調整します。
彩度:マテリアルのカラーの全体的な適用度を調整します。
法線の適用度:マテリアルのシミュレートされたサーフェス詳細の適用度合い。
法線形式: DirectX と OpenGL の法線形式から選択します。 これにより、法線方向が変更されます。
高さの範囲:シミュレートされたサーフェスの最高点と最下点の全体的な差です。
高さの位置:高さの範囲に対する高さの適用度。
Substance 3D Designer の「表示されるパラメーター」メニューにグループ名として入力することで、表示されるパラメーターをテクニカルパラメーターグループに追加できます。詳しくは、こちらから Substance 3D Designer のマニュアルを参照してください。
パネルの下部と側面にあるサイズ変更コントロールを使用して、パネル全体のサイズを変更できます。マテリアルのプレビューとプロパティの間の区切り線は、「組み込みのマテリアル」セクションに続く区切り線で調整できます。
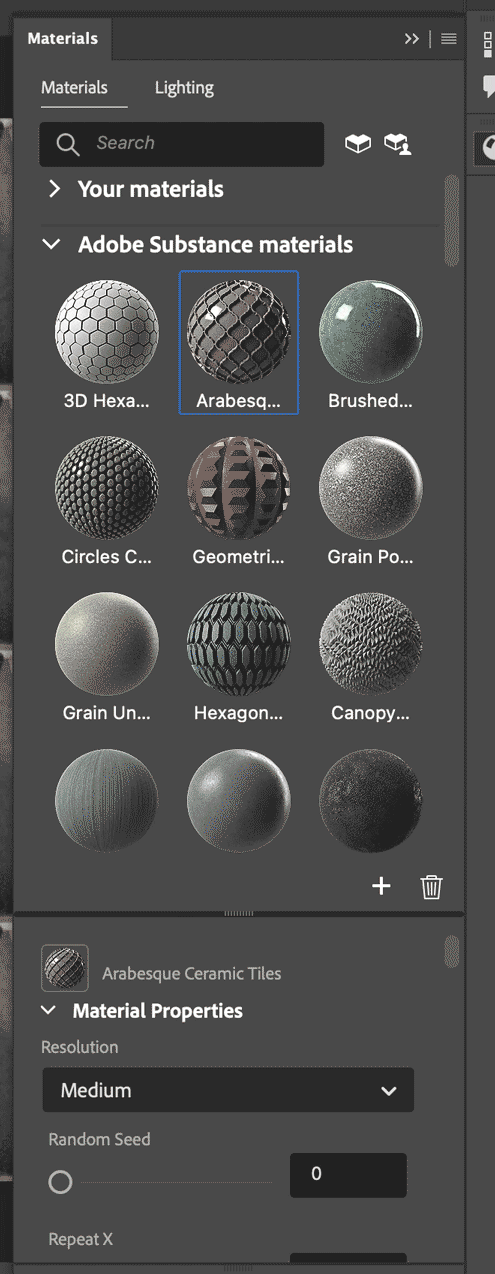
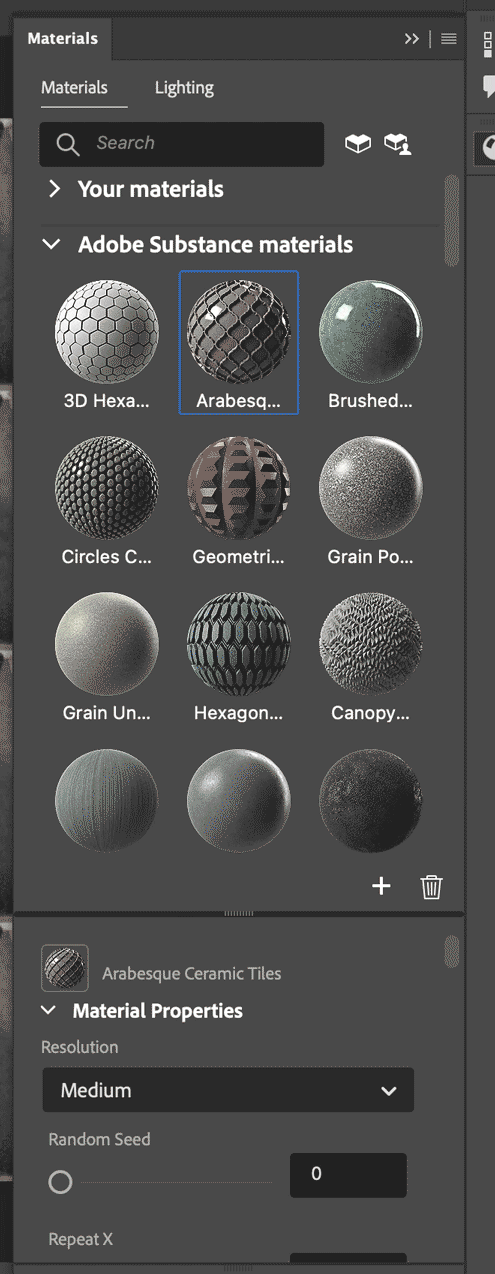


マテリアルに適用されている光源は、光源パネルで編集できます。ここには、マテリアルのサーフェスに対する光源の回転および高さを変更するコントロールがあります。
回転:水平軸上の光源の放射角度。位置を 0° にすると、カンバスの下部に光源が配置され、値を大きくすると、光源が時計回りに移動します。
高さ:垂直軸上の光源の放射角度。0°にすると、マテリアルのサーフェスに対して平行になり、90°にすると垂直になります。
カラー:光源の色合いを制御します。
露光量:光源の適用度。
ディスプレイスメント:マテリアルのサーフェスの最高点と最下点の差です。
マテリアルのレイヤーへの適用:マテリアルを適用するには、レイヤーを選択した状態で、パネル内のいずれかのマテリアルプレビューを選択します。これにより、選択したレイヤーがスマートオブジェクトとして複製され、選択したマテリアルがスマートフィルターとして適用されます。追加のマテリアルレイヤーを作成するには、マテリアルタブでプレビューを選択する前に、マテリアルが適用されていない別のレイヤーを選択します。
選択範囲を使用したレイヤーへのマテリアルの適用:レイヤー上に選択範囲を作成した場合、そのレイヤーにマテリアルを適用すると、選択したレイヤーの複製がスマートオブジェクトとして作成され、選択したマテリアルがスマートフィルターとして適用され、選択範囲からレイヤーマスクが作成されます。
テキストレイヤーへのマテリアルの適用:テキストレイヤーが選択されているときにマテリアルを適用すると、テキストの上にスマートオブジェクトとして新しいレイヤーが作成され、選択したマテリアルがスマートフィルターとして適用されます。このレイヤーは、テキストのある部分のみをマテリアルで表示するように、クリッピングマスクとして設定されます。
マテリアルの更新:マテリアルを含むレイヤーが選択されている場合、「マテリアル」タブの別のプレビューを選択すると、選択したレイヤーのマテリアルが置換されます。
Substance 3D Assets サイトおよび Substance コミュニティアセットサイトからダウンロードした .sbsar ファイル、またはその他の Substance 3D アプリケーションで作成した .sbsar ファイルは、「+」アイコンを使用してマテリアルパネルに読み込むことができます。これにより、ファイルエクスプローラーが開き、ディスク上の .sbsar ファイルを選択できます。その後、これらのファイルは、パネルの「マテリアル」セクションに表示されます。
メモ:現在、プラグインでは .sbsar マテリアルのみがサポートされています。.spsm などのその他のファイル形式のマテリアルは、現在サポートされていません。
マテリアルを削除するには、Command/Control キーまたは Shift キーを押しながら、パネルのマテリアルをクリックします。選択すると、ゴミ箱アイコンをクリックすることにより、これらのマテリアルが削除されます。現在のレイヤーで使用されているマテリアルを削除する場合、マテリアルをキャンセルするか削除を続行するかを尋ねられる前に、このことが警告されます。プラグインに付属のデフォルトのマテリアルは、パネルメニューを開いて「デフォルトのマテリアルを復元」を選択することで、削除後にも復元できます。
メモ:ユーザーマテリアルファイルは、次のディレクトリから削除することもできます。
Windows:「%AppData%/Roaming/Adobe/UXP/PluginsStorage/{Photoshop Type}/{Photoshop Version}/Internal/com.adobe.photoshop-material-filters」
Mac:「~/Library/Application Support/Adobe/UXP/PluginStorage/{Photoshop Type}/{Photoshop Version/Internal/com.adobe.photoshop-material-filters」
光源のマテリアルレイヤーへのブレンド:描画モードを使用して、画像のリアリズムを向上させることができます。以下の例では、ベース画像の白黒コピーは、マテリアルレイヤーの上に配置され、オーバーレイ描画モードに設定されています。これには、ベース画像からマテリアルレイヤーに光源およびシャドウを転送する効果があります。特定の領域に影響を与えるには、マスクを使用できます。この方法を乗算などの他の描画モードと共に繰り返し使用して、シャドウを強調できます。


レイヤー変形の操作:変形を適用する前に、マテリアルレイヤーをスマートオブジェクトに変換する必要があります。この親スマートオブジェクトには、適用されている変形が表示されます。マテリアルパラメーターを調整するには、スマートオブジェクトを開き、マテリアルレイヤーを選択します。パラメーターの変更を行った後に保存すると、親スマートオブジェクトにその変更が表示されます。
スマートオブジェクトに変換せずにマテリアルレイヤーの遠近法を調整するもう 1 つの方法は、Photoshop の遠近法ワープ(編集/遠近法ワープメニュー項目にあります)を使用することです。これを使用すると、マテリアルレイヤーの視覚的な遠近法を非破壊的に微調整し、カンバス上で結果をリアルタイムで確認できます。
レイヤーへの複数のマテリアルの追加:レイヤーに複数のマテリアルをスタックするには、まず、最初のマテリアルを適用します。次に、Alt キー(Windows)または Option キー(Mac)を押しながら、追加する次のマテリアルのサムネールをクリックします。これにより、スマートフィルタースタックの前のマテリアルの上にスタックされます。
- スタックされたマテリアルの管理:スタック内の各マテリアルを個別にオンまたはオフにして、柔軟に編集することができます。
- スタック内の個々のマテリアルの編集:プロパティパネルには、適用されたすべてのマテリアルを一覧表示するドロップダウンメニューが表示されます。特定のマテリアルを編集するには、このドロップダウンから選択するか、スマートフィルタースタックのマテリアルをダブルクリックします。


Substance コミュニティのメンバーによって作成された無料のマテリアルのライブラリは、Substance コミュニティアセットサイトで検索できます。Substance 3D サブスクリプションを購入した場合、プロのアーティストが作成した何百ものマテリアルを Substance 3D Assets ページからダウンロードできます。
また、独自のマテリアルは、Substance 3D Designer または Adobe Substance 3D Sampler を使用して作成できます。
Substance 3D Designer は、ノードベースのテクスチャ作成ツールです。ノードを使用して、独自のノイズやパターンを含む高度なクリエイティブコントロールを実現します。Designer について詳しくは、Designer の製品ページと、Designer の最初のステップチュートリアルシリーズを参照してください。
Substance 3D Sampler は、現実世界の写真を 3D マテリアルに変換します。フィルター、ジェネレーター、および効果の豊富なライブラリを使用して、使い慣れたレイヤーベースの方法で無限のバリエーションをすばやく検索できます。Sampler の詳細および画像からマテリアル機能に関する固有情報については、Sampler の製品ページと、Sampler の最初のステップチュートリアルシリーズを参照してください。
パラメーターを変更すると、Photoshop UI がフリーズする。
これは予期された動作で、Photoshop プラグインは、非同期で実行できない変更をカンバスに加えるため、画像のレンダリング中は Photoshop の機能が一時停止します。解像度が高いほど、画像のレンダリングにかかる時間が長くなります。
Windows で、スクロールするたびにパネル UI の入力ボックスがちらつく。
このプラグインでは、Photoshop UXP ツールを使用してプラグインパネルを描画します。そのため、このような予期されている動作が発生する場合があります。ちらつきが発生する場合がありますが、これは表面的なものにすぎず、ユーザーが値を調整する作業に影響を与えるものではありません。
Mac でスライダーを使用すると、値がパネルに書き込まれているように見える。
このプラグインでは、Photoshop UXP ツールを使用してプラグインパネルを描画します。そのため、このような予期されている動作が発生する場合があります。値がパネル上に書き込まれているように見える場合がありますが、スクロールすると UI が更新され、この問題が解決します。
パラメーターを変更すると、一部のマテリアルの更新に時間がかかる。
デザインの一部として大きなビットマップが統合されているマテリアル(スキャンされたマテリアルなど)では、レンダリングに時間がかかる場合があります。また、高解像度の設定が適用されているレンダリングマテリアルの場合も、処理に時間がかかります。