新增功能
快速入门
管理
- Admin Console 概述
- 用户管理
- 添加、编辑和审阅活动用户
- 创建以功能为中心的用户
- 查看尚未完成验证的用户
- 检查是否有用户存在配置错误
- 更改姓名/电子邮件地址
- 编辑用户的组成员资格
- 通过组界面编辑用户的组成员资格
- 将用户提升为管理员角色
- 用户身份类型和 SSO
- 切换用户标识
- 使用 MS Azure 对用户进行身份验证
- 使用 Google 联合身份验证对用户进行身份验证
- 产品配置文件
- 登录体验
- 帐户/组设置
- 设置概述
- 全局设置
- 帐户层级和 ID
- 全新的收件人体验
- 自签名工作流
- 批量发送
- Web 表单
- 自定义发送工作流
- Power Automate 工作流
- 库文档
- 收集包含协议的表单数据
- 有限文件可见性
- 附加已签名协议的 PDF 副本
- 在电子邮件中包含链接
- 在电子邮件中包含图像
- 附加至电子邮件的文件将命名为
- 将审核报告附加到文档
- 将多个文档合并为一个
- 下载单个文档
- 上传签名文档
- 我的帐户中的用户委托
- 允许外部收件人委派
- 授权签名
- 授权发送
- 授权添加电子密封
- 设置默认时区
- 设置默认日期格式
- 位于多个组的用户 (UMG)
- 组管理员权限
- 替换收件人
- 审核报告
- 事务页脚
- 在产品消息发送和指南中
- 可访问的 PDF
- 新版“编辑”体验
- 医疗保健客户
- 帐户设置/品牌设置
- 签名首选项
- 格式精美的签名
- 允许收件人签名的方式
- 签名者可以更改其姓名
- 允许收件人使用其保存的签名
- 自定义使用条款和消费者信息披露条款
- 在表单字段中导航收件人
- 重启协议工作流
- 拒绝签名
- 允许图章工作流
- 要求签名者提供其职务或公司
- 允许签名者打印并置入书面签名
- 进行电子签名时显示消息
- 需要签名者使用移动设备创建其签名
- 请求签名者的 IP 地址
- 从参与者图章中排除公司名称和职务
- 应用自适应签名绘制缩放比例
- 数字签名
- 概述
- 下载并使用 Acrobat 签名 /content/help/en/sign/config/admin-managed-sharing。
- 使用云签名进行签名
- 包括身份提供商的元数据
- 受限的云签名提供商
- 电子签章
- 数字身份
- 报告设置
- 新版报告体验
- 经典报告设置
- 安全设置
- 发送设置
- 登录后显示“发送”页面
- 发送时需要收件人姓名
- 锁定已知用户的名称值
- 允许的收件人角色
- 允许电子见证人
- 收件人组
- CC
- 必填字段
- 附加文件
- 字段拼合
- 修改协议
- 协议名称
- 语言
- 私人消息
- 允许的签名类型
- 提醒
- 已签名文档的密码保护
- 通过以下方式发送协议通知
- 签名者身份识别选项
- 内容保护
- 启用 Notarize 事务
- 文档过期
- 预览、定位签名和添加字段
- 签名顺序
- “液体”模式
- 自定义工作流控件
- 电子签名页面的上传选项
- 签名后确认 URL 重定向
- 限制对共享协议的访问权限
- 消息模板
- 生物识别设置
- 工作流集成
- 公证设置
- 付款集成
- 签名者消息发送
- SAML 设置
- SAML 配置
- 安装 Microsoft Active Directory 联合身份验证服务
- 安装 Okta
- 安装 OneLogin
- 安装 Oracle Identity Federation
- SAML 配置
- 数据管理
- 时间戳设置
- 外部归档
- 帐户语言
- 电子邮件设置
- 从 echosign.com 迁移到 adobesign.com
- 为收件人配置选项
- 监管要求指导
- 批量下载协议
- 申请您的域
- “举报滥用”链接
- 系统要求和限制
发送、签署和管理协议
- 收件人选项
- 发送协议
- 在文档中创作字段
- 应用程序内创作环境
- 使用文本标记创建表单
- 使用 Acrobat (AcroForms) 创建表单
- 字段
- 创作常见问题
- 签署协议
- 管理协议
- 审核报告
- 报告和数据导出文件
高级协议功能和工作流
- Web 表单
- 可重复使用的模板(库模板)
- 转让 Web 表单和库模板的所有权
- Power Automate 工作流
- Power Automate 集成和包含的权限概述
- 启用 Power Automate 集成
- “管理”页面上的上下文操作
- 跟踪 Power Automate 使用情况
- 创建新的工作流(示例)
- 用于工作流的触发器
- 从 Acrobat Sign 外部导入工作流
- 管理工作流
- 编辑工作流
- 共享工作流
- 禁用或启用工作流
- 删除工作流
- 实用模板
- 仅限管理员
- 协议存档
- Web 表单协议存档
- 将已完成的 Web 表单文档保存到 SharePoint 库
- 将已完成的 Web 表单文档保存到 OneDrive for Business
- 将已完成的文档保存到 Google Drive
- 将已完成的 Web 表单文档保存到 Box
- 协议数据提取
- 协议通知
- 发送包含协议内容和已签名协议的自定义电子邮件通知
- 在 Teams 渠道中获取 Adobe Acrobat Sign 通知
- 在 Slack 中获取 Adobe Acrobat Sign 通知
- 在 Webex 中获取 Adobe Acrobat Sign 通知
- 协议生成
- 通过 Power Apps 表单和 Word 模板生成文档,并发送以供签名
- 从 OneDrive 中的 Word 模板生成协议并获取签名
- 为所选 Excel 行生成协议,发送以供审阅和签名
- 自定义发送工作流
- 共享用户和协议
与其他产品集成
- Acrobat Sign 集成概述
- Acrobat Sign for Salesforce
- Acrobat Sign for Microsoft
- 其他集成
- 合作伙伴管理的集成
- 如何获取集成密钥
Acrobat Sign 开发人员
- REST API
- Webhook
- 沙盒
支持和故障排除
。
添加用户、编辑其配置文件并查看其当前状态。
使用用户页面可查看和管理访问 Acrobat Sign 的人员。 作为管理员,您可以添加用户、更新其配置文件,并在一个页面中完成所有操作,包括查看当前访问状态。
您可以在“用户”页面上执行以下操作
您可以通过多种方式管理用户列表:
- 按姓名、电子邮件地址或组搜索用户
- 按用户状态(活动、非活动、管理员等)筛选列表
- 向帐户添加用户
- 导出用户列表以生成报告或进行备份
- 编辑用户配置文件并更新权限
- 同时批量编辑多个用户
- 查看权限状态,了解谁有访问权限


配置
可用性:
- Acrobat Standard 和 Acrobat Pro:不支持
- Acrobat Sign Solutions:支持;仅限通过 Adobe Admin Console 管理用户的帐户。
- Acrobat Sign for Government:不支持
配置范围:
- Acrobat Sign Solutions 帐户默认启用,并且可能无法禁用或恢复到经典页面体验。
- Acrobat Standard 和 Acrobat Pro 帐户无权访问 Acrobat Sign 应用程序中的多用户管理功能。
- Acrobat Sign for Government 帐户通过 Okta 系统管理其用户配置。
现代用户页面目前仅向拥有 VIP 许可的帐户开放。
拥有 ETLA 许可的帐户仍在使用经典用户管理体验。 现代版本将在未来向 ETLA 帐户开放。
关于用户配置
用户配置和权限通过 Admin Console 进行管理。 任何必须在 Admin Console 中完成的操作,都将在新选项卡中打开相关的 Admin Console 页面。
您可以通过用户页面顶部的链接快速访问您帐户的 Admin Console。 此操作将带您进入贵组织的 Admin Console 概述。


管理员可以登录到 Adobe Admin Console 以添加用户。 登录后,导航至 Acrobat Sign 产品页面 > Document Cloud > Acrobat Sign > 产品配置文件 > 添加用户
。
了解用户视图
用户页面顶部的三个按钮允许您在不同的用户视图之间切换。 每个视图会显示不同的用户集合,并为管理员提供特定的操作。


已激活用户
此视图显示所有活动用户,包括当前处于非活动状态或已存档(但曾经处于活动状态)的用户。
从已激活用户视图中,您可以:
- 添加新用户
- 导出完整的用户列表
- 编辑用户配置文件和权限
- 批量编辑多个用户
- 按姓名、电子邮件地址或组搜索用户
- 按用户状态筛选列表
待处理邀请
此视图显示尚未完成帐户设置的用户。 用户 ID 已创建,但在用户验证其电子邮件之前,帐户将保持非活动状态。
从待处理邀请视图中,您可以:
- 查看哪些用户尚未激活其帐户
- 打开提醒电子邮件模板,并以密送形式发送给所有待处理用户
错误
此视图列出了在授权过程中遇到问题的用户。 这些错误会导致系统无法完成帐户设置。
从错误视图中,您可以:
- 查看具有权限错误的用户
- 下载包含所有用户及其错误详细信息的报告
- 向 Adobe 提交支持案例以解决问题




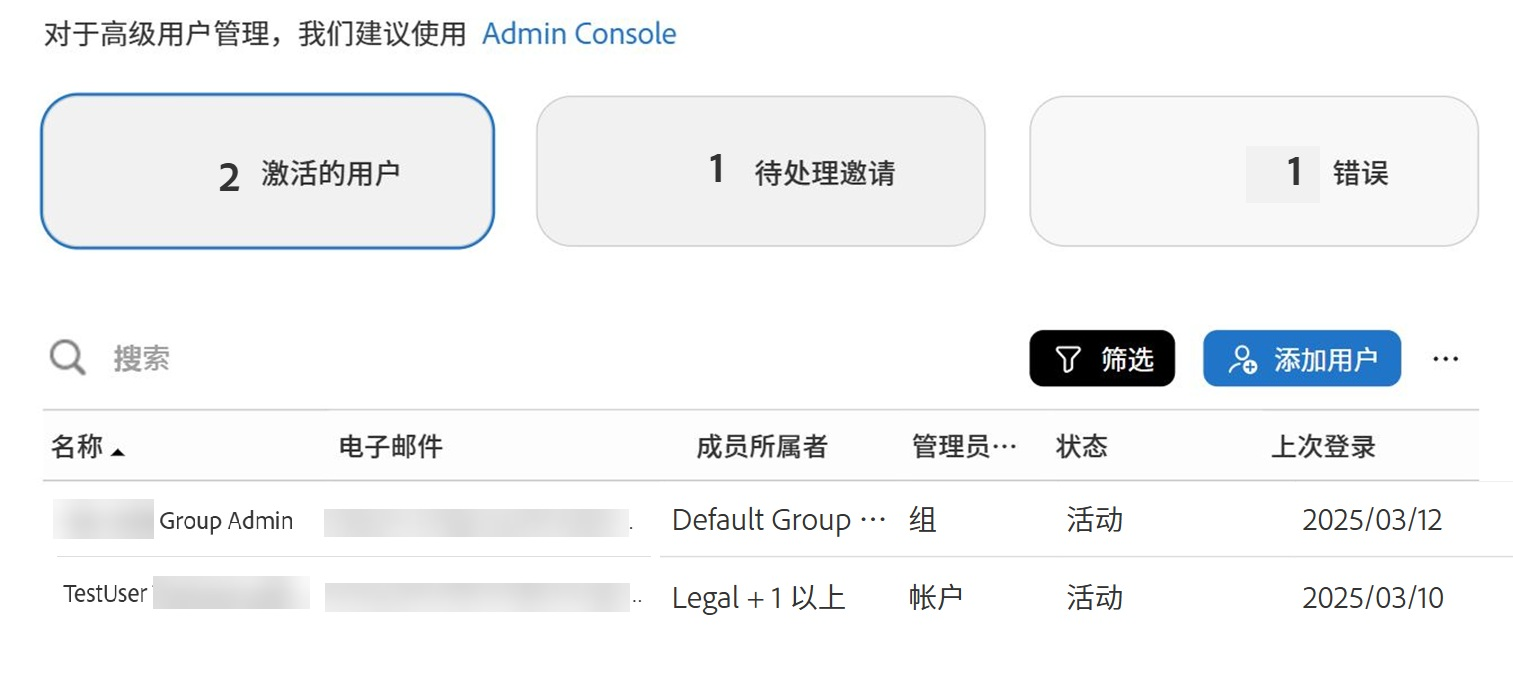
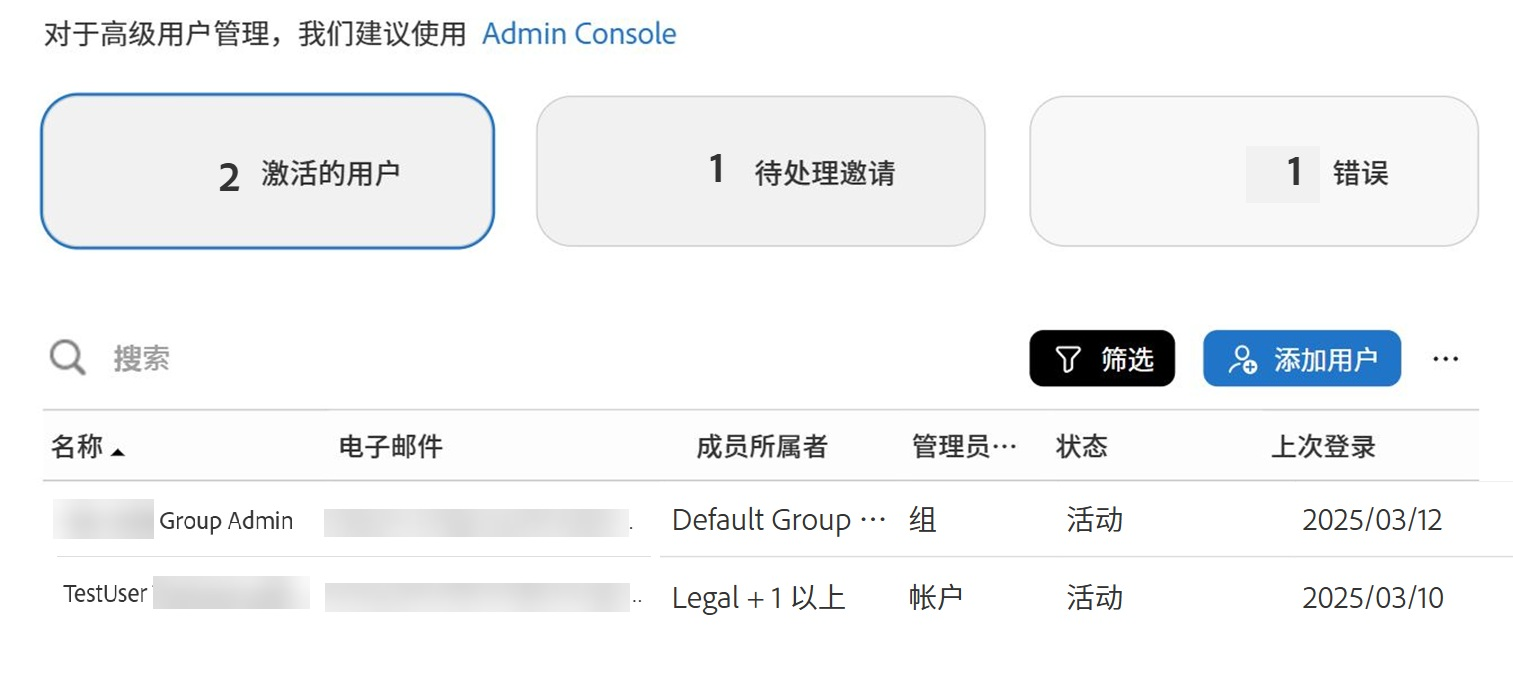
添加新用户
选择添加用户可在 Acrobat Sign 产品页面上打开 Admin Console。 在此界面,您可以将新用户添加到您的帐户中。


编辑用户详细信息
您可以在 Acrobat Sign 中更新用户详细信息,但这些更改仅适用于 Acrobat Sign 服务。 在此处进行的更新不会与 Admin Console 同步,也不会影响用户对其他 Adobe 产品或服务的访问权限。
要编辑用户详细信息,请执行以下操作:
- 从列表中选择一个用户,顶部将显示可用的操作。
- 选择编辑用户详细信息以打开用户配置文件。
在配置文件中,您可以:
- 更新用户的个人信息,包括:
- 默认姓名首字母缩写
- 公司名称
- 职务
- 时区
- 首选度量单位(英寸或厘米)
注意:您无法编辑用户的名字或姓氏。 这些值通过 Admin Console 进行管理。
- 为用户启用或禁用执行以下操作的权限:
- 签署协议
- 发送协议
- 使用电子签章创建协议
- 使用 Power Automate 创建工作流
- 将用户的自动委派值设置为重定向签名请求。 当用户更改角色且必须重新分配协议时,此功能非常有用。
- 编辑用户的组分配和组级别管理员权限(仅适用于启用了位于多个组的用户的帐户)。


您只能从用户配置文件中分配组级别的管理员权限。 如需分配帐户级或隐私级的管理员角色,请选择在 Admin Console 中管理角色链接,在 Admin Console 中完成操作。
下载


可以使用 CSV 进行更新的用户属性包括:
要更新的用户的电子邮件地址为必填字段。
电子邮件地址是 Acrobat Sign 系统中的唯一标识符,它标识要更新的实际用户 ID。


定义用户配置文件中用户的姓名和姓氏的值。
名字值与姓氏值连接在一起,组成全名,而全名又指定了签名值:


此值定义了用户配置文件中的姓名首字母缩写字段。
建议您输入不超过 4 个字符。
- 签名时,“姓名首字母缩写”字段中只允许输入 4 个字符。
- 最多可在字段中输入 20 个字符(字母/数字/特殊字符)。
当用户以收件人身份访问姓名首字母缩写字段时,系统会自动建议姓名首字母缩写:


此值定义了用户配置文件中的公司字段。
最多允许 255 个字符。
在签名过程中,此值会自动插入到分配给用户的任何公司字段中:


定义用户配置文件中的职务值。
最多允许 255 个字符。
在签名过程中,此值会自动插入到分配给用户的任何职务字段中:


电话号码。 非常适合用户。
可以插入 7 到 255 个字符。
- 唯一允许的特殊字符是破折号
- 不允许使用字母字符
除了用户配置文件之外,此信息不会填充到任何其他有意义的位置:


这确定了与用户关联的区域代码,以便建议返回传真区域代码。
可以使用任意三位数。
由于基于传真的签名已被弃用,因此此信息不会填充到任何有意义的位置。
此值定义了用户的时区。
时区指定了当收件人在“管理”页面上查看协议活动时应用的时间偏差。
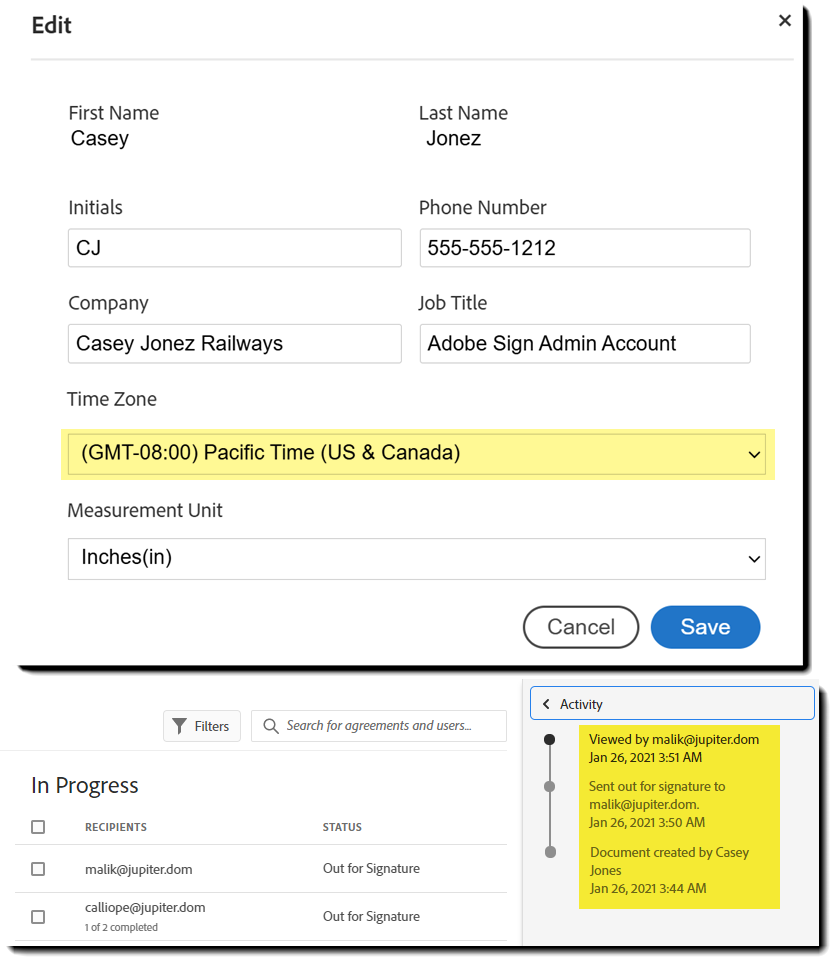
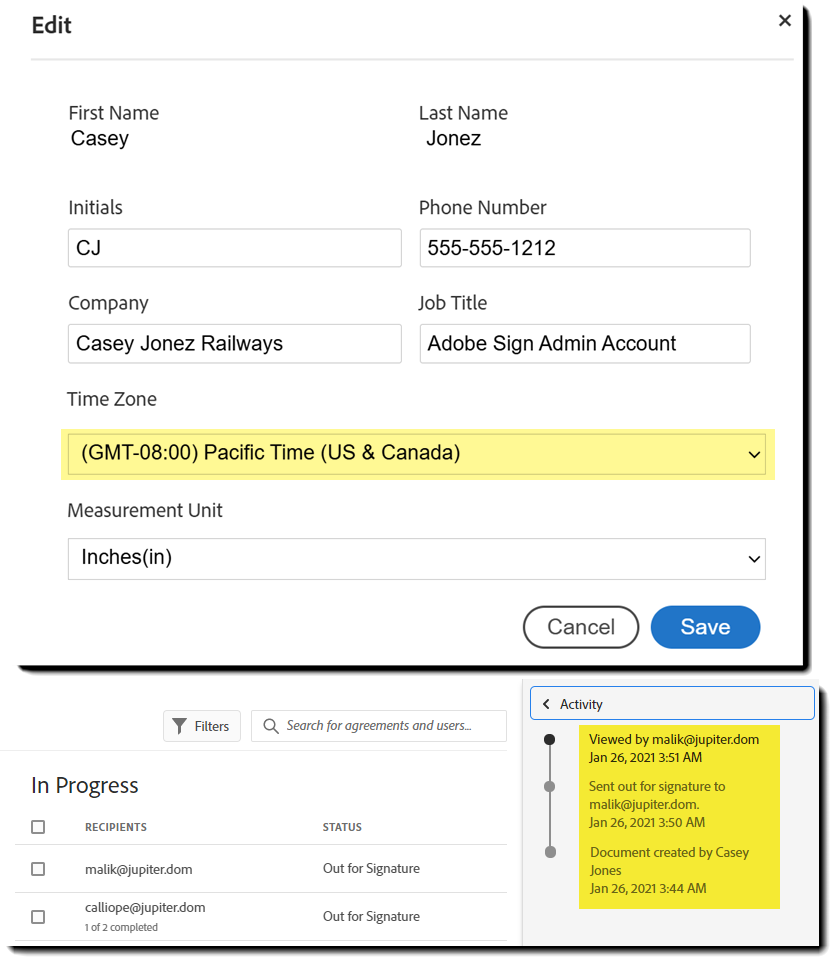
以下是“时区”字段的可接受值。
仅从下列选项输入粗体。 GMT 偏移值仅供参考。
有效选项包括:
| US_SAMOA (GMT-11:00) | AMERICA_MONTEVIDEO_DST (GMT-02:00) | ASIA_CALCUTTA (GMT+05:30) |
| PACIFIC_HONOLULU (GMT-10:00) | ATLANTIC_AZORES (GMT-01:00) | ASIA_KATMANDU (GMT+05:45) |
| US_ALASKA (GMT-09:00) | ATLANTIC_CAPE_VERDE (GMT-01:00) | ASIA_DACCA (GMT+06:00) |
| US_PACIFIC (GMT-08:00) | EUROPE_LONDON (GMT) | ASIA_RANGOON (GMT+06:30) |
| US_ARIZONA (GMT-07:00) | GMT (GMT) | ASIA_JAKARTA (GMT+07:00) |
| US_MOUNTAIN (GMT-07:00) | AFRICA_LAGOS (GMT+01:00) | ASIA_BRUNEI (GMT+08:00) |
| AMERICA_MAZATLAN (GMT-07:00) | CET (GMT+01:00) | ASIA_SHANGHAI (GMT+08:00) |
| US_CENTRAL (GMT-06:00) | EET (GMT+02:00) | AUSTRALIA_WEST (GMT+08:00) |
| CANADA_SASKATCHEWAN (GMT-06:00) | ASIA_ISTANBUL (GMT+02:00) | ASIA_JAYAPURA (GMT+09:00) |
| AMERICA_BELIZE (GMT-06:00) | CAT (GMT+02:00) | ASIA_SEOUL (GMT+09:00 |
| US_EASTERN (GMT-05:00) | AFRICA_DJIBOUTI (GMT+03:00) | ASIA_TOKYO (GMT+09:00) |
| AMERICA_BOGOTA (GMT-05:00) | EUROPE_MOSCOW (GMT+03:00) | ACT (GMT+09:30) |
| AMERICA_CARACAS (GMT-04:30) | MIDEAST_RIYADH89 (GMT+03:07) | AET_QUEENSLAND (GMT+10:00) |
| AMERICA_HALIFAX (GMT-04:00) | ASIA_TEHRAN (GMT+03:30) | AET (GMT+10:00) |
| AMERICA_LA_PAZ (GMT-04:00) | ASIA_DUBAI (GMT+04:00) | PACIFIC_GUADALCANAL (GMT+11:00) |
| AMERICA_MANAUS (GMT-04:00) | ASIA_YEREVAN (GMT+04:00) | PACIFIC_NORFOLK (GMT+11:30) |
| AMERICA_SCORESBYSUND (GMT-03:00) | ASIA_KABUL (GMT+04:30) | PACIFIC_AUCKLAND (GMT+12:00) |
| AMERICA_MONTEVIDEO (GMT-03:00) | ASIA_KARACHI (GMT+05:00) |
这定义了当用户对 Acrobat Sign 服务以及来自该服务的所有入站电子邮件进行身份验证时,用于显示用户环境的区域设置(语言)。


输入区域设置值时,仅输入区域设置字符串(例如:对于美国英语,输入 en_US)
有效选项包括:
| 巴斯克语: eu_ES | 德语: de_DE | 葡萄牙语: pt_PT |
| 加泰罗尼亚语:ca_ES | 匈牙利语: hu_HU | 巴西葡萄牙语:pt_BR |
| 简体中文:zh_CN | 冰岛语: is_IS | 罗马尼亚语:ro_RO |
| 繁体中文:zh_TW | 印尼语:in_ID | 俄语:ru_RU |
| 克罗地亚语: hr_HR | 意大利语: it_IT | 斯洛伐克语:sk_SK |
| 捷克语: cs_CZ | 日语:ja_JP | 斯洛文尼亚语:sl_SI |
| 丹麦语:da_DK | 韩语: ko_KR | 西班牙语:es_ES |
| 荷兰语:nl_NL | 马来语:ms_MY | 瑞典语: sv_SE |
| 英国英语:en_GB | 挪威语: no_NO | 泰语: th_TH |
| 美国英语:en_US | 挪威语 - 博克马尔语: nb_NO | 土耳其语: tr_TR |
| 芬兰语: fi_FI | 挪威语 - 尼诺斯克语:nn_NO | 乌克兰语: uk_UA |
| 法语:fr_FR | 波兰语:pl_PL | 越南语: vi_VN |
- 定义是否允许用户签署协议
- 两个值有效:True 或 False
- 如果设置为 False,用户将无法签署 Acrobat Sign 协议
- 如果将“可以发送”设置为 True,则此用户仍可以发送协议
- 如果设置为 False,用户将无法签署 Acrobat Sign 协议
- 用户始终根据他们的主要组设置进行签名
- 两个值有效:True 或 False


- 定义用户的状态
- 两个值有效:活动或非活动
- 非活动用户无法以任何方式使用该服务,包括签名


此字段指定了用户所属的组以及用户在每个组内的权限(按组):


组级别管理员无权通过组列来处理用户。
- 只有账户级别管理员才有权通过批量创建/上传用户功能利用跨组属性/访问权限。
当组级别管理员通过批量上传创建新用户时:
- 每个用户都是在管理员发起创建流程的组中创建的
- 用户的主要组默认为在其中创建用户的组
- 无论默认值的组级别设置如何,都允许每个用户进行签名
组列中包含一个或多个组定义。 每个组定义都包含一个组的名称,后跟包含在方括号中的一个或多个状态值。 例如:组名[状态]
- 组名在字面上与实际组名一致(包括空格)。 例如:默认组。
- 一个组定义中可包含多个状态值,例如:组名[状态 1 状态 2]。
- 状态值括在方括号中。
- 组名和左方括号之间没有空格。
- 状态值之间用单个空格分隔。
- 状态值括在方括号中。
- 可以包含多个组定义,使用分号作为分隔符(无空格)。
- 例如:组名[状态];某些其他组[状态 1 状态 2 状态 3];最后一个组[状态 A 状态 B]。
- 组定义的可用状态值包括:
- 主要 - 将该组定义为用户的主要组。
- 发送 - 允许用户从组中发送协议。
- 不发送 - 阻止用户从组中发送协议。
- 管理员 - 将用户定义为组的组级别管理员。
- 移除 - 从组中移除用户。
- 如果将用户从所有组中移除,则该用户将位于默认组中。
- 如果将用户从所有组中移除,则该用户将位于默认组中。


在上面的示例中:
- JohnDoe@emaildomain.com 配置了两个组定义:
- 默认组是他的主要组,他是组级别管理员,并且允许他发送协议
- 工程组将他定义为组级别管理员,并且可以发送协议
- 默认组是他的主要组,他是组级别管理员,并且允许他发送协议
- FredDoe@emaildomain.com 也配置了两个组定义:
- 采购组将他定义为组级别管理员,但禁止他发送协议
- Fred 也从销售组中移除


向待处理邀请发送提醒
选择待处理邀请按钮可显示嵌入式发送提醒按钮。
选择发送提醒按钮可打开一个新的电子邮件模板,您可以使用此模板提醒用户访问其 Acrobat Sign 帐户。
用户访问服务后,用户 ID 将转换为活动状态,并且用户将移至已激活用户列表。




下载错误报告。
创建支持案例以解决用户错误时,请先从 Acrobat Sign 下载错误报告。
要下载报告,请执行以下操作:
- 在用户列表右上方,选择下载错误按钮。
- 此时将通过您的浏览器自动下载一个 CSV 文件。 该文件包含每个遇到错误的用户的详细信息:
- 电子邮件
- 状态
- 解决办法
- 日期已分配
使用此文件提供支持案例所需的信息。


联系支持人员
错误按钮包含一个嵌入式联系支持人员按钮。 选择该按钮后,将在 Admin Console 中的支持 > 支持摘要页面上打开一个新的浏览器标签页。
要创建支持案例,请执行以下操作:
- 选择创建案例。
- 在案例详细信息中,请附加一份可下载的错误报告,并提供可能有助于解决问题的任何其他背景信息(例如用户是否存在于其他组织中)
支持人员会找到用户(通常通过其电子邮件地址)并努力解决问题。 在某些情况下,他们可能会联系您所在组织的管理员以完成该流程。 所有通信均通过支持案例进行,以确保完整记录处理过程。




