左键单击(或按住 CMD 键并单击)字段可打开一个子菜单,通过该子菜单可快速访问常见的自定义选项。 此子菜单是对整个字段自定义菜单的简化替代,尤其适合有经验的表单构建者使用。
主要功能包括从发送组启用的可用选项中更改签名类型,以及一个允许您将字段设置为必填或选填的复选框。 这些选项允许用户在高效构建表单的同时自定义字段以满足其需求。
新增功能
快速入门
管理
发送、签署和管理协议
高级协议功能和工作流
与其他产品集成
Acrobat Sign 开发人员
支持和故障排除
在 Acrobat Sign 中,对于分配了签名者、接受人、审批者或电子签章角色的收件人而言,电子签名字段是必填字段。 所有需签名的角色必须在协议中拥有至少一个必填、无条件的签名字段。 如果缺少必填签名字段,Acrobat Sign 会自动在文档末尾放置一个签名块,以确保符合要求。
电子签名字段以三种签名类型之一捕获收件人的正式签名以及时间和日期戳:
图章字段可以用作签名字段,但不属于电子签名字段的样式选项。 这是一个独立的字段类型,必须通过单独的控件启用。
左键单击(或按住 CMD 键并单击)字段可打开一个子菜单,通过该子菜单可快速访问常见的自定义选项。 此子菜单是对整个字段自定义菜单的简化替代,尤其适合有经验的表单构建者使用。
主要功能包括从发送组启用的可用选项中更改签名类型,以及一个允许您将字段设置为必填或选填的复选框。 这些选项允许用户在高效构建表单的同时自定义字段以满足其需求。
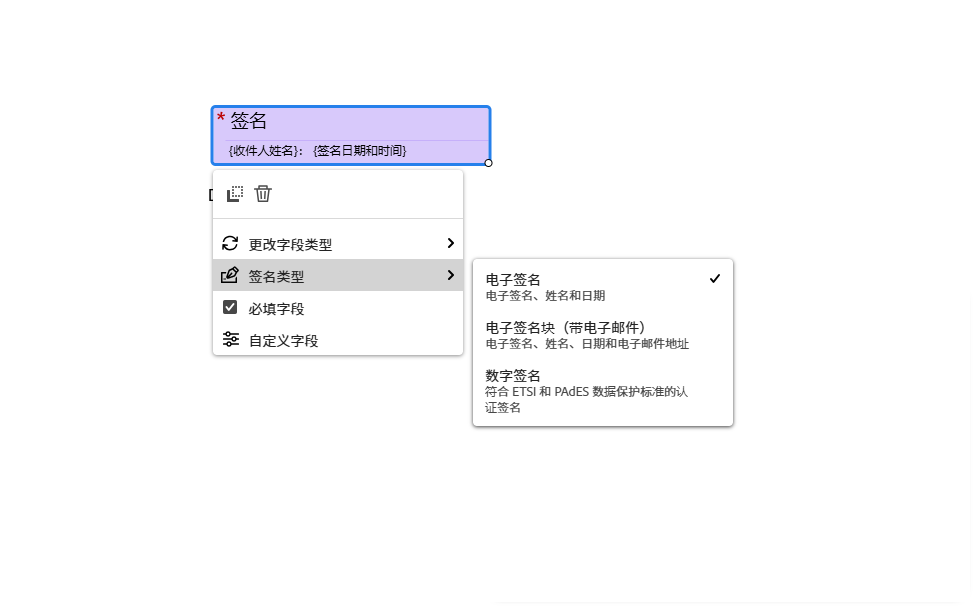
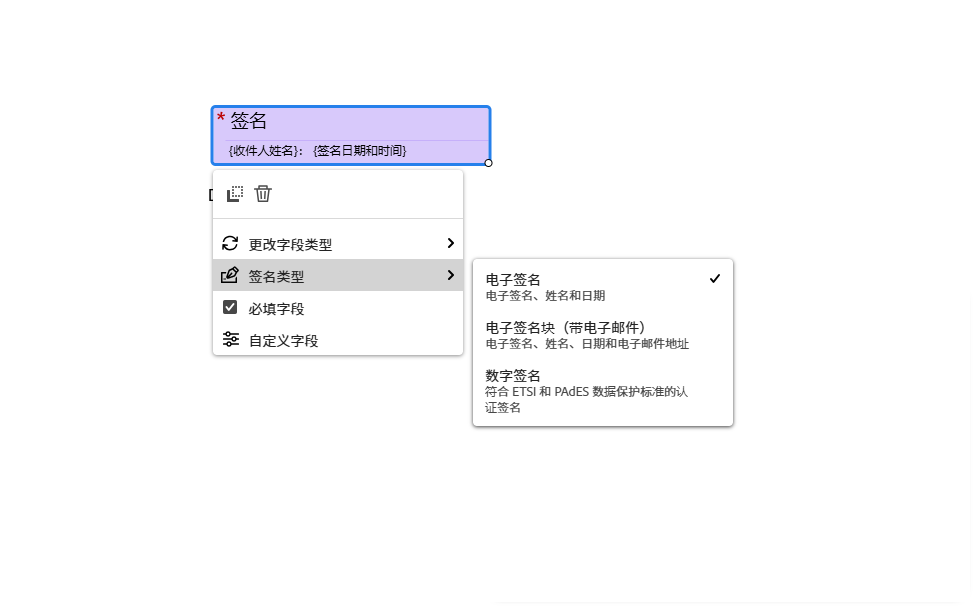
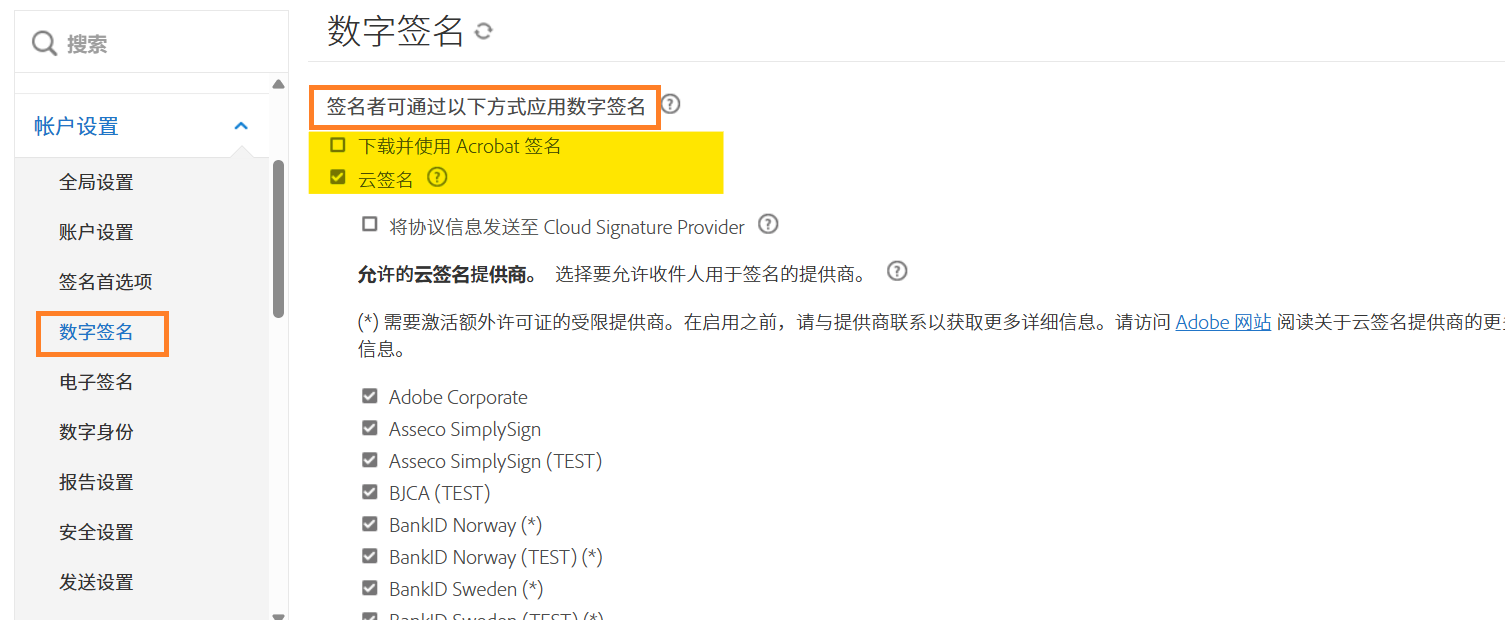
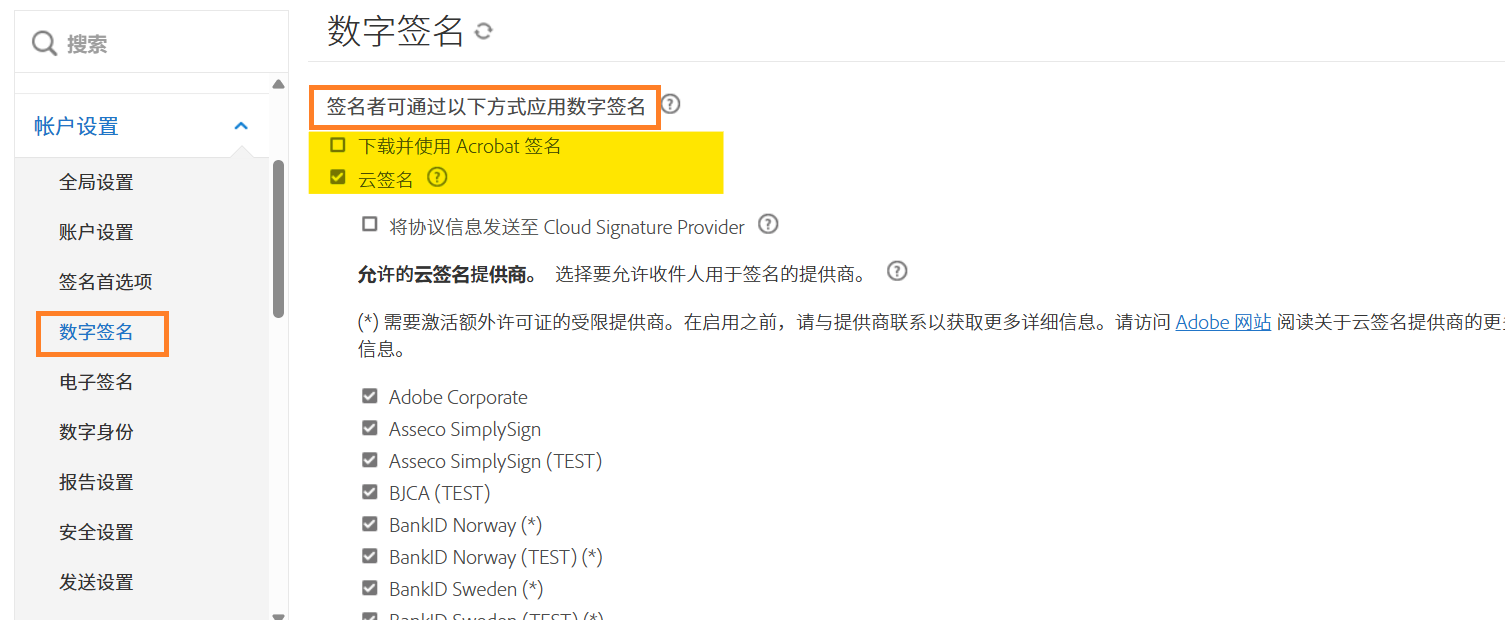
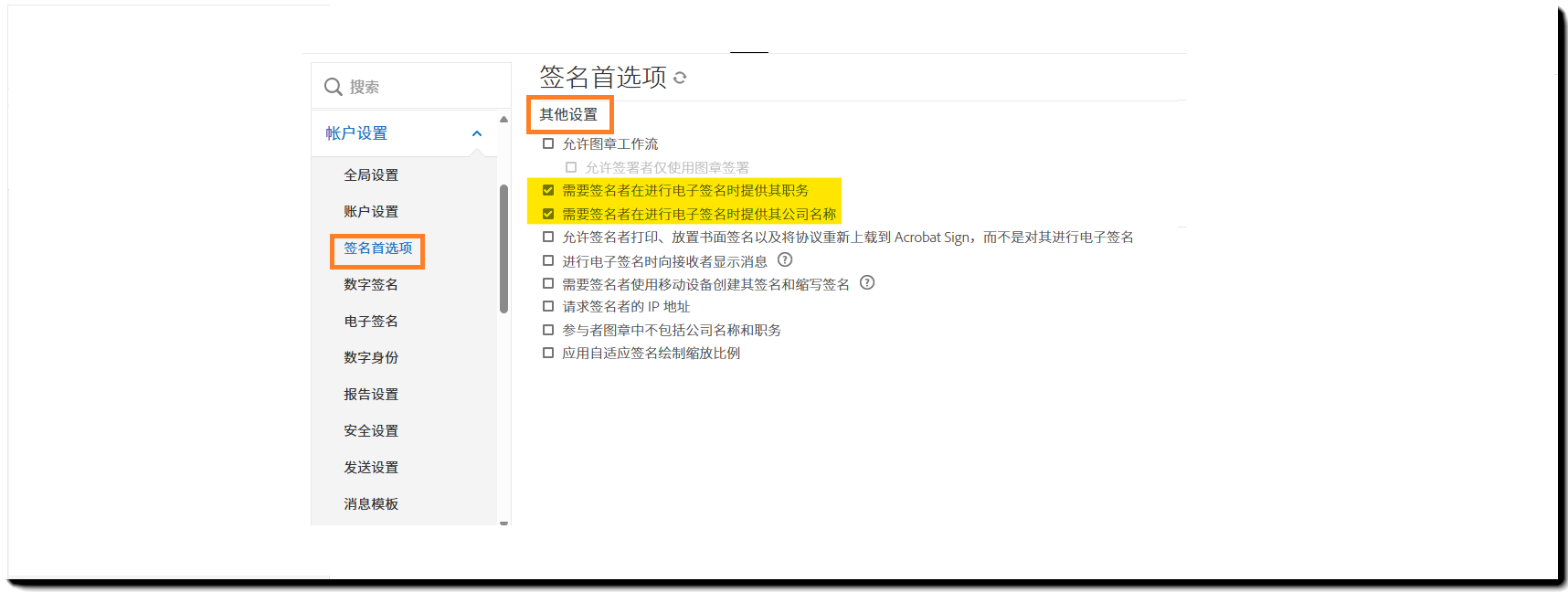
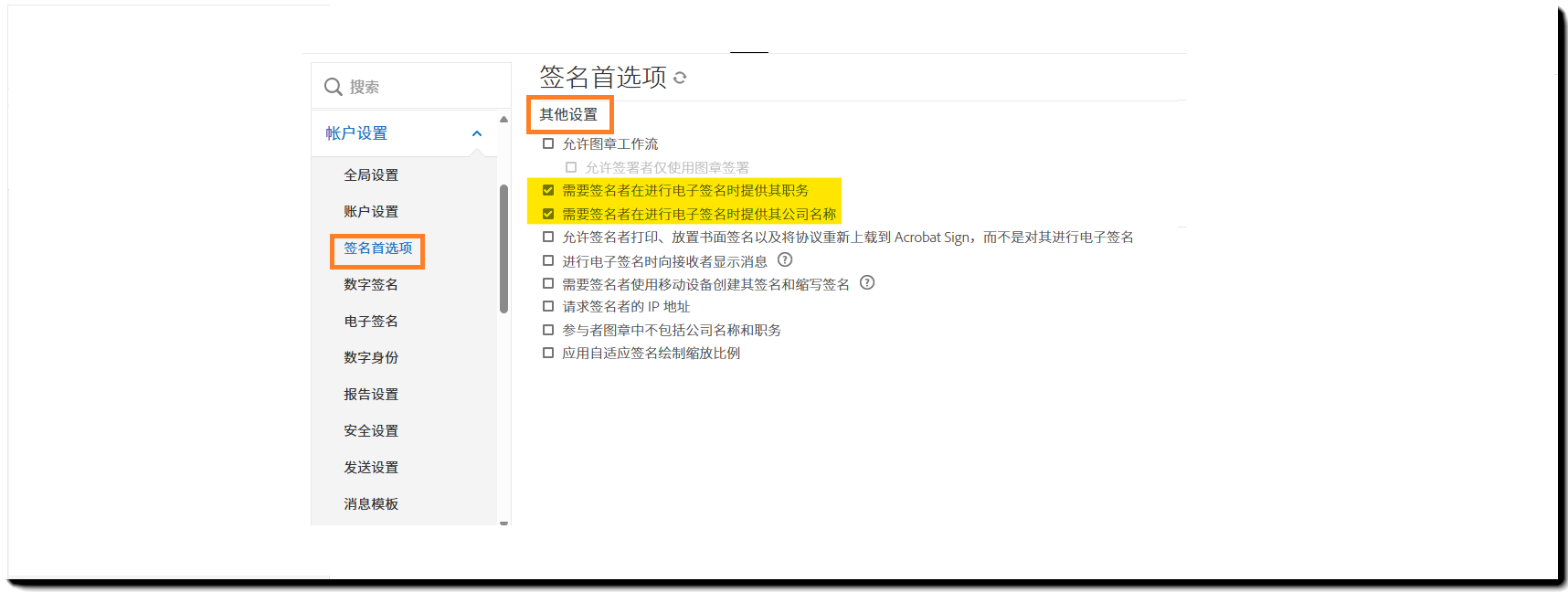
双击字段后,将在上下文面板中打开完整的自定义菜单。
字段的左键单击菜单还有一个用于打开自定义字段面板的选项:
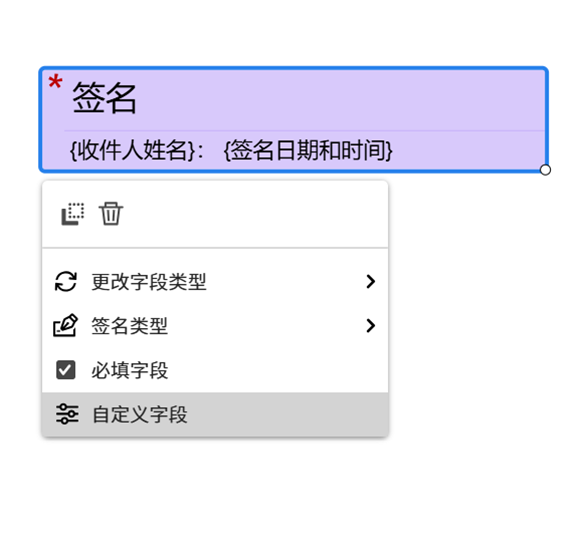
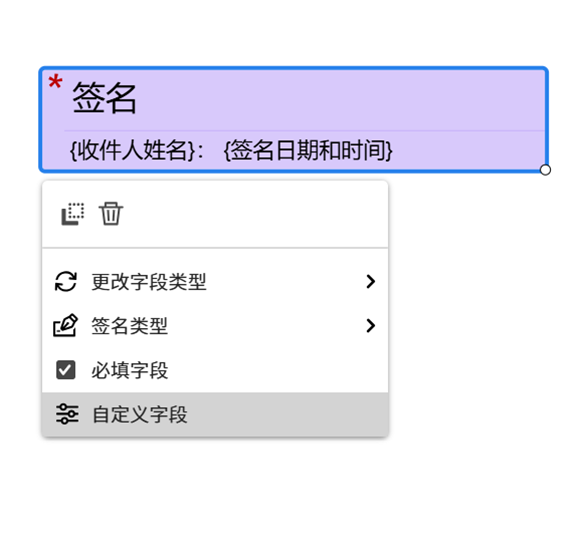
字段添加到协议后,必须将每个字段分配给特定参与者(预填充、participant1、participant2)或条件(任何收件人、所有收件人)。 字段分配决定谁可以与字段交互,从而确保只有指定的收件人才能完成该字段。
电子签名字段只能直接分配给一个收件人。 签名与收件人之间的关系将严格强制执行并记录。
请注意以下几个要点:
正确分配字段有助于文档工作流保持合规性,防止未经授权的编辑,并使协议结构合理,组织有序。
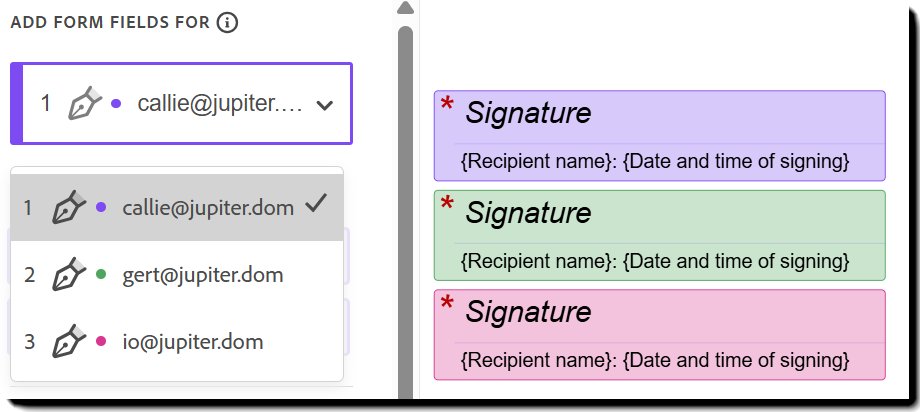
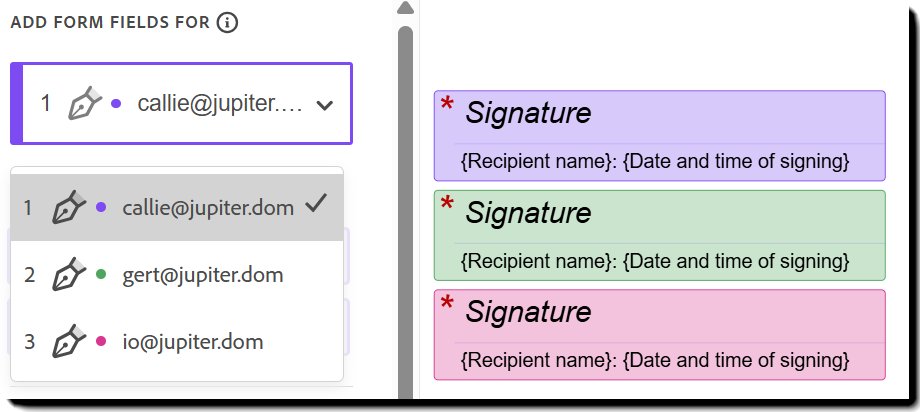
请注意,收件人列表中收件人姓名或电子邮件旁边的彩色圆点对应于分配给该收件人的字段的彩色边框。 此视觉提示有助于快速识别每个签名者所属的字段,从而更轻松地管理和验证协议中的字段分配。
电子签名字段包含四个可配置元素:
必填字段 - 选中后,该字段将成为必填字段。 分配的收件人必须与该字段进行交互才能应用其签名。 (在本例中应用签名)
字段类型 - 允许表单作者将字段类型从电子签名更改为其他可用的字段类型。
签名类型 - 允许表单作者从发送组的设置中选择可用的签名类型。 可用选项包括:
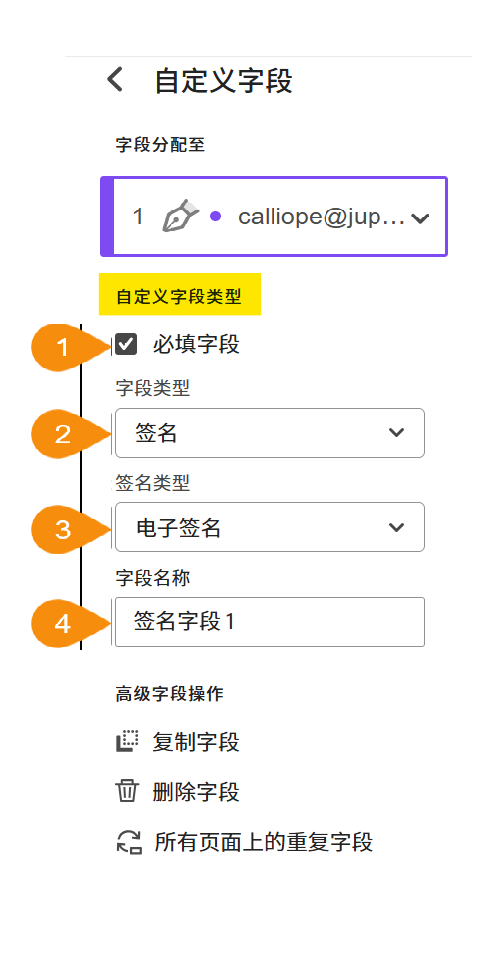
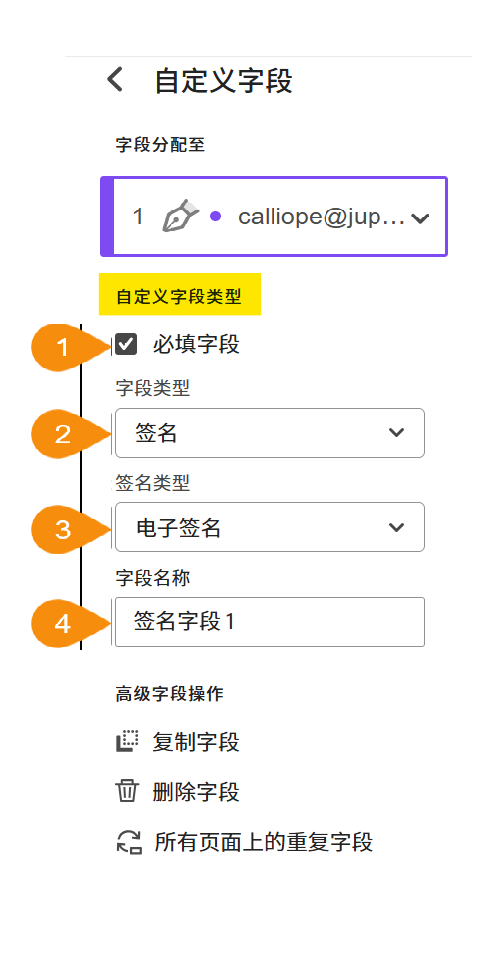
高级字段操作与右键单击字段以打开快速菜单时可用的操作相同。
复制字段 - 将字段及其当前值复制到剪贴板。 原始字段和复制字段之间的唯一区别是字段名称。
删除字段 - 移除字段。
重复所有页面上的字段 - 将字段副本添加到协议的每一页中与原始字段相同的位置(使用相同的 x 和 y 坐标)。


您可以设置条件来控制字段之间的交互方式,从而允许系统根据用户输入来显示或隐藏字段。
条件决定在满足特定值时是否显示或隐藏字段。 触发条件可以是单个事件(例如勾选复选框),也可以是必须满足其中任意条件或全部条件的一系列事件(例如勾选复选框、添加签名和选择单选按钮)。
在配置字段的条件逻辑时,您需要定义在满足特定条件时该字段的行为方式。
字段状态设置决定在满足条件时,字段是显示还是隐藏:
条件范围定义必须满足一个或所有条件才能生效更改字段状态。
条件定义了在执行操作之前必须满足哪些标准。 条件必须标识特定的字段,并根据运算符评估该字段的状态或内容。
通过以下方式定义条件:
通过选择现有条件下的加号图标,可以设置多个条件。 这将添加一个可配置的新条件,从而扩展现有条件的范围。
通过设置条件,您可以创建动态的交互式表单,这些表单可以根据用户输入进行调整,从而提高效率和可用性。


Sig1_es_:signer1:signature:optional
标记的细分:
此标记确保收件人可以签名,但不是提交协议的前提条件。
Signature2_es_:signer2:signature
标记的细分:
此标记为第二个签名者创建一个名为 Signature2 的必填电子签名字段。
Customer_Digital_Signature_es_:signer3:digsig
标记的细分:
此标记将为第三个签名者创建一个名为 Customer_Digital_Signature 的数字签名字段。
示例:
Sig1_es_:signer1:signature:width=200:height=50
标记的细分: