要创建库模板,请导航至电子签名选项卡,然后选择创建电子签名模板
新增功能
快速入门
管理
- Admin Console 概述
- 用户管理
- 添加、编辑和审阅活动用户
- 创建以功能为中心的用户
- 查看尚未完成验证的用户
- 检查是否有用户存在配置错误
- 更改姓名/电子邮件地址
- 编辑用户的组成员资格
- 通过组界面编辑用户的组成员资格
- 将用户提升为管理员角色
- 用户身份类型和 SSO
- 切换用户标识
- 使用 MS Azure 对用户进行身份验证
- 使用 Google 联合身份验证对用户进行身份验证
- 产品配置文件
- 登录体验
- 帐户/组设置
- 设置概述
- 全局设置
- 帐户层级和 ID
- 全新的收件人体验
- 自签名工作流
- 批量发送
- Web 表单
- 自定义发送工作流
- Power Automate 工作流
- 库文档
- 收集包含协议的表单数据
- 有限文件可见性
- 附加已签名协议的 PDF 副本
- 在电子邮件中包含链接
- 在电子邮件中包含图像
- 附加至电子邮件的文件将命名为
- 将审核报告附加到文档
- 将多个文档合并为一个
- 下载单个文档
- 上传签名文档
- 我的帐户中的用户委托
- 允许外部收件人委派
- 授权签名
- 授权发送
- 授权添加电子密封
- 设置默认时区
- 设置默认日期格式
- 位于多个组的用户 (UMG)
- 组管理员权限
- 替换收件人
- 审核报告
- 事务页脚
- 在产品消息发送和指南中
- 可访问的 PDF
- 新版“编辑”体验
- 医疗保健客户
- 帐户设置/品牌设置
- 签名首选项
- 格式精美的签名
- 允许收件人签名的方式
- 签名者可以更改其姓名
- 允许收件人使用其保存的签名
- 自定义使用条款和消费者信息披露条款
- 在表单字段中导航收件人
- 重启协议工作流
- 拒绝签名
- 允许图章工作流
- 要求签名者提供其职务或公司
- 允许签名者打印并置入书面签名
- 进行电子签名时显示消息
- 需要签名者使用移动设备创建其签名
- 请求签名者的 IP 地址
- 从参与者图章中排除公司名称和职务
- 应用自适应签名绘制缩放比例
- 数字签名
- 概述
- 下载并使用 Acrobat 签名 /content/help/en/sign/config/admin-managed-sharing。
- 使用云签名进行签名
- 包括身份提供商的元数据
- 受限的云签名提供商
- 电子签章
- 数字身份
- 报告设置
- 新版报告体验
- 经典报告设置
- 安全设置
- 发送设置
- 登录后显示“发送”页面
- 发送时需要收件人姓名
- 锁定已知用户的名称值
- 允许的收件人角色
- 允许电子见证人
- 收件人组
- CC
- 必填字段
- 附加文件
- 字段拼合
- 修改协议
- 协议名称
- 语言
- 私人消息
- 允许的签名类型
- 提醒
- 已签名文档的密码保护
- 通过以下方式发送协议通知
- 签名者身份识别选项
- 内容保护
- 启用 Notarize 事务
- 文档过期
- 预览、定位签名和添加字段
- 签名顺序
- “液体”模式
- 自定义工作流控件
- 电子签名页面的上传选项
- 签名后确认 URL 重定向
- 限制对共享协议的访问权限
- 消息模板
- 生物识别设置
- 工作流集成
- 公证设置
- 付款集成
- 签名者消息发送
- SAML 设置
- SAML 配置
- 安装 Microsoft Active Directory 联合身份验证服务
- 安装 Okta
- 安装 OneLogin
- 安装 Oracle Identity Federation
- SAML 配置
- 数据管理
- 时间戳设置
- 外部归档
- 帐户语言
- 电子邮件设置
- 从 echosign.com 迁移到 adobesign.com
- 为收件人配置选项
- 监管要求指导
- 批量下载协议
- 申请您的域
- “举报滥用”链接
- 系统要求和限制
发送、签署和管理协议
- 收件人选项
- 发送协议
- 在文档中创作字段
- 应用程序内创作环境
- 使用文本标记创建表单
- 使用 Acrobat (AcroForms) 创建表单
- 字段
- 创作常见问题
- 签署协议
- 管理协议
- 审核报告
- 报告和数据导出文件
高级协议功能和工作流
- Web 表单
- 可重复使用的模板(库模板)
- 转让 Web 表单和库模板的所有权
- Power Automate 工作流
- Power Automate 集成和包含的权限概述
- 启用 Power Automate 集成
- “管理”页面上的上下文操作
- 跟踪 Power Automate 使用情况
- 创建新的工作流(示例)
- 用于工作流的触发器
- 从 Acrobat Sign 外部导入工作流
- 管理工作流
- 编辑工作流
- 共享工作流
- 禁用或启用工作流
- 删除工作流
- 实用模板
- 仅限管理员
- 协议存档
- Web 表单协议存档
- 将已完成的 Web 表单文档保存到 SharePoint 库
- 将已完成的 Web 表单文档保存到 OneDrive for Business
- 将已完成的文档保存到 Google Drive
- 将已完成的 Web 表单文档保存到 Box
- 协议数据提取
- 协议通知
- 发送包含协议内容和已签名协议的自定义电子邮件通知
- 在 Teams 渠道中获取 Adobe Acrobat Sign 通知
- 在 Slack 中获取 Adobe Acrobat Sign 通知
- 在 Webex 中获取 Adobe Acrobat Sign 通知
- 协议生成
- 通过 Power Apps 表单和 Word 模板生成文档,并发送以供签名
- 从 OneDrive 中的 Word 模板生成协议并获取签名
- 为所选 Excel 行生成协议,发送以供审阅和签名
- 自定义发送工作流
- 共享用户和协议
与其他产品集成
- Acrobat Sign 集成概述
- Acrobat Sign for Salesforce
- Acrobat Sign for Microsoft
- 其他集成
- 合作伙伴管理的集成
- 如何获取集成密钥
Acrobat Sign 开发人员
- REST API
- Webhook
- 沙盒
支持和故障排除
使用文档模板可简化工作流、减少错误,并让您的团队始终使用每个表单的最新版本。
库模板允许用户创建可重复使用的交互式文档。 这些模板可以是带有单个签名字段的简单协议(如保密协议),也可以是用于税务申报或员工入职的复杂表单。
如果您经常使用同一文件来定义协议,则使用模板可从以下方面显著优化流程:加快文档交付速度、确保最终签署合同的一致性,并使团队始终使用最新版本。
模板类型
可以使用以下两种方式创建库模板:
- 表单字段图层模板(仅限 Acrobat Sign Solutions)- 这些模板仅包含应用于已上传文件的字段。它们非常适合使用自定义内容动态生成合同但需遵循标准化格式的组织。 上传文件并应用字段图层来放置所有字段。
- 文档模板 - 这些模板包括基础文件和预定义的字段。 它们最适用于静态样板文档(如税表、申请表和保密协议),这些文档无需动态内容。
创建模板控件可通过基于您已购买服务的多个界面进行使用。
请选择您使用的 Acrobat Sign 版本:
创建库模板
-
-
此时将加载创建电子签名模板页面。
将文件拖放到添加文件部分,或选择选择文件按钮以打开文件选择器面板。
如果需要,可以附加多个文件来构建一个较大的模板。
如果您选择从文档,则会显示文档页面中可用的 PDF 列表:
如果需要,可以附加多个文件来构建一个较大的模板。
附加文件后,选择继续。
-
此时将加载字段创作环境。
选择模板属性菜单,然后在模板名称字段中编辑您的模板名称。
-
如果您希望在签名周期内将表单发送给两个以上的收件人,请添加其他参与者。(所有新模板都会自动分配两个参与者。)
注意:字段采用颜色编码,与收件人参与编号旁边的彩色块相匹配,以帮助识别模板上的字段分配情况。
-
系统将打开表单构建环境,并显示上传文档中已有的所有字段。
如果在上传的文件中未检测到字段,系统将尝试通过自动字段检测功能定位字段应处的位置。
- 系统会根据文档内容尝试分配适当的字段类型。
- 如果未检测到特定字段类型,则会放置一个文本字段。
- 所有自动放置的字段都将分配给当前选定的参与者。
注意:使用自动字段检测功能时,系统会提示您查看每个字段,以确认它为正确的字段类型并分配给正确的收件人。如果您预计将模板用于多个收件人,请勿跳过此步骤。
要手动添加字段,请从右侧面板中选择一种字段类型,然后将其拖动到文档所需的位置。手动放置字段时,系统会自动将其分配给选定的参与者。
-
放置并分配完所有字段后,选择创建。
注意:如果您使用了自动字段检测功能,但未明确检查所有已放置的字段,此时系统会提醒您:
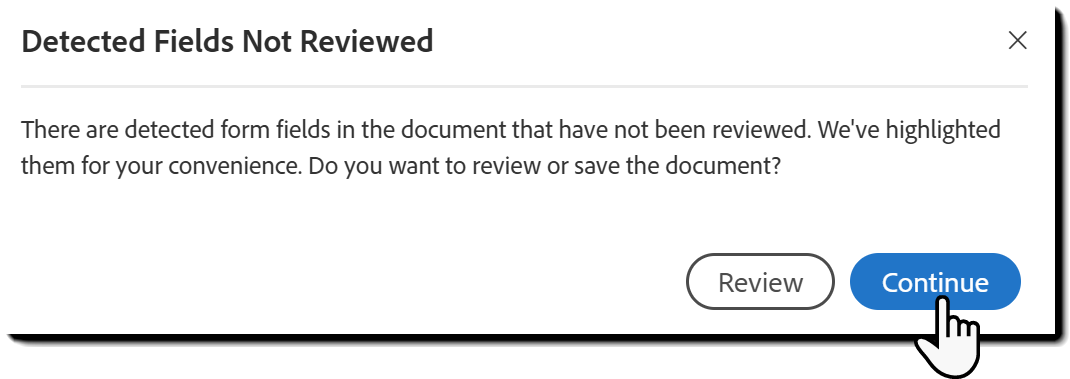
-
此时将加载创建后页面以确认模板已创建。
该页面上有四个选项:
- 发送此模板以供签名 - 这将打开一个新的请求电子签名页面,其中已自动附加模板,并准备好配置收件人的电子邮件地址。
- 创建另一个模板 - 从第一步开始创建流程。
- 管理您的模板 - 加载文档页面,并选中模板筛选器。
- 完成 - 返回 Acrobat 主页。
-
要手动访问您的模板,请导航至文档选项卡,然后选择模板筛选器:
创建模板的用户是模板的所有者。
除非模板已共享给其所属组或组织,否则只有所有者才能编辑模板或更改其权限级别:
- 如果已与组织共享模板,则帐户级别管理员可以从管理员菜单中的共享库部分编辑该模板。
- 如果模板已共享至其具有管理权限的组,组级管理员即可从共享库部分对模板进行编辑。
- 帐户级别管理员还有权访问与任何组共享的所有文档。
帐户级别管理员或监督原始创建者的组管理员可以将模板所有权转让给其他用户。
创建库模板
-
要创建库模板,请导航到主页选项卡,然后选择创建可重用模板。
-
此时将加载创建库模板配置页面。
将文件拖放到添加文件部分,或选择选择文件按钮以打开文件选择器面板。
如果需要,可以附加多个文件来构建一个较大的模板。
-
在模板名称字段中输入模板的名称。
-
配置模板类型:
- 可重复使用的文档 - 选中此选项可保存完整的文档、内容和表单字段。
- 可重复使用的表单字段图层 - 选中此选项可仅保存表单字段图层以将其应用于其他文档(布局相同,内容不同)。
- 二者 - 两种类型的模板都将可用。
注意:您可以随时通过编辑模板属性来更改模板的类型。
-
配置可使用该模板的人员。
对模板的访问权限由上传模板的用户决定。 从下列选项中进行选择:
- 仅自己 - 模板仅供上传用户使用。
- 我所在组中的任何用户 - 模板将链接到上传用户所在组,从而为所有组成员提供访问权限。 如果用户可以访问多个组,则会显示另一个下拉菜单,用于选择模板应链接到的组。
- 即使上传用户已被转至其他组,模板仍保留与原始组的关联。
- 组级别和帐户级别管理员可以在共享库菜单中编辑模板。
- 更改模板的组关联会撤消上一组的访问权限,但不会影响已发送的协议。
- 启用了位于多个组的用户的帐户将看到一个下拉列表,用于在发送模板时选择应关联的组。
- 我所在组织中的任何用户 - 帐户中的所有用户均可访问此模板。
- 帐户级别管理员可以在共享库菜单中编辑模板。
- 此选项始终可用,但如果用户没有在整个组织范围内共享模板的权限,将会出现权限错误。
注意:- 删除模板 - 拥有模板的用户可以随时删除模板。
- 编辑模板 - 拥有模板的用户以及组和帐户管理员可以编辑模板。
- 在协议中修改模板 - 其他用户可以通过选择在发送协议时预览并添加字段来调整字段。 这些更改仅适用于发件人正在编辑的特定协议,不会影响原始模板。
-
选择预览并添加字段以开始表单字段创作流程。
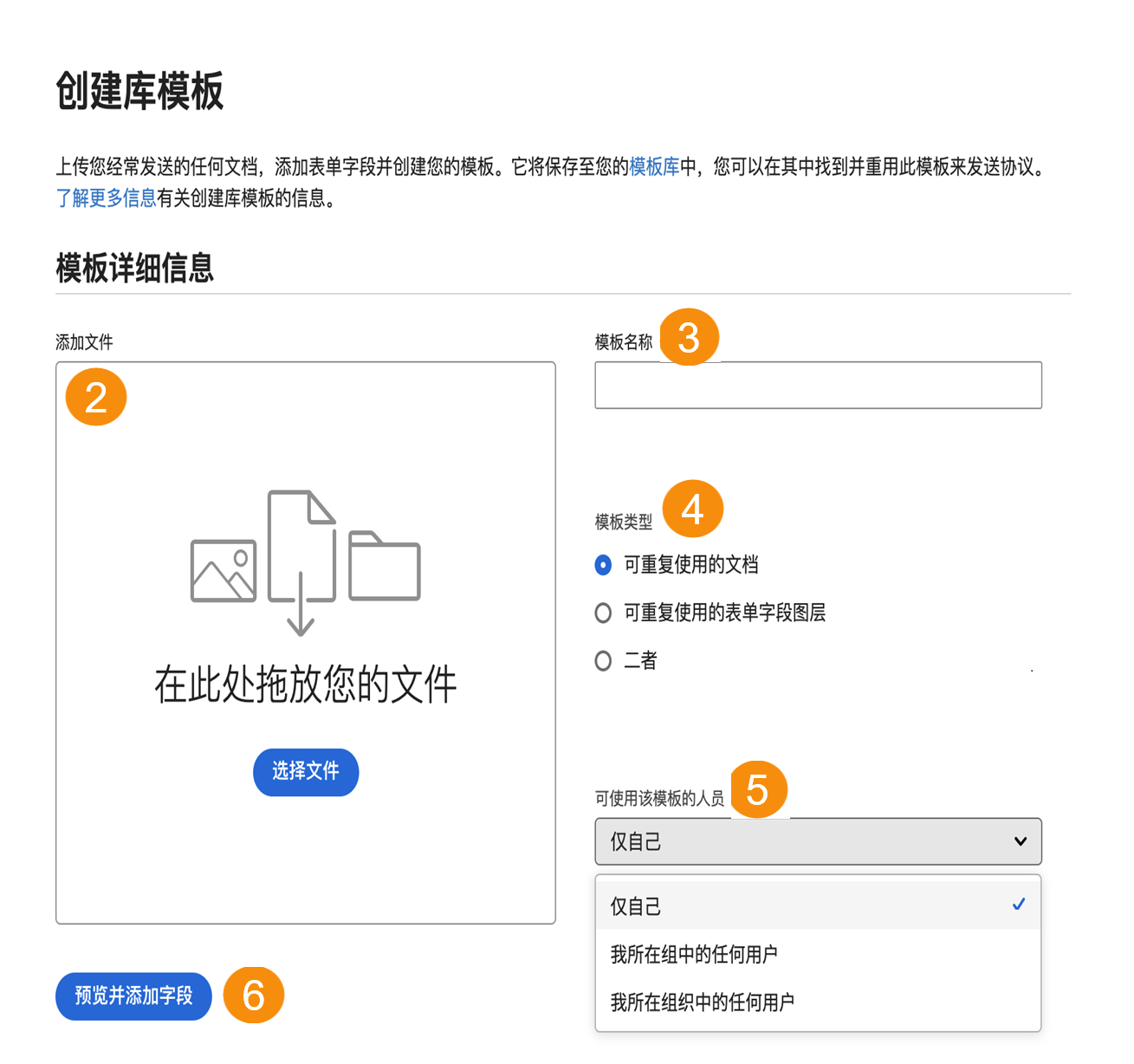
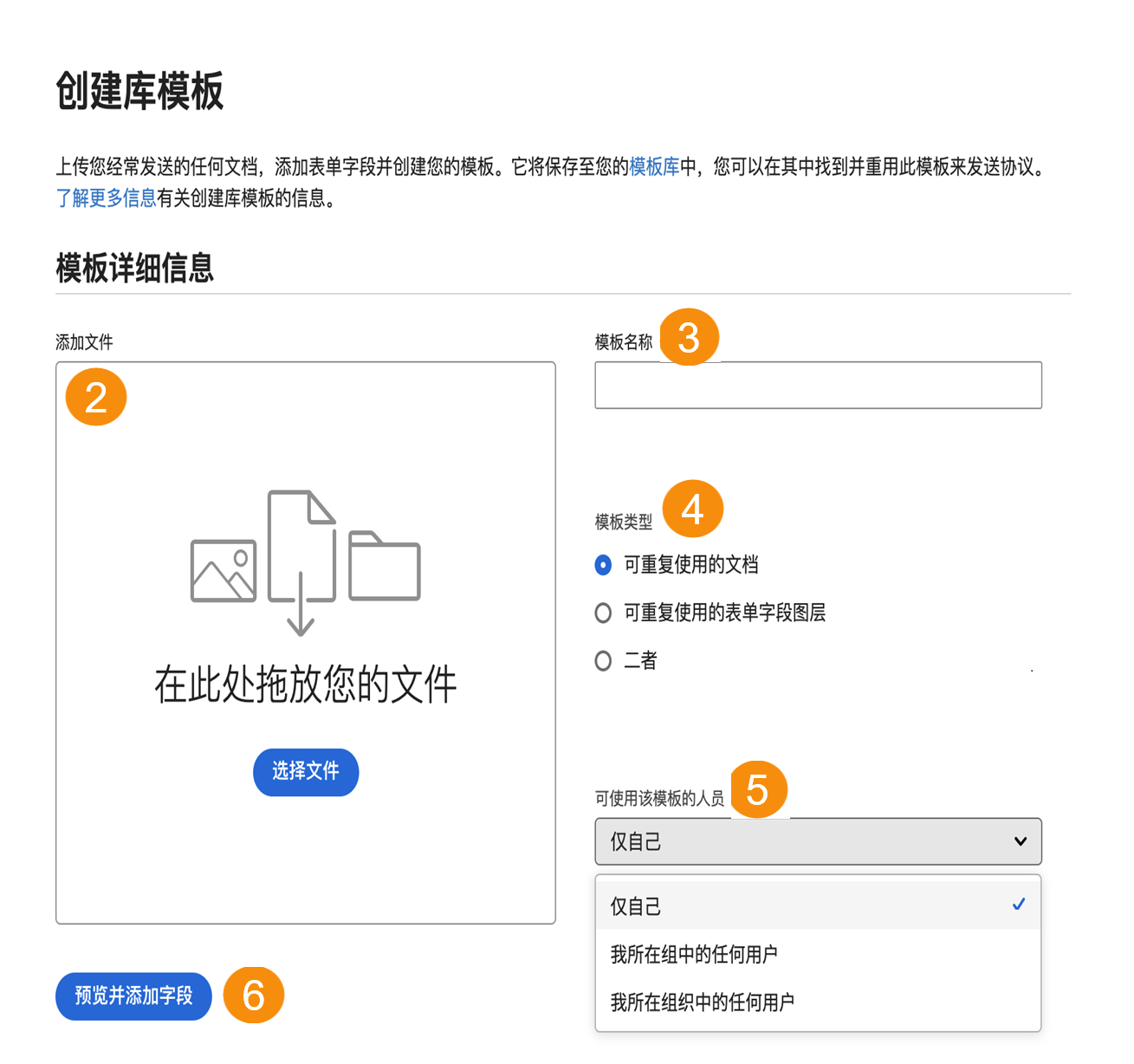
-
添加参与人
页面将刷新以显示添加参与者面板。
在放置字段之前,系统需要了解填写表单时所涉及的参与者人数。 这样可确保正确分配字段。
- 每个字段都必须明确分配给参与者,或定义为发件人的预填充字段,或设置为任何人。
- 通过选择参与者列表下的加号图标,添加可能需要与表单交互的最大收件人数。 添加参与者,直到填满所有必需的参与者位置。 例如,如果模板最多可以涉及四位收件人,请添加四位参与者。
完成后,选择预览并添加字段以继续。
注意:如果要进行调整,也可以在此面板中编辑模板名称、模板类型和可使用该模板的人员值。
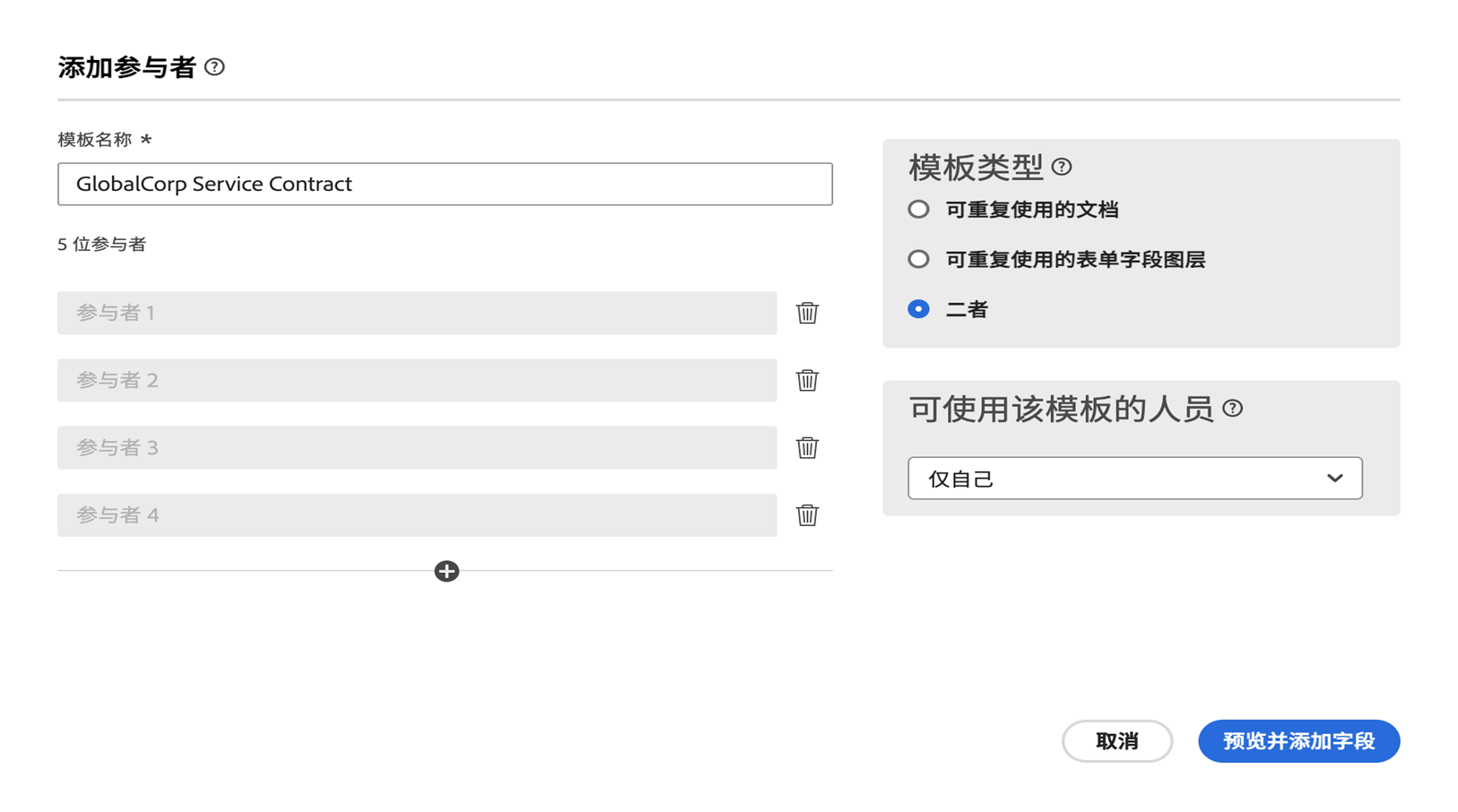
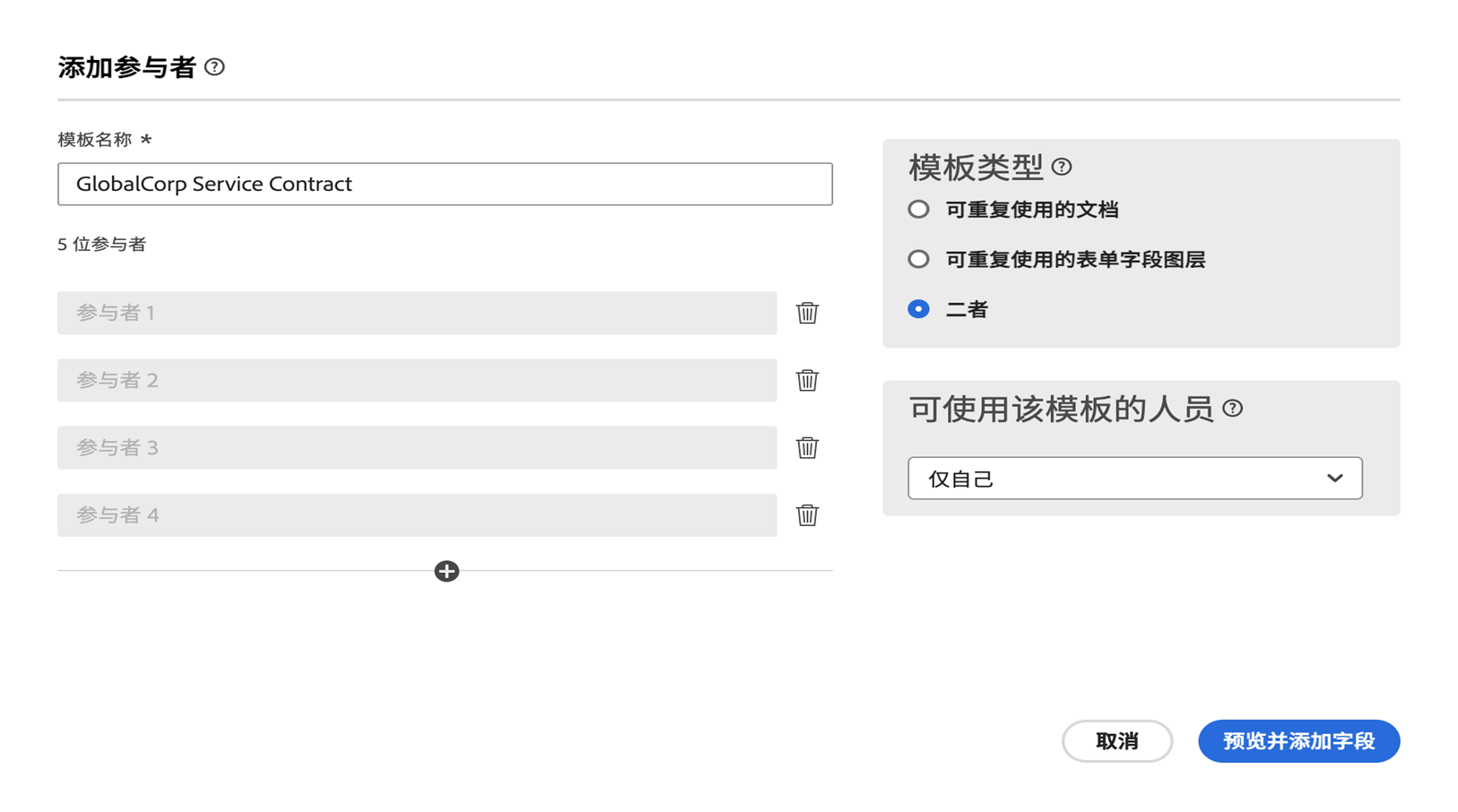
-
系统将打开表单构建环境,并显示上传文档中已有的所有字段。
要添加更多字段,请执行以下操作:
- 从左侧面板中选择一种字段类型,然后将其拖动到文档所需的位置。
- 置入字段时,该字段会自动分配给当前选定的参与者。
- 使用字段列表顶部的自动放置字段按钮,让系统自动放置字段。
- 系统会根据文档内容尝试分配适当的字段类型。
- 如果未检测到特定字段类型,则会放置一个文本字段。
- 所有自动放置的字段都将分配给当前选定的参与者。
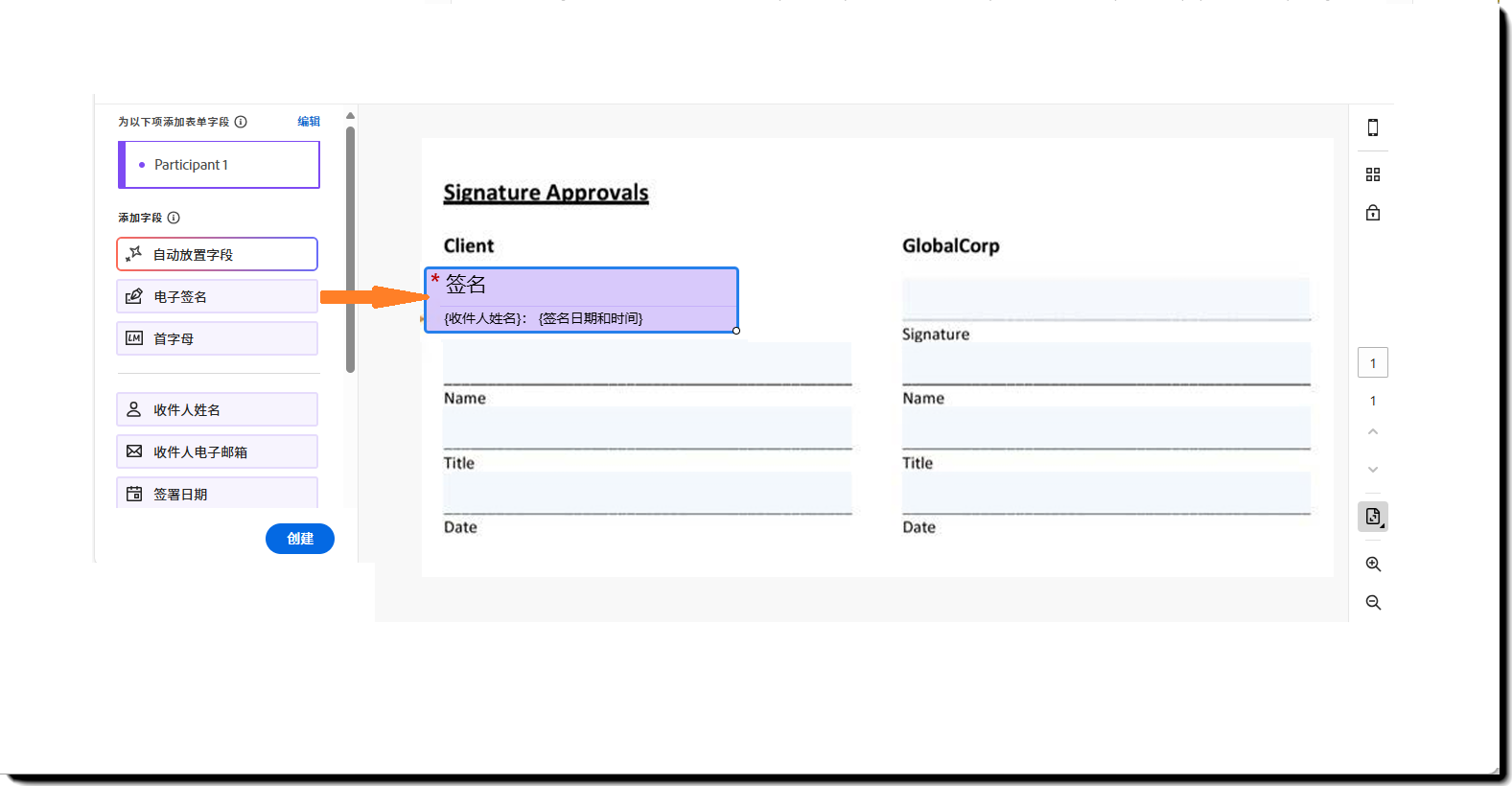
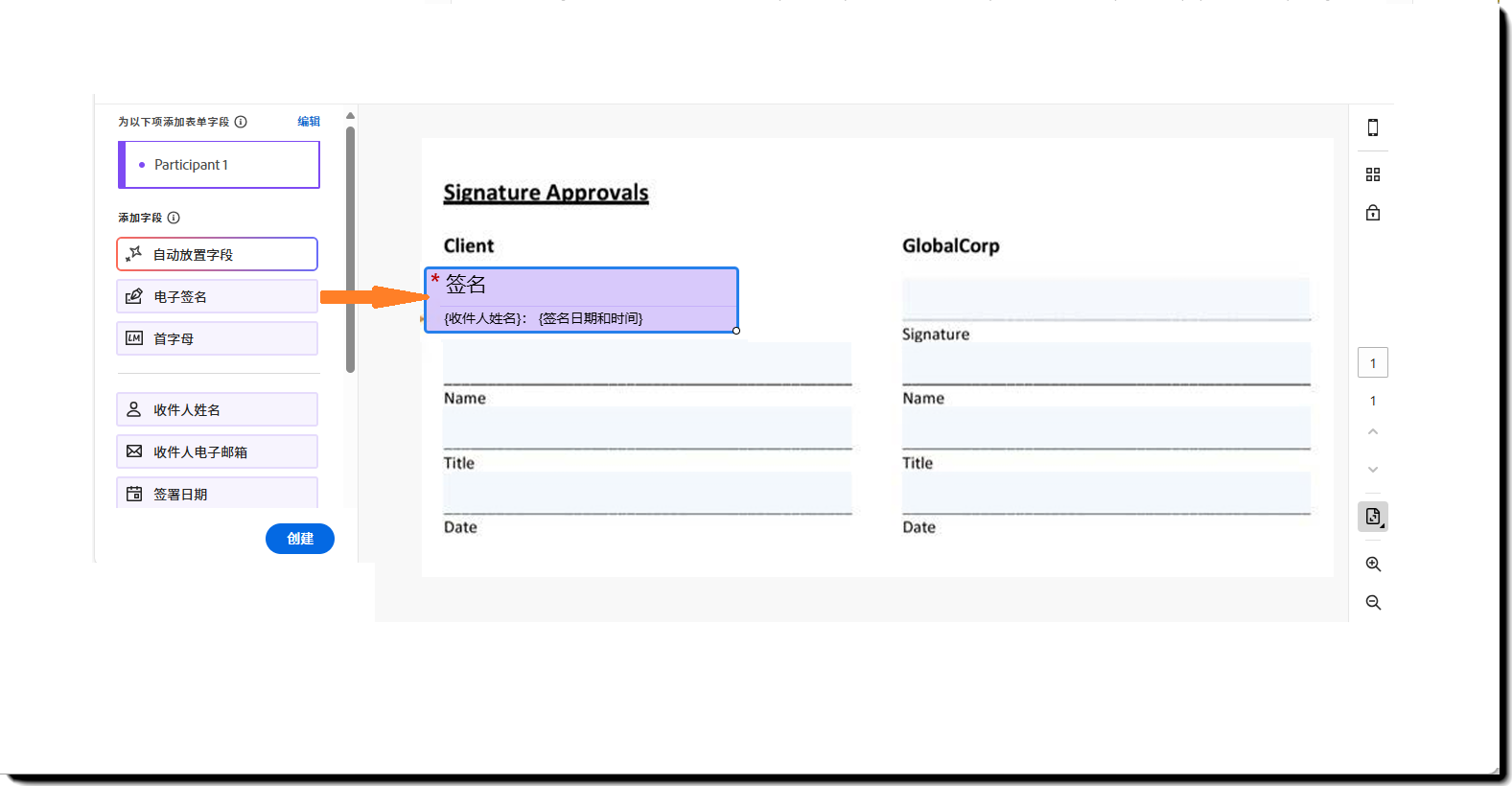
- 从左侧面板中选择一种字段类型,然后将其拖动到文档所需的位置。
-
完成后,将会创建模板。
您以后可以随时返回并进行编辑。










